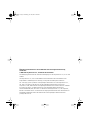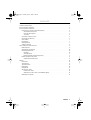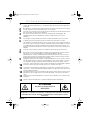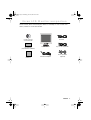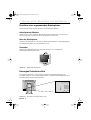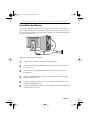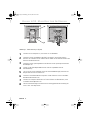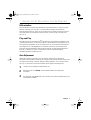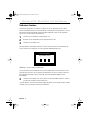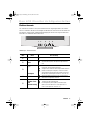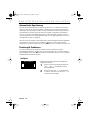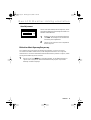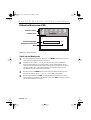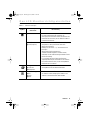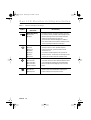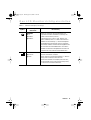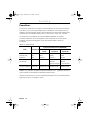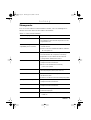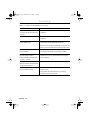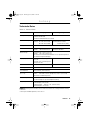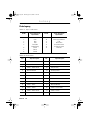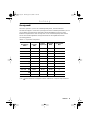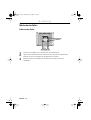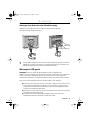Seite wird geladen ...

Ä
nderung der Informationen in diesem Dokument ohne vorherige Bekanntmachung
vorbehalten.
© 2000 Samsung Electronics Co., Ltd. Alle Rechte vorbehalten.
Vervielfältigung jeder Art ohne die schriftliche Genehmigung von Samsung Electronics Co., Ltd. ist strikt
verboten.
Samsung Electronics Co., Ltd. ist nicht haftbar für hierin enthaltene Fehler oder für Neben- oder
Folgeschäden in Verbindung mit der Lieferung, Leistung oder Verwendung dieses Materials.
Das
Samsung Logo
und
SyncMaster
sind eingetragene Warenzeichen von Samsung Electronics Co.,
Ltd.;
Microsoft, Windows
und
Windows NT
sind eingetragene Warenzeichen von Microsoft
Corporations;
VESA, DPMS
und
DDC
sind eingetragene Warenzeichen von Video Electronics Standard
Association; der
E
NERGY
S
TAR
Name und das Logo sind eingetragene Warenzeichen der US-
Umweltschutzbehörde (EPA). Als E
NERGY
S
TAR
Partner hat Samsung Electronics Co., Ltd. festgestellt,
daß dieses Produkt die E
NERGY
S
TAR
Richtlinien für energiesparenden Betrieb erfüllt. Alle anderen hier
angeführten Produktnamen können die Warenzeichen oder eingetragenen Warenzeichen ihrer
jeweiligen Besitzer sein.
G-CO-1 Page ii Thursday, June 29, 2000 11:46 AM

Deutsch 1
Sicherheitsanweisungen . . . . . . . . . . . . . . . . . . . . . . . . . . . . . . . . . . . . . . . . . . . . . . . . . . . . . . . . . . . . . 2
Ihren LCD Monitor auspacken . . . . . . . . . . . . . . . . . . . . . . . . . . . . . . . . . . . . . . . . . . . . . . . . . . . . . . . . . 3
Ihren LCD Monitor installieren . . . . . . . . . . . . . . . . . . . . . . . . . . . . . . . . . . . . . . . . . . . . . . . . . . . . . . . . . 4
Einrichten eines ergonomischen Arbeitsplatzes . . . . . . . . . . . . . . . . . . . . . . . . . . . . . . . . . . . . . . . . 4
Aufstellplatz des Monitors . . . . . . . . . . . . . . . . . . . . . . . . . . . . . . . . . . . . . . . . . . . . . . . . . . . . . 4
Höhe des Arbeitsplatzes . . . . . . . . . . . . . . . . . . . . . . . . . . . . . . . . . . . . . . . . . . . . . . . . . . . . . . 4
Sehwinkel . . . . . . . . . . . . . . . . . . . . . . . . . . . . . . . . . . . . . . . . . . . . . . . . . . . . . . . . . . . . . . . . . . 4
Kensington Sicherheitsschlitz . . . . . . . . . . . . . . . . . . . . . . . . . . . . . . . . . . . . . . . . . . . . . . . . . . . . . . 4
Anschließen des Monitors . . . . . . . . . . . . . . . . . . . . . . . . . . . . . . . . . . . . . . . . . . . . . . . . . . . . . . . . . 5
Hilfe erhalten . . . . . . . . . . . . . . . . . . . . . . . . . . . . . . . . . . . . . . . . . . . . . . . . . . . . . . . . . . . . . . . . . . . 7
Plug and Play . . . . . . . . . . . . . . . . . . . . . . . . . . . . . . . . . . . . . . . . . . . . . . . . . . . . . . . . . . . . . . . . . . . 7
Auto Adjustment . . . . . . . . . . . . . . . . . . . . . . . . . . . . . . . . . . . . . . . . . . . . . . . . . . . . . . . . . . . . . . . . 7
Selbsttest-Funktion . . . . . . . . . . . . . . . . . . . . . . . . . . . . . . . . . . . . . . . . . . . . . . . . . . . . . . . . . . . . . . 8
Den LCD Monitor richtig einstellen . . . . . . . . . . . . . . . . . . . . . . . . . . . . . . . . . . . . . . . . . . . . . . . . . . . . . 9
Bedienelemente . . . . . . . . . . . . . . . . . . . . . . . . . . . . . . . . . . . . . . . . . . . . . . . . . . . . . . . . . . . . . . . . . 9
Automatische Speicherung . . . . . . . . . . . . . . . . . . . . . . . . . . . . . . . . . . . . . . . . . . . . . . . . . . . . . . . 10
Direktzugriff-Funktionen . . . . . . . . . . . . . . . . . . . . . . . . . . . . . . . . . . . . . . . . . . . . . . . . . . . . . . . . . 10
Helligkeit . . . . . . . . . . . . . . . . . . . . . . . . . . . . . . . . . . . . . . . . . . . . . . . . . . . . . . . . . . . . . . . . . . 10
Auto Adjustment . . . . . . . . . . . . . . . . . . . . . . . . . . . . . . . . . . . . . . . . . . . . . . . . . . . . . . . . . . . 11
Bildschirm-Menü-Sperrung/Entsperrung . . . . . . . . . . . . . . . . . . . . . . . . . . . . . . . . . . . . . . . . . 11
Bildschirm-Menüsystem (OSD) . . . . . . . . . . . . . . . . . . . . . . . . . . . . . . . . . . . . . . . . . . . . . . . . . . . . 12
Zugriff auf das Menüsystem . . . . . . . . . . . . . . . . . . . . . . . . . . . . . . . . . . . . . . . . . . . . . . . . . . 12
Anhang. . . . . . . . . . . . . . . . . . . . . . . . . . . . . . . . . . . . . . . . . . . . . . . . . . . . . . . . . . . . . . . . . . . . . . . . . . . 16
PowerSaver. . . . . . . . . . . . . . . . . . . . . . . . . . . . . . . . . . . . . . . . . . . . . . . . . . . . . . . . . . . . . . . . . . . . 16
Störungssuche . . . . . . . . . . . . . . . . . . . . . . . . . . . . . . . . . . . . . . . . . . . . . . . . . . . . . . . . . . . . . . . . . 17
Technische Daten . . . . . . . . . . . . . . . . . . . . . . . . . . . . . . . . . . . . . . . . . . . . . . . . . . . . . . . . . . . . . . 19
Pinbelegung . . . . . . . . . . . . . . . . . . . . . . . . . . . . . . . . . . . . . . . . . . . . . . . . . . . . . . . . . . . . . . . . . . . 20
Anzeigemodi . . . . . . . . . . . . . . . . . . . . . . . . . . . . . . . . . . . . . . . . . . . . . . . . . . . . . . . . . . . . . . . . . . 21
Wechseln des Fußes . . . . . . . . . . . . . . . . . . . . . . . . . . . . . . . . . . . . . . . . . . . . . . . . . . . . . . . . . . . . 22
Entfernen des Fußes . . . . . . . . . . . . . . . . . . . . . . . . . . . . . . . . . . . . . . . . . . . . . . . . . . . . . . . . 22
Anbringen eines Arms oder einer Wandbefestigung . . . . . . . . . . . . . . . . . . . . . . . . . . . . . . . . 23
Wartung des LCD geräts . . . . . . . . . . . . . . . . . . . . . . . . . . . . . . . . . . . . . . . . . . . . . . . . . . . . . . . . . 23
Inhalt
GE1 Page 1 Thursday, June 29, 2000 11:46 AM
Seite wird geladen ...

Deutsch 3
FrançaisEspañolItaliano EnglishPortuguese
Prüfen Sie bitte, ob der Lieferumfang Ihres Monitors vollständig ist. Falls eventuell Teile
fehlen, wenden Sie sich an Ihren Händler.
EXIT MENUAUTO EXIT
A
B
MENUAUTO
Handbuch
Garantikarte
(nicht überall erhältlich)
Gleichstromadapter
DVI-D Signalkabel
(
optional)
Netzkabel
Monitor und Fuß
15pol. D-Sub Signalkabel
Colorific-Software
und Gerätetreiber
Ihren LCD Monitor auspacken
GE2~ Page 3 Thursday, June 29, 2000 11:47 AM

Deutsch 4
Einrichten eines ergonomischen Arbeitsplatzes
Berücksichtigen Sie die folgenden Hinweise zur Aufstellung des Monitors.
Aufstellplatz des Monitors
Wählen Sie einen Platz, an dem der Monitor den wenigsten Reflexionen von Lampen oder
Fenstern ausgesetzt ist, gewöhnlich im rechten Winkel zu einem Fenster.
Höhe des Arbeitsplatzes
Stellen Sie den LCD-Monitor so auf, daß die Oberkante des Bildschirms sich geringfügig unter
Ihrer Augenhöhe befindet, wenn Sie komfortabel sitzen.
Sehwinkel
Kippen Sie den Bildschirm nach vorne oder nach hinten, bis Sie einen bequemen
Betrachtungswinkel gefunden haben.
Abbildung 1. Neigung des Bildschirms
Kensington Sicherheitsschlitz
Dieser Monitor gestattet es, eine Kensington Sicherheitsvorrichtung anzubringen. Das
Kensington Schloß ist nicht im Lieferumfang enthalten. Installationsanweisungen finden Sie in
der Dokumentation der Verschlußvorrichtung.
Abbildung 2. Kensington Sicherheitsschlitz, Lage
MENU
AUTO
Ihren LCD Monitor installieren
GE2~ Page 4 Thursday, June 29, 2000 11:47 AM

Deutsch 5
FrançaisEspañolItaliano EnglishPortuguese
Anschließen des Monitors
Dieser Monitor ermöglicht den Anschluß eines PC und einer Workstation. Eine oder beide
Arten von Signalkabeln können gleichzeitig an den Monitor angeschlossen werden. Entschei-
den Sie, welche Anschlußmethode(n) Sie benötigen, und führen Sie die entsprechenden nach-
stehenden Anweisungen aus.
Abbildung 3. Kabelverbindungen (Analog)
1
Schalten Sie das System aus, und ziehen Sie den Netzstecker.
2
Schließen Sie den blauen Signalkabelstecker an den Videoanschluß an der Rückseite
des Computers an.
3
Schließen Sie das Spannungskabel für den Monitor an die Spannungsbuchse des
Netzadapters an.
4
Schließen Sie die Netzkabel des Computers und des Monitors an eine in der Nähe
befindliche Netzsteckdose an.
5
Schalten Sie Computer und Monitor ein. Falls Ihr Monitor ein Bild darstellt, ist die
Installation damit abgeschlossen.
6
Führen Sie die Bedienung für automatische Einstellung gemäß der Beschreibung unter
"Auto Adjustment" auf Seite 7 .
Ihren LCD Monitor installieren
2
3
4
4
GE2~ Page 5 Thursday, June 29, 2000 11:47 AM

Deutsch 6
Abbildung 4. Kabelverbindungen (Digital)
1
Schalten Sie den Computer aus, und ziehen Sie sein Netzkabel.
2
Schließen Sie das Signalkabel an den DVI-D Anschluß (1) an der Rückseite des
Monitors an. Schließen Sie das andere Ende des Kabels an den Videoanschluß an der
Rückseite der Workstation an.
3
Schließen Sie das Spannungskabel für den Monitor an den Spannungsanschluß des
Netzadapters an.
4
Sichern Sie das Netzadapterkabel und das oder die Signalkabel unter der
Metallhalterung.
5
Lassen Sie die Lasche auf beiden Seiten der Scharnierabdeckung (b) einrasten und
bringen dann den Fuß vom Monitor an.
6
Schließen Sie die Netzkabel des Computers und des Monitors an eine in der Nähe
befindliche Netzsteckdose an.
7
Schalten Sie Computer und Monitor ein. Falls Ihr Monitor ein Bild darstellt, ist die
Installation damit abgeschlossen.
8
Führen Sie die Bedienung für automatische Einstellung gemäß der Beschreibung auf
Seite 7 unter "Auto Adjustment" .
(1)
(b)
(a)
Ihren LCD Monitor installieren
GE2~ Page 6 Thursday, June 29, 2000 11:47 AM

Deutsch 7
FrançaisEspañolItaliano EnglishPortuguese
Hilfe erhalten
Wenn der Monitor kein Bild anzeigt, überprüfen Sie die Kabelanschlüsse und lesen Sie den
Abschnitt "Störungssuche" auf Seite 17. Sollten Probleme bezüglich der Qualität des
angezeigten Bilds auftreten, führen Sie die automatische Einstellung erneut durch und lesen
Sie den Abschnitt "Den LCD Monitor richtig einstellen" auf Seite 9 oder "Störungssuche"
auf Seite 17.
Plug and Play
Durch den Einsatz der neuartigen VESA
®
Plug and Play Lösung entfällt das komplizierte und
zeitaufwendige Einrichten. Sie können den Monitor ohne die üblichen Schwierigkeiten an ein
mit Plug and Play kompatibles System anschließen. Das PC-System identifiziert den Monitor
und konfiguriert sich selbständig dafür. Dieser Monitor teilt dem System automatisch die
Erweiterten Display-Identifikationsdaten (EDID) mit Hilfe des Display-Datenkanalprotokolls
(DDC) mit, so daß das PC-System sich automatisch selbst für die Verwendung des
Flachbildschirmgeräts konfigurieren kann.
Auto Adjustment
Obwohl das Computersystem den neuen LCD -Monitor erkennen kann, optimiert die
automatische Einstellfunktion die Monitoreinstellungen für den Betrieb mit dem Computer. Die
automatische Einstellung ist über das Bildschirm-Menü zugänglich, siehe "Synchronisation:"
auf Seite 13, oder führen Sie die nachstehenden Anweisungen für Direktzugriff aus.
1
Schalten Sie den Computer und den Monitor ein.
2
Betätigen Sie die Taste
AUTO
, um das Bildschirm-Menü Auto Adjustment
anzuzeigen.
3
Der Bildschirm wird abgeblendet und Sie werden sehen, daß die Bilddarstellung sich
einigermaßen verändert.
Ihren LCD Monitor installieren
GE2~ Page 7 Thursday, June 29, 2000 11:47 AM

Deutsch 8
Selbsttest-Funktion
Der Monitor verfügt über eine Selbsttest-Funktion, mit der Sie überprüfen können, ob der
Monitor einwandfrei funktioniert. Wenn der Monitor und Computer richtig angeschlossen sind,
aber der Bildschirm dunkel bleibt und die Betriebsanzeige blinkt, führen Sie die folgenden
Schritte aus, um den Selbsttest durchzuführen:
1
Schalten Sie den Computer und den Monitor aus.
2
Nehmen Sie das Videokabel von der Computerrückseite ab.
3
Schalten Sie den Monitor ein.
Wenn der Monitor einwandfrei funktioniert, wird ein weißes Feld mit roter Umrandung und
einem schwarzen Text angezeigt, wie in der folgenden Abbildung dargestellt.
Abbildung 5. Monitor-Selbsttest-Bildschirm
Die drei Kästchen in der Umrandung sind rot, grün und blau. Wenn eines der Kästchen nicht
angezeigt wird, weist dies auf ein Problem mit dem Monitor hin. Dieses Kästchen wird auch
beim normalen Betrieb des Systems angezeigt, wenn das Videokabel abgetrennt oder
beschädigt ist.
4
Schalten Sie den Monitor aus und schließen Sie das Videokabel wieder an, schalten
Sie dann den Computer und den Monitor ein.
Sollte der Monitor noch immer kein Bild anzeigen, überprüfen Sie den Grafikcontroller und das
Computersystem. Der Monitor funktioniert einwandfrei.
Signalkabel prüfen
Keine Verbindung
Ihren LCD Monitor installieren
GE2~ Page 8 Thursday, June 29, 2000 11:47 AM

Deutsch 9
FrançaisEspañolItaliano EnglishPortuguese
Bedienelemente
Das LCD-Monitor erlaubt es Ihnen, die Charakteristika des angezeigten Bildes auf einfache
Weise zu verändern. Alle diese Einstellungen werden über die Steuertasten an der Vorderseite
des Monitors vorgenommen. Während der Betätigung der Steuertasten zeigt ein Bildschirm
Menü den sich ändernden Wert numerisch an.
Abbildung 6. Bedienelemente
Nein Name Beschreibung
1
AUTO
■
Aktivieren der Funktion Auto Adjustment
2
EXIT
■
Verlassen vom OSD, wenn OSD angezeigt wird
■
Auswahl Videosignal (A oder B) bei ausgeschaltetem
OSD
3
–
/
+
Helligkeit
■
Versetzt den Wahlcursor zwischen Menüs und
Untermenüs auf der Bildschirmanzeige
■
Verringert oder erhöht den Wert der gewählten Funktion
■
Direkte Einstellung der Helligkeit, wenn die Taste bei
ausgeschaltetem Bildschirmmenü gedrückt wird (Siehe
den Abschnitt "Direktzugriff-Funktionen" auf Seite 10.)
4
MENU
■
Aktiviert das Bildschirmmenüsystem und Untermenüs
■
Wählt die hervorgehobene Funktion
5
Ein/Aus-Taste
und
Betriebsanzeig
■
Schaltet den Monitor an und aus
■
Leuchtet grün bei Normalbetrieb
■
Leuchtet gelblich, blinkt gelblich, oder blinkt grün/
gelblich, wenn der Monitor in Stromsparmodus ist.
(Siehe "Stromsparmodi" auf Seite 16.)
EXIT MENUAUTO EXIT
A
B
MENUAUTO
1
2
5
3
4
Den LCD Monitor richtig einstellen
GE2~ Page 9 Thursday, June 29, 2000 11:47 AM

Deutsch 10
Automatische Speicherung
Wenn Sie das Bildchirm-Menü öffnen und ein Einstellfenster ca. 3 Sekunden ohne Drücken
einer Taste aktiv lassen, speichert der Monitor automatisch alle von Ihnen vorgenommenen
Änderungen. Diese Änderungen werden in einem Anwenderbereich im Monitor gespeichert.
Anwenderbereiche werden entsprechend der vom Computer ausgehenden Signalfrequenz
reserviert. Der Monitor kann Änderungen für bis zu 5 Anwendermodi speichern. Er besitzt 11
werkseitig eingestellte oder anfangsgeladene Modi, einen für jede Signalfrequenz, wie unter
"Anzeigemodi" auf Seite 21 aufgelistet.
Wenn Sie keine Einstellungen vorgenommen haben, wird das Bildschirm-Menü ausgeblendet,
und der Monitor speichert nichts. Um das Menü zu beenden, ohne die vorgenommenen
Änderungen zu speichern, betätigen Sie die Taste
EXIT
, bevor die 2 Sekunden verstrichen sind.
Direktzugriff-Funktionen
Die in diesem Abschnitt beschriebenen Funktionen können schnell durch einfache
Tastenbetätigung abgerufen werden. Wenn Sie die Einstellungen für eine Funktion beendet
haben, betätigen Sie die Taste
EXIT
, um das Menü auszublenden, oder lassen Sie es durch die
Zeitabschaltung automatisch beenden.
Helligkeit
Befolgen Sie diese Anweisungen zur Einstellung der
Helligkeit des Monitors.
1
Drücken Sie bei ausgeschaltetem Menü die
Taste
"
–
" oder
"
+
". Die Helligkeitsanzeige
wird eingeblendet.
2
Drücken Sie die Taste
"
+
", um die Helligkeit
zu erhöhen; und drücken Sie die Taste "
–
"
zur
Verringerung der Helligkeit.
Helligkeit
99
Den LCD Monitor richtig einstellen
GE2~ Page 10 Thursday, June 29, 2000 11:47 AM

Deutsch 11
FrançaisEspañolItaliano EnglishPortuguese
Bildschirm-Menü-Sperrung/Entsperrung
Diese Funktion dient zum Sperren der aktuellen Einstellungen, so daß sie nicht mehr
versehentlich verändert werden können, wobei Helligkeit und Kontrast noch eingestellt
werden können. Sie können die Bildschirmmenü-Bedienelemente jederzeit entsperren, indem
Sie die gleiche Bedienung erneut ausführen.
1
Halten Sie die Taste MENU für 5 Sekunden gedrückt, um die Bedienelemente zu
sperren oder zu entsperren. Wenn die Bedienelemente gesperrt sind, wird die
Meldung "LOCKED" angezeigt.
Auto Adjustment
Führen Sie die nachstehenden Anweisungen aus, um die
automatischen Bildschirm-Einstellungen des Monitors zu
aktivieren oder deaktivieren.
1
Betätigen Sie bei ausgeschaltetem Menü die
Taste EXIT. Die Anzeige für die automatische
Einstellung wird eingeblendet.
2
Führen Sie die vorher auf Seite 7 angeführten
Anweisungen aus.
Auto Adjustment
25
Den LCD Monitor richtig einstellen
GE2~ Page 11 Thursday, June 29, 2000 11:47 AM

Deutsch 12
Bildschirm-Menüsystem (OSD)
Abbildung 7. Bildschirm-Menü
Zugriff auf das Menüsystem
1
Drücken Sie bei ausgeschaltetem Menü die Taste MENU, um das Menü-System zu
öffnen und das Hauptfunktionsmenü anzuzeigen.
2
Betätigen Sie die Tasten "–" und "+", um zwischen den Funktionssymbolen zu
wechseln. Beim Wechseln von einem Symbol zu einem anderen ändert sich der
Funktionsname entsprechend der Funktion oder Gruppe von Funktionen, für die das
jeweilige Symbol steht. In der Tabelle der Menü-Einstellungen finden Sie eine
vollständige Liste aller Funktionen des Monitors.
3
Drücken Sie die Taste MENU einmal um den markieren Befehl zu aktivieren und
benutzen Sie dann die Tasten "–" und "+" , um Ihre Wahl zu bestätigen.
4
Drücken Sie einmal die Taste EXIT, um zum Hauptmenü zurückzukehren und eine
andere Funktion auszuwählen, oder drücken Sie die Taste EXIT einmal oder zweimal,
um das Bildschirmmenü zu verlassen.
99
Funktionssymbole
Funktionsname
Einstellschieberegler
Anzeige des numerischen
Werts
Helligkeit
Den LCD Monitor richtig einstellen
GE2~ Page 12 Thursday, June 29, 2000 11:47 AM

Deutsch 13
FrançaisEspañolItaliano EnglishPortuguese
Tabelle 1. Menü-Einstellungen
Symbol
Einstellung und
Untermenüs
Beschreibung
Synchronisation Die Bedienelemente für Synchronisation dienen zum
Einstellen und Begrenzen des Störanteils im
Videosignal, der horizontale Streifen oder Bereiche auf
dem Bildschirm verursacht, wo das Bild nicht stabil ist
und zittert oder flimmert.
■ Fein (Phase)
■ Grob (Frequenz)
Die Einstellfunktionen Fein (Phase) und Grob (Frequenz)
ermöglichen es Ihnen, den Monitor nach Ihren
Wünschen einzustellen.
Betätigen Sie die Tasten "–, +" um Interferenzen zu
beseitigen.
Wenn mit der Fein-Einstellung keine
zufriedenstellenden Ergebnisse erhalten werden,
verwenden Sie die Grob-Einstellung und danach erneut
die Fein-Einstellung.
Es ist möglich, daß diese Funktion die Breite des
angezeigten Bilds ändert. Verwenden Sie die Funktion
Horizontal im Menü Position, um das Anzeigebild auf
dem Bildschirm zu zentrieren.
Bildlage
■ Senkrecht
■ Waagerecht
Die Funktion Bildlage dient zum Versetzen des
Anzeigebereichs auf dem Monitor-Bildschirm.
Farbeinstellung
■ R(ot)
■ G(rün)
■ B(lau)
Die Bedienelemente für Farbe dienen zur Einstellung
des Farbtons und der Sättigung. Der Farbton ist am
stärksten in weißen Bereichen wahrnehmbar.
Den LCD Monitor richtig einstellen
GE2~ Page 13 Thursday, June 29, 2000 11:47 AM

Deutsch 14
Werkseinstellung
■ Geometrie
■ Farben
Die Bedienelemente für Werkseinstellung setzen die
Einstellungen für die gewählte Funktionsgruppe auf die
Werkseinstellungen zurück. Die Funktion Geometrie
ändert die Einstellungen für Position und
Synchronisation und ändert Bildgröße zu Vollbild 2.
Die Funktion Farbe setzt die RGB-Einstellungen zurück
auf ihre ursprünglichen Werkseinstellungen.
Sprache
■ English
■ Deutsch
■ Español
■ Français
■ Italiano
■ Svenska
Die Funktion Sprache stellt das Bildschirm-Menü zur
Anzeige in einer von sechs Sprachen (Englisch,
Französisch, Deutsch, Spanisch, Italienisch oder
Schwedisch) ein.
Die gewählte Sprache betrifft nur die Sprache der
Bildschirm-Menüs. Sie hat keine Auswirkungen auf die
Software, die auf dem Computer ausgeführt wird.
Menüanzeigedauer
■ 5 Sekunden
■ 10 Sekunden
■ 20 Sekunden
■ 200 Sekunden
Das Bildschirm-Menü bleibt aktiv, so lange es
verwendet wird. Die Funktion Menüanzeigedauer dient
zur Einstellung der Zeitdauer, für die das Bildschirm-
Menü nach der letzten Betätigung einer Taste aktiv
bleibt.
Menüposition
■ Senkrecht
■ Waagerecht
Das Bildschirm-Menü wird bei jedem Abrufen auf der
gleichen Stelle auf dem Bildschirm angezeigt. Die
Funktion Menüposition regelt diese Stelle.
Tabelle 1. Menü-Einstellungen (
Fortsetzung
)
Symbol
Einstellung und
Untermenüs
Beschreibung
Den LCD Monitor richtig einstellen
GE2~ Page 14 Thursday, June 29, 2000 11:47 AM

Deutsch 15
FrançaisEspañolItaliano EnglishPortuguese
Bildgröße
■ 1:1
■ Vollbild 1
■ Vollbild 2
Wenn der Computer oder die Videokarte eine
Signalrate und Adressierbarkeit von weniger als
1280 x 1024 aufweist, kann der
Skalierungsprozessor dieses LCD -Monitors die
Adressierbarkeit auf bis zu 1280 x 1024 erweitern.
Wählen Sie die Einstellung 1:1, um den Normalgröße-
Anzeigebereich für das aktuelle Signal zu verwenden.
Die Funktion Vollbild 1 erweitert den Anzeigebereich auf
die volle Breite des Monitorbildschirms. Die Funktion
Vollbild 2 erweitert den Anzeigebereich horizontal und
vertikal auf die volle Größe des Monitorbildschirms.
Bildeffekt
■ Skalieren
■ Filtern
Die Funktion Bildeffekt optimiert die Anzeige für die
Art der verwendeten Software.
Durch Skalieren wird das Bild geglättet, so daß das
Auge mehr Einzelheiten erkennen kann.
Durch Filtern wird der Text schärfer, indem eine feine,
kontrastierende Linie um jedes Zeichen gezogen wird,
so daß es besser erkannt werden kann.
Tabelle 1. Menü-Einstellungen (
Fortsetzung
)
Symbol
Einstellung und
Untermenüs
Beschreibung
Den LCD Monitor richtig einstellen
GE2~ Page 15 Thursday, June 29, 2000 11:47 AM

Deutsch 16
PowerSaver
Dieser Monitor verfügt über ein integriertes Powermanagement-System mit der Bezeichnung
PowerSaver. Dieses System spart Energie, indem es den Monitor in einen Modus mit einer
niedrigeren Leistungsaufnahme schaltet, wenn der Monitor für eine bestimmte Zeitdauer nicht
verwendet wird. Die verfügbaren Modi sind "Ein", "Bereitschaft", "Schlaf" und "Tiefschlaf".
Das PowerSaver-System arbeitet mit einer VESA DPMS-kompatiblen, im Computer
installierten Videokarte. Zur Einstellung dieser Funktion verwenden Sie ein im Computer
installiertes Software-Dienstprogramm. In der nachstehenden Tabelle 2 finden Sie
Einzelheiten.
Tabelle 2. Stromsparmodi
HINWEIS: Dieser Monitor entspricht den Normen EPA ENERGY STAR
®
und NUTEK, wenn er an
einem Computer mit VESA DPMS-Funktionalität eingesetzt wird.
Schalten Sie den Monitor aus, wenn er nicht benötigt wird oder wenn Sie Ihren Arbeitsplatz für
längere Zeit verlassen, um Energie zu sparen.
Status
Normalbetrieb
Energiesparfunktionsmodus (EPA/NUTEK)
Bereitschafts
modus
Schlafmodus
Position A1
Tiefschlafmodus
Position A2
Horizontale Sync
Vertikale Sync
Bildschirm
Aktiv
Aktiv
Aktiv
Inaktiv
Aktiv
Schwarz
Aktiv
Inaktiv
Schwarz
Inaktiv
Inaktiv
Schwarz
Farbe der
LED-Anzeige
Grün Bernstein Bernstein
Blinkend
(0,5 Sek. Intervall)
Bernstein
Blinkend
(1 Sek. Intervall)
Farbe der
Leistungsaufnahme
42 W (max.)
40 W (nom.)
Weniger als 5 W weniger als 5W weniger als 5W
Anhang
GE2~ Page 16 Thursday, June 29, 2000 11:47 AM

Deutsch 17
FrançaisEspañolItaliano EnglishPortuguese
Anhang
Störungssuche
Bevor Sie sich bei Problemen an den Kundendienst wenden, sollten Sie unbedingt diesen
Abschnitt lesen. Meist können Sie das Problem selbst beheben.
Tabelle 3. Fehlersuche bei Problemen
Symptom Korrigierende Maßnahmen
Kein Bild ■ Überprüfen Sie, ob sowohl der LCD -Monitor als auch
der Computer an das Stromnetz angeschlossen und
eingeschaltet sind.
"Keine Verbindung,
Signalkabel prüfen" erscheint
■ Überprüfen Sie das Videokabel zwischen Computer
und LCD -Monitor.
■ Setzen Sie den auf Seite 8 beschriebenen Selbsttest
des LCD geräts ein.
"Videomodus nicht unterstützt" ■ Bringen Sie die maximale Auflösung und die Frequenz
am Videoanschluß des Computers in Erfahrung.
■ Vergleichen Sie diese Werte mit den Daten der
voreingestellten Taktmodi auf Seite 21.
Verzerrtes Bild ■ Überprüfen Sie das Videokabel zwischen dem
Computer und dem LCD-Monitor.
■ Führen Sie die automatische Einstellung
(siehe Seite 7) durch.
Das Bild ist nicht deutlich. ■ Führen Sie nach Bedarf die Einstellungen Fein (Phase)
und Grob (Frequenz) durch (siehe Seite 13).
Unscharfes Bild ■ Führen Sie die Werkseinstellung des
LCD-Monitors durch.
■ Entfernen Sie Zubehör (z.B.Videoverlängerungskabel).
Springendes oder welliges Bild. ■ Überprüfen Sie das Videokabel zwischen dem
Computer und dem LCD-Monitor.
Schatten im Bild ■ Überprüfen Sie das Videokabel zwischen dem
Computer und dem LCD-Monitor.
Das Bild ist zu hell oder zu dunkel ■ Ändern Sie die Helligkeits- und
Kontrasteinstellungen.
Uneinheitliche Farben ■ Passen Sie die Farbeinstellungen im Bildschirm-Menü
FARBE an.
GE2~ Page 17 Thursday, June 29, 2000 11:47 AM

Deutsch 18
Anhang
Die Farben sind falsch; es
erscheinen dunkle Bereiche oder
Schatten
■ Passen Sie die Farbeinstellungen im Bildschirm-Menü
FARBE an.
Weiß erscheint nicht weiß ■ Passen Sie die Farbeinstellungen im Bildschirm-Menü
FARBE an.
Das Bild ist nicht zentriert oder die
Größe stimmt nicht
■ Stellen Sie die Einstellungen für Position Horizontal
und Vertikal auf dem Bildschirm-Menü ein.
■ Prüfen Sie die Auswahl für Bildgröße (siehe Seite 15).
■
Führen Sie die automatische Einstellung (siehe Seite 7).
Die Kontrollanzeige blinkt einmal
bernsteinfarben.
■ Der LCD-Monitor speichert die Einstellungen, die Sie
auf dem Bildschirm-Menü vorgenommen haben.
Der Bildschirm ist leer und die
Betriebsanzeige leuchtet
bernsteinfarben oder blinkt alle
0,5 oder 1 Sekunde
■ Der LCD-Monitor nutzt die Stromsparfunktion.
Überprüfen Sie die Powermanagement-Einstellung
Ihres Computers.
Der LCD-Monitor läßt sich nicht
über die Tasten an der Vorderseite
des Monitors einstellen
■ Wenden Sie sich an den Samsung Kundendienst.
Sie benötigen die
Monitor-Treibersoftware
■ Laden Sie den Treiber von der folgenden
Internet-Seite:
http://www.samsungelectronics.com/support/
downloads/monitor/index.html
Tabelle 3. Fehlersuche bei Problemen (
Fortsetzung
)
Symptom Korrigierende Maßnahmen
GE2~ Page 18 Thursday, June 29, 2000 11:47 AM

Deutsch 19
FrançaisEspañolItaliano EnglishPortuguese
Anhang
Technische Daten
Tabelle 4. Technische Daten
Analog Input Digital Input
Flüssigkristalldisplay 43 cm (17") LCD
0,264 mm Pixelabstand
Sehwinkel: 80/80/80/80 (O/U/L/R) (Grad)
*Synchronisierung Horizontal: 30kHz bis 81 kHz
Vertikal: 56 Hz bis 85 Hz (~XGA)
60 Hz bis 76 Hz (SXGA)
Horizontal: 30kHz bis 63.3 kHz
Vertikal: 60 Hz bis (SXGA)
56 Hz bis 85 Hz (~XGA)
Anzeigefarben 16,7 Millionen Farben
Maximale Auflösung Horizontal: 1280 Punkte bei 81 kHz
Vertikal: 1024 Zeilen bei 76 Hz
1280 Punkte bei 63.3 kHz
1024 Zeilen bei 60 Hz
Aktive Anzeige Horizontal: 338 ±3 mm (13,3" ±0,12")
Vertikal: 270 ±3 mm (10,6" ±0,12")
(Die Größe der nutzbaren Bildschirmfläche ist vom Signaltiming und von
der Wahl der Bildgröße abhängig)
Eingangssignal, terminiert
Videosignal: analog 0,7 Vpp positiv
bei 75 W
Separater Sync, zusammengesetzt
und Sync auf Grün
TMDS
Maximaler Pixeltakt 135 MHz 108 MHz
Netzadapter Wechselstrom 90 - 264 Volt, 60 Hz/50 Hz ±3 Hz
Stromverbrauch 42 W (maximal), 40 W (nominal)
Abmessung/Gewicht
(B x T x H)
Gerät: 440 x 220 x 458,5 mm; 8 kg (17,3 x 8,7 x 18,1 in; 17,6 lb)
Karton: 570 x 580 x 315 mm; 10,4 kg (22,4 x 22,8 x 12,4 in; 23 lb)
(Alle Maße sind Näherungswerte).
VESA Montagevorrichtung 100 mm x 100 mm
(Zur Verwendung mit Spezial-Montageteilen (Arm).)
Umgebungsanforderungen Betriebstemperatur: 50°F bis 104°F (10°C bis 40°C)
Luftfeuchtigkeit: 10% bis 80%
Lagertemperatur: -68°F bis 113°F (-20°C bis 45°C)
Luftfeuchtigkeit: 5% bis 95%
HINWEIS:
Änderung der Konstruktion und der technischen Daten ohne vorherige Bekanntm achung
vorbehalten.
* In Bezug auf Standardsignalarten, siehe Seite 21.
GE2~ Page 19 Thursday, June 29, 2000 11:47 AM

Deutsch 20
Pinbelegung
Tabelle 5. 15pol. D-SUB Stecker
Pin Nr.
15-Pin-Stecker des
Signalkabels
Pin Nr.
15-Pin-Stecker des
Signalkabels
1
2
3
4
5
6
7
8
Rot
Grün
Blau
Erde
Erde (DDC
Rückführung)
Erde-R
Erde-G
Erde-B
9
10
11
12
13
14
15
NC
Erde-Sync/Selbsttest
Erde
DDC Daten
H-Synchronisation
V-Synchronisation
DDC Takt
Tabelle 6. DVI-D Stecker
Pin Signal Assignent Pin Signal Assignen
1 T.M.D.S. Data2- 13 Nicht Verbunden
2 T.M.D.S. Data2+ 14 +5V Strom
3 T.M.D.S. Data2 Schutz 15 Erde (für +5V)
4 Nicht Verbunden 16 Hot Plug Detect
5 Nicht Verbunden 17 T.M.D.S. Data0-
6 DDC Clock 18 T.M.D.S. Data0+
7 DDC Data 19 T.M.D.S. Data0 Schutz
8 Nicht Verbunden 20 Nicht Verbunden
9 T.M.D.S. Data1- 21 Nicht Verbunden
10 T.M.D.S. Data1+ 22 T.M.D.S. Clock Schutz
11 T.M.D.S. Data1 Schutz 23 T.M.D.S. Clock+
12 Nicht Verbunden 24 T.M.D.S. Clock-
Anhang
GE2~ Page 20 Thursday, June 29, 2000 11:47 AM
Seite wird geladen ...
Seite wird geladen ...
Seite wird geladen ...
-
 1
1
-
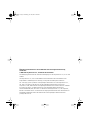 2
2
-
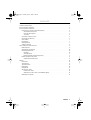 3
3
-
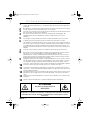 4
4
-
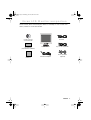 5
5
-
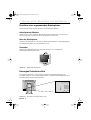 6
6
-
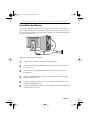 7
7
-
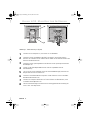 8
8
-
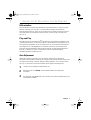 9
9
-
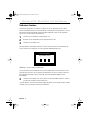 10
10
-
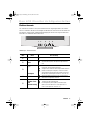 11
11
-
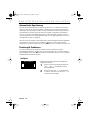 12
12
-
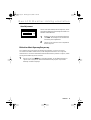 13
13
-
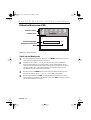 14
14
-
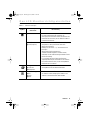 15
15
-
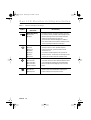 16
16
-
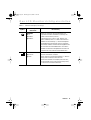 17
17
-
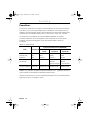 18
18
-
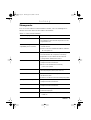 19
19
-
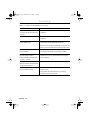 20
20
-
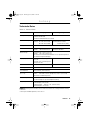 21
21
-
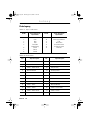 22
22
-
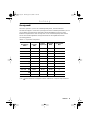 23
23
-
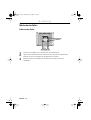 24
24
-
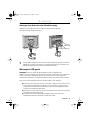 25
25
Verwandte Artikel
-
Samsung 50S Benutzerhandbuch
-
Samsung 760TFT Benutzerhandbuch
-
Samsung 70S Benutzerhandbuch
-
Samsung 570BTFT Bedienungsanleitung
-
Samsung 180T Benutzerhandbuch
-
Samsung 770TFT Benutzerhandbuch
-
Samsung 570PTFT Benutzerhandbuch
-
Samsung 240T Benutzerhandbuch
-
Samsung 150T Benutzerhandbuch
-
Samsung 800TFT Benutzerhandbuch