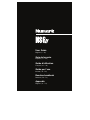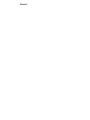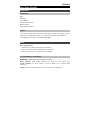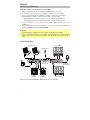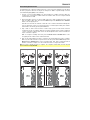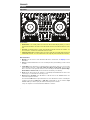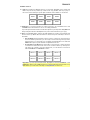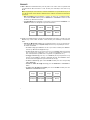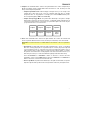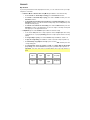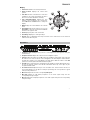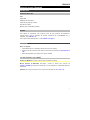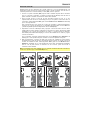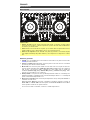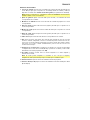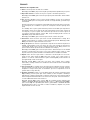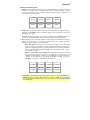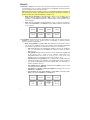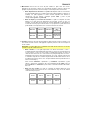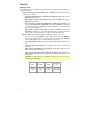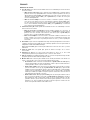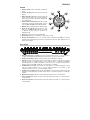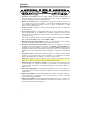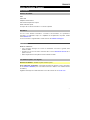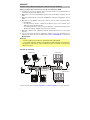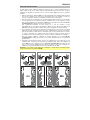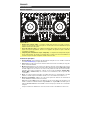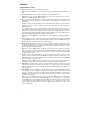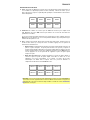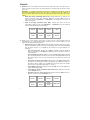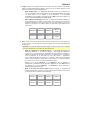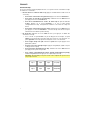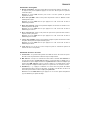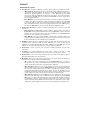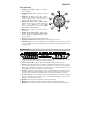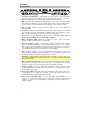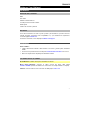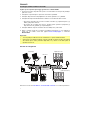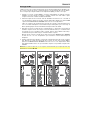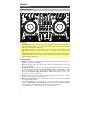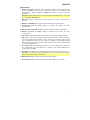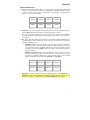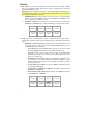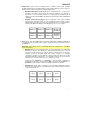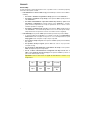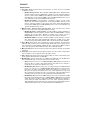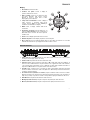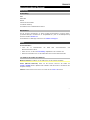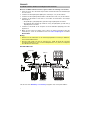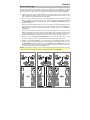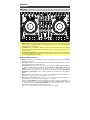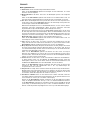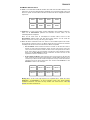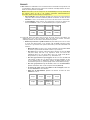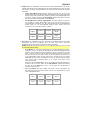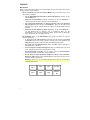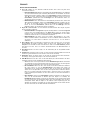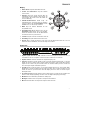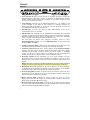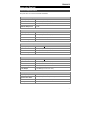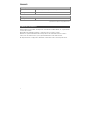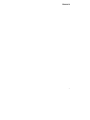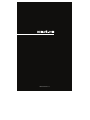Numark NS6II Benutzerhandbuch
- Kategorie
- DJ-Controller
- Typ
- Benutzerhandbuch
Dieses Handbuch eignet sich auch für

User Guide
English ( 3 – 16 )
Guía del usuario
Español ( 17 – 30 )
Guide d’utilisation
Français ( 31 – 44 )
Guida per l’uso
Italiano ( 45 – 58 )
Benutzerhandbuch
Deutsch ( 59 – 72 )
Appendix
English ( 73 – 74 )

2

3
User Guide (English)
Introduction
Box Contents
NS6II
USB Cable
Power Adapter
Software Download Card
Quickstart Guide
Safety & Warranty Manual
Support
For the latest information about this product (documentation, technical specifications, system
requirements, compatibility information, etc.) and product registration, visit numark.com.
For additional product support, visit numark.com/support.
Setup
Before getting started:
• Read the Safety & Warranty Manual before using NS6II.
• Make sure all items listed in the Box Contents are included.
• Remove the blue film from the platters before using NS6II.
1. Install the Drivers and Software
IMPORTANT: Install the drivers before installing the software.
Drivers (Windows users only): Download and install the latest drivers from
numark.com/NS6II. (You will be asked to connect the NS6II to your computer during
installation.)
Software: Download and install the latest version of Serato DJ from serato.com.

4
2. Connect and Start DJing!
Follow this sequence of steps whenever you use NS6II:
1. Make sure all devices are off and all faders and gain knobs are set to "zero."
2. Connect input sources (microphones, turntables, CD players, etc.) to the NS6II.
3. Connect output devices (power amplifiers, sub-mixer, recorders, etc.) to the NS6II.
4. Plug all devices into power sources, and turn on devices in proper order:
• When starting a session, turn on (1) input sources, (2) NS6II, (3) output devices.
• When ending a session, turn off (1) output devices, (2) NS6II, (3) input sources.
5. Connect the NS6II to your computer with the USB cable (included) and to your
headphones.
6. Open Serato DJ and go! For more information on how to use Serato DJ with NS6II, visit
serato.com/dj/support and select Numark NS6II.
Important:
• Touch the platters to calibrate the touch-sensitive circuitry before using NS6II.
• When reconnecting the NS6II to your computer, the NS6II will recall the previous positions
of the software (e.g., Pitch, effects parameters, etc.). Be mindful of this before playing a
track.
Connection Diagram
Items not listed under Introduction > Box Contents are sold separately.
Computer(s)
Microphone
House Amp
Power
CD Player Turntable Booth Amp
Headphones
(front panel)
Rear Panel

5
Transitioning Between DJs
The NS6II allows two computers running Serato DJ to connect to the unit simultaneously. This allows
two DJs to play at the same time for easy DJ set changeovers. With a computer already connected
to the NS6II and playing (PC1), do the following:
1. Connect a second computer (PC2) to the unused USB port on NS6II’s rear panel. Once the
computer has connected, the software will show all decks offline. The first computer will still
control both sides of NS6II.
2. Before giving PC2 control of one side of NS6II, make sure no audio is playing from PC2 on that
deck, as it will go offline. Then, press and hold Shift and press the Browse Focus / PC1/PC2
button on the non-playing deck.
PC2 will now control the two channels on that side of the controller, and will automatically have
focus of the browse controls. Use the browse knob to scroll through the library, then add the
desired track to the deck by pressing the Load button.
3. Play a track on PC2’s deck and mix it in when ready—you’ll now have audio from both
computers in the mix. For example, while PC1 uses Deck A (and the mixer controls for Channels
1 & 3) to control their computer, PC2 can also use Deck B (and the mixer controls for Channels 2
& 4) to control their computer.
With one computer controlling each deck, press the Browse Focus / PC1/PC2 button on the
non-playing deck to switch control of the browse knob.
4. Fade out the audio playing from PC1’s computer to the audio playing from PC2’s computer.
When only the audio from PC2’s computer is left in the mix, press and hold Shift and press the
Browse Focus / PC1/PC2 button on the non-playing deck. Now, PC2 is using both Decks A
and B to control their computer. You can now disconnect PC1’s computer from NS6II.
Note: If a deck is already in use by a computer, the computer’s virtual deck (in Serato DJ) will
become black and display IN USE.
Step 1 Steps 2-3 Step 4

6
Features
Top Panel
2
3
4
39
37
6
7
8
11
21
31
5
33
34
27
29
47
28
22
23
26
25
9
10
14
15
16
38
42
43
41
12
13
12
13
12
13
12
13
17
18
18
20
19
36
30
4
4
46
45
48
35
40
4
7
11
9
10
7
11
9
10
7
11
9
10
14 14 14
6
8
8
8
8
21
20
19
2
22
23
25
31 322928 30
26
27
32
1
1
5
38
38 38
24
24
39
40
41
42 42
43 43
46 46 46
47 47 47
42
43
4
4
45
42 42
43 43
Useful Terms:
• Audio Pointer: The current position in a track from where audio will play. When you select a
track and begin playing, the Audio Pointer will usually start from the beginning and stop at the
end.
• Cue Point: A marked position in a track, which will be permanently stored by the software. You
can set, return to, or delete Cue Points with the Cue Controls.
• Temporary Cue Point: A marked position in a track, which will only remain while that track is
still loaded in the Deck. You can set and return to the Temporary Cue Point with the Cue button.
General Controls
1.
Displays: Use this screen to view information about the current track. See Display for more
information.
2. Shift: Press and hold this button to access secondary functions (in red lettering) of other controls
on NS6II.
3. Touch Mode: Press this button to toggle through the Touch Modes. Press once to access the
touch-capacitive functions of NS6II's FX 1 Knob, FX 2 Knob, and FX 3 Knob. Press a second
time to access the touch-capacitive functions of those knobs plus the EQ Knobs (Channel High,
Channel Mid, and Channel Low). These functions are momentary, not "latching."
4. Deck: Selects which Layer in the software is controlled by that hardware Deck. Deck A can
control Layer 1 or 3; Deck B can control Layer 2 or 4.
5.
Browse Focus / PC1/PC2: Press this button to shift the focus of the Scroll knob from one
connected computer to another.
Press and hold Shift and then press this button to select whether the deck is controlling the
computer connected to USB Port 1 or USB Port 2. Remember to set the channel’s input
selector to PC if you want it to play the audio from that layer in the software
If only one computer is connected, this button will have no function.

7
Mixer Controls
6. Input Selector: Set this switch to the desired audio source from this channel: PC (a track
playing on that layer in the software) or Line (a device connected to the Line/Phono
Inputs on NS6II's rear panel).
Note: The Line/Phono switches on NS6II's rear panel must also be set properly. Also, a
channel's controls will only send MIDI information when its Input Selector is set to PC.
7. Gain Trim: Adjusts the pre-fader, pre-EQ audio level of the corresponding channel in the
software.
8. LED Meters: Monitors the audio levels of the corresponding channel.
9. Channel Treble: Adjusts the high (treble) frequencies. When Touch Mode is activated,
touching this knob will mute the corresponding channel's high frequencies (an "EQ kill").
10. Channel Mid: Adjusts the mid-range frequencies. When Touch Mode is activated,
touching this knob will mute the corresponding channel's mid-range frequencies (an "EQ
kill").
11. Channel Bass: Adjusts the low (bass) frequencies. When Touch Mode is activated,
touching this knob will mute the corresponding channel's low frequencies (an "EQ kill").
12. Channel Fader: Adjusts the audio level on the corresponding channel in the software.
13. PFL: Press this button to send this channel's pre-fader signal to the Cue Channel for
monitoring. When engaged, the button will be lit. By pressing one PFL button at a time,
you will cue that channel alone (and deactivate PFL monitoring for the other channels). To
cue to multiple channels simultaneously, press the PFL buttons for those channels at the
same time.
14. Crossfader Assign: Routes the audio playing on the corresponding channel to either side
of the crossfader (A or B), or bypasses the crossfader and sends the audio directly to the
Program Mix (center, Off).
15. Crossfader: Blends audio between the channels assigned to the left and right side of the
crossfader.
Note: The crossfader is user-replaceable if it should ever wear out. Simply remove the
facepanel, then remove the screws holding it in position.
16. Master Volume: Adjusts the output volume of the Program Mix.
17. Booth Volume: Adjusts the output volume of the Booth Output mix.

8
Playback Controls
18. Platter: Controls the playhead in the software.
Press and hold Shift and then move the platter to move quickly through the track.
19. Play / Pause: This button pauses or resumes playback.
Press and hold Shift and then press this button to "stutter-play" the track from the last set
Cue Point.
20. Cue: When the Deck is paused, you can set a Temporary Cue Point by moving the platter
to place the playhead at the desired location and then pressing the Cue Button.
During playback, you can press the Cue Button to return the track to this Temporary Cue
Point. (If you did not set a Temporary Cue Point, then it will return to the beginning of the
track.)
If the Deck is paused, you can press and hold the Cue Button to play the track from the
Temporary Cue Point. Releasing the Cue Button will return the track to the Temporary
Cue Point and pause it. To continue playback without returning to the Temporary Cue
Point, press and hold the Cue Button, then press and hold the Play Button, and then
release both buttons.
Press and hold Shift and then press this button to return to the beginning of the track.
21. Sync: Press this button to automatically match the corresponding Deck's tempo with the
opposite Deck's tempo and phase. Press and hold Shift and press this button to
deactivate Sync.
22. Bleep / Keylock: Press this button to reverse audio playback of the track on the
corresponding deck. Press this button again to resume normal playback from where it
would have been if you had never engaged the Bleep function (i.e., as if the track had been
playing forward the whole time).
Keylock: Press and hold Shift and then press this button to activate or deactivate
Keylock: the key of the song will lock to whatever position the pitch fader is at when
Keylock is activated. This feature allows you to change the speed of the song without
changing the key.
23. Scratch: Press this button to activate or deactivate Scratch Mode. In this mode, you can
touch the center part of the platter will scratch like a turntable when you spin it. If Scratch
Mode is off, the center part of the platter will pitch-bend when you spin it.
Press and hold Shift and then press this button to toggle between time elapsed and time
remaining in the jog wheel display of the corresponding deck.
24. Strip Search: The length of this strip represents the length of the entire track. Place your
finger on a point along this sensor to jump to that point in the track. (If you want to scroll
through a track, we recommend using your computer rather than running your finger along
the strip.)
25. Slip / Quantize: When using the software's Beat Grid, hold Slip and move the platter to
"slip" (i.e., shift or slide) the entire Beat Grid to the left or right. This is helpful when the
Beat Grid is slightly misaligned with the track’s transients. See the Serato DJ manual for
more information.
Press and hold Shift and press the Deck A (left side) Slip button to enable or disable
Quantize for Layer 1 or 3. Press and hold Shift and press the Deck B (right side) Slip
button to enable or disable Quantize for Layer 2 or 4. When enabled, setting and triggering
cues and loops will snap to the Beat Grid.

9
Pad Mode Controls
26. Pads: These pads have different functions on each Deck depending on the current Pad
Mode. They are velocity-sensitive (in certain modes only), durable, and easy to play. In
this section, when referring to specific pads, it will refer to the numbers as shown here.
27. Parameter < / >: Use these buttons for various functions in each Pad Mode. Press and
hold Shift and use these buttons to access secondary parameters.
If you have purchased the Serato Pitch N’ Time expansion, pressing and holding Shift and
then pressing these buttons will adjust the Key of the current track down (<) or up (>).
28. Cues: This Pad Mode button switches the pads between two modes: Hot Cue Mode and
Hot Cue Auto-Loop Mode. When the button is unlit, the first press will always select Hot
Cue Mode.
• Hot Cue Mode: Each pad assigns a Hot Cue Point or returns the track to that Hot
Cue Point. When a pad is unlit, you can assign a Hot Cue Point by pressing it at the
desired point in your track. Once it is assigned, the pad will light. Press and hold
Shift and then press a pad to delete its assigned Hot Cue Point.
• Hot Cue Auto-Loop Mode: Each pad assigns a Hot Cue Point or returns the track
to that Hot Cue Point, but in both cases, it also creates an Auto-Loop at that point.
The Auto-Loop's length is set in the software, but you can decrease or increase it
with the Parameter < or Parameter > button.
Important: If you have purchased the Serato Flip Expansion Pack, the Parameter < and
Parameter > buttons have additional functions in Hot Cue Mode and Hot Cue Auto-Loop
Mode that let you create and control Flips. See Flip Controls to learn more.
Hot Cue 1
Hot Cue 2
Hot Cue 3
Hot Cue 4
Hot Cue 5
Hot Cue 6
Hot Cue 7
Hot Cue 8
Pad 1
Pad 2
Pad 3
Pad 4
Pad 5
Pad 6
Pad 7
Pad 8

10
29. Auto / Roll: This Pad Mode button puts the pads in two modes: Auto-Loop Mode and
Loop Roll Mode. When the button is unlit, the first press will always select Auto-Loop
Mode.
Note: The pad layouts here match the software's default Auto-Loop time division layout. If
you shift the range of time divisions displayed in the software, the pad layout will change
to match it.
• Auto-Loop Mode: Each pad triggers or releases an Auto-Loop of a different length.
Press and hold Shift and then press the Parameter < or Parameter > button to shift
the Auto-Loop backward or forward.
• Loop Roll Mode: Each pad triggers a momentary Loop Roll. Press the Parameter < or
Parameter > button to change the Loop Roll's time division.
30. Loop: This Pad Mode button switches the pads between two banks of saved loops and
Manual Loop controls. When the button is unlit, the first press will always select the first
bank.
• Saved Loop Mode: Pads 1-4 (the top row) return the track to one of your saved loops.
You create and save a loop using Pads 5-8 (the bottom row). The pad layouts for the
two banks are identical.
o To create a loop, press Pad 5 to set the Loop In Point, and then press Pad 6 to
set the Loop Out Point and trigger the loop.
o To save a loop, while a loop is active, press any one of Pads 1-4 (the top row) that
does not have a loop assigned to it. You can do this regardless of how the loop
was created (Saved Loop Mode, Auto-Loop Mode, Loop Roll Mode, etc.).
o To trigger a saved loop, press any one of Pads 1-4 (the top row) that has a loop
saved to it. Press Pad 7 to activate or deactivate the loop. Press Pad 8 to return
the track to the last triggered loop and reactivate it ("reloop").
o To delete a saved loop, press and hold Shift and then press the corresponding
pad (of Pads 1-4).
o To halve or double the length of a loop, press the Parameter < or Parameter >
button.
o To shift a loop backward or forward, press and hold Shift and then press the
Parameter < or Parameter > button.
Loop 1
Loop 2
Loop 3
Loop 4
Set Loop In
Set Loop Out
Loop On/Off
Reloop
1/8-beat
1/4-beat
1/2-beat
1-beat
2-beat
4-beat
8-beat
16-beat

11
31. Sampler: This Pad Mode button switches the pads between two modes: Sample Player
Mode and Sample Velocity Trigger Mode. When the button is unlit, the first press will
always select Sample Player Mode.
• Sample Player Mode: Pads 1-6 each trigger a sample, which you can assign in the
software (the volume level is also set in the software). Unlit pads have no sample
assigned to them. To stop playback of a sample, press and hold Shift and then press
the corresponding pad (of Pads 1-3 or Pads 4-6).
• Sample Velocity Trigger Mode: The pads behave identically to the pads in Sample
Player Mode, except they are velocity-sensitive, so triggered samples will play back at
a volume level proportional to how heavily you pressed the pads. This mode can give
your performance more of a "human feel."
32. Slicer: This Pad Mode button switches the pads between two modes: Slicer Mode and
Slicer Loop Mode. When the button is unlit, the first press will always select Slicer Mode.
Important: Your track must have a set Beat Grid for Slicer Mode or Slicer Loop Mode to
work.
• Slicer Mode: The eight pads represent eight sequential beats—"Slices"—in the Beat
Grid. The currently playing Slice is represented by the currently lit pad; the light will
"move through the pads" as it progresses through each eight-Slice phrase. Press a
pad to play that Slice—hold it down if you want to keep looping it. When you release
the pad, the track will resume normal playback from where it would have been if you
had never pressed it (i.e., as if the track had been playing forward the whole time).
Press the Parameter < or Parameter > button to decrease or increase the Slice
quantization. Press and hold Shift and then press the Parameter < or Parameter >
button to decrease or increase the Slice Domain size.
• Slicer Loop Mode: The pads behave identically to the pads in Slicer Mode, except the
eight-Slice phrase will loop rather than moving forward continuously through the track.
Sample 1
Sample 2
Sample 3
Play Mode
Sample 4
Sample 5
Sample 6
Player
Repeat

12
Flip Controls
If you have purchased the Serato Flip Expansion Pack, you can create and control your Flips
using these commands:
• In Hot Cue Mode or Hot Cue Auto-Loop Mode (press Cues to enter either mode):
o To record-arm or -disarm Flip recording, press the Parameter < button.
o To activate or deactivate Flip looping, press and hold Shift and then press the
Parameter < button.
o To immediately start playing the last-played (or currently playing) Flip, press the
Parameter > button. If you do this while recording a Flip, the recording will stop and
that Flip will start playing.
o To activate or deactivate the current Flip, press and hold Shift and then press the
Parameter > button. If the playhead is not yet in the region of the Flip, the Flip will
start playing once the playhead reaches it.
• In Flip Mode (press and hold Shift and press Cues to enter this mode):
o In this mode: unlit pads have no Flip assigned to them; solidly lit pads have a Flip
assigned but are not playing; flashing pads have a Flip assigned and are currently
playing.
o To assign a Flip to a pad, press and hold Pad 8 and press Pad 1, 2, 3, 5, 6 or 7.
o To play an assigned Flip, press Pad 1, 2, 3, 5, 6 or 7 (if it has a Flip assigned to it).
o To immediately stop playback of a Flip, press and hold
Shift and then press the
corresponding pad.
o To automatically "snap" the length of a Flip so it aligns with the Beat Grid
(Loop Snap), press and hold Pad 4 and then press a pad with a Flip assigned to it.
Important: Your track must have a set Beat Grid for the Loop Snap function to
work.
Flip 1
Flip 2
Flip 3
Loop Snap
Flip 4
Flip 5
Flip 6
Assign Flip

13
Navigation Controls
33. Scroll Knob: Use this knob to scroll through lists of tracks, Crates, etc. in the software.
You can also press it to move between the panels shown in the software.
Press and hold Shift and turn this knob to quickly scroll.
34. View / Sort by BPM: Press this button to toggle through the available software display
modes.
Press and hold Shift and then press this button to sort the Library by BPM.
35. Back / Sort by Song: Press this button to move the selector backward in the software
panels.
Press and hold Shift and then press this button to sort the Library by Song.
36. Area / Sort by Key: Press this to toggle through the Files, Browse, Prepare, and History
panels.
Press and hold Shift and then press this button to sort the Library by Key.
37. L. Prep / Sort by Artist: Press this button to add a selected track to the list of tracks in the
Prepare Area in the software.
Press and hold Shift and then press this button to sort the Library by Artist.
38. Load: Press one of these buttons while a track is selected to assign it to the
corresponding channel.
Pitch Controls
39. Pitch Fader: Controls the track's playback speed. An LED next to the fader will light up
when set at 0%.
40. Takeover LEDs: When you select the other Deck with the Deck Select switch, the
position of the NS6II's Pitch Fader may not match the Pitch setting for that Deck in the
software. Slowly move the Pitch Fader in the direction indicated by the Takeover LED
arrow until it turns off. At this point, the Pitch Fader matches the Pitch setting in the
software and can control it again.
41. Pitch Bend ( + / – ): Press or hold down either of these buttons to temporarily adjust the
track's playback speed. When released, the track playback will return to the speed
designated by the Pitch Fader.
Press and hold Shift and then press these buttons to adjust the Tempo Range forward (+)
or backward (–).

14
Effects Controls
42.
FX 1, FX 2, FX 3: These buttons have different functions on each Deck depending on the current
FX Mode: Single-FX Mode or Multi-FX Mode.
• Single-FX Mode: FX 1 activates or deactivates the effect; FX 2 activates or deactivates the
first effect parameter (if applicable); FX 3 activates or deactivates the second effect
parameter (if applicable). Press and hold Shift and press FX 1 to select the desired effect.
Alternatively, press and hold Shift and then turn the FX Knob under the effect name to move
quickly through the list.
• Multi-FX Mode: The buttons activate or deactivate the first, second, and third effects in the
effects chain, respectively. Press and hold Shift and press one of the buttons to select the
effect for that point in the effects chain. Alternatively, press and hold Shift and then turn the
FX Knob under the effect name to move quickly through the list.
43. FX 1 Knob, FX 2 Knob, FX 3 Knob: These knobs have different functions on each Deck
depending on the current FX Mode: Single-FX Mode or Multi-FX Mode.
• Single-FX Mode: the FX 1 Knob controls the "wet-dry" balance of the effect; the FX 2 Knob
controls the first effect parameter; the FX 3 Knob controls the second effect parameter.
When Touch Mode is activated, touch the FX 1 Knob to activate its effect, and release the
knob to deactivate it.
• Multi-FX Mode: The knobs control the "wet-dry" balance of the first, second, and third
effects in the effects chain, respectively. When Touch Mode is activated, touch a knob to
activate its effect, and release the knob to deactivate it.
44. Beat / Mode: Tap this button repeatedly at the desired tempo to set the rate of the effects' low-
frequency oscillators (LFOs). Press and hold this button to reset Beat Multiplier to the Deck's
BPM.
Press and hold Shift and then press this button to switch between Single-FX Mode and Multi-FX
Mode.
45. Beat Knob: Turn this knob to set the Time Division for the selected effects. You can also press it
to reset the Time Division to 1.
46. FX Assign: Use these buttons to apply Effect A and/or B to the corresponding channel (Each
effect can be applied to any or all of the four channels).
47. Channel Filter: Turn this knob to adjust the filter on the corresponding channel. The type of filter
it adjusts will depend on the Filter Mode button.
48. Filter Mode: Press this button to cycle through the Filter Modes, which affect the Channel Filter
knobs: Off, Filter-Roll Mode, or Filter-FX Mode.
• Off: When this button is off, the Channel Filter knob will apply and adjust a low-pass filter to
the corresponding channel when turned counter-clockwise or a high-pass filter when turned
clockwise.
• Filter-Roll Mode: Press this button once to activate Filter-Roll Mode (the button will light
solid red). The Channel Filter knob will apply and adjust a low-pass filter to the
corresponding channel when turned counter-clockwise or a high-pass filter when turned
clockwise. In addition, it will apply a Loop Roll to the filter and will decrease in length as the
knob moves further away from the center position. Press this button once to deactivate
Filter-Roll Mode.
• Filter-FX Mode: Press and hold Shift and then press this button to activate Filter-FX Mode
(the button will flash red). The Channel Filter knob will apply and adjust a low-pass filter to
the corresponding channel when turned counter-clockwise or a high-pass filter when turned
clockwise. In addition, it will adjust Parameter 1 of the effects applied to that channel as the
knob moves further away from the center position. Press this button once to deactivate
Filter-FX Mode.

15
Display
1. Active Deck: Indicates the currently active deck.
2. Platter Position: Displays the current track
position.
3. Time Bars: Provides a visual reference of the time
remaining for the current track. When the track is
almost over, the bars will flash as a warning.
4. Time Elapsed/Remaining: Displays the time
elapsed or time remaining for the current track.
Press Shift and the Scratch button to change the
display.
5. BPM: Displays the current BPM for the selected
track.
6. Pitch Adjust: Indicates the direction to move the
Pitch Fader to match the current track’s BPM with
the track on the opposite deck.
7. Pitch: Displays the pitch of the current track.
8. Pitch Range: Displays the current pitch range.
9. Keylock: This icon illuminates when Keylock is active for the current deck. See the Serato DJ
manual to learn about Keylock.
Front Panel
1
2
3
4
5
6
7
6
8
8
7
1. Headphones (1/4" or 1/8"): Connect your 1/4" or 1/8" headphones to this output for cueing and
mix monitoring.
2. Headphone Volume: Adjusts the volume level of the headphone output.
3. Split Cue: When this switch is in the On position, the headphone audio will be "split" such that
all channels sent to Cue are mixed to mono and applied to the left headphone channel and the
Program mix is mixed to mono and applied to the right channel. When the switch is in the Off
position, Cue and Program audio will be "blended" together.
4. Cue Mix: Turn to mix between Cue and Program in the Headphone channel. When all the way to
the left, only channels routed to Cue will be heard. When all the way to the right, only the
Program mix will be heard.
5. Crossfader Contour: Adjusts the slope of the crossfader curve. Turn the knob to the left for a
smooth fade (mixing) or to the right for a sharp cut (scratching). The center position is a typical
setting for club performances.
6. Mic Level: Adjusts the level of the corresponding Mic Inputs.
7. Mic High: Adjusts the high (treble) frequencies of the audio signal coming from the
corresponding microphone input.
8. Mic Low: Adjusts the low (bass) frequencies of the audio signal coming from the corresponding
microphone input.
2
3
4
5
6
7
8
1
9

16
Rear Panel
1
2
3
45
6
7
810
9
5
6
11
1. Power Switch: Turns NS6II on and off. Turn on NS6II after all input devices have been
connected and before you turn on amplifiers. Turn off amplifiers before you turn off NS6II.
2. Power In: Use the included power adapter (12 V DC, 2 A, center-positive) to connect
NS6II to a power outlet. While the power is switched off, plug the cable into NS6II first, and
then plug the cable into a power outlet.
3. Cable Restraint: You can secure cables to this restraint to help avoid disconnecting them
accidentally.
4. USB Port 1/2: Use a standard USB cable (included) to connect each USB port to an
available USB port on a computer. These 2 ports allow you to control audio from 2
computers at the same time, which allow for seamless transitions while switching from one
DJ to another.
To set a channel to control your computer, set its Input Selector to PC, and set its USB
selector to the desired port (1 or 2).
5. Line/Phono Inputs (RCA): Connect your audio sources to these inputs. These inputs can
accept both line and phono-level signals.
6. Line/Phono Switch: Flip this switch to the appropriate position, depending on the device
connected to the Line/Phono Inputs. If you are using phono-level turntables, set this
switch to Phono to provide the additional amplification needed for phono-level signals. If
using a line-level device, such as a CD player or sampler, set this switch to Line.
7. Grounding Terminal: If using phono-level turntables with a grounding wire, connect the
grounding wire to these terminals. If you experience a low “hum” or “buzz”, this could
mean that your turntables are not grounded.
Note: Some turntables have a grounding wire built into the RCA connection and, therefore,
nothing needs to be connected to the grounding terminal.
8. Mic Inputs (1/4"): Connect 1/4" (6.35 mm) microphones to these inputs. Microphone
controls are located on the front panel. The inputs’ audio signals are routed directly to the
Program Mix and Cue Mix.
9. Booth Output (RCA): Use standard RCA cables to connect this output to a booth
monitoring system. The level of this output is controlled by the Booth knob on the top
panel.
10. Master Output (RCA): Use standard RCA cables to connect this output to a speaker or
amplifier system. The level of this output is controlled by the Master knob on the top panel.
11. Master Output (XLR): Connect this low-impedance XLR output to a PA system or
powered monitors. The level of this output is controlled with the Master knob on the top
panel.

17
Guía del usuario (Español)
Introducción
Contenido de la caja
NS6II
Cable USB
Adaptador de alimentación
Tarjeta de descarga de software
Guía de inicio rápido
Manual sobre la seguridad y garantía
Soporte
Para obtener la información más reciente acerca de este producto (documentación,
especificaciones técnicas, requisitos de sistema, información de compatibilidad, etc.) y
registrarlo, visite numark.com.
Para soporte adicional del producto, visite numark.com/support.
Instalación
Antes de empezar:
• Lea el Manual sobre la seguridad y garantía antes de usar el NS6II.
• Asegúrese de que estén presentes todos los elementos enumerados en Contenido de la
caja.
• Retire la película azul de los platos antes de usar el NS6II.
1. Instale los drivers y el software
Usuarios de Windows: Instale los drivers antes de instalar el software.
Drivers (usuarios de Windows): Descargue y instale los drivers más recientes de
numark.com/NS6II. (El sistema le solicitará que conecte el NS6II a la computadora durante la
instalación).
Software: Descargue y instale la versión más reciente de Serato DJ de serato.com.

18
2. ¡Conecte y sea el DJ!
Siga esta secuencia de pasos toda vez que use NS6II:
1. Asegúrese de que todos los dispositivos estén apagados y que todos los faders y perillas
de ganancia estén ajustados a "cero".
2. Conecte al NS6II las fuentes de entrada (micrófonos, reproductores de CD, etc.) al NS6II.
3. Conecte al NS6II los dispositivos de salida (amplificadores de potencia, submezclador,
grabadores, etc.).
4. Enchufe todos los dispositivos a las fuentes de alimentación y enciéndalos en el orden
correcto:
• Para iniciar la sesión, encienda (1) las fuentes de entrada, (2) el NS6II, (3) los
dispositivos de salida.
• Al terminar la sesión, invierta esta operación apagando (1) los dispositivos de salida,
(2) el NS6II y (3) las fuentes de entrada.
5. Conecte el NS6II a la computadora con el cable USB (incluido) y a sus auriculares.
6. ¡Abra el software Serato DJ y allá va! Para más información acerca de cómo usar Serato
DJ con NS6II, visite serato.com/dj/support y seleccione Numark NS6II.
Importante:
• Toque los platos para calibrar el circuito sensible al tacto antes de usar NS6II.
• Cuando reconecta el NS6II a la computadora, éste recupera las posiciones previas del
software (por ejemplo, pitch, parámetros de efectos, etc.). Tenga esto en cuenta antes de
reproducir una pista.
Diagrama de conexión
Los elementos que no se enumeran en Introducción > Contenido de la caja se venden por separado.
Computadora(s)
Micrófono
Amplificador de auditorio
Alimentación
Reproductor
de CD
Giradiscos
Amplificador de cabina
Auriculares
(panel frontal)
Panel trasero

19
Transición entre DJ
El NS6II permite que dos ordenadores que ejecutan Serato DJ se conecten simultáneamente a la
unidad. Esto permite que dos DJ toquen al mismo tiempo y facilita el traspaso entre DJ. Con un
ordenador previamente conectado al NS6II y tocando (PC1), realice lo siguiente:
1. Conecte un segundo ordenador (PC2) al puerto USB no utilizado del panel trasero del NS6II.
Una vez conectado el ordenador, el software mostrará todas las bandejas fuera de línea. El
primer ordenador continuará controlando aún ambos lados del NS6II.
2. Antes de pasar al PC2 el control de un lado del NS6II, asegúrese de que no se esté
reproduciendo audio de PC2 en esa bandeja, puesto que va a pasar a estar fuera de línea. A
continuación, mantenga pulsado Shift y pulse el botón Browse Focus / PC1/PC2 de la bandeja
que no está reproduciendo.
PC2 controlará ahora los dos canales de ese lado del controlador y tendrá automáticamente
enfoque de los controles de navegación. Use la perilla de navegación para recorrer la biblioteca
y añada a la pantalla la pista deseada pulsando el botón Load (Cargar).
3. Reproduzca un tema en la bandeja de PC2 y agréguelo a la mezcla cuando esté listo—ahora
tendrá audio proveniente de ambos ordenadores en la mezcla. Por ejemplo, mientras PC1 utiliza
la bandeja A (y los controles del mezclador de los canales 1 y 3) para controlar su ordenador,
PC2 también puede utilizar la bandeja B (y los controles del mezclador de los canales 2 y 4) para
controlar su ordenador.
Con un ordenador controlando cada bandeja, pulse el botón Browse Focus / PC1/PC2 de la
bandeja que no está reproduciendo para conmutar el control de la perilla de navegación.
4. Baje progresivamente el volumen del audio que proviene del ordenador de PC1y aumente
progresivamente el audio que proviene del ordenador de PC2. Cuando solo quede en la mezcla
el audio del ordenador de PC2, mantenga pulsado Shift y pulse el botón Browse Focus /
PC1/PC2 de la bandeja que no está reproduciendo. Ahora, PC2 está utilizando las bandejas
tanto A como B para controlar su ordenador. En este momento, puede desconectar el
ordenador de PC1 del NS6II.
Nota: Si una bandeja esta siendo utilizada ya por un ordenador, la bandeja virtual del ordenador (en
Serato DJ) se pondrá negra y mostrará IN USE (En uso).
Paso 1 Paso 2 Paso 3

20
Características
Panel superior
2
3
4
39
37
6
7
8
11
21
31
5
33
34
27
29
47
28
22
23
26
25
9
10
14
15
16
38
42
43
41
12
13
12
13
12
13
12
13
17
18
18
20
19
36
30
4
4
46
45
48
35
40
4
7
11
9
10
7
11
9
10
7
11
9
10
14 14 14
6
8
8
8
8
21
20
19
2
22
23
25
31 322928 30
26
27
32
1
1
5
38
38 38
24
24
39
40
41
42 42
43 43
46 46 46
47 47 47
42
43
4
4
45
42 42
43 43
Términos útiles:
• Puntero de audio: Posición actual de la pista desde donde se reproduce el audio. Cuando
usted selecciona una pista y comienza a reproducir, el puntero de audio arranca habitualmente
al comienzo y se detiene al final.
• Punto de cue: Posición marcada en una pista, que el software almacena permanentemente. Es
posible establecer, volver o eliminar puntos de cue con los Controles de Cue.
• Punto de cue temporal: Posición marcada en la pista que permanece sólo mientras la pista
está cargada en la bandeja. Es posible establecer y volver al punto de cue temporal con el botón
Cue.
Controles generales
1. Pantalla: Use esta pantalla para ver la información relacionada con la pista actual. Consulte
Pantalla para más información.
2. Función secundaria: Mantenga pulsado este botón para acceder a las funciones secundarias
(en letra roja) de los demás controles del NS6II.
3. Modo táctil: Pulse este botón para cambiar el modo táctil. Pulse una vez para acceder a las
funciones táctiles capacitivas de las perillas FX 1, FX 2 y FX 3 del NS6II. Pulse una segunda vez
para acceder a las funciones táctiles capacitivas de estas perillas más las perillas del
ecualizador (Channel High [Altas], Channel Mid [Medias] y Channel Low [Bajas]). Estas
funciones son momentáneas, no de "enganche".
4. Bandeja virtual: Se usa para seleccionar qué bandeja virtual del software es controlada por esa
bandeja del hardware. La bandeja A puede controlar las bandejas virtuales 1 ó 3. La bandeja B
puede controlar las bandejas virtuales 2 ó 4.
5. Browse Focus / PC1/PC2: Pulse este botón para desplazar el enfoque de la perilla Scroll de un
ordenador conectado al otro.
Mantenga pulsado Shift para seleccionar si la bandeja controlará el ordenador conectado al
Puerto USB 1 o al Puerto USB 2. Recuerde ajustar el selector de entrada del canal a PC si
desea reproducir el audio de esa capa del software.
Si solo está conectado un ordenador, este botón no tendrá ninguna función.
Seite wird geladen ...
Seite wird geladen ...
Seite wird geladen ...
Seite wird geladen ...
Seite wird geladen ...
Seite wird geladen ...
Seite wird geladen ...
Seite wird geladen ...
Seite wird geladen ...
Seite wird geladen ...
Seite wird geladen ...
Seite wird geladen ...
Seite wird geladen ...
Seite wird geladen ...
Seite wird geladen ...
Seite wird geladen ...
Seite wird geladen ...
Seite wird geladen ...
Seite wird geladen ...
Seite wird geladen ...
Seite wird geladen ...
Seite wird geladen ...
Seite wird geladen ...
Seite wird geladen ...
Seite wird geladen ...
Seite wird geladen ...
Seite wird geladen ...
Seite wird geladen ...
Seite wird geladen ...
Seite wird geladen ...
Seite wird geladen ...
Seite wird geladen ...
Seite wird geladen ...
Seite wird geladen ...
Seite wird geladen ...
Seite wird geladen ...
Seite wird geladen ...
Seite wird geladen ...
Seite wird geladen ...
Seite wird geladen ...
Seite wird geladen ...
Seite wird geladen ...
Seite wird geladen ...
Seite wird geladen ...
Seite wird geladen ...
Seite wird geladen ...
Seite wird geladen ...
Seite wird geladen ...
Seite wird geladen ...
Seite wird geladen ...
Seite wird geladen ...
Seite wird geladen ...
Seite wird geladen ...
Seite wird geladen ...
Seite wird geladen ...
Seite wird geladen ...
-
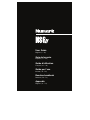 1
1
-
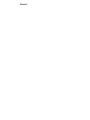 2
2
-
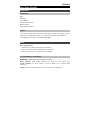 3
3
-
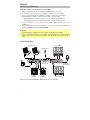 4
4
-
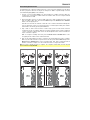 5
5
-
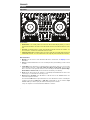 6
6
-
 7
7
-
 8
8
-
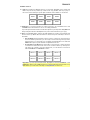 9
9
-
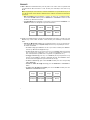 10
10
-
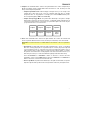 11
11
-
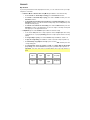 12
12
-
 13
13
-
 14
14
-
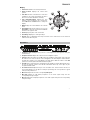 15
15
-
 16
16
-
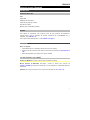 17
17
-
 18
18
-
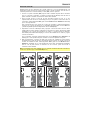 19
19
-
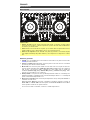 20
20
-
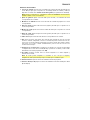 21
21
-
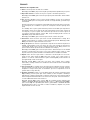 22
22
-
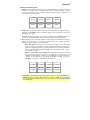 23
23
-
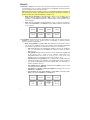 24
24
-
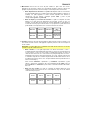 25
25
-
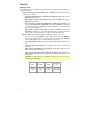 26
26
-
 27
27
-
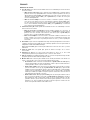 28
28
-
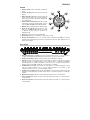 29
29
-
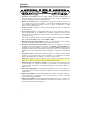 30
30
-
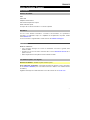 31
31
-
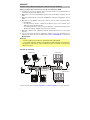 32
32
-
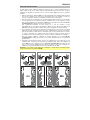 33
33
-
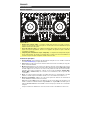 34
34
-
 35
35
-
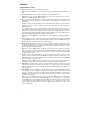 36
36
-
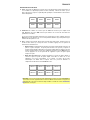 37
37
-
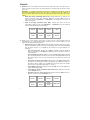 38
38
-
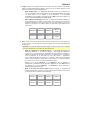 39
39
-
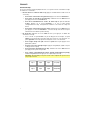 40
40
-
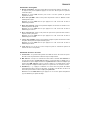 41
41
-
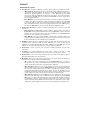 42
42
-
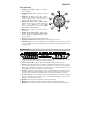 43
43
-
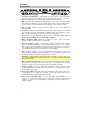 44
44
-
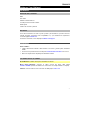 45
45
-
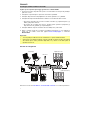 46
46
-
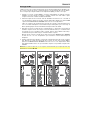 47
47
-
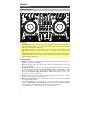 48
48
-
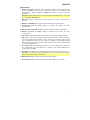 49
49
-
 50
50
-
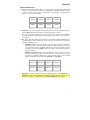 51
51
-
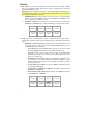 52
52
-
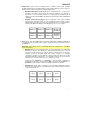 53
53
-
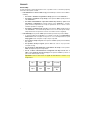 54
54
-
 55
55
-
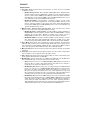 56
56
-
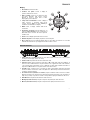 57
57
-
 58
58
-
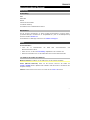 59
59
-
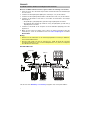 60
60
-
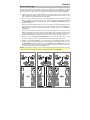 61
61
-
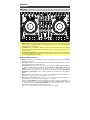 62
62
-
 63
63
-
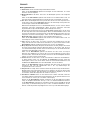 64
64
-
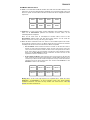 65
65
-
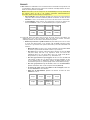 66
66
-
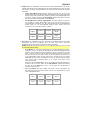 67
67
-
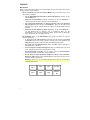 68
68
-
 69
69
-
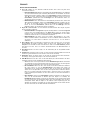 70
70
-
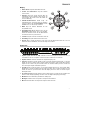 71
71
-
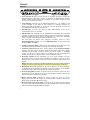 72
72
-
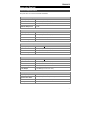 73
73
-
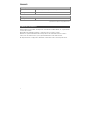 74
74
-
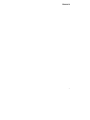 75
75
-
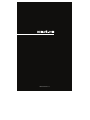 76
76
Numark NS6II Benutzerhandbuch
- Kategorie
- DJ-Controller
- Typ
- Benutzerhandbuch
- Dieses Handbuch eignet sich auch für
in anderen Sprachen
- English: Numark NS6II User guide
- français: Numark NS6II Mode d'emploi
- español: Numark NS6II Guía del usuario
- italiano: Numark NS6II Guida utente
Verwandte Artikel
-
Numark NVII Schnellstartanleitung
-
Numark NVII Benutzerhandbuch
-
Numark NVII Benutzerhandbuch
-
Numark NS7III Schnellstartanleitung
-
Numark NS6II Schnellstartanleitung
-
Numark ICDMIX2 Benutzerhandbuch
-
Numark NDX500 Benutzerhandbuch
-
Numark NDX500 Benutzerhandbuch
-
Numark Scratch 24-Bit 2-Channel DJ Scratch Mixer Benutzerhandbuch
-
Numark Scratch 24-Bit 2-Channel DJ Scratch Mixer Bedienungsanleitung
Andere Dokumente
-
Rane Seventy-Two MKII Benutzerhandbuch
-
Akai AFX Benutzerhandbuch
-
Denon MC7000 Bedienungsanleitung
-
Denon MCX8000 Schnellstartanleitung
-
Rane Seventy Battle Mixer Schnellstartanleitung
-
Denon MC4000 Benutzerhandbuch
-
Akai amx Bedienungsanleitung
-
Reloop MIXAGE Benutzerhandbuch
-
 Mixars Primo Benutzerhandbuch
Mixars Primo Benutzerhandbuch
-
Denon DJ LC6000 Prime Benutzerhandbuch