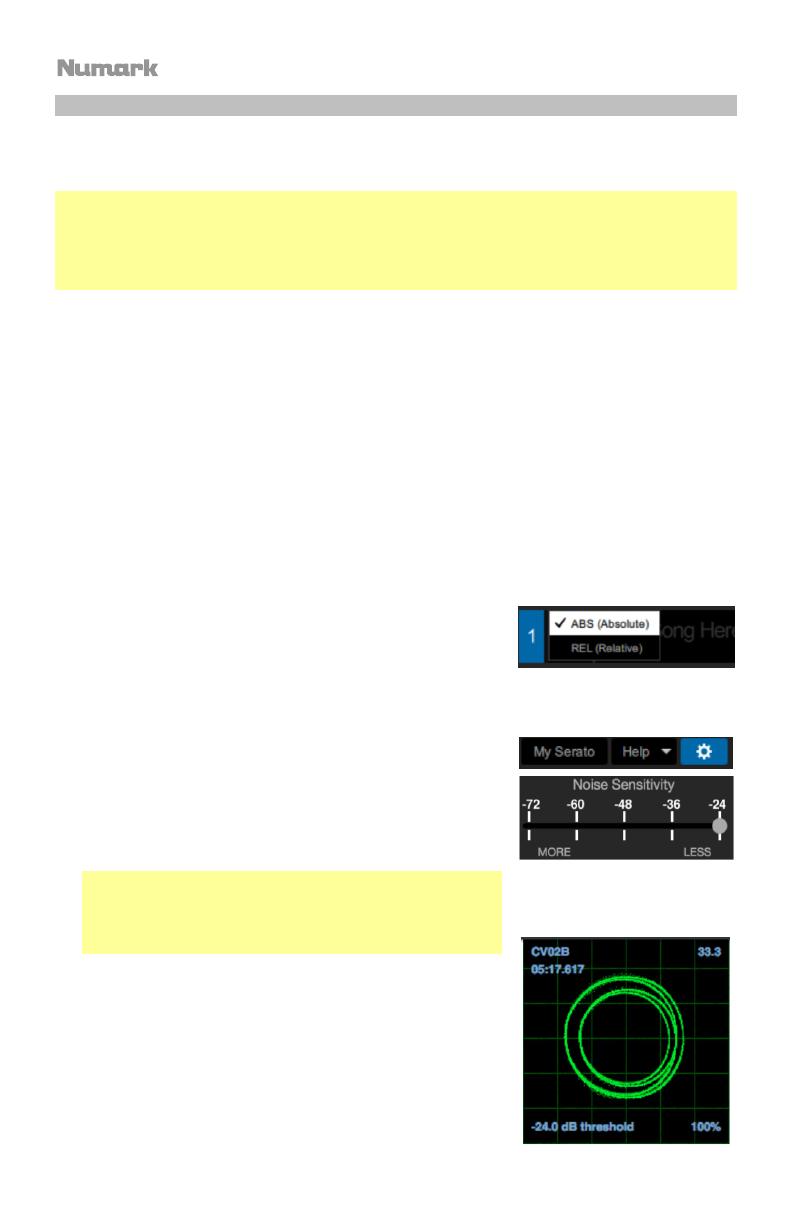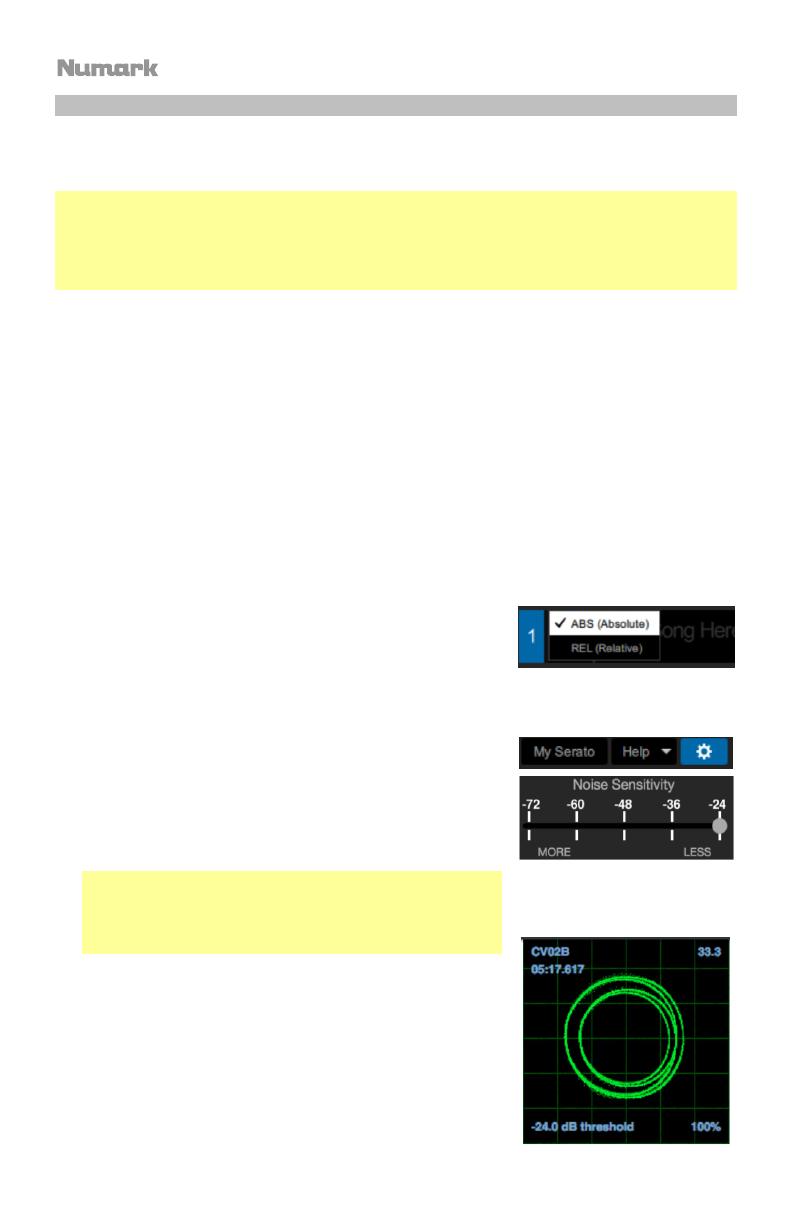
46
Verwendung des DVS mit Scratch
Mit DVS (Digitales Vinyl-System), um die Abspielposition eines Kanals in Serato DJ Pro zu steuern. Auf diese
Weise können Sie das klassische Gefühl einer Vinyl-Schallplatte oder CD erzeugen, während Sie weiterhin
Audio von Ihrem Computer abspielen.
Hinweis: Bevor Sie DVS verwenden, müssen Sie über Serato-Control Records für Ihren Plattenspieler oder
Control-CDs für Ihren CD-Player verfügen (beide separat erhältlich). Die Serato Control Records und CDs
werden mit einem hörbaren Ton gepresst, der speziell für die Steuerung der Serato DJ Pro Software
entwickelt wurde. Diese können im Einzelhandel oder unter store.serato.com erworben werden. Sie
können auch eine Control-CD erstellen, indem Sie die entsprechende Datei auf eine leere CD-R-Disc
brennen. Um die Datei herunterzuladen, gehen Sie auf serato.com/controlcd.
Konfiguration Ihres DVS
Um Ihr DVS mit Scratch zu verwenden, verbinden Sie zunächst einen Plattenspieler mit Control Record oder
einen CD-Player mit Control CD mit einem der Line/Phono-Eingänge. Deaktivieren Sie alle eingebauten
Effekte am CD-Player, einschließlich Tastensperre/Master-Tempo. Vergewissern Sie sich, dass der
Line/Phono-Wahlschalter des Decks auf die richtige Position eingestellt ist und dass der Deck-
Eingangswahlschalter für dieses Deck auf PC eingestellt ist. Stellen Sie außerdem sicher, dass auf Ihrem
Computer Serato DJ Pro ausgeführt wird und der über den USB-Anschluss mit Scratch verbunden ist. Der
Serato-DJ-Pro-Kanal, den Sie steuern, ist derjenige, der dem Mixer-Deck entspricht, an das Sie den
Plattenspieler oder CD-Player (Deck 1 oder 2) angeschlossen haben.
Sobald alles richtig angeschlossen ist, müssen Sie Serato DJ Pro kalibrieren, um mit Ihrem Plattenspieler
oder CD-Player zu arbeiten. Dies sollte jedes Mal durchgeführt werden, wenn Sie Ihr Gerät für die
Verwendung des DVS einrichten.
Serato DJ Pro kalibrieren:
1. Spielen Sie die Musik von Serato DJ Pro so laut ab, wie Sie es bei Ihrem Set tun würden. Spielen Sie die
Musik von einem anderen Kanal ab als dem, den Sie mit Ihrem Plattenspieler oder CD-Player steuern werden.
2. Wenn Sie einen Plattenteller verwenden, legen Sie die Nadel bei
angehaltenem Plattenteller auf die Control Record. Wenn Sie
einen CD-Player verwenden, stellen Sie sicher, dass die Control
CD angehalten oder gestoppt ist. Stellen Sie den Serato-DJ-Pro-
Kanal, den Sie steuern möchten, auf ABS oder REL ein, indem
Sie auf das Dropdown-Menü in der oberen Ecke des virtuellen
Decks klicken (weitere Informationen zu den Modi finden Sie unter
Wiedergabemodi).
3. Klicken Sie auf das Zahnradsymbol in der oberen rechten Ecke
von Serato DJ Pro, um den Setup-Bildschirm zu öffnen.
4. Klicken Sie im Setup-Bildschirm auf die Schaltfläche Estimate
(Schätzen), und halten Sie sie gedrückt, bis sich der Noise
Threshold Slider (Rauschgrenze-Schieberegler) aufhört zu
bewegen. Je niedriger die Rauschgrenze, desto empfindlicher
wird Serato DJ Pro Schallplattenbewegungen und
Hintergrundgeräusche aufnehmen.
Hinweis: Wenn Sie einen Plattenspieler verwenden und der Noise
Threshold Slider (Rauschgrenze-Schieberegler) nach rechts
springt (was bedeutet, dass der Geräuschpegel hoch ist),
vergewissern Sie sich, dass der Plattenspieler ordnungsgemäß
geerdet ist.
5. Starten Sie die Wiedergabe Ihrer Control Record oder Control CD.
Wenn Sie dies tun, werden grüne Ringe in der Scope-Ansicht auf
dem Serato-DJ-Pro-Konfigurationsbildschirm angezeigt.
6. Überwachen Sie die Form der Ringe, während Ihre Control
Record oder Control CD abgespielt wird. Der Innenring sollte
möglichst kreisförmig sein. Sie können den Scope Zoom-
Schieberegler verwenden, um nach Bedarf zu vergrößern oder
verkleinern. Verwenden Sie die Scope L/R-Balance- und P/A-
Balance-Steuerelemente im Setup-Bildschirm, um die Form des
inneren Rings so anzupassen, dass er so kreisförmig wie möglich
ist.