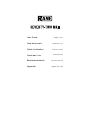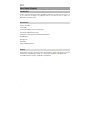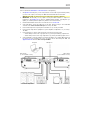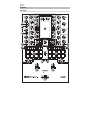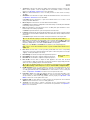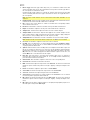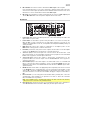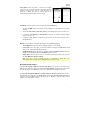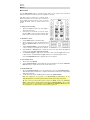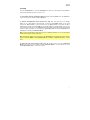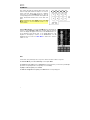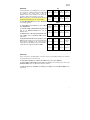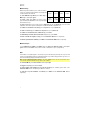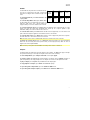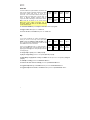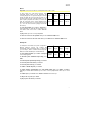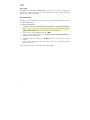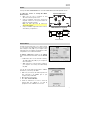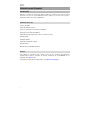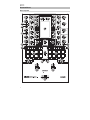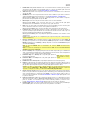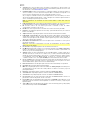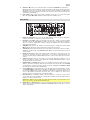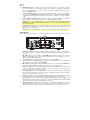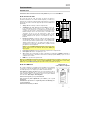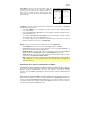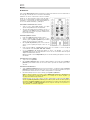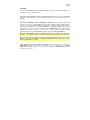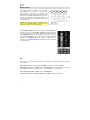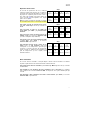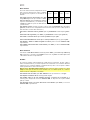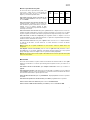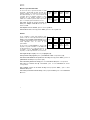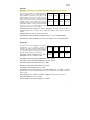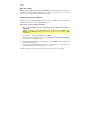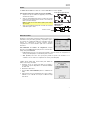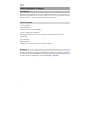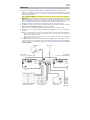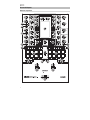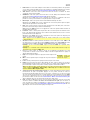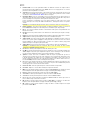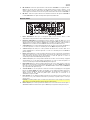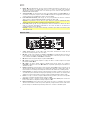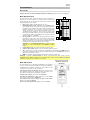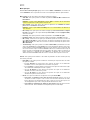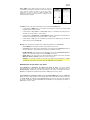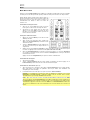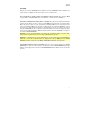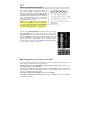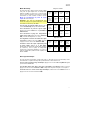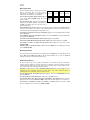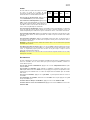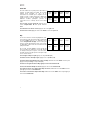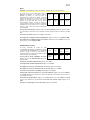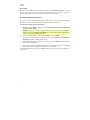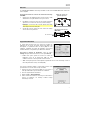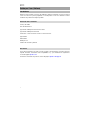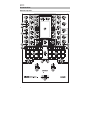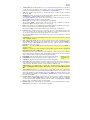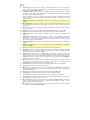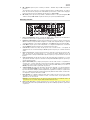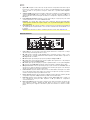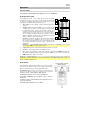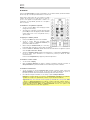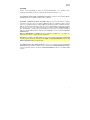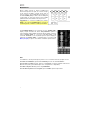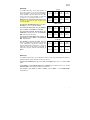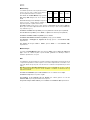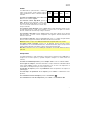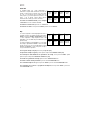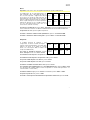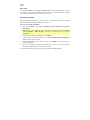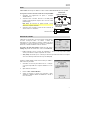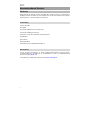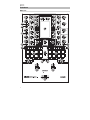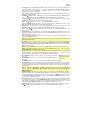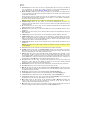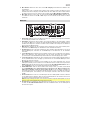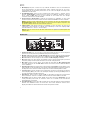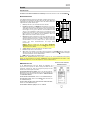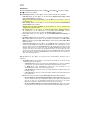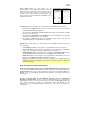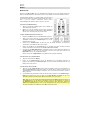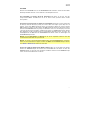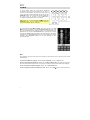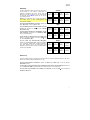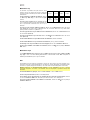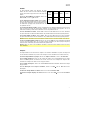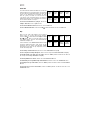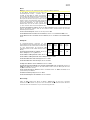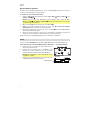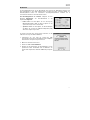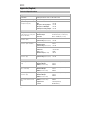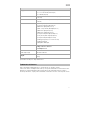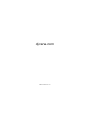Rane Seventy-Two MKII Benutzerhandbuch
- Kategorie
- Musikausrüstung
- Typ
- Benutzerhandbuch
Seite wird geladen ...
Seite wird geladen ...
Seite wird geladen ...
Seite wird geladen ...
Seite wird geladen ...
Seite wird geladen ...
Seite wird geladen ...
Seite wird geladen ...
Seite wird geladen ...
Seite wird geladen ...
Seite wird geladen ...
Seite wird geladen ...
Seite wird geladen ...
Seite wird geladen ...
Seite wird geladen ...
Seite wird geladen ...
Seite wird geladen ...
Seite wird geladen ...
Seite wird geladen ...
Seite wird geladen ...
Seite wird geladen ...
Seite wird geladen ...
Seite wird geladen ...
Seite wird geladen ...
Seite wird geladen ...
Seite wird geladen ...
Seite wird geladen ...
Seite wird geladen ...
Seite wird geladen ...
Seite wird geladen ...
Seite wird geladen ...
Seite wird geladen ...
Seite wird geladen ...
Seite wird geladen ...
Seite wird geladen ...
Seite wird geladen ...
Seite wird geladen ...
Seite wird geladen ...
Seite wird geladen ...
Seite wird geladen ...
Seite wird geladen ...
Seite wird geladen ...
Seite wird geladen ...
Seite wird geladen ...
Seite wird geladen ...
Seite wird geladen ...
Seite wird geladen ...
Seite wird geladen ...
Seite wird geladen ...
Seite wird geladen ...
Seite wird geladen ...
Seite wird geladen ...
Seite wird geladen ...
Seite wird geladen ...
Seite wird geladen ...
Seite wird geladen ...
Seite wird geladen ...
Seite wird geladen ...
Seite wird geladen ...
Seite wird geladen ...
Seite wird geladen ...
Seite wird geladen ...
Seite wird geladen ...
Seite wird geladen ...
Seite wird geladen ...
Seite wird geladen ...
Seite wird geladen ...
Seite wird geladen ...
Seite wird geladen ...
Seite wird geladen ...
Seite wird geladen ...
Seite wird geladen ...
Seite wird geladen ...
Seite wird geladen ...
Seite wird geladen ...
Seite wird geladen ...
Seite wird geladen ...
Seite wird geladen ...
Seite wird geladen ...
Seite wird geladen ...

82
Benutzerhandbuch (Deutsch)
Einführung
Vielen Dank für den Kauf des Seventy-Two MKII. Wir von Rane DJ wissen, wie wichtig Ihnen
die Musik ist. Darum entwerfen wir unsere Geräte stets nur mit einem einzigen Ziel vor Augen:
Ihre Performance so gut wie möglich zu unterstützen.
Lieferumfang
Seventy-Two MKII
Stromkabel
(2) Serato NoiseMap™ Control Vinyl Records
(2) Serato NoiseMap™ Control-CDs
Serato Pitch 'n Time Download-Karte mit Seriennummer
(2) USB-Kabel
Rane-Stickers
Benutzerhandbuch
Sicherheitshinweise und Garantieinformationen
Kundendienst
Für die neuesten Informationen zu diesem Produkt (Dokumentation, technische Daten,
Systemanforderungen, Informationen zur Kompatibilität etc.) und zur Produktregistrierung
besuchen Sie bitte: dj.rane.com.
Für zusätzlichen Produkt-Support besuchen Sie dj.rane.com/support.

83
Setup
Teile, die nicht unter Einführung > Lieferumfang angegeben sind, sind separat erhältlich.
1. Besuchen Sie dj.rane.com und melden Sie sich bei Ihrem Konto an. (Erstellen Sie ein Konto, wenn dies
Ihr erstes Rane-Produkt ist.) Registrieren Sie in Ihrem Konto Ihren Seventy-Two MKII und laden Sie das
Rane Control Panel herunter.
Nur für Windows-Benutzer: Die Rane-Systemsteuerung enthält die für Windows erforderlichen Treiber.
2. WICHTIG: Gelegentlich aktualisieren wir die Firmware des Seventy-Two MKII, um die Leistung zu
verbessern. Besuchen Sie dj.rane.com, um nach verfügbaren Firmware-Updates zu suchen, vor allem
nachdem Sie Ihre Software aktualisiert haben (Firmware-Updates können neue Software-Features
betreffen).
3. Besuchen Sie serato.com und laden die neueste Version von Serato DJ Pro herunter und installieren
es.
4. Verwenden Sie USB-Kabel, um die USB-Buchsen des Rane Twelve (falls verwendet) oder anderer USB-
MIDI-Controller mit den Twelve/Controller USB-Buchesn des Seventy-Two MKII zu verbinden.
5. Schließen Sie Audio-Eingangsquellen (Mikrofone, Plattenspieler usw.) an Seventy-Two MKII an.
6. Schließen Sie Audio-Ausgabegeräte (Kopfhörer, Leistungsverstärker, Lautsprecher usw.) an Seventy-
Two MKII an.
7. Verbinden Sie alle Geräte mit Netzsteckdosen und schalten Sie sie in der richtigen Reihenfolge ein:
• Schalten Sie beim Beginn einer Sitzung (1) die Eingangsquellen, (2) Seventy-Two MKII, (3) die
Ausgabegeräte ein.
• Wenn Sie eine Sitzung beenden, schalten Sie (1) die Ausgabegeräte, (2) Seventy-Two MKII und (3)
die Eingangsquellen aus.
8. Verbinden Sie den USB-Anschluss des Seventy-Two MKII über ein USB-Kabel mit Ihrem Computer. Öffnen
Sie Serato DJ Pro und los geht's! Weitere Informationen zur Verwendung von Serato DJ Pro mit Seventy-
Two MKII finden Sie unter support.serato.com und wählen Rane Seventy-Two MKII aus.
Computer
Mikrofon
Lautsprecher
Booth-Monitoren
Plattenspieler Mediaplayer
Rane Twelve
(oder andere USB-MIDI-Controller
)
Rane Twelve
(oder andere USB-MIDI-Controller)

84
Funktionen
Oberseite
12
13
14
13
14
15 15
16
17
18
19
20
21
22
23
25
26
27
28 28
29
30
31
32
33
34
35
36
37
38
24
17
1
2
3
4
5
6
18
19
20
21
5
6
7
8
9
10
11
12
7
8
9
10
11
29
39

85
1. Touchscreen: Das Vollfarb-Multitouch-Display zeigt Informationen, die den aktuellen Betrieb des
Seventy-Two MKII betreffen. Tippen Sie auf das Display und verwenden Sie die Hardware-
Steuerelemente, um die Schnittstelle zu bedienen. Bitte lesen Sie den Abschnitt Betrieb >
Touchscreen für weitere Informationen.
2. Shift: Halten Sie diese Taste gedrückt, um auf sekundäre Funktionen anderer Bedienelemente des
Seventy-Two MKII zuzugreifen.
3. View/Menu: Drücken Sie diese Taste, um am Touchscreen zur Bibliothekansicht und zur Wellenformansicht
zu wechseln. Bitte lesen Sie den Abschnitt Betrieb > Touchscreen für weitere Informationen.
Halten Sie Shift gedrückt und drücken Sie diese Taste oder halten Sie diese Taste 4 Sekunden lang
gedrückt, um das Hauptmenü des Seventy-Two MKII anzuzeigen.
4. Effects/Tap: Drücken Sie diese Taste, um sofort die Effektansicht anzuzeigen.
Halten Sie Shift gedrückt und drücken Sie diese Taste mehrmals im gewünschten Tempo, um die
BPM-Rate für Beat-Tempo-Effekte pro Kanal manuell einzustellen.
5. Back: Drücken Sie diese Taste, um den vorherigen Bildschirm anzuzeigen. Drücken Sie in der
Bibliotheksansicht diese Taste, um in den Ebenen der Bibliotheksstruktur zurück zu springen.
Halten Sie die Shift gedrückt und drücken Sie diese Taste, um den Vorbereitungsbereich im Serato
DJ Pro zu öffnen.
6. Load/Scroll: Drehen Sie diesen Regler, um durch die Listen zu blättern und drücken Sie ihn, um ein
Element auszuwählen. Berühren Sie diesen Regler in der Wellenformansicht, um am Touchscreen zur
Bibliotheksansicht zu wechseln.
Halten Sie Shift gedrückt und drücken Sie diesen Regler, um den aktuell ausgewählten Track im
Vorbereitungsbereich zu laden.
Tipp: Drücken Sie diesen Regler zweimal schnell hintereinander, um den gleichen Track auf beide Decks
zu laden („Instant Doubles“).
7. Deck-Quelle: Stellen Sie diesen Regler auf die gewünschte Audioquelle von diesem Kanal: USB A oder
B (ein Track, der in der Software auf dieser Ebene spielt), PH/CD (ein Gerät, das an den Deck PH/CD -
Eingang an der Rückseite angeschlossen ist) oder Aux (ein Gerät, das mit dem Deck Aux In auf der
Rückseite verbunden ist).
Hinweis: Wenn Sie PH/CD wählen, stellen Sie die PH/CD-Wahlschalter auf der Rückseite richtig ein.
Hinweis: Die Bedienelemente eines Decks senden MIDI-Informationen nur, wenn der Deck-
Quellenwahlschalter auf USB A oder B gestellt ist.
8. Deck Level: Drehen Sie diesen Regler, um den Pre-Fader, Pre-EQ-Audiopegel des entsprechenden
Kanals einzustellen. Die Anzeige neben diesem Regler zeigt den Signalpegel an (reduzieren Sie ihn,
wenn das Signal zu „clippen“ beginnt und den roten Teil der Anzeige erreicht).
9. Deck EQ High: Drehen Sie diesen Regler, um die hohen Frequenzen
anzupassen.
10. Deck EQ Mid: Drehen Sie diesen Regler, um die Mittenfrequenzen
einzustellen.
11. Deck EQ Low: Drehen Sie diesen Regler, um die tiefen (Bass)-Frequenzen einzustellen.
12. Deck LP/HP: Drehen Sie diesen Regler, um den Filter für das Deck einzustellen. Drehen Sie den Regler
gegen den Uhrzeigersinn, um einen Tiefpassfilter anzulegen. Drehen Sie den Regler im Uhrzeigersinn,
um einen Hochpassfilter anzuwenden. Stellen Sie ihn auf die mittlere Position („12:00“) ein, um die Filter
zu deaktivieren.
Tipp: Die Filter sind standardmäßig vollständig deaktiviert. Sie können die Grenzfrequenzen jedoch
anpassen, indem Sie zu Main Menu > Mixer Settings > Filter Setup wechseln und Low Pass Min und
High Pass Max ändern.
13. Pad-Modus-Tasten: Drücken Sie eine dieser Tasten, um den entsprechenden Pad-Modus aufzurufen.
Drücken Sie einmal, um in den primären Modus (Aufdruck oben) zu wechseln und ein zweites Mal, um
in den sekundären Modus (Aufdruck unten) zu wechseln. Drücken Sie Shift und eine dieser Tasten,
um auf die benutzerdefinierten Pad-Modi zuzugreifen. Unter Betrieb > Pad-Modi erfahren Sie, wie Sie
die Pads in jedem Modus verwenden.
14. Performance-Pads: Je nach aktuellem Pad-Modus besitzen diese Pads unterschiedliche Funktionen
auf jedem Deck. Verwenden Sie die Pad-Modus-Tasten, um den Pad-Modus auszuwählen. Diese
Pads sind anschlagsdynamisch (allerdings nur in bestimmten Modi), robust und einfach zu spielen.
Unter Betrieb > Pad-Modi erfahren Sie, wie Sie die Pads in jedem Modus verwenden.
15. Parameter /: Diese Tasten haben in jedem Pad-Modus unterschiedliche Funktionen. Halten Sie
Shift gedrückt und verwenden Sie diese Tasten, um auf Sekundärparameter zuzugreifen.
Hinweis: Alle EQ- und
Filter-Steuerelemente
sind
„
full-kill“.

86
16. Touch FX: Drücken Sie diese Taste, um die X-Y-Touchpad-Funktion auf dem Touchscreen zu aktivieren
oder zu deaktivieren. Sie können diese Funktion verwenden, um verschiedene Effektparameter zu
steuern. Bitte lesen Sie den Abschnitt Betrieb > Effekte für weitere Informationen.
17. Effects umschalten: Kippen Sie diesen Schalter vom Körper weg, um die Effekte der Software und des
Seventy-Two MKII's Flex vorübergehend zu aktivieren. Kippen Sie den Schalter in die andere Richtung,
um die Effekte zu deaktivieren.
Ziehen und halten Sie diesen Schalter zum Körper hin, um die Effekte der Software und des Seventy-
Two MKII vorübergehend anzuzeigen, und lassen Sie den Schalter los, um die Effekte zu deaktivieren.
Der Schalter kehrt in die mittlere Position zurück.
Hinweis: Die Effektschalter können je nach Wunsch entfernt und um 180° gedreht werden.
18. Parameter-Regler: Drehen Sie diese Regler, um verschiedene Effektparameter einzustellen. Der
Parameterregler-Fokus wird auf dem Touchscreen mit einem weißen Caret (Einschaltungszeichen) für
jede Bank angezeigt.
19. FX 1–3: Drücken Sie jede dieser Tasten, um ihren jeweiligen Softwareeffekt in einer Bank mit drei
Effekten zu aktivieren oder zu deaktivieren.
20. Flex FX: Drücken Sie diese Taste, um die internen Effekte des Seventy-Two MKII zu aktivieren oder zu
deaktivieren.
21. Depth: Drehen Sie diesen Regler, um den „Wet-Dry“-Mix der internen Flex FX-Einstellungen auf diesem
Deck einzustellen.
22. Sampler Level: Drehen Sie diesen Regler, um die Lautstärke des Software-Samplers einzustellen.
23. Sampler LP/HP: Drehen Sie diesen Regler, um die Lautstärke des Software-Samplers einzustellen.
Drehen Sie den Regler gegen den Uhrzeigersinn, um einen Tiefpassfilter anzulegen. Drehen Sie den
Regler im Uhrzeigersinn, um einen Hochpassfilter anzuwenden. Stellen Sie ihn auf die mittlere Position
(„12:00“) für einen „flachen“ Frequenzgang (kein Filter).
24. Sampler Effects: Drücken Sie diese Taste, um Effekte für den Software-Sampler zu aktivieren oder zu
deaktivieren.
Hinweis: Der Sampler muss im Menü "Effects Routing" ausgewählt sein. Weitere Informationen finden
Sie unter Effekte.
25. Cue Level: Drehen Sie diesen Regler, um die Lautstärke des Cue-Kanals einzustellen.
26. Cue Mix: Drehen Sie den Regler, um im Kopfhörerkanal zwischen Cue und Programm zu wechseln.
Wenn der Regler ganz nach links gedreht ist, kann nur der Cue-Kanal gehört werden. Wenn der Regler
ganz nach rechts gedreht ist, ist nur der Programm-Mix zu hören.
27. Split Cue: Wenn dieser Taste in der Position On leuchtet, wird das Kopfhörersignal „aufgeteilt“, so dass
der Cue-Kanal auf Mono summiert und an den linken Kopfhörerkanal gesendet wird und der
Programm-Mix auf Mono summiert und an den rechten Kanal gesendet wird. Wenn dieser Taste in der
Position Off dunkel ist, wird der Cue-Kanal und Programm-Mix „zusammengemischt“. Verwenden Sie
in beiden Fällen den Cue Mix-Regler, um den Mix der beiden Signale zu steuern.
28. Deck Cue: Drücken Sie diese Taste, um das Pre-Fader-Signal dieses Decks an den Cue-Kanal zum
Monitoring zu senden. Wenn die Taste aktiviert ist, leuchtet sie auf. Um mehrere Kanäle gleichzeitig
aufzurufen, drücken Sie die Deck Cue-Tasten für beide Decks.
29. Kanal-Fader: Bewegen Sie diesen Fader, um die Lautstärke des entsprechenden Decks einzustellen.
30. Crossfader: Bewegen Sie diesen Fader, um zwischen den Decks zu mischen.
31. Main: Mit diesem Regler stellen Sie die Ausgabelautstärke der Hauptausgänge ein. Die Anzeige neben
diesem Regler zeigt den Signalpegel an (reduzieren Sie ihn, wenn das Signal zu „clippen“ beginnt und
den roten Teil der Anzeige erreicht).
32. Booth: Mit diesem Regler stellen Sie die Ausgabelautstärke der Booth-Ausgänge ein.
33. Session Out: Mit diesem Regler stellen Sie die Ausgabelautstärke der Session-Ausgänge ein.
34. Session In: Mit diesem Regler stellen Sie die Ausgabelautstärke der Session-Eingänge ein.
35. Session In Cue: Drücken Sie diese Taste, um das Signal der Session-Eingänge an den Cue-Kanal zur
Überwachung zu senden. Wenn die Taste aktiviert ist, leuchtet sie auf.
36. Mic 1 Level: Drehen Sie diesen Regler, um die Lautstärke des Mic 1 Eingangs einzustellen. Die
Anzeige neben diesem Regler zeigt den Signalpegel an (reduzieren Sie ihn, wenn das Signal zu
„clippen“ beginnt und den roten T
eil der Anzeige erreicht).
37. Mic 1 Tone: Drehen Sie diesen Regler, um die Balance zwischen tiefen Frequenzen (Bass) und hohen
Frequenzen (Treble) des Audiosignals einzustellen, das vom Mic 1-Eingang kommt.

87
38. Mic 1 On/Duck: Drücken Sie diese Taste, um den Mic 1-Eingang auf der Rückseite zu aktivieren oder
zu deaktivieren.
Halten Sie diese Taste 2 Sekunden lang gedrückt, um die „Ducking“ -Funktion zu aktivieren, die die
Lautstärke aller anderen Eingänge um 10 dB reduziert. Die Taste blinkt, wenn diese Funktion aktiviert
ist. Drücken Sie diese Taste noch einmal, um diese Funktion und den Mic 1-Eingang zu deaktivieren.
39. Mic 1 Echo: Drücken Sie diese Taste, um den Echoeffekt am Mic 1 Eingangssignal zu aktivieren oder
zu deaktivieren. Drehen Sie den Mic 1 Echo -Regler an der Vorderseite, um die Stärke des Effekts
einzustellen.
Rückseite
12
12
14
13
1
2
33
4
5
6
7
8
99
10
11
11
8
1. Netzeingang: Während Seventy-Two MKII ausgeschaltet ist, schließen Sie das mitgelieferte Netzkabel
an diesen Eingang und dann an eine Steckdose an.
2. Netzschalter: Verwenden Sie diesen Schalter, um Seventy-Two MKII ein- oder auszuschalten. Schalten
Sie Seventy-Two MKII erst ein, nachdem Sie all Ihre Eingabegeräte verbunden haben und bevor Sie Ihren
Verstärker und Lautsprecher einschalten. Schalten Sie Ihre Verstärker und Lautsprecher aus, bevor Sie
Ihren Seventy-Two MKII ausschalten.
3. Main Out (XLR): Verbinden Sie diese Ausgänge mit Ihren Lautsprechern oder einem Verstärkersystem.
Verwenden Sie den Master-Regler an der Oberseite, um die Lautstärke einzustellen.
4. Booth-Ausgang (1/4”/6,35 mm, TRS): Verbinden Sie diese Ausgänge mit Booth-Monitoren oder einem
Booth-Verstärkersystem. Verwenden Sie den Booth-Regler an der Oberseite, um die Lautstärke
einzustellen.
5. Session Eingang (RCA): Verbinden Sie diese Eingänge mit einem Line-Level-Gerät wie einem anderen
Mixer, einem CD-Player, einem Drumcomputer usw. Das Signal wird direkt zum Programmmix
gesendet. Drehen Sie den Session In-Regler auf der Oberseite, um den Eingangspegel zu steuern.
6. Session Ausgang (RCA): Verbinden Sie diese Ausgänge mit einem anderen Mixer, Aufnahmegerät usw.
Der Programmmix wird an diese Ausgänge gesendet. Drehen Sie den Session Out-Regler auf der
Oberseite, um den Pegel zu steuern.
7. Deck PH/CD In (Cinch): Schließen Sie diese Eingänge an eine externe Audioquelle oder an einen
Plattenspieler, CD-Player oder ein anderes Line-Level-Gerät an. Denken Sie daran, den entsprechenden
PH/CD-Wahlschalter auf die richtige Position zu stellen und den Deck-Quellenwahlschalter für dieses
Deck auf PH/CD zu stellen, um sein Audiosignal auf diesem Deck abzuspielen.
8. PH/CD-Wahlschalter: Stellen Sie diesen Schalter auf die richtige Position, je nachdem, welches Gerät
an die PH/CD-Eingänge des entsprechenden Decks angeschlossen ist. Wenn Sie Phono-Level-
Plattenspieler verwenden, stellen Sie diesen Schalter auf PH, um eine zusätzliche Verstärkung zu
ermöglichen, die bei Phono-Level-Signalen notwendig ist. Wenn Sie ein Line-Level-Gerät, wie etwa einen
Line-Level-Plattenspieler, einen CD-Player oder einen Sampler, verwenden, stellen Sie diesen Schalter
auf CD.
9. Phono Grounds: Wenn Sie Phono-Level-Plattenspieler mit einem Erdungsdraht verwenden, verbinden
Sie den Draht mit diesen Klemmen. Wenn Sie ein tiefes Brummgeräusch oder Summen hören, könnte
dies bedeuten, dass Ihre Plattenspieler nicht geerdet sind.
Hinweis: Einige Plattenspieler haben einen im Cinch-Anschluss integrierten Erdungsdraht. In diesem
Fall muss nichts an die Erdungsklemmen angeschlossen werden.
10. Deck Aux In (Cinch): Verbinden Sie diese Eingänge mit einer externen Line-Level-Audioquelle. Denken
Sie daran, den Deck-Quellenwahlschalter für dieses Deck auf Aux zu stellen, um sein Audiosignal auf
diesem Deck zu spielen.

88
11. Mic Eingänge 1–2 (XLR / 1/4”/6,35 mm, TS): Verbinden Sie Mikrofone oder Line-Level-Geräte mit
diesen Mono-Eingängen. Ihre Mono-Audiosignale werden aufgeteilt und direkt an den Stereo-
Programm-Mix und den Cue-Kanal geleitet. Wenn Sie eine Stereo-Line-Eingabe bevorzugen, kann
Session In verwendet werden.
12. Line/Mic-Wahlschalter: Stellen Sie diesen Schalter auf die richtige Position, je nachdem, welches
Gerät an die Mic Eingänge 1–2 angeschlossen ist. Wenn Sie ein Mikrofon anschließen, stellen Sie
diesen Schalter auf Mic. Wenn Sie ein Line-Level-Gerät wie eine Tastatur oder einen Sampler
verwenden, stellen Sie diesen Schalter auf Line.
13. Twelve/Controller USB-Anschlüsse (USB Typ-A): Verwenden Sie USB-Kabel, um diese USB-
Anschlüsse mit Ihren Controllern wie Twelve oder einem Standard-USB-MIDI-Controller zu verbinden.
Wichtig: Schließen Sie keine USB-Laufwerke an diese Anschlüsse an. Wenn Sie die Einstellung des
Quellenwahlschalters ändern, wird das Laufwerk vom angeschlossenen Computer ausgeworfen, was
den Inhalt beschädigen könnte und somit vermieden werden soll.
14. USB-Anschlüsse (USB Typ-B): Verwenden Sie USB-Kabel, um diese Anschlüsse mit einem freien
USB-Anschluss Ihres Computers zu verbinden. Diese Verbindungen senden und empfangen MIDI-
Steuerinformationen an - oder von - einem Computer.
Hinweis: Stellen Sie sicher, dass Sie das Rane Control-Panel von dj.rane.com heruntergeladen und
installiert haben.
Vorderseite
1
2
3
4
5
7
8
10
6
9
1. Kopfhörerausgänge (1/4”, 1/8” / 6,35 mm, 3.5 mm, TRS): Schließen Sie Ihren 1/4" oder 1/8"-Kopfhörer
(6,35 mm oder 3,5 mm) zum Cueing und Mix-Monitoring an diesen Ausgang an.
2. Mic 2 Ein: Ist On eingestellt, dann ist der Mic 2 Eingang auf der Rückseite aktiv und sein Audiosignal wird
direkt zum Programm-Mix und Cue Mix geroutet. Ist Auseingestellt, wird der Mic 2 Eingang deaktiviert.
3. Mic 2 Level: Drehen Sie diesen Regler, um die Lautstärke des Mic 2 Eingangs einzustellen.
4. Mic 2 Tone: Drehen Sie diesen Regler, um die Balance zwischen tiefen Frequenzen (Bass) und hohen
Frequenzen (Treble) des Audiosignals einzustellen, das vom Mic 2-Eingang kommt.
5. Mic 1 Echo: Drehen Sie diesen Regler, um die Stärke des Echoeffekts am Mic 1 Eingangssignal
einzustellen. Drücken Sie die Taste Mic 1 Echo auf dem oberen Paneel, um diesen Effekt zu aktivieren
oder zu deaktivieren.
6. Spannungsregler: Mit diesem Regler können Sie die Spannung des Crossfaders einstellen. Drehen Sie den
Regler nach links, um den Crossfader zu lockern und ein leichtes Bediengefühl zu ermöglichen. Drehen Sie
den Regler nach rechts, um den Crossfader zu festigen und ein schwereres Bediengefühl zu schaffen.
7. Contour Controls: Passt die Steigung der Crossfader-Kurve an. Drehen Sie den Regler nach links für
sanfte Übergänge (Mixing) oder nach rechts für abrupte Übergänge (Scratching). Die Mittelposition ist
eine typische Einstellung für Club-Performances.
8. Fader Reverse: Stellen Sie diesen Schalter auf Ein, um die Richtung („Polarity“) des entsprechenden
Faders umzukehren. Stellen Sie es auf Aus, um die konventionelle Fader-Polarität zu verwenden.
9. Deck Swap: Stellen Sie diesen Schalter auf On, um den linken und rechten Kanal-Fader, der vom
Seventy-Two MKII gesteuert wird, zu vertauschen. Stellen Sie es auf Aus, um die konventionelle
Deckkonfiguration zu verwenden.
10. Footswitch-Eingang (1/4”/6,35 mm, TRS): Schließen Sie hier einen Fußschalter an, mit dem Sie Effekte
aktivieren oder deaktivieren können. Sie können dies auch anderen Funktionen zuweisen. Dieser
Eingang unterstützt einen Fußschalter mit drei Schaltern und passivem Kontakt.

89
Betrieb
Touchscreen
Um zwischen den Ansichten Waveform und Library umzuschalten, drücken Sie die Taste View/Menu.
Wellenformansicht
In der Wellenformansicht werden die Spursignale vertikal angezeigt, Kanal 1
auf der linken Seite und Kanal 2 auf der rechten Seite. Die große Wellenform
repräsentiert einen Abschnitt des aktuellen Tracks. Die kleinere Wellenform
repräsentiert die gesamte aktuelle Spur.
1. Zeit: Zeigt die Zeit an, die dem aktuellen Track verbleibt.
2. Key/Key Lock: Halten Sie Shift gedrückt und tippen Sie auf dieses
Symbol, um zwischen Key- und der Key Lock zu wechseln. Wenn Key
ausgewählt ist, wird die Tonart des aktuellen Tracks angezeigt und Sie
können tippen, um Key Sync zu aktivieren oder zu deaktivieren. Wenn
die Key Lock ausgewählt ist, wird ein Key Lock-Symbol (bzw. falls
installiert, das Serato Pitch 'n Time-Symbol) angezeigt und Sie können
tippen, um Key Lock zu aktivieren oder zu deaktivieren. Wenn eine
Option aktiviert ist, wird das Feld hervorgehoben.
3. Übersicht: Die kleinere Wellenform stellt einen Überblick über den
gesamten aktuellen Track dar. Sie können während der Wiedergabe
mit Ihrem Finger durch den Track „scrubben“. Sie können auch durch
Zusammendrücken von zwei Fingern auf die größere Wellenform
zoomen oder durch Auseinanderziehen der Finger wieder
herauszoomen.
Hinweis: Wenn in Serato DJ Pro die Option Nadelsuche
Deaktivieren aktiviert wurde, müssen Sie Shift gedrückt halten, um
durch den Track zu scrubben.
4. Song-Position: Position des Abspielkopfes im aktuellen Track.
5. Hot Cues: Zeigt Hot Cues nach Farbe an.
6. Sync: Wenn Sync aktiviert ist, wird das Feld hervorgehoben und die BPM-Indikatoren werden blau
dargestellt. Um die Synchronisierung zu aktivieren/deaktivieren, halten Sie Shift gedrückt und tippen
Sie auf das Symbol für einen der beiden Kanäle.
7. BPM: Schläge pro Minute des aktuellen Tracks.
Hinweis: Wenn Load/Scroll Touch eingeschaltet ist und Sie sich in der Wellenformansicht befinden,
können Sie durch Berühren des Reglers Load/Scroll schnell die Bibliotheksansicht aufrufen. Unter
Hauptmenü erfahren Sie, wie Sie diese Option ein- oder ausschalten können.
Bibliotheksansicht
In der Bibliotheksansicht zeigt das Display die Bibliothek des
angeschlossenen Computers an. Wenn Seventy-Two MKII mit zwei
Computern verbunden ist, wird jener Computer angezeigt, dem die
beiden Decks zuletzt zugewiesen wurden.
Um den Ansichtsmodus zu ändern, wischen Sie auf dem Pulldown-
Menüsymbol oben in der Tracklistenansicht nach unten und tippen Sie
dann auf das Symbol für den gewünschten Modus - Einfache Ansicht
oder Erweiterte Ansicht.
Um die Tracks zu durchsuchen, drehen Sie den Load/Scroll-Regler.
Um schnell zu scrollen, drücken Sie die Shift-Taste und drehen Sie
den Load/Scroll-Regler.
Um einen Crate zu öffnen oder einen Track auf ein Deck zu laden,
drücken Sie den Load/Scroll-Regler.
Um eine Ebene zurück zu springen, drücken Sie Back.
3
1
4
6
5
7
2
Touchscreen mit erweiterter
Bibliotheksansicht

90
Hauptmenü
Um in das Hauptmenü zu gelangen, drücken Sie Shift und View/Menu, oder halten Sie View/
Menu 4 Sekunden lang gedrückt.
Mixer-Einstellungen: Wählen Sie diese Option, um die folgenden Einstellungen zu bearbeiten.
• Audio Out: Wählen Sie diese Option, um die Einstellungen Hauptausgang und Mic 1 Clean
Feed und Deck Balance zu bearbeiten.
Hinweis: Wenn Clean Feed eingeschaltet ist, gibt das Mic 1 bei der Aufnahme in Serato DJ
Pro keinen Ton aus.
• Deck Settings: Wählen Sie diese Option, um die Einstellungen Phono 1/2 Empfindlichkeit
und Tone XOver 1/2 zu bearbeiten.
Hinweis: Stellen Sie Phono Sensitivity auf die Einstellungen ein, die vom Hersteller Ihres
Tonabnehmers empfohlen werden.
• Filter Setup: Wählen Sie diese Option, um die Deck 1/2 Resonance, Sampler Resonance,
die Grenzfrequenz für die LOW-Position der Filterregler (Low Pass Min) oder die
Grenzfrequenz für die HI-Position der Filterregler (High Pass Max) zu bearbeiten.
• Pad Setup: Wählen Sie diese Option, um die Pad-Empfindlichkeitseinstellungen zu
bearbeiten.
• Headphone Setup: Wählen Sie diese Option, um die Tone-Kopfhörereinstellung zu bearbeiten.
• Mic 1 Setup: Wählen Sie diese Option, um das Feedback für das Mikrofonecho (Mic 1 Echo
Fdbk), den Ducking-Schwellwert (Mic 1 Duck Thresh) oder die Ducking-Haltezeit (Mic 1 Duck
Hold) zu bearbeiten.
• Touch FX Setup: Wählen Sie diese Option, um den Button-Modus zu bearbeiten, der die
Funktion der Touch FX–Taste bestimmt. Im Touch FX-Modus, dem Standardmodus, öffnen
Sie durch Tippen der Taste den Touch FX-Bildschirm. Die LED der Taste wird die ganze Zeit
dauerhaft grün leuchten; sie leuchtet hell, wenn der Touch FX–Bildschirm geöffnet ist,und
schwach, wenn dieser nicht geöffnet ist. Im Tap-Modus können Sie durch Tippen der Taste
das FX-Tempo für das Deck im Fokus einstellen und wenn Sie Shift gedrückt halten, während
Sie die Taste drücken, wird der Touch FX–Bildschirm geöffnet. Die LED der Taste leuchtet nur
dann, wenn diese gedrückt wird.
Flex FX: Wählen Sie diese Option, um die internen Flex FX-Einstellungen anzuzeigen und zu
bearbeiten.
• Beats Mult.: Wählen Sie diese Option, um die Inkremente festzulegen, um die die Flex FX-
Timings angepasst werden können.
o Im Extended-Modus können Sie für Flex FX ein Standardtiming von 1/32 bis 32 Schlägen
sowie „Dotted“- und „Triplet“-Varianten der jeweiligen Timingeinstellungen festlegen.
o Im Simple-Modus, dem Standardmodus, können Sie Flex FX-Schläge nur auf
Standardtiming (kein Triplet- oder Dotted-Timing) einstellen.
o Im No Dotted-Modus umfassen die Flex FX-Schläge Standard- und Triplet-Timing, aber
kein Dotted-Timing.
o Im No Triplet-Modus umfassen die Flex FX-Schläge Standard- und Dotted-Timing, aber
kein Triplet-Timing.
• FX List: Sie können jeden unter der Option Beats Mult. aufgeführten Effekt bearbeiten.
o Um einen Effekt aus der Favoritenliste hinzuzufügen oder zu entfernen, tippen Sie auf
den Kreis auf der rechten Seite des Bildschirms. Wenn der Kreis grün ist, wird der Effekt in
der Liste der Flex FX in der Effektansicht angezeigt. Wenn der Kreis leer ist und der
Effektname ausgegraut ist, wird der Effekt nicht mehr in der Liste angezeigt.
o Um die Standardeinstellungen des internen Flex FX anzupassen, tippen Sie auf das
Schraubenschlüssel-symbol. Alle vorgenommenen Änderungen werden im Mixer gespeichert.

91
Cut-In Adjust: Wählen Sie diese Option, um das
Einstellungsmenü für Cut-In Adjust aufzurufen. Dies steuert die
Größe des Totraums zwischen den geschlossenen und offenen
Positionen eines Faders. Wählen Sie den Fader, den Sie
einstellen möchten, bewegen Sie dann den ausgewählten Fader
an die gewünschte Position und drücken Sie Festlegen, um die
Einstellung zu speichern.
Footswitch: Wählen Sie diese Option, um die Zuweisungen für Footswitch 1/2/3 festzulegen.
• Bei Zuweisung zu MIDI, wird beim Tippen des Fußschalters eine in Ihrer Serato-Software
programmierte MIDI-Funktion ausgeführt.
• Bei Zuweisung zu FX 1 Latch oder FX 2 Latch wird beim Tippen des Fußschalters ein Effekt
für Deck 1 oder 2 gespeichert.
• Bei Zuweisung zu FX 1 Moment oder FX 2 Moment werden bei Betätigung eines Fußpedals
vorübergehend Effekte für Deck 1 oder 2 ausgelöst.
• Bei Zuweisung zu Tap wird beim Tippen des Fußschalters das FX-Tempo für das derzeit auf
dem Touchscreen im Fokus befindliche Deck festgelegt.
Display: Wählen Sie diese Option, um die Einstellungen für die Touchscreen–Anzeige anzuzeigen
und zu bearbeiten.
• Screen Brightness: Wählen Sie diese Option, um die Helligkeit der Anzeige anzupassen.
• Scroll Touch: Wählen Sie diese Option, um festzulegen, ob eine Berührung des Load/Scroll-
Reglers Sie von der Wellenformanzeige zur Bibliotheksanzeige umleiten soll.
• Pad Mode Display: Wählen Sie diese Option, um festzulegen, ob Performance Pad-Funktionen
auf dem Touchscreen angezeigt werden, wenn eine Pad Mode–Taste gedrückt wird.
• Startup View: Wählen Sie diese Option, um die Standardanzeige auszuwählen, wenn Sie den
Seventy-Two MKII (Waveform, Library oder Effects) einschalten.
Hinweis: Eine Verbindung mit Serato ist zum Start in der Wellenform- oder Bibliotheksansicht
erforderlich. Wenn keine Verbindung mit Serato besteht, wird der Seventy-Two MKII in der
Effektansicht gestartet.
Wiederherstellen der Standardeinstellungen
Um die ursprünglichen Einstellungen für ein bestimmtes Menüfeld wiederherzustellen, wählen
Sie zunächst eine der Optionen im Hauptmenü aus. Das letzte Element eines jedem Menüfeldes ist
Restore Defaults. Wenn Sie dieses Element auswählen, erscheint eine Popupmeldung. Wählen Sie
Restore, um zu den ursprünglichen Einstellungen zurückzukehren, oder wählen Sie Cancel, um
zurückzugehen.
Um alle Seventy-Two MKII für alle Menüfelder gleichzeitig auf ihre ursprünglichen
Einstellungen zurückzusetzen, gehen Sie zuerst ins Hauptmenü. Wischen Sie dann auf dem
Touchscreen nach oben und es erscheint ein Listenelement mit dem Titel Factory Reset. Wenn Sie
dieses Element auswählen, erscheint eine Popupmeldung. Wählen Sie Restore, um alle
Einstellungen auf ihre Standardeinstellungen zurückzusetzen, oder wählen Sie Cancel, um
zurückzugehen.

92
Effekte
Effektansicht
Drücken Sie die Effects/Tap-Taste, um die Effektansicht aufzurufen, in der Sie die Effekte für beide FX-
Banken (A und B) bearbeiten und kontrollieren können, welche Effekte auf welchem Deck aktiviert werden.
Jede Effekt-Bank enthält bis zu 3 Software-Effekte sowie die internen
Flex FX für insgesamt bis zu 8 Effekte, die hinzugefügt und an Deck 1,
Deck 2 und den Sampler weitergeleitet werden können.
Standardmäßig werden Effekte an Deck 1 und Deck 2 geroutet.
So ändern Sie das Effekt-Routing:
1. Tippen Sie auf die blauen 1/2/S-Symbole oben im Display, um
das Routing-Menü aufzurufen.
2. Wählen Sie, wohin Sie die Effekte routen möchten und drücken
OK, um zur vorherigen Seite zurückzukehren. Beide Effektbänke
können auf ein oder mehrere Decks geroutet werden.
So fügen Sie Effekte hinzu und verwenden sie:
1. Drücken Sie die Effects-Taste, um in die Effektansicht zu gelangen.
2. Tippen Sie auf den Touchscreen, um den gewünschten Effekt
auszuwählen und drücken den Parameterregler, um in den FX-
Auswahlmodus zu wechseln.
3. Drehen Sie den Parameterregler, um durch die Liste der Effekte zu blättern und drücken ihn
anschließend, um den Effekt auf diesen Slot zu laden.
4. Drücken Sie die FX 1–3 oder die Flex FX-Tasten, um den Effekt in der Kette zu aktivieren. Effekte
werden nacheinander in der Kette angewendet (FX1 > FX2 > FX3 > Flex FX).
5. Verwenden Sie die Effekt- Wahlschalter, um die Effekte auf Deck 1 und 2 anzuwenden. Drücken Sie
den Kippschalter von Ihnen weg, um einen Effekt zu speichern oder kippen bzw. halten Sie den
Kippschalter zu Ihnen, um einen Effekt auszulösen.
Drücken Sie die Taste Sampler-Effekte, um die Effekte auf den Sampler anzuwenden.
So bearbeiten Sie einen Software-Effekt:
1. Tippen Sie auf den Effekt im Display.
2. Drehen Sie den Parameterregler, um mit der Bearbeitung des ausgewählten Parameters zu
beginnen. Durch Drücken des Parameterreglers wird in den Software-FX-Auswahlmodus für den
Effekt im Fokus umgeschaltet.
So bearbeiten Sie interne Flex FX:
1. Tippen Sie, um den Parameterregler auf den gewünschten Effekt zu fokussieren und verwenden Sie
dann den Parameterregler zum Einstellen. Tippen Sie zweimal auf den gewünschten Effekt, um die
standardmäßigen Flex FX-Einstellungen anzupassen. Alle vorgenommenen Änderungen werden im
Mixer gespeichert.
2. Um das Effekt-Timing zu bearbeiten, tippen Sie auf das Timing und drehen Sie den Parameterregler.
Hinweis: Die Zeitanpassung erfolgt pro Bank. Für den Beat Breaker und Reverb Flex FX ist der
anpassbare Parameter nicht Zeit sondern Musternummer bzw. Decay-Prozentsatz.
Tipp: Halten Sie nach der Auswahl der Beat Breaker-Musternummer Shift gedrückt und drücken Sie
den Parameter-Regler, um das Muster zu bearbeiten. Nehmen Sie die Bearbeitung vor, indem Sie
den Parameter-Regler drücken, um Blöcke im Muster anzuheben bzw. abzusenken. Drücken Sie
Shift und den Parameter-Regler erneut, um den Bearbeitungsmodus zu beenden. Beachten Sie,
dass beim Ausschalten nur die Muster 11-16 im Mixer gespeichert werden.

93
Touch FX
Drücken Sie die Touch FX-Taste, um den Touch FX-Bildschirm aufzurufen, auf dem Sie durch bloße
Berührung die Effekte auf Deck 1 oder 2 aktivieren oder manipulieren können.
Um auszuwählen, auf welches Deck FX anzuwenden ist, tippen Sie auf den Pfeil des
entsprechenden Decks. Die FX–Tasten für die zu diesem Deck gerouteten Effekte werden
hervorgehoben.
Um zum Deck geroutete Decks zu aktivieren und manipulieren, bewegen Sie Ihren Finger über
die Anzeige. Durch die Bewegung entlang der Y-Achse wird ein Hochpass- (nach oben) oder ein
Tiefpass- (nach unten) Filter angewendet. Durch eine Bewegung entlang der X-Achse wird der
Time-Parameter für aktive Flex FX verändert. Der Time-Parameter für den Flex FX wird am unteren
Rand des Touch FX-Bildschirms angezeigt und aktualisiert, wenn Sie eine Bewegung nach links
oder rechts auf der X-Achse ausführen. Sobald Sie Ihren Finger vom Touchscreen nehmen, wird der
Filter deaktiviert und das FX-Timing kehrt zur ursprünglichen Einstellung zurück. Sie können den
Standardparameter für Time über den Touch FX-Bildschirm ändern, indem Sie darauf tippen und
am Parameter-Regler drehen.
Hinweis: Für den Beat Breaker und Reverb Flex FX ist der anpassbare Parameter nicht Zeit
sondern Musternummer bzw. Decay-Prozentsatz.
Hinweis: Sie können die Beat Breaker-Bearbeitung über den Touch FX-Bildschirm vornehmen,
indem Sie auf die Musternummer tippen und dann auf Shift und den Parameter–Regler drücken.
Unter Effekte > Effektansicht erfahren Sie mehr dazu.
Um den auf dem Deck aktivierten Flex-Effekt zu ändern, tippen Sie auf den Namen des Effekts,
drücken den Parameter-Regler zum Aufrufen des FX-Auswahlmodus und drehen Sie dann den
Parameter-Regler, um durch die Liste der Effekte zu blättern. Drücken Sie den Parameter-Regler
erneut, um den FX-Auswahlmodus zu verlassen.

94
Pad-Modi
In diesem Kapitel werden die verschiedenen Pad-Modi
beschrieben. Jedes Deck hat acht Pads, die sich stets in
einem dieser Modi befinden. Die Pads eines Decks können
sich in einem anderen Modus befinden. Drücken Sie eine der
Pad Modus-Tasten, um in den entsprechenden Pad-Modus
auf diesem Deck zu wechseln. Jede Pad-Modustaste
wechselt bei jedem Drücken zwischen zwei Modi.
Tipp: Drücken Sie in jedem Pad-Modus Shift und eine der
Pad-Modus-Tasten, um auf zusätzliche Modi zuzugreifen
oder benutzerdefinierte Modi zu verwenden.
Bei eingeschaltetem Pad Mode Display wird durch Drücken einer Pad
Modus-Tasten die Funktion eines jeden Performance-Pad angezeigt, wenn
diese im ausgewählten Modus betrieben werden. In der Wellenformansicht,
Effektansicht oder auf dem Touch FX-Bildschirm erscheint diese Anzeige
unten auf dem Touchscreen. Nach Tippen an beliebiger Stelle in der Anzeige
verbleibt diese auf dem Touchscreen, ansonsten verschwindet diese nach 5
Sekunden. Unter Hauptmenü erfahren Sie, wie diese Funktion ein- bzw.
ausgeschaltet wird.
Cue
Im Cue-Modus weist jedes Pad einen Hot Cue-Punkt zu oder lässt den Track zu diesem Hot Cue-Punkt
zurückspringen.
Um in den Cue-Modus zu gelangen, drücken Sie Cue / Pitch Play, so dass es weiß leuchtet.
Um einen Hot-Cue-Punkt zuzuweisen, drücken Sie ein unbeleuchtetes Pad an der gewünschten Stelle in
Ihrem Track. Das Pad leuchtet auf, wenn es zugewiesen ist (mit der entsprechenden Farbe, falls verfügbar).
Um zu einem Hot-Cue-Punkt zu springen, drücken Sie ein beleuchtetes Pad.
Um einen zugewiesenen Hot Cue-Punkt zu löschen, drücken Sie die Shift und das entsprechende Pad.
5
6
78
1
2
3
4

95
Pitch Play
Im Pitch Play-Modus spielt jedes Pad den Track eines
Hot-Cue-Punkts in einer anderen Transposition (in
Halbtönen einstellbar). Das Serato Pitch'n Time DJ
Expansion Pack muss installiert sein, um diesen Modus
zu verwenden. Im Cue-Modus erfahren Sie, wie Sie Hot-
Cue-Punkte zuweisen.
Hinweis: Im Lieferumfang Ihres Seventy-Two MKII ist
eine Serato Pitch 'n Time -Download-Karte mit
Seriennummer enthalten.
Um in den Pitch-Play-Modus zu gelangen, drücken Sie
Cue / Pitch Play, so dass es grün leuchtet.
Um auszuwählen, welcher Hot-Cue-Punkt verwendet
werden soll, drücken Sie Shift und ein schwach
beleuchtetes Pad.
Um den Transpositionsbereich auszuwählen, den die
Pads verwenden, verwenden Sie die Parameter /-
Tasten (siehe Diagramme).
Um die Tonart des aktuellen Tracks nach unten oder
oben zu verschieben, drücken Sie die Taste Shift bzw.
die Tasten Parameter /.
Um den Track vom Hot-Cue-Punkt abzuspielen,
drücken Sie ein beleuchtetes Pad. Jedes Pad entspricht
einer spezifischen Transposition (in Halbtonschritten) je
nach dem aktuellen Bereich der Tranposition (siehe
Diagramme). Das Pad ohne Transposition (ursprüngliche
Tonhöhe) leuchtet weiß.
Auto-Loop
Im Autoloop-Modus triggert oder gibt jedes Pad einen Autoloop mit unterschiedlicher Länge frei. Das Loop-
Gitter in der Software bestimmt die Größe des Loops.
Um den Autoloop-Modus zu aktivieren, drücken Sie Auto Loop / Man Loop, so dass die Anzeige
dunkelblau leuchtet.
Um zu ändern, welche acht Längen (in der Software) für die Autoloops angezeigt werden, drücken Sie
einen der Parameter /-Tasten. Das Pad-Layout wird verschoben, um es anzupassen.
Um einen Auto-Loop rückwärts oder vorwärts zu verschieben, drücken Sie Shift und die jeweiligen
Parameter /-Tasten.
-3
Halbtöne
-2
Halbtöne
-1
Halbton
0
(Original
Tonhöhe)
-7
Halbtöne
-6
Halbtöne
-5
Halbtöne
-4
Halbtöne
+4
Halbtöne
+5
semitones
+6
Halbtöne
+7
Halbtöne
0
(Original
Tonhöhe)
+1
Halbton
+2
Halbtöne
+3
Halbtöne
0
(Original
Tonhöhe)
+1
Halbton
+2
Halbtöne
+3
Halbtöne
-4
Halbtöne
-3
Halbtöne
-2
Halbtöne
-1
semitone
Aufwärts
Mitte
Abwärts

96
Manueller Loop
Im manuellen Loop-Modus lässt jedes Pad den Track
zurück zu einem Loop springen, die Sie zuvor erstellt und
gespeichert haben. Die Pad-Layouts für die zwei Bänke
sind identisch.
Um den manuellen Loop-Modus zu aktivieren, drücken
Sie Auto Loop / Man Loop, so dass die Anzeige grün
leuchtet.
Um eine Loop zu erstellen, drücken Sie Pad 5, um den
Loop In-Punkt einzustellen und anschließend Pad 6, um
den Loop Out-Punkt einzustellen und den Loop zu
aktivieren.
Um einen Loop zu speichern, während er aktiv ist, drücken Sie ein unbeleuchtetes Pad in der oberen
Reihe (Pads 1–4). Sie können dies unabhängig davon tun, auf welche Weise der Loop erstellt wurde
(Autoloop-Modus, manueller Loop-Modus etc.).
Um einen gespeicherten Loop zu aktivieren oder zu deaktivieren, drücken Sie ein beleuchtetes Pad in
der oberen Reihe (Pads 1–4).
Um einen gespeicherten Loop zu löschen, drücken Sie Shift und ein leuchtendes Pad in der oberen
Reihe (Pads 1–4).
Um den zuletzt aktivierten Loop zu aktivieren bzw. zu deaktivieren, drücken Sie Pad 7.
Um den zuletzt aktivierten Loop sofort wieder zu reaktivieren („reloop“), drücken Sie Pad 8.
Um die Länge eines Loops zu halbieren oder zu verdoppeln, drücken Sie die Parameter / Tasten.
Um einen Loop rückwärts oder vorwärts zu verschieben, drücken Sie Shift und die jeweiligen Parameter
/ -Tasten.
Manueller Loop 2
Um den Modus Manueller Loop 2 aufzurufen, halten Sie Shift gedrückt und drücken dann auf Auto Loop / Man
Loop (2), so dass es in diesem Modus gelb aufleuchtet. In diesem Modus werden Pads 1–4 jeweils zur
Aktivierung oder Deaktivierung von Loops 5–8 verwendet.
Roll
Im Roll-Modus löst jedes Pad einen temporären Loop-Roll aus. Das Loslassen des Pads stoppt die Loop-
Roll und wechselt zur normalen Wiedergabe an den Punkt, an dem die Wiedergabe sich befinden würde,
wenn keine Loop-Roll getriggert worden wäre (so als ob der Track normal wiedergegeben worden wäre).
Hinweis: Deaktivieren Sie Show Beat Jump Controls im Serato Setup-Menü, um auf 8 Loop-Rolls
gleichzeitig zuzugreifen. Sie können in der Software auch die festgelegten Loop-Größen anzeigen und
bearbeiten.
Um in den Roll-Modus zu gelangen, drücken Sie Roll / Pad FX, so dass es türkis leuchtet.
Um einen Loop-Roll auszulösen, halten Sie ein Pad gedrückt.
Um zu ändern, welche acht Längen (in der Software) für die Loop-Rolls angezeigt werden, drücken
Sie einen der Parameter /-Tasten. Das Pad-Layout wird verschoben, um es anzupassen.
Um einen Loop-Roll rückwärts oder vorwärts zu verschieben, drücken Sie Shiftund die jeweiligen
Parameter /-Tasten.
Loop 1 Loop 2 Loop 3 Loop 4
Set
Loop In
Set
Loop Out
Loop
On/Off
Reloop
1 2 3
4
5
6
7 8

97
Pad FX
Im Pad FX-Modus wählen und aktivieren die Pads
Effekte. Die obere Reihe der Pads wählt den Effekttyp
und die untere Reihe triggert und steuert die Länge des
Effekts.
Um in den Pad FX-Modus zu gelangen, drücken Sie
Roll / Pad FX, so dass es gelb leuchtet.
Um die Vinyl-Bremseffekt zu wählen, drücken Pad 1.
Wenn der Vinyl-Bremseffekt durch die untere Pad-Reihe
ausgelöst wird, verlangsamt sich das Audiosignal, als ob
der Plattenteller gestoppt wurde und blendet nach der
ausgewählten Zeit aus.
Um den Backspin-Effekt zu wählen, drücken Sie Pad 2. Wenn der Backspin-Effekt durch die untere Pad-
Reihe ausgelöst wird, wird das Audio-signal rückwärts und beschleunigt wiedergegeben, als ob ein
Plattenteller rückwärts gedreht wurde und blendet nach der ausgewählten Zeit aus.
Um den Gate-Effekt zu wählen, drücken Pad 3. Wenn der Gate-Effekt durch die untere Pad-Reihe
ausgelöst wird, wird ein zeitbasierter Gate-Effekt in der gewählten Größe auf das Audiosignal angewendet.
Um die Echo-Effekt zu wählen, drücken Pad 4. Wenn der Echo-Effekt durch die untere Pad-Reihe
ausgelöst wird, wird das Echo bis zum Ausfaden in der gewählten Größe auf das Audiosignal angewendet.
Hinweis: Der Echo-Effekt kann mit anderen Effekten kombiniert werden. Alle anderen Effekte sind exklusiv.
Um den ausgewählten Effekt auszulösen, drücken Sie einen der Pads 5–8. Jedes Pad aktiviert den Effekt
sofort in einer eingestellten Länge, die von Pad 5 (kürzeste Zeitspanne) bis Pad 8 (längste Zeitspanne)
zunimmt. Wenn ein Effekt ausgelöst wird, blinkt das ausgewählte Pad.
Hinweis: Wenn Sie einen neuen Pad-Modus auswählen, werden alle derzeit aktiven Pad FX auf diesem
Deck deaktiviert.
Sampler
Im Sampler-Modus steuern die Pads den Sampler in der Software. Die Pads lösen jeweils ein Sample mit
einer bestimmten Lautstärke aus (sie können das Sample und seine Lautstärke in der Software zuweisen).
Um in den Sampler-Modus zu gelangen, drücken Sie Sampler / Fader FX, so dass es lila aufleuchtet.
Um ein Sample zuzuweisen, heben Sie das gewünschte Sample zuerst in Ihrer Bibliothek hervor. Dann
halten Sie Shift gedrückt und drücken auf ein Pad, das einem leeren Sampler-Slot entspricht. Die
Lautstärke des Sampler-Slots kann in Serato angepasst werden.
Um ein Sample abzuspielen, drücken Sie ein beleuchtetes Pad. Das Pad blinkt, während das Sample
abgespielt wird.
Um die Wiedergabe eines Samples anzuhalten, drücken Sie Shift und ein Pad während der
Wiedergabe.
Um durch die Sample-Bänke zu schalten, drücken Sie die Tasten Parameter /.
Um durch die Sampler-Ausgänge zu schalten, drücken Sie die Taste Shift und die Tasten Parameter
/.
Vinyl
Brake
Backspin Gate Echo
Size 1 Size 2 Size 3 Size 4
1 2 3
4
5
6
7 8

98
Fader FX
Im Fader-FX-Modus aktivieren/deaktivieren die Pads die
Stummschaltung des Deck-Audiosignals und emulieren
auf diese Weise Crossfader-Bewegungen zum Deck. Ein
„Klick“ ist eine Bewegung des Crossfaders zu einem
Deck hin („offen“) und dann von diesem Deck weg
(„geschlossen“). DJs verwenden Klicks in verschiedenen
rhythmischen Mustern (oft in Verbindung mit Scratchen),
um verschiedene Effekte zu erzeugen.
Um in den Fader FX-Modus zu gelangen, drücken Sie
Sampler / Fader FX, so dass es grün leuchtet.
Um einen Fader-Effekt auszulösen, drücken Sie eines der Pads 1–8.
Um einen Effekt umzukehren, halten Sie die Shift gedrückt und drücken Sie eines der Pads 1–8.
Flip
Wenn Sie das Serato Flip Expansion Pack erworben
haben, können Sie auf den Flip-Controller zugreifen,
indem Sie Shift gedrückt halten und Sampler / Fader
FX (4) drücken. Wenn Sie das Flip Expansion Pack
nicht gekauft haben, wird dies als benutzerdefinierter
Pad-Modus verfügbar sein.
In diesem Modus ist den unbeleuchteten Pads kein Flip
zugewiesen; blau beleuchteten Pads wurde ein Flip
zugewiesen, aber sie werden nicht abgespielt; orange
beleuchteten Pads wurde ein Flip zugewiesen und sie
werden derzeit abgespielt.
Um einem Flip ein Pad zuzuweisen, drücken Sie auf ein unbeleuchtetes Pad (1-6).
Um einen zugewiesenen Flip abzuspielen, drücken Sie das entsprechende blau beleuchtete Pad (1-6).
Um die Wiedergabe eines Flips sofort zu stoppen, halten Sie Shift gedrückt und drücken Sie dann auf
das entsprechende orange beleuchtete Pad (1-6).
Um die Flip-Aufnahme zu starten, drücken Sie die linke Parameter -Taste.
Um zum Anfang des ausgewählten Flips zurückzukehren, drücken Sie die rechte Parameter -Taste.
Um den Flip-Slot-Loop umzuschalten, halten Sie Shift gedrückt und drücken dann die linke Parameter
-Taste.
Um den Flip-Slot ein- bzw. auszuschalten, halten Sie Shift gedrückt und drücken dann die rechte
Parameter -Taste.
Flip 1 Flip 2 Flip 3 Flip 4
Flip 5 Flip 6
keine
Funktion
keine
Funktion
1-Click
Flare
2-Click
Flare
3-Click
Flare
4-Click
Flare
Trans-
formers
2-to-1
Alternator
Baby
Tri-forms Uzi
1
2 3 4
5 6 7 8

99
Slicer
Wichtig: Ihr Track muss über ein Beatgrid verfügen, damit dieser Modus funktioniert.
Im Slicer-Modus repräsentieren die acht Pads acht
aufeinanderfolgende Schläge - sogenannte „Slices“ -
innerhalb des Beat-Grid. Die aktuell wiedergegebene
Slice wird durch das aktuell beleuchtete Pad dargestellt;
das Licht „bewegt sich durch die Pads“, so wie es sich
durch jedes der acht Slices bewegt. Sie können ein Pad
drücken, um diese Slice abzuspielen. Wenn Sie das Pad
loslassen, wird der Track zur normalen Wiedergabe zu
jenem Punkt zurückkehren, an dem sich der Track
befinden würde, wenn Sie das Pad nie gedrückt hätten
(so als ob der Track einfach normal weitergelaufen wäre).
Um in den Slicer-Modus zu gelangen, drücken Sie Slicer / Transport, so dass es rot leuchtet. Das Deck
wird den Slicer-Modus verlassen, wenn Sie einen anderen Track in das Deck laden oder den Grid-
Bearbeitungsmodus aktivieren.
Um eine Scheibe abzuspielen, drücken Sie das entsprechende Pad.
Um die Quantize-Größe zu erhöhen oder zu reduzieren, drücken Sie auf die Parameter /-Tasten.
Um die Größe des Slices zu erhöhen oder zu reduzieren, drücken Sie Shift und die Parameter /-
Tasten.
Transport
Im Transport-Steuermodus entsprechen die Pads
unterschiedlichen Transportsteuerelementen. Die Software
wird automatisch in den internen Modus wechseln (wenn
Sie einen Twelve-Controller mit Seventy-Two MKII
verwenden, befindet sich die Software immer im internen
Modus).
Um in den Transportmodus zu gelangen, drücken Sie
Slicer / Transport, so dass es grün leuchtet.
Um die Tonhöhe vorübergehend zu senken, drücken Sie Pad 1.
Um die Tonhöhe vorübergehend nach oben zu bringen, drücken Sie Pad 2.
Um den Pitch Fader nach unten zu bewegen, drücken Sie Pad 3.
Um den Pitch Fader nach oben zu bewegen, drücken Sie Pad 4.
Um Keylock zu aktivieren oder zu deaktivieren, drücken Sie Pad 5.
Um zwischen dem internen Modus (INT) und dem relativen Modus (REL) zu wechseln, drücken Sie
Shift und die Pad 5. (Das Umschalten in den relativen Modus erlaubt es Ihnen, die Wiedergabe mit Control
Vinyl oder Control CDs zu steuern).
Um die Synchronisierung zu aktivieren, drücken Sie Pad 6. Drücken Sie Shift und Pad 6, um die
Synchronisierung zu deaktivieren.
Um zum Cue-Punkt zu springen, drücken Sie Pad 7.
Um den Track abzuspielen oder anzuhalten, drücken Sie Pad 8.
Slicer-Loop
Halten Sie Shift gedrückt und drücken Sie Slicer / Transport (5), um den Slicer Loop-Modus
aufzurufen. Die Pads verhalten sich genauso wie im Slicer-Modus, mit dem Unterschied, dass die Phrase
mit den acht Slices als kontinuierlicher Loop im Track wiedergegeben wird.
Slice 1 Slice 2 Slice 3 Slice 4
Slice 5 Slice 6 Slice 7 Slice 8
Pitch-
Bend
-
Pitch-
Bend
+
Pitch-
Fader
-
Pitch-
Fader
+
Keylock
INT/REL
Sync Cue
1 2 3
4
5 6 7 8

100
Benutzerdefinierte Pad-Sets
Zusätzlich zu den Standard-Pad-Modi können Sie mit der MIDI-Mapping-Funktion von Serato DJ
Pro bis zu 3 benutzerdefinierte Pad-Sets erstellen.
So erstellen Sie ein benutzerdefiniertes Pad:
1. Halten Sie Shift gedrückt und drücken Sie Cue / Pitch Play (1), Roll / Pad FX (3) oder
Sampler / Fader FX (4).
Hinweis: Wenn Sie das Serato Flip Expansion Pack erworben haben, greifen Sie durch
Drücken von Shift und Sampler / Fader FX (4) auf die Flip-Steuerelemente und nicht auf
ein benutzerdefiniertes Pad-Set zu.
2. Öffnen Sie das Setup-Menü in Serato DJ Pro und wählen MIDI.
3. Wählen Sie Seventy-Two MKII und stellen Sie sicher, dass Allow Serato DJ Hardware
Remapping aktiviert ist. Schließen Sie das Setup-Fenster.
4. Klicken Sie im Hauptfenster von Serato DJ Pro auf die Taste MIDI am oberen Bildschirmrand,
um mit der Zuordnung zu beginnen.
5. Klicken Sie auf eine Funktion in Serato DJ Pro und berühren oder bewegen Sie dann ein
Steuerelement Ihrer Hardware, um die Funktion dieser Steuerung zuzuordnen.
Weitere Informationen zum MIDI-Mapping finden Sie im Serato DJ Pro Handbuch.
Faders
Seventy-Two MKII's Kanalfader sind kontaktlose MAG FOUR Fader mit einstellbarer Spannung.
Um die Spannung der Seventy-Two MKII Kanalfader einzustellen:
1. Stellen Sie sicher, dass das Gerät ausgeschaltet und von
einer Stromquelle getrennt ist.
2. Entfernen Sie die Schrauben von der Frontplatte an der
Unterseite der oberen Abdeckung, wo sich die Fader
befinden mit einem Schraubendreher (siehe Abbildung).
Hinweis: Die Faderkappen müssen entfernt werden, um die
Frontplatte zu entfernen.
3. Stellen Sie die Spannschraube für jeden Fader mit einem
Schraubenzieher nach Ihren Wünschen ein.
Spannschraube
Unterseite Faderplatte
MAG FOUR Fader
Übersicht
Seite wird geladen ...
Seite wird geladen ...
Seite wird geladen ...
Seite wird geladen ...
-
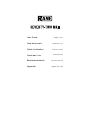 1
1
-
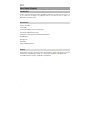 2
2
-
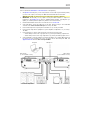 3
3
-
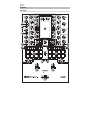 4
4
-
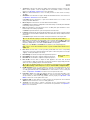 5
5
-
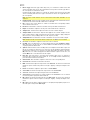 6
6
-
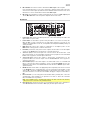 7
7
-
 8
8
-
 9
9
-
 10
10
-
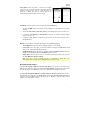 11
11
-
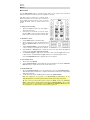 12
12
-
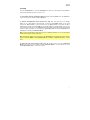 13
13
-
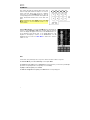 14
14
-
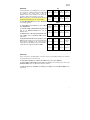 15
15
-
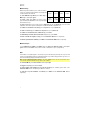 16
16
-
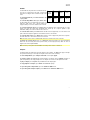 17
17
-
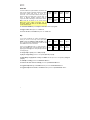 18
18
-
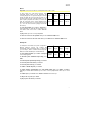 19
19
-
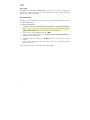 20
20
-
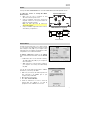 21
21
-
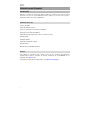 22
22
-
 23
23
-
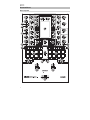 24
24
-
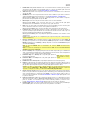 25
25
-
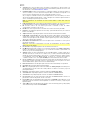 26
26
-
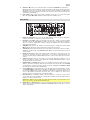 27
27
-
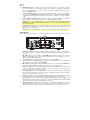 28
28
-
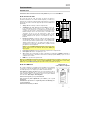 29
29
-
 30
30
-
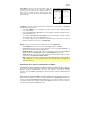 31
31
-
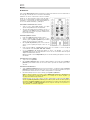 32
32
-
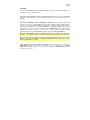 33
33
-
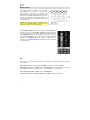 34
34
-
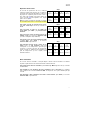 35
35
-
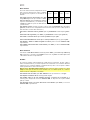 36
36
-
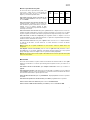 37
37
-
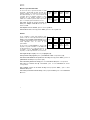 38
38
-
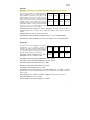 39
39
-
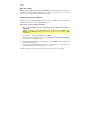 40
40
-
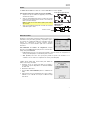 41
41
-
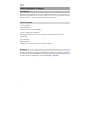 42
42
-
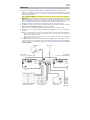 43
43
-
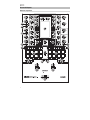 44
44
-
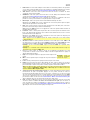 45
45
-
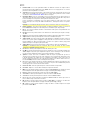 46
46
-
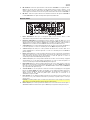 47
47
-
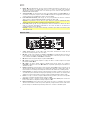 48
48
-
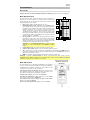 49
49
-
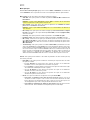 50
50
-
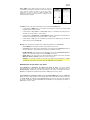 51
51
-
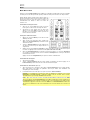 52
52
-
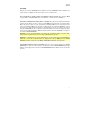 53
53
-
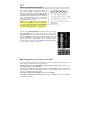 54
54
-
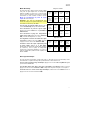 55
55
-
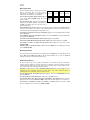 56
56
-
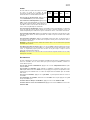 57
57
-
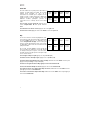 58
58
-
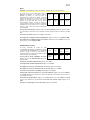 59
59
-
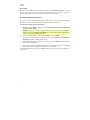 60
60
-
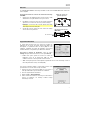 61
61
-
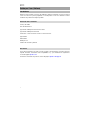 62
62
-
 63
63
-
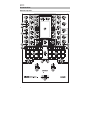 64
64
-
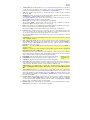 65
65
-
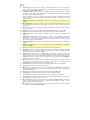 66
66
-
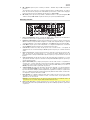 67
67
-
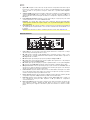 68
68
-
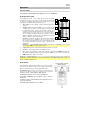 69
69
-
 70
70
-
 71
71
-
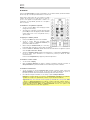 72
72
-
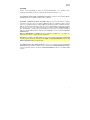 73
73
-
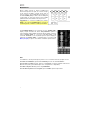 74
74
-
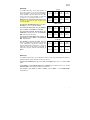 75
75
-
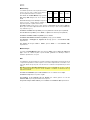 76
76
-
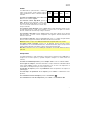 77
77
-
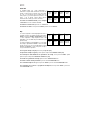 78
78
-
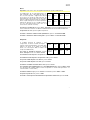 79
79
-
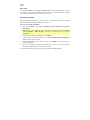 80
80
-
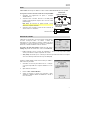 81
81
-
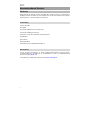 82
82
-
 83
83
-
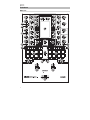 84
84
-
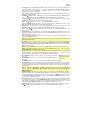 85
85
-
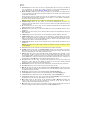 86
86
-
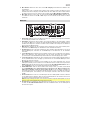 87
87
-
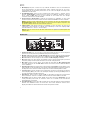 88
88
-
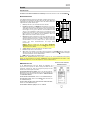 89
89
-
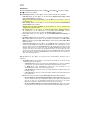 90
90
-
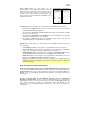 91
91
-
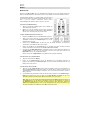 92
92
-
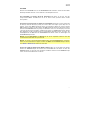 93
93
-
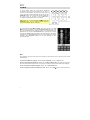 94
94
-
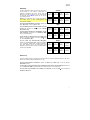 95
95
-
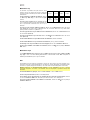 96
96
-
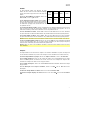 97
97
-
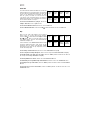 98
98
-
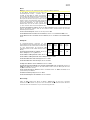 99
99
-
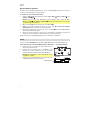 100
100
-
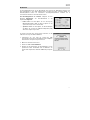 101
101
-
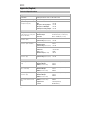 102
102
-
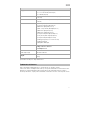 103
103
-
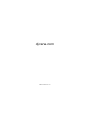 104
104
Rane Seventy-Two MKII Benutzerhandbuch
- Kategorie
- Musikausrüstung
- Typ
- Benutzerhandbuch
in anderen Sprachen
- English: Rane Seventy-Two MKII User manual
- français: Rane Seventy-Two MKII Manuel utilisateur
- español: Rane Seventy-Two MKII Manual de usuario
- italiano: Rane Seventy-Two MKII Manuale utente
Verwandte Artikel
Andere Dokumente
-
Numark NVII Benutzerhandbuch
-
Numark NVII Benutzerhandbuch
-
Numark NS6II Benutzerhandbuch
-
Numark Scratch 24-Bit 2-Channel DJ Scratch Mixer Bedienungsanleitung
-
Numark Scratch 24-Bit 2-Channel DJ Scratch Mixer Benutzerhandbuch
-
Akai AFX Benutzerhandbuch
-
Reloop Portable Performance Controller for Serato Benutzerhandbuch
-
Reloop Touch Benutzerhandbuch
-
 Mixars Primo Benutzerhandbuch
Mixars Primo Benutzerhandbuch
-
Reloop MIXAGE Benutzerhandbuch