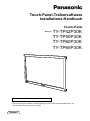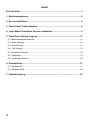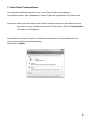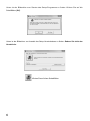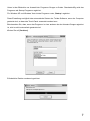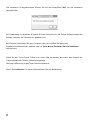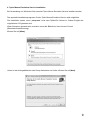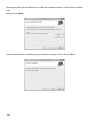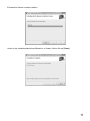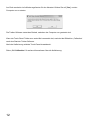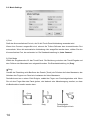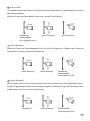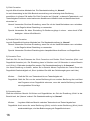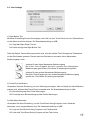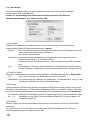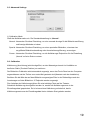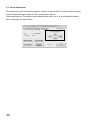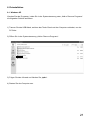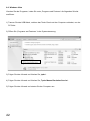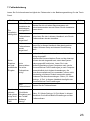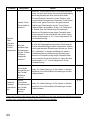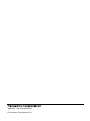Touch-Panel-Treibersoftware
Installations-Handbuch
● Lesen Sie dieses Handbuch und die Anleitung für das Touch-Panel sorgfältig durch, um
das Produkt richtig und sicher zu nutzen.
Touch-Panel
Modell Nr.
TY-TP42P30K
TY-TP50P30K
TY-TP60P30K
TY-TP65P30K
Vielen Dank für Ihren Kauf eines Panasonic-Produktes.
Deutsch

2
Inhalt
Erste Schritte ....................................................................................................... 3
1. Betriebsumgebung .......................................................................................... 4
2. Vor der Installation .......................................................................................... 4
3. Touch-Panel-Treibersoftware ......................................................................... 5
4. Tpdrv Mouse Emulation Service Installation ................................................. 9
5. TouchPanel Setting Program ........................................................................ 13
5-1. Betriebszustands-Anzeige ..................................................................................... 13
5-2. Mode Settings ......................................................................................................... 14
5-3. View Settings .......................................................................................................... 17
5-4. Pen Settings ........................................................................................................... 18
5-5. Advanced Settings .................................................................................................. 19
5-6. Calibration .............................................................................................................. 19
5-7. Cursor Adjustment .................................................................................................. 20
6. Deinstallation .................................................................................................. 21
6-1. Windows XP ........................................................................................................... 21
6-2. Windows Vista ........................................................................................................ 22
7. Fehlerbehebung .............................................................................................. 23

3
Erste Schritte
Vielen Dank für Ihren Kauf des Touch-Panels.
Zur Verwendung des Produkts in Verbindung mit einem Windows XP-oder Vista-Computer muss
der Touch-Panel-Treiber installiert werden.
Installieren Sie den Treiber gemäß dieser Anleitung.
Für Windows7 muss der Treiber nicht installiert werden.
Das Touch-Panel-Treiber ermöglicht die Konversion der Ausgangs-Daten des Touch-Panels in ein Protokoll,
das mit der seriellen Microsoft-Maus kompatibel ist, um dem Anwendungsprogramm ein Benutzeroberfl ächen-
Äquivalent zur Maus zu bieten. Deshalb kann die vorhandene Anwendung mit dem Touch-Panel bedient
werden und Touch-Panel-Anwendungsentwicklungen können mit einer Maus ausgeführt werden.
Der Betriebseinstellungen für das Touch-Panel können mit dem Einstellungsprogramm geändert werden.
Dieses Handbuch ist für Benutzer vorgesehen, die mit Microsoft Windows-Operationen vertraut sind.
Weitere Informationen zu den Windows-Operationen fi nden Sie in Ihrem Windows-Handbuch etc.
Anmerkung
1. Dieses Handbuch sowie die Treiber-Software dürfen weder insgesamt noch in Auszügen ohne
die vorherige Zustimmung der Panasonic Corporation kopiert werden.
2. Der Inhalt dieses Handbuchs und die Treiber-Software können zum Zwecke von
Verbesserungen ohne vorherige Ankündigung geändert werden.
3. Die Panasonic Corporation übernimmt keine Verantwortung für Fehler des Gerätes,
Beschädigung von Daten oder Schäden, die durch Fehlfunktionen durch unsachgemäße
Verwendung dieser Treiber-Software durch den Kunden oder einen Dritten verursacht wurden,
es sei denn die Haftung ist gesetzlich vorgeschrieben.
4. Die Firmen- und Produktnamen, welche in diesem Handbuch erwähnt werden, sind
Warenzeichen oder eingetragene Warenzeichen der jeweiligen Unternehmen.
5. Bei der Erstellung dieses Handbuches wurde mit größter Sorgfalt vorgegangen, doch falls Sie
trotzdem einen Fehler oder Auslassungen fi nden sollten, kontaktieren Sie bitte die am Ende
dieses Dokuments angegebene Adresse.
6. Wir tauschen jedes Handbuch mit fehlenden oder in der Reihenfolge vertauschten Seiten um.
Microsoft, Windows XP und Windows Vista sind eingetragene Marken der Microsoft Corporation
in den USA und anderen Ländern.
Andere Firmen- und Produktnamen, die in diesem Handbuch erwähnt werden, sind
Warenzeichen oder eingetragene Warenzeichen der jeweiligen Eigentümer.
™ und ® werden in diesem Handbuch nicht angegeben.

4
1. Betriebsumgebung
1) Computer: IBM PC / AT kompatibel mit USB-Port (s) und CD-ROM-Laufwerk. Ein Modell mit
einem der folgenden OS (Betriebssysteme).
OS
: Microsoft Windows XP 32 Bit oder 64-Bit-Version (SP2 oder höher), Windows
Vista 32 Bit oder 64 Bit-Version
2) Dieses Produkt und ein Zeigegerät, wie etwa eine PS / 2 Maus, die keinen Kommunikations-
Port verwendet, können gleichzeitig ohne Beeinträchtigung zusammen verwendet werden.
3) Ein USB-Port muss erfolgreich in Betrieb genommen worden sein, bevor der Treiber installiert
werden kann.
4) Andere Anwendungen, die einen Kommunikations-Port verwenden, können nicht gleichzeitig mit
diesem Produkt verwendet werden.
5) Melden Sie sich bei Ihrem Windows-Computer als „Administrator“ bei der Installation oder
Deinstallation an.
6) Die Anzeige oder Details auf dem Bildschirm können je nach OS-Version oder Einstellungen
unterschiedlich sein.
2. Vor der Installation
Die Installation unterscheidet sich je nach Betriebssystem. Bitte folgen Sie den Anweisungen unten.
1) Installieren Sie den Touch-Panel-Treiber.
2) Schließen Sie das USB-Kabel für das Touch-Panel an dem Computer an.
Lesen Sie das Touch-Panel-Handbuch für Details, wie das Kabel anzuschließen ist.
3) Installieren Sie den Tpdrv Maus Emulation Service bei Verwendung von Windows Vista.
4) Wenn der Computer neu gestartet wird, startet die Treiber-Software und der Bildschirm
Calibration erscheint.
Nach der Kalibrierung ist das Touch-Panel einsatzbereit.
5) Sollte eine ältere Version der Treiber installiert worden sein, deinstallieren Sie die alte Version
vor der Installation des Treibers der neuen Version. Siehe „6. Deinstallation“ für Details zur
Deinstallation.

5
3. Touch-Panel-Treibersoftware
Das spezielle Installationsprogramm für den Touch-Panel-Treiber wird mitgeliefert.
Die Installation startet, wenn „setup.exe“ im Ordner English der mitgelieferten CD gestartet wird.
Anmerkung: Sollte eine ältere Version des Treibers installiert worden sein, deinstallieren Sie die
alte Version vor der Installation der neueren Treiber-Version. Siehe „6. Deinstallation“
für Details zur Deinstallation.
Zur Installation auf einem Computer mit Windows Vista erscheint zuerst der Bildschirm User
Account Control (Benutzerkontensteuerung).
Klicken Sie auf [Allow].

6
Unten ist der Bildschirm zum Starten des Setup-Programms zu finden. Klicken Sie auf die
Schaltfl äche [OK].
Unten ist der Bildschirm zur Auswahl des Setup Verzeichnisses zu fi nden. Ändern Sie nicht das
Verzeichnis.
Klicken Sie auf diese Schaltfl äche.

7
Unten ist der Bildschirm zur Auswahl der Programm-Gruppe zu fi nden. Standardmäßig wird das
Programm als Startup-Programm registriert.
Für Windows XP und Windows Vista ist das Programm unter „Startup“ registriert.
Diese Einstellung ermöglicht das automatische Starten der Treiber-Software, wenn der Computer
gestartet wird, so dass das Touch-Panel verwendet werden kann.
Bitte beachten Sie, dass, wenn das Programm in einer anderen als der Autostart-Gruppe registriert
ist, wird es nicht automatisch gestartet wird.
Klicken Sie auf [Continue].
Erforderliche Dateien werden eingerichtet.

8
Die Installation ist abgeschlossen. Klicken Sie auf die Schaltfläche [OK], um die Installation
abzuschließen.
Bei Verwendung von Windows XP starten Sie den Computer neu. Die Treiber-Software startet den
Betrieb, nachdem der Computer neu gestartet wird.
Bei Windows Vista starten Sie den Computer nicht neu, sondern Sie führen das
Installationsverfahren durch, welches unter „4. Tpdrv Mouse Emulation Service Installation“
erläutert wird.
Wenn Sie den Touch-Panel-Treiber zum ersten Mal verwenden, wird nach dem Starten der
Treibersoftware das Fenster Calibration angezeigt.
Nach der Kalibrierung ist das Touch-Panel einsatzbereit.
Siehe „5-6. Calibration“ für weitere Informationen über die Kalibrierung.

9
4. Tpdrv Mouse Emulation Service Installation
Bei Verwendung von Windows Vista muss der Tpdrv Mouse Emulation Service installiert werden.
Das spezielle Installationsprogramm für den Tpdrv Mouse Emulation Service wird mitgeliefert.
Die Installation startet, wenn „setup.exe“ unter dem TpMouEm Ordner im Ordner English der
mitgelieferten CD gestartet wird.
Wenn Setup.exe gestartet wird, erscheint zuerst der Bildschirm User Account Control
(Benutzerkontensteuerung).
Klicken Sie auf [Allow].
Unten ist der Anfangsbildschirm des Setup-Assistenten zu fi nden. Klicken Sie auf [Next].

10
Nachfolgend fi nden Sie den Bildschirm zur Wahl des Installationsordners. Ändern Sie den Ordner
nicht.
Klicken Sie auf [Next].
Unten ist der Bildschirm zur Bestätigung der Installation zu fi nden. Klicken Sie auf [Next].

11
Erforderliche Dateien werden installiert.
Unten ist der Installationsabschluss-Bildschirm zu fi nden. Klicken Sie auf [Close].

12
Am Ende erscheint ein Aufforderungsfenster für den Neustart. Klicken Sie auf [Yes], um den
Computer neu zu starten.
Die Treiber-Software startet den Betrieb, nachdem der Computer neu gestartet wird.
Wenn der Touch-Panel-Treiber zum ersten Mal verwendet wird, erscheint der Bildschirm „Calibration“
nach dem Start der Treiber-Software.
Nach der Kalibrierung wird das Touch-Panel einsatzbereit.
Siehe „5-6. Calibration“ für weitere Informationen über die Kalibrierung.

13
5. TouchPanel Setting Program
Diese Software ist ein Einstellungsprogramm zur Einstellung des Kommunikations-Ports und zum
Kalibrieren verschiedener Modi (Betriebsarten). Geänderte Details werden in einer Einstellungsdatei
gespeichert, so dass die geänderten Details bei nachfolgenden Starts wirksam werden.
Bei Drücken der einzelnen Tasten wird das entsprechende Einstellungsfenster angezeigt, in dem
die Einstellungen geändert werden können.
Änderungen für jedes Element werden in der Einstellungsdatei aufgezeichnet, wenn das Fenster
durch Drücken der Taste [OK] geschlossen wird und zur laufenden Treibersoftware weitergegeben.
Wenn die Taste [Close] gedrückt wird, wird das Einstellungsprogramm minimiert und in der
Taskleiste als Symbol abgelegt.
5-1. Betriebszustands-Anzeige
Auf dem Hauptbildschirm werden die Details der Kommunikations-Port-Nummer, mit der der
Touch-Panel verbunden ist, und die Klick-Modus-Einstellung angezeigt.
Wenn das Touch-Panel angeschlossen ist und die Kommunikation aktiviert ist, zeigt die Anzeige für
den Port entweder „*** Auto Connected“ oder „*** Connected“. Wenn die Anzeige nach einer Weile
immer noch „Auto Connecting“ oder „*** DisConnect“ zeigt, ist die Verbindung mit dem Touch-Panel
fehlgeschlagen. Prüfen Sie, ob die Einstellung „Port“ in den „Mode Settings“ richtig eingestellt ist.
Anzeige-Beispiele
Der Kommunikations-Port ist auf „Auto Connect“ gesetzt und
das Touch-Panel wartet darauf, angeschlossen zu werden.
Die Klick-Modus ist auf „Drag“ gesetzt.
Der Kommunikations-Port ist auf „Auto Connect“ gesetzt und
das Touch-Panel ist verbunden. Der Port ist „***“.
Der Klick-Modus ist auf „Click on Touch“ gesetzt.
Der Kommunikations-Port ist auf manuelle Verbindung (außer Auto Connect)
von „***“ gesetzt und das Touch-Panel ist mit dem eingestellten Port verbunden.
Die Klick-Modus ist auf „Drag“ gesetzt.

14
5-2. Mode Settings
1) Port
Stellt den Kommunikations-Port ein, der für die Touch-Panel-Verbindung verwendet wird.
Wenn Auto-Connect ausgewählt wird, erkennt die Treiber-Software den einzustellenden Port
automatisch. Wenn die automatische Verbindung nicht ausgeführt werden kann, wählen Sie den
Kommunikations-Port, der verbunden ist. Die Standardeinstellung ist „Auto Connect“.
2) Click Mode
Wählt den Eingabemodus für das Touch-Panel. Die Beziehung zwischen der Touch-Eingabe und
dem Drücken der Maustaste kann eingestellt werden. Die Standardeinstellung ist „Drag“.
1
Drag
Gemäß der Einstellung wirkt Berühren des Panels (Touch) wie Drücken der linken Maustaste, das
Abheben des Fingers vom Panel wie Loslassen der linken Maustaste.
Deshalb kommt es zu einem Click-Ereignis, sobald der Finger vom Panel abgehoben wird. Wenn
Sie mit dem Finger über das Panel gleiten, wird dadurch eine Mausbewegung emuliert, so dass
die Bedienaktion bewirkt werden kann.
Tastendruck Drag
Tastenfreigabe
Click-Ereignis tritt ein

15
2
Click on Touch
Touch-Bedienaktion des Panels ist als Einzel-Klicken (Tastendruck / Tastenfreigabe) der linken
Maustaste eingestellt.
Wenn der Finger das Panel berührt, kommt es zu einem Click-Ereignis.
Tastendruck
Tastenfreigabe
Click-Ereignis tritt ein
Keine Änderung Keine Änderung
3
Click on Release 1
Wenn der Finger vom Panel abgehoben wird, tritt ein Click-Ereignis ein. Während der Finger das
Panel berührt, tritt kein Tastendruck-Ereignis ein.
Keine Änderung Keine Änderung Tastendruck
Tastenfreigabe
Click-Ereignis tritt ein
4
Click on Release 2
Wenn Sie das Panel mit dem Finger berühren, wirkt das wie Drücken der linken Maustaste. Wenn
Sie den Finger abheben, wird ein Click-Ereignis ausgelöst. Gleitet der Finger über das Panel, wird
die Bewegung vom Cursor nicht nachvollzogen.
Tastendruck Keine Änderung Tastenfreigabe
Click-Ereignis tritt ein

16
3) Click Correction
Legt die Klick-Korrektur-Methode fest. Die Standardeinstellung ist „Normal“.
Je nach Anwendung ist der Klick-Bereich eventuell eng und schwierig durch Berührung
anzuklicken. In diesem Fall stellen Sie Click Correction auf „Special“, so dass die Tastendruck- und
Tastenfreigabe-Positionen unter bestimmten Konditionen einheitlich sind und das Klicken leicht
erkennbar ist.
Normal: Verwenden Sie diese Einstellung, wenn Sie mit der Hand Buchstaben usw. schreiben.
In der Regel ist diese Einstellung zu verwenden.
Special: Verwenden Sie diese Einstellung für Bedienvorgänge in einem - etwa durch HTML
bedingten - kleinen Klick-Bereich.
4) Double Click Correction
Legt die Doppelklick-Korrektur-Methode fest. Die Standardeinstellung ist „Normal“.
Normal: Verwenden Sie diese Einstellung, wenn Sie mit der Hand Buchstaben usw. schreiben.
In der Regel ist diese Einstellung zu verwenden.
Special: Verwenden Sie diese Einstellung beim hauptsächlichen Ausführen von Doppelklicks.
5) Correction Time
Stellt die Zeit für das Erkennen der Click Correction und Double Click Correction (Klick- und
Doppelklick-Korrektur) ein. Die Einstellung kann in Schritten von 0,2 Sekunden in einem Bereich
von 0,2 bis 1,0 Sekunde durchgeführt werden. Die Standardeinstellung ist „0.4 second“.
Um diese Einstellung zu ändern, stellen Sie im Bereich Mouse Properties der Control Panel die
Doppelklick-Geschwindigkeit auf „Slow“ (schieben Sie dafür den Schieberegler ganz nach links).
Klicken: : Stellt die Zeit vom Tastendruck bis zur Tastenfreigabe ein.
Doppelklick: Stellt die Zeit von der ersten Berührung bis zur zweiten Berührung fest und lässt
das Programm einen Doppelklick erkennen, wenn die zweite Berührung innerhalb
der eingestellten Zeit erfolgt.
6) Correction Area
Stellt den effektiven Bereich für Klicken und Doppelklicken ein. Bei der Einstellung „Wide“ ist der
Bereich breit, bei „Narrow“ schmal. Die Standardeinstellung ist „Normal“.
Klicken: : Legt den effektiven Bereich zwischen Tastendruck und Tastenfreigabe fest.
Doppelklick: Auch wenn die erste Berührung (Klick) und die zweite Berührung (Klick) leicht
auseinanderliegen, wird der Bedienvorgang als Doppelklick erkannt.

17
5-3. View Settings
1) Right Button Tool
Mit dieser Einstellung können Sie festlegen, dass Sie mit dem Touch-Panel auch ein Rechtsklicken
mit der Maus ausführen können. Die Standardeinstellung ist „Off“.
On: Zeigt das Right Button Tool an.
Off: Keine Anzeige des Right Button Tool.
Falls das Rechts-Tasten-Werkzeug berührt wird, wird die nächste Touch-Eingabe als Tastendruck
mit der Rechtstaste gewertet. Danach kehrt der Betrieb zum normalen linken Maustasten-
Bedienvorgang zurück.
Anzeige für den linken Maustasten-Bedienvorgang
Bei einer Touch-Eingabe wird der normale linke Maustasten-
Bedienvorgang gemäß der „Click Mode“-Einstellung durchgeführt.
Anzeige für den rechten Maustasten-Bedienvorgang
Bei einer Touch-Eingabe wird ein rechter Maustasten-Bedienvorgang
gemäß der „Click Mode“-Einstellung durchgeführt.
2) Touch Error Notifi cation
Verwenden Sie diese Einstellung, um eine Warnung anzuzeigen, falls ein Objekt auf dem Bildschirm
platziert wird, während das Touch-Panel verwendet wird. Die Standardeinstellung ist „On“.
On: Benachrichtigung über Fehler-Warnungen.
Off: Es erfolgt keine Benachrichtigung über Fehler-Warnungen.
3) Hide When Minimized
Verwenden Sie diese Einstellung, um das TouchPanel Setting Program in der Taskleiste
abzulegen, wenn es geschlossen wird. Die Standardeinstellung ist „Off“.
On: Legt das TouchPanel Setting Program in der Taskleiste ab.
Off: Lässt das TouchPanel Setting Program auf der Task-Leiste.

18
5-4. Pen Settings
Die Stifteinstellungen sollten nur dann eingestellt werden, wenn ein separat erhältlicher
elektronischen Stift verwendet wird.
Details der Verwendung eines elektronischen Stiftes entnehmen Sie bitte der
Bedienungsanleitung für den elektronischen Stift.
1) Input Mode
Wählt den Eingabemodus für das Schreiben mit der Hand oder unter Verwendung eines
elektronischen Stiftes. Die Standardeinstellung ist „Normal“.
Normal : Das Touch-Panel schaltet automatisch zwischen den Modi für Handschrift und die
Verwendung eines elektronischen Stiftes um.
Dies ist der normale Modus.
Handwriting : Verwenden Sie diese Einstellung zur Eingabe ohne die Verwendung eines
elektronischen Stiftes (z. B. mit einem Finger).
Verwenden Sie die Einstellung „Normal“, wenn ein elektronischer Stift verwendet
wird.
Pen : Zur Eingabe nur mit einem elektronischen Stift. Verwenden Sie diese Einstellung,
um alle Vorgänge zu deaktivieren, die ohne elektronischen Stift vollzogen werden.
2) Touch Pen Switch
Stellt den Funktionsschalter eines elektronischen Stiftes ein. Die Standardeinstellung ist „Right Button“.
Off : Der Funktionsschalter des elektronischen Stifts ist nicht aktiv.
Right Button : Eine Berührung des Displays bei gedrücktem Funktionsschalter sorgt für das
Ausführen eines Klickens mit der rechten Maustaste.
3) ID Setting
Synchronisiert die ID-Einstellung auf dem elektronischen Stift mit dem Touch-Panel-Treiber. Diese
Einstellung wird verwendet, um Fehler bei elektronischen Stiften zu verhindern, etwa im Falle wenn
zwei Touch-Panels nebeneinander verwendet werden. Die Standardeinstellung ist „ID Prohibition“.
ID-Prohibition: Akzeptiert ein beliebiges Signal ohne Überprüfung der ID auf dem elektronischen Stift.
No. 1 - 4 : Akzeptiert nur das Signal von einem elektronischen Stift, für den die gleiche ID
eingestellt worden ist.
4) ID Display
Wird ein Signal vom derzeit verwendeten elektronischen Stift erkannt, wird die ID dieses Stifts
angezeigt.
Für den Einsatz z. B. wie die ID eines elektronischen Stiftes einzustellen ist etc., siehe die
Bedienungsanleitung für den elektronischen Stift.

19
5-5. Advanced Settings
1) Calibration Mode
Stellt den Kalibriermodus ein. Die Standardeinstellung ist „Normal“.
Normal : Verwenden Sie diese Einstellung, um eine normale Anzeige für die Bildschirmaufl ösung
und Anzeige-Methode zu haben.
Special: Verwenden Sie diese Einstellung, um einen speziellen Bildschirm, wie etwa eine
vergrößerte Bildschirmdarstellung oder Ausschnittsvergrößerung, anzuzeigen.
Corner : Verwenden Sie diese Einstellung, um die Kalibrierungs-Zielposition für die Einstellung
„Normal“ auf eine Ecke zu setzen.
5-6. Calibration
Kalibrierung (Ausrichtung) wird durchgeführt, um den Mauszeiger korrekt im Verhältnis zur
berührten Stelle (Touched-Position) zu emulieren.
Der Bildschirm Calibration wird automatisch angezeigt, wenn das Touch-Panel an den Computer
angeschlossen und der Treiber zum ersten Mal gestartet wird (Neustart nach der Installation).
Berühren Sie die Mitte der auf dem Bildschirm angezeigten Ziele in der Reihenfolge nach den
Anweisungen auf dem Bildschirm. 3 Zielpunkte werden angezeigt.
Zum Anhalten der Kalibrierung drücken Sie eine beliebige Taste auf der Tastatur.
Sobald die Kalibrierung durchgeführt worden ist, werden die Kalibrierungswerte in der
Einstellungsdatei gespeichert. Es ist keine weitere Kalibrierung erforderlich, da die
Kalibrierungswerte aus der Einstellungsdatei beim nächsten Start geladen werden.

20
5-7. Cursor Adjustment
Normalerweise sorgt eine Kalibrierung dafür, dass die berührte Stelle (Touched-Position) und die
Position des Mauszeigers (Maus-Cursor) synchronisiert werden.
Wenn allerdings eine Feinabstimmung notwendig sein sollte, weil z. B. eine Disparität besteht,
dann verwenden Sie diese Tasten.
Seite wird geladen ...
Seite wird geladen ...
Seite wird geladen ...
Seite wird geladen ...
Seite wird geladen ...
-
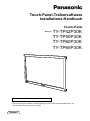 1
1
-
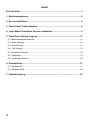 2
2
-
 3
3
-
 4
4
-
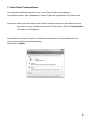 5
5
-
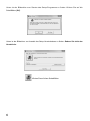 6
6
-
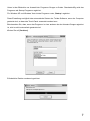 7
7
-
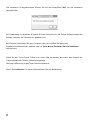 8
8
-
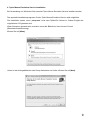 9
9
-
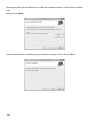 10
10
-
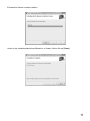 11
11
-
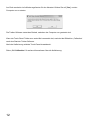 12
12
-
 13
13
-
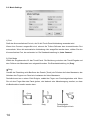 14
14
-
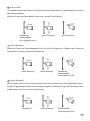 15
15
-
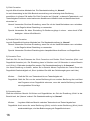 16
16
-
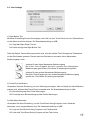 17
17
-
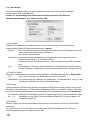 18
18
-
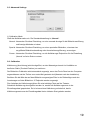 19
19
-
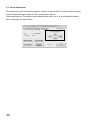 20
20
-
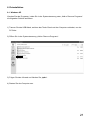 21
21
-
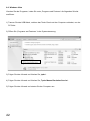 22
22
-
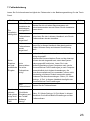 23
23
-
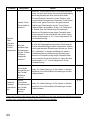 24
24
-
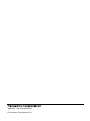 25
25