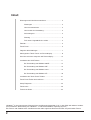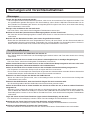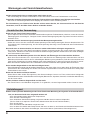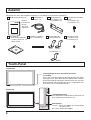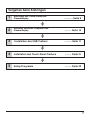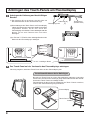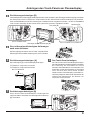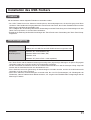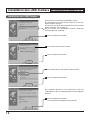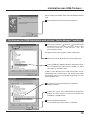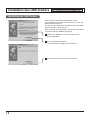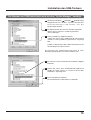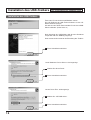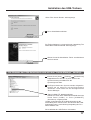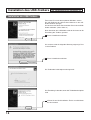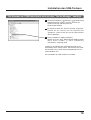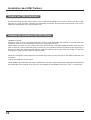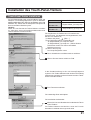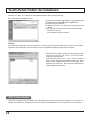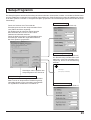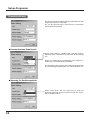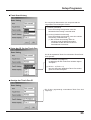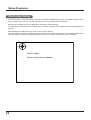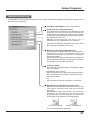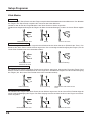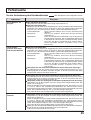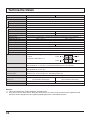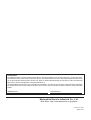Bedienungsanleitung
Touch-Panel
Modell-Nr.
Lesen Sie bitte vor dem Anschluß, dem Betrieb oder der Einstellung dieses Gerätes diese Bedienungsanleitung
vollständig durch. Bitte bewahren Sie diese Anleitung als zukünftige Referenz auf.
Deutsch
TQZW386
TY-TP42P6-S
TY-TP50P6-S
®

2
Inhalt
Warnungen und Vorsichtsmaßnahmen ..................................... 3
Warnungen ..................................................................... 3
Vorsichtsmaßnahmen ..................................................... 3
Vorsicht bei der Verwendung .......................................... 4
Aufstellungsort ................................................................ 4
Wartung .......................................................................... 5
Falls etwas Ungewöhnliches auftritt................................ 5
Zubehör ..................................................................................... 6
Touch-Panel .............................................................................. 6
Vorgehen beim Anbringen......................................................... 7
Anbringen des Touch-Panels am Plasmadisplay ...................... 8
Anschluß zwischen Computer und Plasmadisplay ................. 10
Installation des USB-Treibers ................................................. 11
Bei Verwendung von Windows 98/SE........................... 12
Bei Verwendung von Windows ME ............................... 14
Bei Verwendung von Windows 2000 ............................ 16
Bei Verwendung von Windows XP................................ 18
Installation des Touch-Panel-Treibers ..................................... 21
Touch-Panel-Treiber de-installieren ........................................ 22
Setup-Programm ..................................................................... 23
Fehlersuche ............................................................................ 29
Technische Daten.................................................................... 30
“Windows
”ist ein eingetragenes Warenzeichen von Microsoft Corporation (U.S.) in den USA und anderen Ländern.
(Die ausführliche Bezeichnung von “Windows
” ist “Microsoft Windows Operating System”.)
Alle Firmen- und Produktnamen sind Warenzeichen oder registrierte Warenzeichen der entsprechenden Firmen.

3
Warnungen und Vorsichtsmaßnahmen
Warnungen
Lassen Sie das Gerät nicht feucht werden.
• Falls Flüssigkeit mit dem Gerät in Berührung kommt, sollte sie mit einem trockenen Tuch abgewischt werden. Falls
aus irgendwelchen gründen Flüssigkeit in das Gerät eindringt, ziehen Sie das USB-Kabel ab und wenden sich an
Ihren Händler. Die Verwendung des Gerätes mit eingedrungener Flüssigkeit kann Feuer, einen elektrischen Schlag
oder Fehlfunktionen verursachen.
Zerlegen oder modifizieren Sie das Gerät nicht.
• Dies kann Feuer, einen elektrischen Schlag oder Fehlfunktionen verursachen.
Berühren Sie nicht die Kante des Infrarot-Übertragungsfilters auf dem Touch-Panel.
• Die Kante des Infrarot-Übertragungsfilters auf dem Touch-Panel ist scharf und kann bei Berührung Verletzungen
verursachen.
Beenden Sie den Betrieb des Gerätes, wenn etwas Ungewöhnliches auftritt.
• Ziehen Sie das USB-Kabel falls etwas Ungewöhnliches auftritt (z.B. wenn Rauch aus dem Gerät austritt oder ein
ungewöhnlicher Geruch festgestellt wird), und wenden sich an Ihren Händler. Die Verwendung dieses Gerätes in
einem solchen Zustand kann Feuer, elektrischen Schlag oder Fehlfunktionen verursachen.
Vorsichtsmaßnahmen
Fassen Sie beim Ziehen des USB-Kabels den Stecker an.
• Das Ziehen direkt am Kabel kann zur Beschädigung des Kabels führen und Feuer oder elektrischen Schlag
verursachen.
Stellen Sie das Gerät nicht an einem Ort mit hoher Luftfeuchtigkeit oder in staubiger Umgebung auf.
• Dies kann Feuer, elektrischen Schlag oder Fehlfunktionen verursachen.
Stellen Sie das Gerät nicht an einem Ort auf, an dem es Rauch oder Dampf ausgesetzt sein kann oder in der
Nähe eines Heizgerätes, Küchenwaschbecken oder Luftbefeuchters.
Stellen Sie das Gerät nicht an einem Ort auf, an dem es direkter Sonneneinstrahlung ausgesetzt ist.
• Die Temperatur im Inneren des Gerätes kann ansteigen und Feuer verursachen.
• Dieses Gerät ist mit einem optischen Touch-Panel ausgestattet, das Infrarotstrahlen verwendet. Direktes Sonnenlicht
enthält Infrarotstrahlen, die den Betrieb des Touch-Panels beeinflussen können.
Ziehen Sie vor dem Transport des Gerätes das USB-Kabel ab.
• Wenn das Kabel nicht getrennt wird, kann es beschädigt werden und Feuer, einen elektrischen Schlag oder
Fehlfunktionen verursachen.
Ziehen Sie das USB-Kabel ab, wenn das Gerät für längere Zeit nicht verwendet wird.
• Aus Sicherheitsgründen sollte das USB-Kabel vom Steckanschluß getrennt werden.
Stellen Sie das Gerät nicht an einem instabilen Ort auf oder an einem Ort auf, an dem es starken Vibrationen
ausgesetzt ist.
• Wenn das Gerät umkippt oder umfällt, kann dies zu Verletzungen führen oder Fehlfunktionen können auftreten.
Falls ein Bauteil des Gerätes beschädigt ist, ziehen Sie das USB-Kabel ab und wenden sich an Ihren Händler. Die
Verwendung dieses Gerätes in einem solchen Zustand kann Feuer, einen elektrischen Schlag oder Fehlfunktionen
verursachen.
Legen Sie nichts auf das Touch-Panel bzw. legen Sie kein Plasmadisplay auf das Gerät.
• Das Gewicht des Plasmadisplays kann das Touch-Panel beschädigen und Fehlfunktionen verursachen.
Bewegen Sie das Touch-Panel nicht nach dem Anbringen am Plasmadisplay.
• Das Gewicht des Plasmadisplays kann das Touch-Panel beschädigen und Fehlfunktionen verursachen.
Berühren Sie keine Bauteile im Inneren des Touch-Panels.
• Durch das Berühren von Bauteilen im Innern des Touch-Panels können Fehlfunktionen verursacht werden.

4
Vorsicht bei der Verwendung
Halten Sie das Touch-Panel immer sauber.
• Dieses optische Touch-Panel verwendet Infrarotstrahlen und kann Fehlfunktionen aufweisen, wenn das Infrarot-
Übertragungsteil verunreinigt ist. Reinigen Sie das Infrarot-Übertragungsteil jeden Tag einmal mit einem weichen,
trockenen Tuch.
Verwenden Sie eine Stromversorgung innerhalb des Nennspannungsbereichs.
• Stellen Sie sicher, dass die verwendete Stromspannung mit der Nennspannung des Gerätes übereinstimmt. Die
Verwendung einer Stromspannung, die die Nennspannung übersteigt, kann Fehlbetrieb oder Fehlfunktionen
verursachen.
Das Gerät nicht an Orten aufstellen, an denen es starken elektrischen Störungen ausgesetzt ist.
• Das Gerät sollte nicht in der Nähe von anderen Geräten verwendet werden, die starke elektrische Störungen
verursachen. Elektrisches Rauschen kann über die Stromversorgung oder die Schnittstelle in das Gerät eindringen
und Fehlfunktionen verursachen.
Bis zum Starten des Betriebssystems nicht den Bereich zum Übertragen der Infrarotstrahlen berühren.
• Nach dem Einschalten des PCs sicherstellen, dass der Bereich zum Übertragen der Infrarotstrahlen auf dem
Bildschirm nicht berührt wird, bis der PC vollständig das Betriebssystem geladen hat. Falls dies nicht beachtet wird,
kann der PC Gerätefehler feststellen und dann nicht richtig funktionieren. In diesem Fall starten Sie den PC erneut.
• Beim Anschließen und Abtrennen des USB-Kabels nicht den Infrarotlicht übertragenden Bereich berühren.
Keine fremden Gegenstände in das Gerät eindringen lassen.
• Keine Metallgegenstände oder brennbare Materialien in das Gerät fallen lassen oder durch die Öffnungen in das
Gerät stecken. Die Verwendung des Gerätes mit fremden Gegenständen im Innern kann elektrischen Schlag oder
Fehlfunktionen verursachen.
Halten Sie das Gerät von Wasser entfernt.
• Wenn Wasser oder andere Flüssigkeiten in das Gerät eindringen, kann es zu Feuer, elektrischem Schlag oder
Fehlfunktionen kommen. Keine Behälter mit Flüssigkeit (Blumenvase, Aquarium, Kosmetik, Chemikalien oder Wasser)
auf das Gerät stellen.
Stellen Sie keine schweren Gegenstände auf das Gerät.
• Das Touch-Panel ist aus Walzblech hergestellt. Es ist gefährlich, schwere Gegenstände auf das Gerät zu stellen.
Aufstellungsort
Wählen Sie den optimalen Aufstellungsort des Touch-Panels unter Beachtung der folgenden Vorsichtsmaßnahmen.
Orte, an denen das Gerät nicht aufgestellt werden soll
• Orte mit besonders hohen oder tiefen Temperaturen.
• Orte mit hoher Luftfeuchtigkeit.
• Orte, die direkter Sonneneinstrahlung ausgesetzt sind oder Orte mit starken Lichtquellen.
(Dieses Gerät ist ein optisches Touch-Panel, bitte beachten Sie diesen Punkt besonders.)
• Orte mit viel Staub.
• Orte, die Stößen oder Vibrationen ausgesetzt sind.
•
Orte, an denen Chemikalien oder Dampf austritt, oder Orte, an denen es zum Kontakt mit Chemikalien kommen kann.
• Orte mit Geräten, die elektrische Störungen verursachen können (Generatoren, Klimaanlagen usw.).
Stellen Sie das Gerät nicht an einem heißen oder kalten Ort auf.
• Die Verwendung des Gerätes an besonders heißen oder kalten Orten kann Fehlfunktionen verursachen.
Verwenden Sie keine Flüssigkeiten wie Benzol, Farbverdünner oder Alkohol zum Reinigen des Gerätes.
• Dies kann zu Verformungen oder Beschädigung des Gehäuses durch Verfärbung führen.
Zur Verhinderung von Fehlern beim Betrieb sollten andere Geräte, die Infrarotstrahlen für den Betrieb
verwenden, nicht in der Nähe dieses Gerätes verwendet werden.
Warnungen und Vorsichtsmaßnahmen

5
Wartung
∗ Ziehen Sie vor dem Reinigen des Gerätes das USB-Kabel ab.
Reinigen Sie die Innenseite des Gerätes einmal pro Jahr.
• Das Gerät hat ein halb geschlossenes Gehäuse, in dem sich eventuell Staub ansammeln kann. Dies kann aufgrund
der Verringerung des Infrarotlicht-Pegels für die Feststellung der Berührung einen Fehlbetrieb verursachen. Die
Häufigkeit der Reinigung ist abhängig vom Aufstellungsort. Wenden Sie sich an Ihren Händler, falls Sie Fragen zu
diesem Punkt haben.
• Das gleiche gilt für das Plasmadisplay. Die Bildschirmoberfläche nicht mit übermäßiger Kraftanwendung abreiben.
Verunreinigung des Infrarot-Übertragungsteils
• Reinigen Sie das Infrarot-Übertragungsteil einmal pro Tag mit einem weichen, trockenen Tuch, um Verunreinigungen
oder Verschmutzungen zu entfernen. Wenn keine regelmäßige Reinigung vorgenommen wird, können Fehlfunktionen
auftreten. In diesem Fall können die normalen Funktionen wiederhergestellt werden, indem Verunreinigungen
vorsichtig abgewischt werden. Bei starker Verschmutzung sollte das Tuch mit einem in Wasser verdünnten
Haushaltsreiniger angefeuchtet, gut ausgewrungen und die Verunreinigungen abgewischt werden. Dann mit einem
trockenen, weichen Tuch nachwischen.
• Bitte beachten Sie, dass das Auftragen von flüchtigen Flüssigkeiten wie Farbverdünner, Benzol oder Insektenspray,
oder der längere Kontakt mit Produkten, die Materialien wie Gummi oder Vinyl enthalten, die Oberfläche des Gerätes
verfärben oder verformen kann. Sie sollten auch keine chemisch behandelten Tücher verwenden, da dies ebenfalls
zu Verfärbung und Verformung führen kann.
Falls etwas Ungewöhnliches auftritt
Wenn aus dem Gerät Rauch austritt oder ein ungewöhnlicher Geruch festgestellt wird
• Es ist besonders gefährlich, das Gerät weiter zu verwenden, wenn eine solche Fehlfunktion aufgetreten ist.
Ziehen Sie sofort das USB-Kabel vom Computer ab und beauftragen Sie Ihren Händler mit der Reparatur des
Gerätes.
Warnungen und Vorsichtsmaßnahmen

6
Zubehör
Überprüfen Sie, dass alles Zubehör vorhanden ist. Die Menge ist in Klammern angegeben.
Halterungen [A]
TY-TP42P6-S (4)
TY-TP50P6-S (5)
Befestigungsschrauben
für [A]
TY-TP42P6-S (8)
TY-TP50P6-S (10)
CD-ROM (1)
• USB-Treiber-Software
• Treiber-Software für
Touch-Panel
Lichtempfänger für den optionalen Touch Pen
(TY-TPEN6)
Dieser Teil ist für den Empfang von Lichtsignalen vom Touch
Pen vorgesehen. Wenn dieser Bauteil verdeckt wird, kann das
Gerät keine Signale empfangen. Bitte beachten Sie, dass das
Bauteil vorsteht und vermeiden Sie, dass es angestoßen wird.
(Der Touch Pen ist ein Sonderzubehör.)
USB-Steckanschluß
Das USB-Kabel verbindet diesen Anschluß mit
dem USB-Steckanschluß des PCs.
Touch-Panel
USB
Pen
OFF ON
USB
Pen
OFF ON
Wahlschalter
ON (Ein): Touch Pen-Modus (bei Verwendung
des Touch Pen)
OFF (Aus): Handschrift-Modus
(Vorderseite)
(Rückseite)
Leitfähiges Band (2)
(für TY-TP42P6-S)
Bedienungsanleitung (5)
• Englich
• Französisch
• Deutch
• Spanisch
• Japanisch
USB-Kabel (1)
Länge: 2 m
Halterungen [B]
TY-TP42P6-S (2)
TY-TP50P6-S (1)
Rechts
Schrauben für [B]
TY-TP42P6-S (4)
TY-TP50P6-S (2)
Links Rechts

7
Vorgehen beim Anbringen
1
Anbringen des Touch-Panels am
Plasmadisplay ............ Seite 8
2
Anschluß zwischen Computer und
Plasmadisplay
.......... Seite 10
3 Installation des USB-Treibers ...........Seite 11
4 Installation des Touch-Panel-Treibers .......... Seite 21
5 Setup-Programm .......... Seite 23

8
Niemals ein Touch-Panel an einem Plasmadisplay anbringen, indem das
Touch-Panel auf eine flache Unterlage gelegt wird. Dadurch kann der Infrarot-
Sensor des Touch-Panels beschädigt werden.
Fehlfunktionen die durch falsches Anbringen des Touch -Panels entstehen,
sind aus der Garantieleistung ausgeschlossen.
Vorsichtsmaßnahmen beim Anbringen
Ständer
Touch-Panel
Plasmadisplay
Anbringen der Halterung und des leitfähigen
Bandes.
(1)Die Halterung [A] so ausrichten, dass die Seite mit
den Gummikissen auf das Touch-Panel zeigt.
(2)Beim Anbringen des Touch-Panels am Plasmadisplay
sollten die Halterungen so weit wie möglich nach oben
angehoben werden, damit das Gerät das
Plasmadisplay nicht berührt. Dann vorübergehend den
oberen Teil an zwei Punkten links und rechts
befestigen.
(3)Im Fall von TY-TP42P6-S das leitfähige Band auf der
Rückseite des Plasmadispays anbringen.
Vorsichtig vorgehen, damit das Touch-Panel nicht auf das Plasmadisplay fällt.
1
Das Touch-Panel auf der Vorderseite des Plasmadisplays anbringen.
2
Anbringen des Touch-Panels am Plasmadisplay
Leitfähiges Band
Touch-Panel
(Rechte Seite)
Befestigungsschraube [A]
Halterung [A]

9
Die Halterungen [A] am Plasmadisplay befestigen.
TY-TP42P6-S: insgesamt vier Punkte
TY-TP50P6-S: insgesamt fünf Punkte
Die Halterungen befestigen. [A]
5
Das Touch-Panel am Plasmadisplay befestigen.
Nach dem Andrehen der Befestigungsschrauben
der Halterung, die Schrauben mit einem
normalen Schraubendreher festschrauben. Die
Schrauben so weit einschrauben, bis kein Spalt
mehr zwischen dem Touch-Panel und der
Vorderseite des Plasmadisplays vorhanden ist.
Vorsichtig vorgehen und nicht die Schrauben der
Halterungen überdrehen, da dadurch ein
Verziehen verursacht wird.
Das Touch-Panel befestigen.
6
Anbringen des Touch-Panels am Plasmadisplay
Die Befestigungsschrauben der im Punkt 3 angebrachten
Halterungen lösen und die Halterung nach unten schieben.
Die vorübergehend befestigten Halterungen
nach unten schieben.
4
Nur TY-TP50P6-S
Die Halterungen befestigen [B]
3
befestigen Sie die Halterungen [B]
Die Halterungen befestigen. [B]
7
Einen Kreuzschlitzschraubendreher vorübergehend
eingeschraubten Schraube zum Befestigen der Halterung
[B] verwenden.
Zum Anbringen der Halterung [B] vorübergehend eine Halteschraube in den Öffnungen der Befestigungsschrauben
des linken und rechten Lautsprechers auf der Rückseite des Touch-Panels und Plasmadisplays einschrauben.
Beim 42-Zoll-Modell müssen die Halterungen auf beiden Seiten angebracht werden, für das 50-Zoll-Modell
muß nur eine Halterung auf der rechten Seite (von hinten gesehen) angebracht werden.
Schraube [B]
für TY-TP42P6-S Nur
für TY-TP42P6-S/TY-TP50P6-S
Halterung [B]

10
Anschluß zwischen Computer und Plasmadisplay
USB
Pen
OFF ON
Anschluß am Computer
∗ Bitte überprüfen Sie, dass die USB-Stromversorgung des verwendeten Computers 500 mA beträgt.
(1) Das Plasmadisplay und den Computer mit dem VGA-Kabel verbinden.
(2) Die Geräte in folgender Reihenfolge einschalten: 1. Plasmadisplay, 2. Computer.
(3) Das Eingangssignal des Plasmadisplays auf den Computer umschalten.
(4) Nachdem das Betriebssystem den Computer startet, verbinden Sie das Touch-Panel und den Computer mit dem
USB-Kabel.
(5) Die CD-ROM mit dem USB-Treiber in das CD-Laufwerk des Computers einlegen, die Installierungs-Software des
Betriebssystems aufrufen, den Installierungs-Assistenten starten und die USB-Treiber-Software unter Beachtung
der Anleitungen auf dem Bildschirm installieren.
Hinweis:
• Das USB-Kabel erst anschließen, nachdem das Betriebssystem den Computer betriebsbereit eingestellt hat.
• Wenn für die Verbindung ein USB-Netzknoten verwendet wird, muß der USB-Netzknoten mit Strom versorgt werden.
• Für Hinweise zur Installation der USB-Treiber-Software siehe den Abschnitt “Installation des USB-Treibers”. (Siehe
unten)
• Nach der Installation des USB-Treibers muß die Treiber-Software für das Touch-Panel eingestellt werden. (Siehe
Seite 21)
• Wenn das Infrarot-Übertragungsteil des Bildschirms beim Anschluß des USB-Kabels aus Versehen abgedeckt wird
(zum Beispiel mit dem Finger), wird ein Gerätefehler festgestellt. Wenn das Gerät in diesem Zustand verwendet
wird, kann es auf Berührung nur schwach reagieren. In diesem Fall das USB-Kabel abtrennen und erneut anschließen.
Der Computer muss nicht erneut gestartet werden.
USB-Kabel
Installation des USB-Treibers
Bei Verwendung von Windows 98/Second Edition (SE) ..... Seite 12
Bei Verwendung von Windows Millenium Edition (ME) ...... Seite 14
Bei Verwendung von Windows 2000 .................................. Seite 16
Bei Verwendung von Windows XP...................................... Seite 18
Plasmadisplay (Rückseite)
Touch-Panel
Computer
USB-Steckanschluß

11
Installation des USB-Treibers
Funktion
Mit der Software können folgende Funktionen verwendet werden.
• Der USB- Treiber bietet eine Software-Schnittstelle für Anwenderprogramme, die den Ausgang einer Maus
simulieren. Dabei werden die Ausgangsdaten des Touch Panles konvertiert, die mit dem Protokoll für den seriellen
Mauseingang von Microsoft kompatibel sind.
Dies ermöglicht die Verwendung vorhandener Anwendungen und die Entwicklung neuer Anwendungen mit dem
Touch-Panel, bei denen es wie eine Maus funktioniert.
• Ermöglicht die Änderung der Betriebseinstellungen des Touch-Panels unter Verwendung des Touch-Panel-Setup-
Programms.
Betriebsumgebung
Personal Computer PC/AT-kompatibler Computer (DOS/V)
Modelle, die mit USB-Port und CD-ROM-Laufwerk ausgestattet sind.
Kompatible Windows 98 / Second Edition (SE)
Betriebssysteme Windows Millennium Edition (ME)
Windows 2000
Windows XP (Service Pack 1 wird empfohlen)
• Das Touch-Panel und die Software können gleichzeitig ohne gegenseitige Störungen mit jedem Zeigergerät
verwendet werden, das nicht die serielle PS/2 Schnittstelle verwendet.
• Vor der Installation der Software müssen die COM-Schnittstellenadresse und die Interrupte richtig eingestellt
werden und die COM-Schnittstelle muß betriebsbereit sein.
• Diese Software kann nicht gleichzeitig mit Anwendungen verwendet werden, welche die COM-Schnittstelle
verwenden (z.B. das Hyper-Terminal).
• Wenn diese Software mit Anwendungen verwendet wird, die viel CPU-Zeit benötigen (z.B. Wiedergabe von
Filmdateien), können Probleme beim Betrieb auftreten, z.B. ausgelassene Filmbilder oder Verzögerungen bei der
Mauszeiger-Funktion.

12
Installation des USB-Treibers
Zuerst den PC einschalten und Windows starten.
Die CD-ROM mit der USB-Treiber-Software in das CD-
ROM-Laufwerk einlegen.
Als nächstes das Touch-Panel und den PC mit einem USB-
Kabel verbinden. (Siehe Seite 10)
Nach Anschluß des USB-Kabels wird der “Add New
Hardware Wizard” angezeigt.
1
Diese Schaltfläche anklicken.
2
Als nächstes diesen Punkt wählen.
3
Diese Schaltfläche anklicken.
4
Als nächstes dieses CD-ROM-Laufwerk wählen.
5
Diese Schaltfläche anklicken.
Der folgende Bildschirm wird angezeigt, wenn die
Treiberdatei auf der CD-ROM gefunden und zum kopieren
bereit ist.
6
Diese Schaltfläche anklicken.
Die Treiberdatei wird kopiert und eingestellt.
Bei Verwendung von Windows 98 / SE
Installation des USB-Treibers

13
Installation des USB-Treibers
Die Einstellung ist beendet, wenn alle Treiberdateien kopiert
sind.
7
Zum Schließen dieses Assistenten anklicken.
1
Klicken Sie auf
[Start]
[Settings]
[Control Panel]
Doppelklicken Sie auf das "System"-Zeichen der
Systemsteuerung und ö ffnen Sie die
Systemeigenschaften.
Die Eigenschaften des Systems werden aufgerufen.
2
Klicken Sie auf die Registerkarte “Device Manager”.
3
“Ports [COM&LPT]” doppelt anklicken. Stellen Sie sicher,
dass “USB-Serial for Touch Panel (COMx)” in “Ports
(Anschlüsse)” gefunden wird.
(COMx) ist die Nummer der COM-Schnittstelle für die
Verwendung eines Touch-Panels. Die Nummer der COM-
Schnittstelle kann je nach Nutzungsumgebung des PCs
unterschiedlich sein.
4
Als nächstes “Universal Serial Bus Controllers”
doppelt anklicken.
5
Stellen Sie sicher, dass “MATSUSHITA USB-Serial
Bridge for Touch Panel” im “Universal Serial Bus
Controllers” gefunden wird.
6
Diese Schaltfläche anklicken.
Die Installation des USB-Treibers ist beendet.
Die Nummer der COM-Schnittstelle wird mit dem “Geräte-Manager” bestätigt.

14
In case of Windows ME
Zuerst den PC einschalten und Windows starten.
Die CD-ROM mit der USB-Treiber-Software in das CD-
ROM-Laufwerk einlegen.
Als nächstes das Touch-Panel und den PC mit einem USB-
Kabel verbinden. (Siehe Seite 10)
Nach Anschluß des USB-Kabels wird die neue Hardware
festgestellt und eine Meldung angezeigt.
3
Zum Schließen dieses Assistenten anklicken.
Installation des USB-Treibers
1
Wählen Sie “Automatic search for a better driver
[Recommended]”.
2
Diese Schaltfläche anklicken.
Die Treiberdatei wird kopiert und eingestellt.
Bei Verwendung von Windows ME
Installation des USB-Treibers

15
1
Klicken Sie auf [Start]
[Settings]
[Control Panel]
Doppelklicken Sie auf das “System”-Zeichen der
Systemsteuerung und ö ffnen Sie die
Systemeigenschaften.
2
Die Eigenschaften des Systems werden aufgerufen.
Klicken Sie als nächstes auf die Registerkarte
“Device Manager”.
3
“Ports [COM&LPT]” doppelt anklicken.
Stellen Sie sicher, dass “USB-Serial for Touch Panel
(COMx)” in “Ports [COM&LPT] (Anschlüsse)” angezeigt
wird.
(COMx) ist die Nummer der COM-Schnittstelle für die
Verwendung eines Touch-Panels.
Die Nummer der COM-Schnittstelle kann je nach
Nutzungsumgebung des PCs unterschiedlich sein.
4
Als nächstes “Universal Serial Bus Controllers” doppelt
anklicken.
5
Stellen Sie sicher, dass “MATSUSHITA USB-Serial
Bridge for Touch Panel” im “Universal Serial Bus
Controllers” angezeigt wird.
6
Diese Schaltfläche anklicken.
Die Installation des USB-Treibers ist beendet.
Installation des USB-Treibers
Die Nummer der COM-Schnittstelle wird mit dem “Geräte-Manager” bestätigt.

16
Zuerst den PC einschalten und Windows starten.
Die CD-ROM mit der USB-Treiber-Software in das CD-
ROM-Laufwerk einlegen.
Als nächstes das Touch-Panel und den PC mit einem USB-
Kabel verbinden. (Siehe Seite 10)
Nach Anschluß des USB-Kabels wird die neue Hardware
festgestellt und eine Meldung angezeigt.
Dann startet der Assistent für die Einstellung des Treibers.
1
Diese Schaltfläche anklicken.
“Install Hardware Device Drivers” wird angezeigt.
2
Wählen Sie diesen Punkt.
3
Diese Schaltfläche anklicken.
“Locate Driver Files” wird angezeigt.
4
Wählen Sie “CD-ROM drives”.
5
Diese Schaltfläche anklicken.
Installation des USB-Treibers
Bei Verwendung von Windows 2000
Installation des USB-Treibers

17
“Driver Files Search Results” wird angezeigt.
6
Diese Schaltfläche anklicken.
Die Treiber-Software ist eingestellt und “Completing The
Found New Hardware Wizard” wird angezeigt.
7
Klicken Sie auf die Schaltfläche “Finish” zum Schließen
des Assistenten.
1
Klicken Sie auf
[Start]
[Settings]
[Control Panel]
Doppelklicken Sie auf das “System”-Zeichen der
Systemsteuerung und öffnen Sie die
Systemeigenschaften.
2
Die Eigenschaften des Systems werden aufgerufen.
Klicken Sie als nächstes auf die Registerkarte
“Hardware”. Dann klicken Sie auf die Registerkarte
“Device Manager”.
3
“Ports [COM&LPT]” doppelt anklicken.
Stellen Sie sicher, dass “MATSUSHITA USB-Serial for
Touch Panel (COMx)” in “Ports [COM&LPT]
(Anschlüsse)” angezeigt wird.
(COMx) ist die Nummer der COM-Schnittstelle für die
Verwendung eines Touch-Panels. Die Nummer der COM-
Schnittstelle kann je nach Nutzungsumgebung des PCs
unterschiedlich sein.
Die Installation des USB-Treibers ist beendet.
Installation des USB-Treibers
Die Nummer der COM-Schnittstelle wird mit dem “Geräte-Manager” bestätigt.

18
PC is started, and then Windows is started
Als nächstes wird die folgende Warnung angezeigt. Dies
ist kein Problem.
2
Diese Schaltfläche anklicken.
Zuerst den PC einschalten und dann Windows starten.
Die CD-ROM mit der USB-Treiber-Software in das CD-
ROM-Laufwerk einlegen.
Als nächstes das Touch-Panel und den PC mit einem USB-
Kabel verbinden. (Siehe Seite 10)
Nach Anschluß des USB-Kabels wird der Assistent für die
Einstellung des Treibers gestartet.
1
Diese Schaltfläche anklicken.
Die Treiberdatei wird kopiert und eingestellt.
Die Einstellung ist beendet, wenn alle Treiberdateien kopiert
sind.
3
Klicken Sie auf die Schaltfläche "Finish" zum Schließen
des Assistenten.
Installation des USB-Treibers
Bei Verwendung von Windows XP
Installation des USB-Treibers

19
1
Klicken Sie auf
[Start]
[Settings]
[Control Panel]
Doppelklicken Sie auf das “System”-Zeichen der
Systemsteuerung und öffnen Sie die
Systemeigenschaften.
2
Die Eigenschaften des Systems werden aufgerufen.
Klicken Sie als nächstes auf die Registerkarte
“Hardware”. Dann klicken Sie auf die Registerkarte
“Device Manager”.
3
“Ports [COM&LPT]” doppelt anklicken.
Stellen Sie sicher, dass “MATSUSHITA USB-Serial for
Touch Panel (COMx)” in “Ports [COM&LPT]
(Anschlüsse)” angezeigt wird.
(COMx) ist die Nummer der COM-Schnittstelle für die
Verwendung eines Touch-Panels. Die Nummer der COM-
Schnittstelle kann je nach Nutzungsumgebung des PCs
unterschiedlich sein.
Die Installation des USB-Treibers ist beendet.
Installation des USB-Treibers
Die Nummer der COM-Schnittstelle wird mit dem “Geräte-Manager” bestätigt.

20
Hinweis zur COM-Schnittstelle
Bei der Einstellung wird der USB-Treiber als eine COM-Schnittstelle des PCs erkannt. Geben Sie diese COM-
Nummer ein, wenn Sie keine automatische Verbindung verwenden. Die Einstellung der Nummer kann je nach
Nutzungsumgebung des PCs unterschiedlich sein.
Hinweise zur Installation des USB-Treibers
(Windows 2000/XP)
Nach dem Setup ist eine erneute Einstellung des Treibers nicht notwendig. Der Hardware- Assistent wird nicht
angezeigt, selbst wenn ein USB-Kabel erneut am PC angeschlossen wird.
Wenn jedoch das Gerät an einen anderen Anschluß als den bisher verwendeten USB-Anschluß angeschlossen
wird, an dem der Treiber eingestellt wurde, wird dies als neue Hardware erkannt und der Assistent angezeigt. In
diesem Fall sollte das Setup beendet und das Gerät am USB-Anschluß angeschlossen werden, an dem das
ursprüngliche Setup mit dem Treiber ausgeführt wurde.
Wenn das USB-Kabel schnell abgetrennt und wieder angeschlossen wird, kann der PC das Kabel manchmal nicht
feststellen.
In diesem Fall den PC erneut starten.
Wenn Windows Xp verwendet wird, kann es vorkommen, dass der PC die Hardware beim Anbringen oder Entfernen
der USB-Kabel nicht automatisch feststellt. Es wird empfohlen, das Windows XP Service Pack 1 zu installieren.
Installation des USB-Treibers
Seite laden ...
Seite laden ...
Seite laden ...
Seite laden ...
Seite laden ...
Seite laden ...
Seite laden ...
Seite laden ...
Seite laden ...
Seite laden ...
Seite laden ...
Seite laden ...
-
 1
1
-
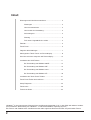 2
2
-
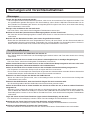 3
3
-
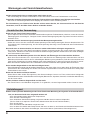 4
4
-
 5
5
-
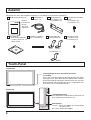 6
6
-
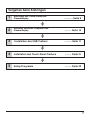 7
7
-
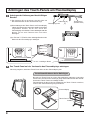 8
8
-
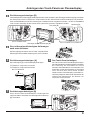 9
9
-
 10
10
-
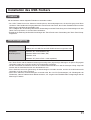 11
11
-
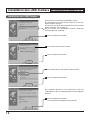 12
12
-
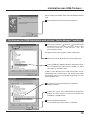 13
13
-
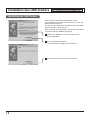 14
14
-
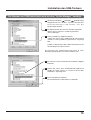 15
15
-
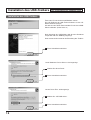 16
16
-
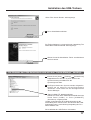 17
17
-
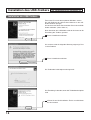 18
18
-
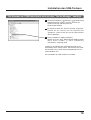 19
19
-
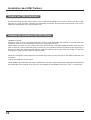 20
20
-
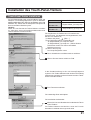 21
21
-
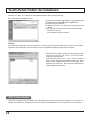 22
22
-
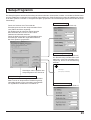 23
23
-
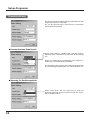 24
24
-
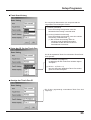 25
25
-
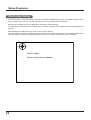 26
26
-
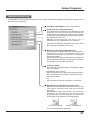 27
27
-
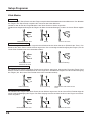 28
28
-
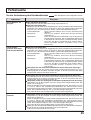 29
29
-
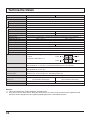 30
30
-
 31
31
-
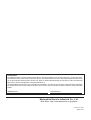 32
32