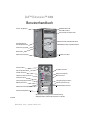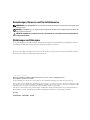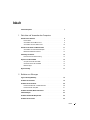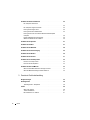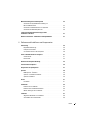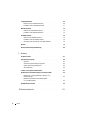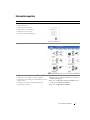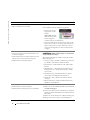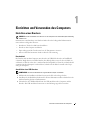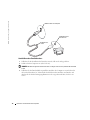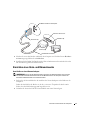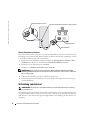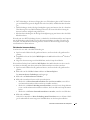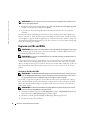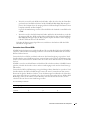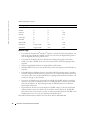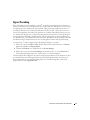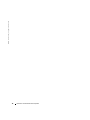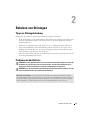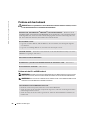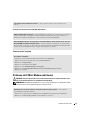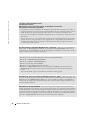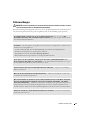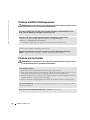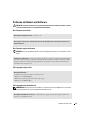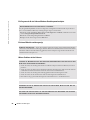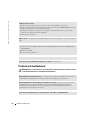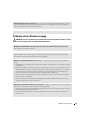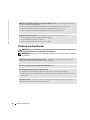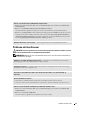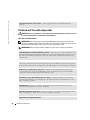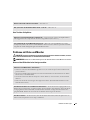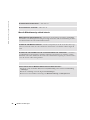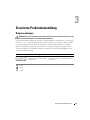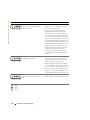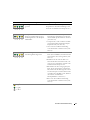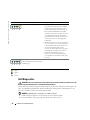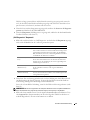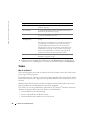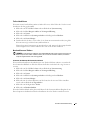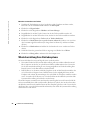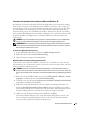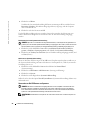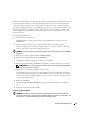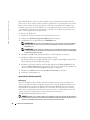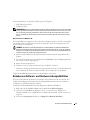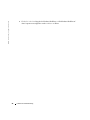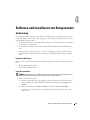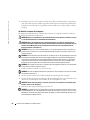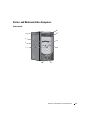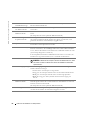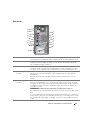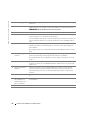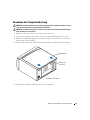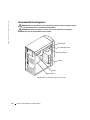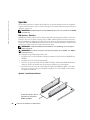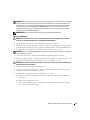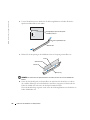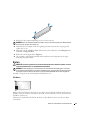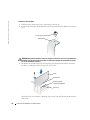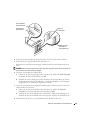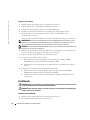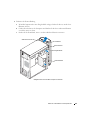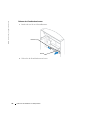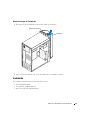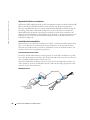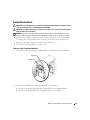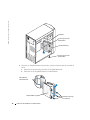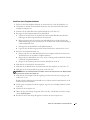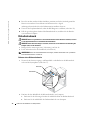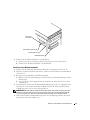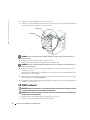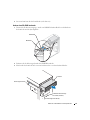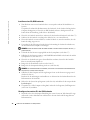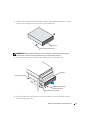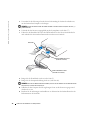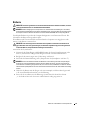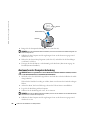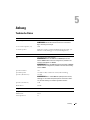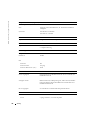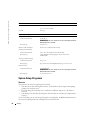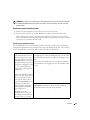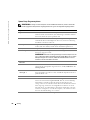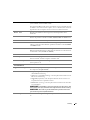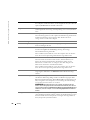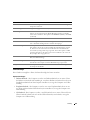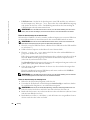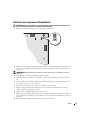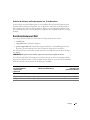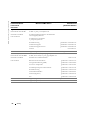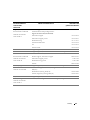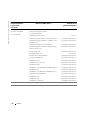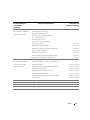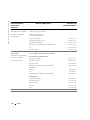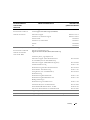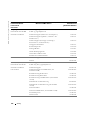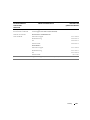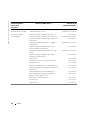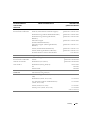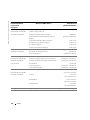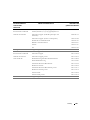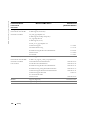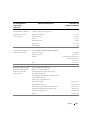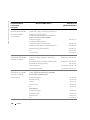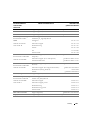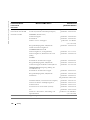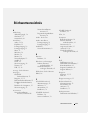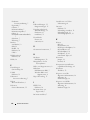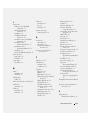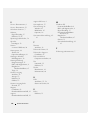www.dell.com | support.dell.com
Dell™ Dimension™ 3000
Benutzerhandbuch
Modell DMC
Aktivitäts-LED für CD-
bzw. DVD-Laufwerk
Auswurftaste für CD bzw. DVD
Kontrollanzeige für
das Diskettenlaufwerk
Auswurftaste für Diskettenlaufwerk
Aktivitätsanzeige Festplattenlaufwerk
Netzschalter
Stromversorgungslicht
USB 2.0-Anschlüsse (2)
Kopfhöreranschluss
Service-Tag-Nummer
Tastaturanschluss
Mausanschluss
USB 2.0-Anschlüsse (4)
Mikrofonanschluss*
Leitungseingangsanschluss*
Leitungsausgangsanschluss*
Paralleler Anschluss
Serieller Anschluss
PCI-Kartensteckplätze (3)
Spannungswahlschalter
Stromanschluss
Netzwerkadapteranschluss
Diagnoseanzeigen (4)
Abdeckungsvorrichtung**
*Bei Computern mit integrierter Soundunterstützung.
**Möglicherweise nicht bei allen Computern vorhanden.
integrierter Video-Anschluss

Anmerkungen, Hinweise und Vorsichtshinweise
ANMERKUNG: Eine ANMERKUNG macht auf wichtige Informationen aufmerksam, mit denen Sie den Computer besser
einsetzen können.
HINWEIS: Ein HINWEIS warnt vor möglichen Beschädigungen der Hardware oder vor Datenverlust und erläutert, wie
das vermieden werden kann.
VORSICHT: VORSICHT weist auf Gefahren hin, die zu Sachschäden, Personenschäden oder lebensgefährlichen Ver-
letzungen führen können.
Abkürzungen und Akronyme
Eine vollständige Liste der Abkürzungen und Akronyme finden Sie in der
Dell Dimension Hilfe
datei. Hinweise
zum Öffnen der Hilfedatei finden Sie unter „Informationsquellen“ auf Seite 7.
Wenn Sie einen Dell™-Computer der Serie N erworben haben, sind die Verweise in diesem Dokument auf die
Betriebssysteme Microsoft
®
Windows
®
nicht zutreffend.
____________________
Die in diesem Dokument enthaltenen Informationen können sich ohne vorherige Ankündigung ändern.
© 2005 Dell Inc. Alle Rechte vorbehalten.
Die Vervielfältigung oder Wiedergabe in jeglicher Weise ist ohne schriftliche Genehmigung von Dell Inc. strengstens untersagt.
In diesem Text verwendete Marken: Dell, das DELL Logo, Inspiron, Dell Precision, Dimension, OptiPlex, Latitude, PowerEdge, PowerVault,
PowerApp, PowerConnect und Dell OpenManage sind Marken von Dell Inc.; Intel, Pentium, und Celeron sind eingetragene Marken der Intel
Corporation; Microsoft, Windows und Outlook sind eingetragene Marken der Microsoft Corporation.
Alle anderen in dieser Dokumentation genannten Marken- und Handelsbezeichnungen sind Eigentum der entsprechenden Hersteller und
Firmen. Dell Inc. verzichtet auf alle Besitzrechte an Marken und Handelsbezeichnungen, die nicht Eigentum von Dell sind.
Modell DMC
September 2005 Teilenr. N6342 Rev. A04

Inhalt 3
Inhalt
Informationsquellen . . . . . . . . . . . . . . . . . . . . . . . . . . . . . . . . 7
1 Einrichten und Verwenden des Computers
Einrichten eines Druckers . . . . . . . . . . . . . . . . . . . . . . . . . . . . . 9
Druckerkabel
. . . . . . . . . . . . . . . . . . . . . . . . . . . . . . . . . 9
Anschließen eines USB-Druckers
. . . . . . . . . . . . . . . . . . . . . . 9
Anschließen eines Paralleldruckers
. . . . . . . . . . . . . . . . . . . . 10
Einrichten eines Heim- und Büronetzwerks
. . . . . . . . . . . . . . . . . . 11
Anschließen an einen Netzwerkadapter
. . . . . . . . . . . . . . . . . . 11
Netzwerkinstallations-Assistent
. . . . . . . . . . . . . . . . . . . . . . 12
Verbindung zum Internet
. . . . . . . . . . . . . . . . . . . . . . . . . . . . . 12
Einrichten der Internetverbindung
. . . . . . . . . . . . . . . . . . . . . 13
Kopieren von CDs und DVDs
. . . . . . . . . . . . . . . . . . . . . . . . . . . 14
So kopieren Sie CDs oder DVDs
. . . . . . . . . . . . . . . . . . . . . . 14
Verwenden leerer CDs und DVDs
. . . . . . . . . . . . . . . . . . . . . 15
Nützliche Tipps
. . . . . . . . . . . . . . . . . . . . . . . . . . . . . . . 16
Hyper-Threading
. . . . . . . . . . . . . . . . . . . . . . . . . . . . . . . . . 17
2 Beheben von Störungen
Tipps zur Störungsbehebung. . . . . . . . . . . . . . . . . . . . . . . . . . . 19
Probleme mit der Batterie
. . . . . . . . . . . . . . . . . . . . . . . . . . . . 19
Probleme mit dem Laufwerk
. . . . . . . . . . . . . . . . . . . . . . . . . . . 20
Probleme mit dem CD- und DVD-Laufwerk
. . . . . . . . . . . . . . . . . 20
Probleme mit der Festplatte
. . . . . . . . . . . . . . . . . . . . . . . . 21
Probleme mit E-Mail, Modem und Internet
. . . . . . . . . . . . . . . . . . . 21
Fehlermeldungen
. . . . . . . . . . . . . . . . . . . . . . . . . . . . . . . . . 23
Probleme mit IEEE 1394-Komponenten
. . . . . . . . . . . . . . . . . . . . . 24
Probleme mit der Tastatur
. . . . . . . . . . . . . . . . . . . . . . . . . . . . 24

4 Inhalt
Probleme mit Absturz und Software. . . . . . . . . . . . . . . . . . . . . . . 25
Der Computer startet nicht
. . . . . . . . . . . . . . . . . . . . . . . . . . . . . . . . . . . . . . . 25
Der Computer reagiert nicht mehr
. . . . . . . . . . . . . . . . . . . . . 25
Ein Programm reagiert nicht
. . . . . . . . . . . . . . . . . . . . . . . . 25
Ein Programm stürzt wiederholt ab
. . . . . . . . . . . . . . . . . . . . . 25
Ein Programm ist für ein früheres Windows-Betriebssystem
konzipiert.
. . . . . . . . . . . . . . . . . . . . . . . . . . . . . . . . . . 26
Ein blauer Bildschirm wird angezeigt
. . . . . . . . . . . . . . . . . . . . 26
Weitere Probleme mit der Software
. . . . . . . . . . . . . . . . . . . . 26
Probleme mit dem Speicher
. . . . . . . . . . . . . . . . . . . . . . . . . . . 27
Probleme mit der Maus
. . . . . . . . . . . . . . . . . . . . . . . . . . . . . 27
Probleme mit dem Netzwerk
. . . . . . . . . . . . . . . . . . . . . . . . . . 28
Probleme mit der Stromversorgung
. . . . . . . . . . . . . . . . . . . . . . . 29
Probleme mit dem Drucker
. . . . . . . . . . . . . . . . . . . . . . . . . . . 30
Probleme mit dem Scanner
. . . . . . . . . . . . . . . . . . . . . . . . . . . 31
Probleme mit Ton und Lautsprecher
. . . . . . . . . . . . . . . . . . . . . . . 32
Kein Ton von Lautsprechern
. . . . . . . . . . . . . . . . . . . . . . . . 32
Kein Ton über die Kopfhörer
. . . . . . . . . . . . . . . . . . . . . . . . 33
Probleme mit Video und Monitor
. . . . . . . . . . . . . . . . . . . . . . . . 33
Wenn auf dem Bildschirm keine Anzeige erscheint
. . . . . . . . . . . . 33
Wenn die Bildschirmanzeige schlecht lesbar ist
. . . . . . . . . . . . . . 34
3 Erweiterte Problembehandlung
Diagnoseanzeigen . . . . . . . . . . . . . . . . . . . . . . . . . . . . . . . . 35
Dell Diagnostics
. . . . . . . . . . . . . . . . . . . . . . . . . . . . . . . . . 38
„Dell Diagnostics“-Hauptmenü
. . . . . . . . . . . . . . . . . . . . . . . 39
Treiber
. . . . . . . . . . . . . . . . . . . . . . . . . . . . . . . . . . . . . . 40
Was ist ein Treiber?
. . . . . . . . . . . . . . . . . . . . . . . . . . . . . 40
Treiber identifizieren
. . . . . . . . . . . . . . . . . . . . . . . . . . . . 41
Neu Installieren von Treibern
. . . . . . . . . . . . . . . . . . . . . . . . 41

Inhalt 5
Wiederherstellung Ihres Betriebssystems . . . . . . . . . . . . . . . . . . . 42
Verwenden der Systemwiederherstellung von
Microsoft
Windows XP . . . . . . . . . . . . . . . . . . . . . . . . . . . 43
Verwenden von Dell PC Restore von Symantec
. . . . . . . . . . . . . . 44
Verwenden der Betriebssystem-CD
. . . . . . . . . . . . . . . . . . . . 46
Folgen Sie den Bildschirmanweisungen, um die
Installation zu beenden.
. . . . . . . . . . . . . . . . . . . . . . . . . . . . . 47
Beheben von Software- und Hardware-Inkompatibilitäten
. . . . . . . . . . 47
4 Entfernen und Installieren von Komponenten
Vorbereitung . . . . . . . . . . . . . . . . . . . . . . . . . . . . . . . . . . . 49
Empfohlene Werkzeuge
. . . . . . . . . . . . . . . . . . . . . . . . . . . 49
Computer ausschalten
. . . . . . . . . . . . . . . . . . . . . . . . . . . 49
Vor Arbeiten im Innern des Computers:
. . . . . . . . . . . . . . . . . . 50
Vorder- und Rückansicht des Computers
. . . . . . . . . . . . . . . . . . . . 51
Vorderansicht
. . . . . . . . . . . . . . . . . . . . . . . . . . . . . . . . 51
Rückansicht
. . . . . . . . . . . . . . . . . . . . . . . . . . . . . . . . . 53
Abnehmen der Computerabdeckung
. . . . . . . . . . . . . . . . . . . . . . 55
Innenansicht des Computers
. . . . . . . . . . . . . . . . . . . . . . . . . . 56
Komponenten der Systemplatine
. . . . . . . . . . . . . . . . . . . . . . . . 57
Speicher
. . . . . . . . . . . . . . . . . . . . . . . . . . . . . . . . . . . . . 58
DDR-Speicher - Überblick
. . . . . . . . . . . . . . . . . . . . . . . . . 58
Speicher - Installationsrichtlinien
. . . . . . . . . . . . . . . . . . . . . 58
Speicher installieren
. . . . . . . . . . . . . . . . . . . . . . . . . . . . 59
Karten
. . . . . . . . . . . . . . . . . . . . . . . . . . . . . . . . . . . . . . . 61
PCI-Karten
. . . . . . . . . . . . . . . . . . . . . . . . . . . . . . . . . 61
Frontblende
. . . . . . . . . . . . . . . . . . . . . . . . . . . . . . . . . . . . 64
Entfernen der Frontblende
. . . . . . . . . . . . . . . . . . . . . . . . . 64
Entfernen des Frontblendeneinsatzes
. . . . . . . . . . . . . . . . . . . 66
Wieder Anbringen der Frontblende
. . . . . . . . . . . . . . . . . . . . . 67
Laufwerke
. . . . . . . . . . . . . . . . . . . . . . . . . . . . . . . . . . . . 67
Allgemeine Richtlinien zur Installation
. . . . . . . . . . . . . . . . . . . 68
Anschließen der Laufwerkkabel
. . . . . . . . . . . . . . . . . . . . . . 68

6 Inhalt
Festplattenlaufwerk . . . . . . . . . . . . . . . . . . . . . . . . . . . . . . . 69
Entfernen eines Festplattenlaufwerks
. . . . . . . . . . . . . . . . . . . 69
Installieren eines Festplattenlaufwerks
. . . . . . . . . . . . . . . . . . 71
Diskettenlaufwerk
. . . . . . . . . . . . . . . . . . . . . . . . . . . . . . . . 72
Entfernen eines Diskettenlaufwerks
. . . . . . . . . . . . . . . . . . . . 72
Installieren eines Diskettenlaufwerks
. . . . . . . . . . . . . . . . . . . 73
CD-/DVD-Laufwerk
. . . . . . . . . . . . . . . . . . . . . . . . . . . . . . . . 74
Ausbau eines CD-/DVD-Laufwerks
. . . . . . . . . . . . . . . . . . . . . 75
Installieren eines CD-/DVD-Laufwerks
. . . . . . . . . . . . . . . . . . . 76
Hinzufügen eines zweiten CD- oder DVD-Laufwerks
. . . . . . . . . . . . 76
Batterie
. . . . . . . . . . . . . . . . . . . . . . . . . . . . . . . . . . . . . . 79
Austauschen der Computerabdeckung
. . . . . . . . . . . . . . . . . . . . . 80
5 Anhang
Technische Daten . . . . . . . . . . . . . . . . . . . . . . . . . . . . . . . . 81
System-Setup-Programm
. . . . . . . . . . . . . . . . . . . . . . . . . . . . 84
Übersicht
. . . . . . . . . . . . . . . . . . . . . . . . . . . . . . . . . . 84
Aufrufen des System-Setup-Programms
. . . . . . . . . . . . . . . . . . 85
System-Setup-Programmoptionen
. . . . . . . . . . . . . . . . . . . . . 86
Startreihenfolge
. . . . . . . . . . . . . . . . . . . . . . . . . . . . . . . 89
Löschen von vergessenen Kennwörtern
. . . . . . . . . . . . . . . . . . . . 91
Grundsätze des technischen Supports von Dell (nur USA)
. . . . . . . . . . . 92
Definition für „von Dell installierte“ Software und
Peripheriegeräte
. . . . . . . . . . . . . . . . . . . . . . . . . . . . . . 92
Definition für Software und Peripheriegeräte
von „Fremdherstellern“
. . . . . . . . . . . . . . . . . . . . . . . . . . . 93
Kontaktaufnahme mit Dell
. . . . . . . . . . . . . . . . . . . . . . . . . . . . 93
Stichwortverzeichnis . . . . . . . . . . . . . . . . . . . . . . . . . . . . 111

Informationsquellen 7
Informationsquellen
Welche Informationen benötigen Sie? Hier finden Sie die gewünschten Informationen
• Garantieinformationen
• Sicherheitshinweise
• Zulassungsbestimmungen
• Informationen zur Ergonomie
• Endbenutzer-Lizenzvertrag
• Verkaufs- und Lieferbedingungen
Dell™ Produktinformationshandbuch
• Anleitungen zum Einrichten des Computers
Informationsblatt
• Tipps zur Verwendung von Microsoft
®
Windows
®
XP
• Anleitung zur Wiedergabe von CDs und DVDs
• Anleitung zur Verwendung des Standby-Modus und des
Ruhezustands
• Anleitung zum Ändern der Bildschirmauflösung
• Reinigen des Computers
Die Dell Dimension Hilfedatei
1
Klicken Sie auf die Schaltfläche
Start
und anschließend
auf
Hilfe und Support
.
2
Klicken Sie auf
Benutzer- und Systemhandbücher
und
anschließend auf
Benutzerhandbücher
.
3
Klicken Sie auf
Dell Dimension Hilfe
.

8 Informationsquellen
www.dell.com | support.dell.com
• Service-Tag-Nummer und Express-Servicecode
• Microsoft Windows-Lizenzetikett
Service-Tag-Nummer und Microsoft Windows-Lizenz
Diese Etiketten sind am Computer angebracht.
• Geben Sie die Service-
Tag-Nummer auf der
Website
support.dell.com
oder
beim Anruf beim Tech-
nischen Support an,
um den Computer zu identifizieren.
• Geben Sie beim Anruf beim Technischen Support den
Express-Servicecode an, um zum geeigneten Ansprech-
partner weitergeleitet zu werden. Das Express-Service-
codesystem ist möglicherweise nicht in allen Ländern
verfügbar.
• Neueste Treiber für den Computer
• Antworten auf Fragen für den Kundendienst und
technischen Support
• Online-Diskussionen mit anderen Benutzern und
Mitarbeitern aus dem technischem Support
• Dokumentation zu Ihrem Computer
Dell Support-Website – support.dell.com
ANMERKUNG: Wählen Sie Ihre Region, um die passende
Support-Website anzuzeigen.
The Dell Support-Website enthält verschiedene Online-
Hilfswerkzeuge, wie:
• Lösungen – Tipps und Tricks zur Behebung von Störun-
gen, Artikel von Technikern und Online-Kurse
• Kundenforum – Online-Diskussion mit anderen Dell-
Kunden
• Aktualisierungen – Aktualisierungs-Informationen zu
Komponenten, wie z. B. Speicher, Festplatten und Be-
triebssysteme
• Kundenbetreuung – Kontaktinformationen, Bestell-
status, Garantie und Reparaturinformationen
• Downloads – Treiber, Patches und Software-Aktuali-
sierungen
• Referenzmaterialien –Computerdokumentation, Pro-
duktdaten und Weißbücher
• Anleitungen zum Arbeiten unter Windows XP
• Dokumentation zu Ihrem Computer
• Dokumentation für Komponenten (z. B. Modem)
Windows Hilfe- und Supportcenter
1
Klicken Sie auf die Schaltfläche
Start
und anschließend
auf
Hilfe und Support
.
2
Geben Sie ein Wort oder einen Ausdruck ein, das/der Ihr
Problem beschreibt und klicken Sie anschließend auf das
Pfeilsymbol.
3
Klicken Sie auf das Thema, das zu Ihrem Problem passt.
4
Befolgen Sie die Anweisungen auf dem Bildschirm.
Welche Informationen benötigen Sie? Hier finden Sie die gewünschten Informationen

Einrichten und Verwenden des Computers 9
Einrichten und Verwenden des Computers
Einrichten eines Druckers
HINWEIS: Vor dem Anschließen eines Druckers an den Computer muss das Betriebssystem vollständig
installiert sein.
Informationen zum Einrichten eines Druckers finden Sie in der beiliegenden Dokumentation,
unter anderem zu folgenden Themen:
• Aktualisierte Treiber beschaffen und installieren
• Drucker an den Computer anschließen
• Papier einlegen und die Tonerkassette bzw. die Tintenpatrone einsetzen
• Adressen und Telefonnummern für die technische Unterstützung
Druckerkabel
Der Drucker wird mit dem Computer entweder über ein USB-Kabel oder über ein Parallelkabel
verbunden. Möglicherweise wurde Ihr Drucker ohne Kabel geliefert; wenn Sie also ein Kabel ein-
zeln kaufen, stellen Sie sicher, dass es mit dem Drucker kompatibel ist. Wenn Sie ein Druckerkabel
zusammen mit dem Computer erworben haben, befindet sich das Kabel eventuell in der Verpa-
ckung des Computers.
Anschließen eines USB-Druckers
ANMERKUNG: Sie können USB-Geräte bei eingeschaltetem Computer anschließen.
1
Schließen Sie die Installation des Betriebssystems ab, falls noch nicht geschehen.
2
Installieren Sie bei Bedarf den Druckertreiber. Weitere Informationen hierzu finden Sie in der
mit dem Drucker gelieferten Dokumentation.
3
Verbinden Sie das USB-Druckerkabel mit den USB-Anschlüssen des Computers und des
Druckers. Die USB-Anschlüsse können nur in einer Richtung angeschlossen werden.

10 Einrichten und Verwenden des Computers
www.dell.com | support.dell.com
Anschließen eines Paralleldruckers
1
Schließen Sie die Installation des Betriebssystems ab, falls noch nicht geschehen.
2
Schalten Sie den Computer aus (siehe Seite 49).
HINWEIS: Die besten Ergebnisse werden mit einem 3 m langen oder kürzeren parallelen Druckerkabel
erzielt.
3
Schließen Sie das Druckerkabel am parallelen Anschluss des Computers an und ziehen Sie
die beiden Schrauben fest. Verbinden Sie das Kabel mit dem Anschluss am Drucker, und
drücken Sie die beiden Befestigungsklammern in die vorgesehenen Kerben, bis diese ein-
rasten.
USB-Drucker-
kabel
USB-Anschluss am Computer
USB-Anschluss
am Drucker

Einrichten und Verwenden des Computers 11
4
Schalten Sie zuerst den Drucker und danach den Computer ein. Wird das Fenster
Hardware-
Assistent
angezeigt, klicken Sie auf
Abbrechen
.
5
Installieren Sie bei Bedarf den Druckertreiber. Weitere Informationen hierzu finden Sie in der
mit dem Drucker gelieferten Dokumentation.
Einrichten eines Heim- und Büronetzwerks
Anschließen an einen Netzwerkadapter
ANMERKUNG: Stecken Sie das Netzwerkkabel in die Buchse des Netzwerkadapters des Computers
ein. Verbinden Sie das Netzwerkkabel nicht mit dem Modemanschluss des Computers. Stecken Sie
keinesfalls ein Netzwerkkabel in eine Telefonsteckdose.
1
Stecken Sie das Netzwerkkabel in den Anschluss des Netzwerkadapters an der Rückseite des
Computers.
Führen Sie das Kabel in die Buchse ein, bis Sie es einrastet. Überprüfen Sie durch sanftes
Ziehen, dass das Kabel ordnungsgemäß angeschlossen ist.
2
Verbinden Sie das andere Ende des Netzwerkkabels mit einem Netzwerkgerät.
Paralleles Druckerkabel
Paralleler Anschluss am Computer
Anschluss am Drucker
Schrauben (2)
Klammern (2)
Kerben (2)

12 Einrichten und Verwenden des Computers
www.dell.com | support.dell.com
Netzwerkinstallations-Assistent
Microsoft
®
Windows
®
XP verfügt über einen Netzwerkinstallations-Assistenten, der Ihnen bei der
Einrichtung eines Netzwerks hilft, damit Sie Dateien, Drucker oder Internetverbindungen zu Hau-
se und in kleinen Büros gemeinsam nutzen können.
1
Klicken Sie auf die Schaltfläche
Start
, und wählen Sie
Alle Programme
→
Zubehör
→
Kom-
munikation
aus. Klicken Sie anschließend auf
Netzwerkinstallations-Assistent
.
2
Klicken Sie auf der Begrüßungsseite auf
Weiter
.
3
Klicken Sie auf
Prüfliste zum Erstellen eines Netzwerks
.
ANMERKUNG: Die Auswahl der Verbindungsmethode Dieser Computer verfügt über eine direkte
Verbindung mit dem Internet aktiviert die integrierte Firewall, die im Service-Pack 1 (SP1) von Windows
XP zur Verfügung steht.
4
Füllen Sie die Checkliste und die erforderlichen Vorlagen aus.
5
Kehren Sie zum Netzwerkinstallations-Assistent zurück und befolgen Sie die Anweisungen
auf dem Bildschirm.
Verbindung zum Internet
ANMERKUNG: Das Spektrum an Internetdienstanbietern und Internetdienstleistungen ist abhängig
vom jeweiligen Land.
Zur Verbindung mit dem Internet benötigen Sie ein Modem oder eine Netzwerkverbindung sowie
einen Internetdienstanbieter (Internet Service Provider = ISP) wie AOL oder MSN. Der Anbieter
stellt Ihnen eine oder mehrere der folgenden Möglichkeiten zur Verbindung mit dem Internet zur
Verfügung:
Netzwerkgerät
Anschluss des Netzwerkadapters an dem Computer
Netzwerkkabel
Netzwerkadapteranschluss

Einrichten und Verwenden des Computers 13
• DFÜ-Verbindungen, die Internet-Zugang über eine Telefonleitung bieten. DFÜ-Verbindun-
gen sind deutlich langsamer als Digital Subscriber Line (DSL) und Kabelmodemverbindun-
gen.
• DSL-Verbindungen für den Hochgeschwindigkeitszugang zum Internet über die vorhandene
Telefonleitung. Bei einer DSL-Verbindung können Sie mit ein und derselben Leitung das
Internet benutzen und gleichzeitig telefonieren.
• Kabelmodemverbindung für den Hochgeschwindigkeitszugang zum Internet über das lokale
Kabelfernsehnetz.
Wenn Sie mit einer DFÜ-Verbindung arbeiten, verbinden Sie den Modemanschluss am Computer
mit der Telefondose an der Wand, bevor Sie die Internetverbindung einrichten. Wenn Sie mit
einer DSL- oder Kabelmodemverbindung arbeiten, erhalten Sie die notwendigen Anweisungen
zum Einrichten bei Ihrem Anbieter.
Einrichten der Internetverbindung
So richten Sie eine AOL- oder MSN-Verbindung ein:
1
Speichern und schließen Sie alle geöffneten Dateien, und beenden Sie alle geöffneten Pro-
gramme.
2
Doppelklicken Sie auf das Symbol
MSN Explorer
oder
AOL
auf dem Microsoft
®
Windows
®
-
Desktop.
3
Folgen Sie den Anweisungen auf dem Bildschirm, um das Setup abzuschließen.
Wenn auf dem Desktop kein Symbol für
MSN Explorer
oder
AOL
vorhanden ist oder wenn Sie
eine Internetverbindung mit einem anderen Internetdienstanbieter einrichten möchten:
1
Speichern und schließen Sie alle geöffneten Dateien, und beenden Sie alle geöffneten Pro-
gramme.
2
Klicken Sie auf die Schaltfläche
Start
und dann auf
Internet Explorer
.
Der
Assistent für neue Verbindungen
wird angezeigt.
3
Klicken Sie auf
Mit dem Internet verbinden
.
4
Klicken Sie im nächsten Fenster auf die passende Option:
• Klicken Sie auf
Einen Internetdienstanbieter aus einer Liste auswählen
, wenn Sie kei-
nen Internetdienstanbieter haben und einen auswählen möchten.
• Klicken Sie auf
Meine Verbindung manuell einrichten
, wenn Sie bereits Setup-Informa-
tionen von Ihrem Internetdienstanbieter erhalten, aber keine CD zum Setup bekommen
haben.
• Klicken Sie auf
CD eines Internetdienstanbieters verwenden
, wenn Sie eine CD haben.
5
Klicken Sie auf
Weiter
.
Gehen Sie bei Auswahl von
Meine Verbindung manuell einrichten
weiter zu Schritt 6. Befol-
gen Sie andernfalls die Anweisungen auf dem Bildschirm, um das Setup abzuschließen.

14 Einrichten und Verwenden des Computers
www.dell.com | support.dell.com
ANMERKUNG: Falls Sie nicht wissen, welche Verbindungsart Sie auswählen sollen, wenden Sie sich
an Ihren Internetdienstanbieter.
6
Klicken Sie auf die entsprechende Option unter
Wie soll die Internetverbindung hergestellt
werden?
, und klicken Sie anschließend auf
Weiter
.
7
Verwenden Sie die Einrichtungsdaten Ihres Internetdienstanbieters, um das Setup abzu-
schließen.
Bei Problemen mit der Verbindung mit dem Internet siehe „Probleme mit E-Mail, Modem und
Internet“ auf Seite 21. Wenn Sie keine Internetverbindung herstellen können, obwohl dies früher
schon möglich war, liegt das Problem möglicherweise auf Seiten des Internet-Anbieters. Fragen Sie
diesbezüglich beim Internetdienstanbieter nach, oder versuchen Sie zu einem späteren Zeitpunkt
erneut, die Verbindung herzustellen.
Kopieren von CDs und DVDs
ANMERKUNG: Bitte beachten Sie beim Erstellen von CDs oder DVDs die einschlägigen Urheberrechte.
Dieser Abschnitt gilt nur für Computer, die über ein CD-RW, ein DVD+/-RW-Laufwerk oder
ein CD-RW/DVD-Kombilaufwerk verfügen.
ANMERKUNG: Die Arten der von Dell angebotenen CD- oder DVD-Laufwerke sind möglicherweise je
nach Land unterschiedlich.
In den folgenden Anweisungen wird erläutert, wie Sie identische Kopien von CDs oder DVDs
erstellen. Sie können Sonic DigitalMedia aber auch zum Erstellen von Audio-CDs aus Audio-
dateien, zur Datensicherung und zu anderen Zwecken verwenden. Hilfe erhalten Sie, indem Sie
Sonic DigitalMedia öffnen und auf das Fragezeichen in der rechten oberen Ecke des Fensters
klicken.
So kopieren Sie CDs oder DVDs
ANMERKUNG: In CD-RW/DVD-Kombilaufwerken können keine DVDs beschrieben werden. Wenn Sie
über ein CD-RW/DVD-Kombilaufwerk verfügen und Probleme mit der Aufnahme haben, suchen Sie auf
der Support-Website von Sonic www.sonic.com nach verfügbaren Software-Patches.
Die in Dell™ Computern installierten beschreibbaren DVDs können auf DVD+/-R-, DVD+/-
RW- und DVD+R DL (dual layer)Datenträger schreiben und lesen. Das Schreiben auf DVD-
RAM- oder DVD-R DL-Datenträger und gegebenenfalls das Lesen sind mit den Laufwerken
jedoch nicht möglich.
ANMERKUNG: Die meisten handelsüblichen bespielten DVDs sind mit einem Kopierschutz versehen
und können mit Sonic DigitalMedia nicht kopiert werden.
1
Klicken Sie auf
Start
, zeigen Sie auf
Alle Programme
→
Sonic
→
DigitalMedia Projects
und
klicken Sie dann auf
RecordNow Copy
(RecordNow-Kopie).
2
Klicken Sie in der Registerkarte
Kopie
auf
Disc Copy
(Datenträger kopieren).
3
So kopieren Sie die CD oder DVD:

Einrichten und Verwenden des Computers 15
•
Wenn Sie nur ein CD- oder DVD-Laufwerk haben
, stellen Sie sicher, dass die Einstellun-
gen korrekt sind, und klicken Sie dann auf die Schaltfläche
Disc Copy
(Datenträger ko-
pieren). Der Computer liest die Ausgangs-CD oder -DVD und kopiert die Daten in einen
temporären Ordner auf Ihre Festplatte.
Legen Sie bei Aufforderung eine leere CD oder DVD in das Laufwerk ein und klicken Sie
auf
OK
.
•
Wenn Sie zwei CD- oder DVD-Laufwerke haben
, wählen Sie das Laufwerk aus, in das Sie
die Ausgangs-CD oder -DVD eingelegt haben und klicken Sie dann auf die Schaltfläche
Disc
Copy
(Datenträger kopieren). Der Computer kopiert die Daten von der Ausgangs-
CD oder -DVD auf die leere CD oder DVD.
Nachdem der Kopiervorgang abgeschlossen ist, wird die neu beschriebene CD oder DVD
automatisch ausgeworfen.
Verwenden leerer CDs und DVDs
CD-RW-Laufwerke können nur auf beschreibbare CDs (einschließlich High-Speed-CD-RWs)
schreiben, während DVD-schreibfähige Laufwerke sowohl auf beschreibbare CDs als auch auf
DVDs schreiben können.
Verwenden Sie leere CD-Rs, um Musik zu brennen oder Daten langfristig zu speichern. Nach
dem Beschreiben einer CD-R können keine weiteren Daten mehr zu dieser CD-R hinzugefügt
werden (weitere Informationen darüber finden Sie in Ihrer Sonic-Dokumentation). Verwenden
Sie leere
CD-RWs, wenn Sie wiederholt Daten auf dieselben CDs schreiben möchten. CD-RWs können
gelöscht, mehrfach beschrieben oder in mehreren Arbeitsgängen nach und nach mit Daten ge-
füllt werden.
Verwenden Sie DVD+/-R-Datenträger, um große Mengen Daten dauerhaft zu speichern. Nach
dem Beschreiben der DVD+/-R-Datenträger können Sie unter Umständen nur dann weitere
Daten auf das gleiche Medium schreiben, wenn der Datenträger beim Beenden des Schreibvor-
gangs nicht abgeschlossen („finalized“ oder „closed“) wurde. Verwenden Sie leere DVD+/-RW-
Datenträger, wenn Sie die Daten auf dem Medium nach dem Beschreiben löschen, neu be-
schreiben oder auf den neusten Stand bringen wollen.
CD-schreibfähige Laufwerke
Datenträger-Typ Lesen Schreiben Wiederbeschreibbar
CD-RJaJaNein
CD-RW Ja Ja Ja

16 Einrichten und Verwenden des Computers
www.dell.com | support.dell.com
DVD-schreibfähiges Laufwerk
Nützliche Tipps
• Verwenden Sie den Microsoft
®
Windows
®
Explorer erst dann zum Ziehen und Ablegen von
Dateien auf einer CD-R oder CD-RW, wenn Sie zuvor bereits Sonic DigitalMedia gestartet
und ein DigitalMedia-Projekt geöffnet haben.
• Verwenden Sie für Musik-CDs, die in üblichen Stereoanlagen abgespielt werden sollen,
CD-Rs verwenden. CD-RWs lassen sich in den meisten Heim- und Fahrzeuganlagen nicht
abspielen.
• Mit Sonic DigitalMedia können keine Audio-DVDs erstellt werden.
• MP3-Musikdateien lassen sich nur auf MP3-Playern oder auf Computern mit MP3-Software
abspielen.
• In handelsüblichen Heimkino-Systemen eingebaute DVD-Player können unter Umständen
nicht alle verfügbaren DVD-Formate lesen. Eine Liste der von Ihrem DVD-Player unterstütz-
ten Formate sollte sich in der Ihrem DVD-Player beigefügten Dokumentation befinden, oder
wenden Sie sich ggf. an den Hersteller.
• Nutzen Sie die Kapazität einer unbeschriebenen CD-R oder CD-RW nicht bis zum Maxi-
mum aus; brennen Sie zum Beispiel nicht eine 650 MB große Datei auf eine leere 650-MB-
CD. Zum Abschließen der Aufzeichnung benötigt das CD-RW-Laufwerk 1-2 MB leeren
Speicherplatz auf der CD.
• Experimentieren Sie mit einer unbeschriebenen CD-RW solange, bis Sie mit den CD-Auf-
nahmetechniken vertraut sind. Sollten Sie einen Fehler machen, können Sie die CD-RW-
Disc löschen und es noch einmal versuchen. Sie können mit unbeschriebenen CD-RWs auch
Musikprojekte testen, bevor Sie diese dauerhaft auf CD-R brennen.
Weiterführende Informationen finden Sie auf der Sonic-Website
www.sonic.com
.
Datenträger-Typ Lesen Schreiben Wiederbeschreibbar
CD-R Ja Ja Nein
CD-RWJaJaJa
DVD+RJaJaNein
DVD-RJaJaNein
DVD+RW Ja Ja Ja
DVD-RW Ja Ja Ja
DVD+R DL Ja Ja Nein
DVD-R DL Gegebenenfalls Nein Nein
DVD-RAM Gegebenenfalls Nein Nein

Einrichten und Verwenden des Computers 17
Hyper-Threading
Hyper-Threading ist eine Technologie von Intel
®
, mit der die Gesamtleistung des Computers er-
weitert werden kann, indem ermöglicht wird, dass ein physikalischer Mikroprozessor wie zwei logi-
sche Mikroprozessoren funktioniert und bestimmte Tasks gleichzeitig ausführen kann. Die Ver-
wendung des Betriebssystems Microsoft
®
Windows
®
XP Service-Pack 1 (SP1) oder eine neuere
Version wird empfohlen, da Windows XP optimiert ist, um Hyper-Threading-Technologie zu nut-
zen. Obwohl viele Programme von Hyper-Threading Nutzen ziehen können, sind einige Program-
me nicht für Hyper-Threading optimiert worden. Für diese Programme ist dann möglicherweise
eine Aktualisierung vom Software-Hersteller erforderlich. Kontaktieren Sie den Software-Hersteller
für Aktualisierungen und Informationen zur Verwendung Ihrer Software mit Hyper-Threading.
So stellen Sie fest, ob der Computer Hyper-Threading-Technologie verwendet:
1
Klicken Sie auf die Schaltfläche
Start
, klicken dann mit der rechten Maustaste auf
Arbeits-
platz
und schließlich auf
Eigenschaften
.
2
Wählen Sie
Hardware
aus, und klicken Sie auf
Geräte-Manager
.
3
Klicken Sie in dem Fenster
Geräte-Manager
auf das Pluszeichen (+) neben
Prozessoren
.
Wenn Hyper-Threading aktiviert ist, wird der Prozessor zweimal aufgelistet.
Sie können Hyper-Threading über das System-Setup-Programm aktivieren oder deaktivieren. Wei-
tere Informationen über den Zugriff auf das System-Setup-Programm finden Sie auf Seite 85.
Weitere Infor-mationen zu Hyper-Threading finden Sie in der Knowledge Base auf der Dell
Support-Website unter
support.dell.com
.

18 Einrichten und Verwenden des Computers
www.dell.com | support.dell.com

Beheben von Störungen 19
Beheben von Störungen
Tipps zur Störungsbehebung
Befolgen Sie diese Hinweise, um Störungen mit dem Computer zu beheben:
• Wenn das Problem erst seit dem Installieren oder Entfernen einer Komponente auftritt, prü-
fen Sie das Installationsverfahren, und stellen Sie sicher, dass die Komponente ordnungs-
gemäß installiert ist.
• Funktioniert ein Peripheriegerät nicht, prüfen Sie, ob es ordnungsgemäß angeschlossen ist.
• Wenn auf dem Bildschirm eine Fehlermeldung erscheint, notieren Sie diese genau. Diese
Meldung kann den Mitarbeitern des technischen Supports hilfreiche Informationen geben,
um das Problem zu identifizieren und zu beheben.
• Falls eine Fehlermeldung während der Ausführung eines Programms angezeigt wird, lesen Sie
in der Programmdokumentation nach.
Probleme mit der Batterie
VORSICHT: Bei unsachgemäßem Einbau einer neuen Batterie besteht Explosionsgefahr. Tauschen Sie
die Batterie nur gegen denselben oder einen gleichwertigen, vom Hersteller empfohlenen Typ aus.
Entsorgen Sie die verbrauchte Batterie entsprechend den Anleitungen des Herstellers.
VORSICHT: Bevor Sie irgendwelche in diesem Abschnitt beschriebene Verfahren ausführen, lesen Sie
erst die Sicherheitshinweise im Produktinformationshandbuch.
BATTERIE AUSTAUSCHEN – Wenn Sie nach dem Einschalten des Computers die Uhrzeit- und Da-
tumseinstellungen wiederholt zurücksetzen müssen oder wenn beim Hochfahren eine falsche Zeit oder
ein falsches Datum angezeigt wird, wechseln Sie die Batterie aus (siehe Seite 79). Setzen Sie sich mit
Dell in Verbindung, wenn die Batterie immer noch nicht richtig funktioniert (siehe Seite 93).

20 Beheben von Störungen
www.dell.com | support.dell.com
Probleme mit dem Laufwerk
VORSICHT: Bevor Sie irgendwelche in diesem Abschnitt beschriebene Verfahren ausführen, lesen Sie
erst die Sicherheitshinweise im Produktinformationshandbuch.
Probleme mit dem CD- und DVD-Laufwerk
ANMERKUNG: Ein Vibrieren des Hochgeschwindigkeits-CD- bzw. DVD-Laufwerks ist normal und kann
Geräusche verursachen, die nicht auf einen Fehler im Laufwerk oder bei der CD oder DVD hinweisen.
ANMERKUNG: Auf Grund der verschiedenen Zonen weltweit und der unterschiedlichen DVD-Formate
funktionieren nicht alle DVD-CDs in allen DVD-Laufwerken.
SICHERSTELLEN, DASS MICROSOFT
®
WINDOWS
®
DAS LAUFWERK ERKENNT – Klicken Sie auf die
Schaltfläche Start und anschließend auf Arbeitsplatz. Wenn das Disketten-, CD- oder DVD-Laufwerk
nicht aufgeführt wird, suchen Sie mit dem Virenschutzprogramm nach Viren und beseitigen diese da-
mit. Viren verhindern manchmal, dass Windows das Laufwerk erkennt.
DAS LAUFWERK TESTEN –
• Legen Sie eine andere Diskette, CD oder DVD ein, um auszuschließen, dass das Original möglicher-
weise defekt ist.
• Legen Sie eine startfähige Diskette ein, und starten Sie den Computer erneut.
LAUFWERK REINIGEN – Informationen dazu finden Sie in der Datei Dell Dimension Hilfe. Um zu den
Hilfedateien zu gelangen, siehe Seite 7.
PRÜFEN SIE DIE KABELVERBINDUNGEN.
DEN ABSCHNITT „RATGEBER BEI HARDWARE-KONFLIKTEN AUSFÜHREN“ LESEN – Siehe Seite 47.
DELL DIAGNOSTICS AUSFÜHREN – Siehe Seite 38.
LAUTSTÄRKEREGLER UNTER WINDOWS EINSTELLEN –
• Klicken Sie auf das Lautsprechersymbol rechts unten auf dem Bildschirm.
• Stellen Sie sicher, dass die Lautstärke entsprechend eingestellt ist, indem Sie auf die Regelleiste klicken
und den Regler nach oben ziehen.
• Stellen Sie sicher, dass der Ton nicht ausgeschaltet ist, indem Sie alle Kontrollkästchen anklicken, die
markiert sind.
Seite wird geladen ...
Seite wird geladen ...
Seite wird geladen ...
Seite wird geladen ...
Seite wird geladen ...
Seite wird geladen ...
Seite wird geladen ...
Seite wird geladen ...
Seite wird geladen ...
Seite wird geladen ...
Seite wird geladen ...
Seite wird geladen ...
Seite wird geladen ...
Seite wird geladen ...
Seite wird geladen ...
Seite wird geladen ...
Seite wird geladen ...
Seite wird geladen ...
Seite wird geladen ...
Seite wird geladen ...
Seite wird geladen ...
Seite wird geladen ...
Seite wird geladen ...
Seite wird geladen ...
Seite wird geladen ...
Seite wird geladen ...
Seite wird geladen ...
Seite wird geladen ...
Seite wird geladen ...
Seite wird geladen ...
Seite wird geladen ...
Seite wird geladen ...
Seite wird geladen ...
Seite wird geladen ...
Seite wird geladen ...
Seite wird geladen ...
Seite wird geladen ...
Seite wird geladen ...
Seite wird geladen ...
Seite wird geladen ...
Seite wird geladen ...
Seite wird geladen ...
Seite wird geladen ...
Seite wird geladen ...
Seite wird geladen ...
Seite wird geladen ...
Seite wird geladen ...
Seite wird geladen ...
Seite wird geladen ...
Seite wird geladen ...
Seite wird geladen ...
Seite wird geladen ...
Seite wird geladen ...
Seite wird geladen ...
Seite wird geladen ...
Seite wird geladen ...
Seite wird geladen ...
Seite wird geladen ...
Seite wird geladen ...
Seite wird geladen ...
Seite wird geladen ...
Seite wird geladen ...
Seite wird geladen ...
Seite wird geladen ...
Seite wird geladen ...
Seite wird geladen ...
Seite wird geladen ...
Seite wird geladen ...
Seite wird geladen ...
Seite wird geladen ...
Seite wird geladen ...
Seite wird geladen ...
Seite wird geladen ...
Seite wird geladen ...
Seite wird geladen ...
Seite wird geladen ...
Seite wird geladen ...
Seite wird geladen ...
Seite wird geladen ...
Seite wird geladen ...
Seite wird geladen ...
Seite wird geladen ...
Seite wird geladen ...
Seite wird geladen ...
Seite wird geladen ...
Seite wird geladen ...
Seite wird geladen ...
Seite wird geladen ...
Seite wird geladen ...
Seite wird geladen ...
Seite wird geladen ...
Seite wird geladen ...
Seite wird geladen ...
Seite wird geladen ...
-
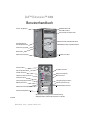 1
1
-
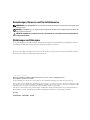 2
2
-
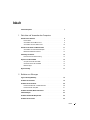 3
3
-
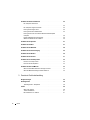 4
4
-
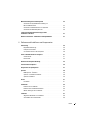 5
5
-
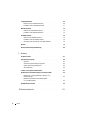 6
6
-
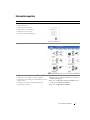 7
7
-
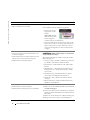 8
8
-
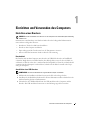 9
9
-
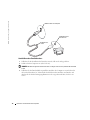 10
10
-
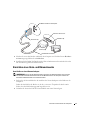 11
11
-
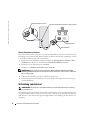 12
12
-
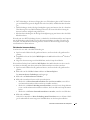 13
13
-
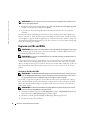 14
14
-
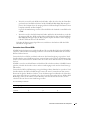 15
15
-
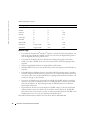 16
16
-
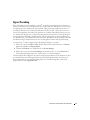 17
17
-
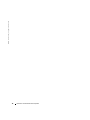 18
18
-
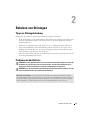 19
19
-
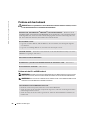 20
20
-
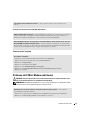 21
21
-
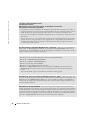 22
22
-
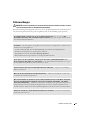 23
23
-
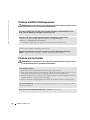 24
24
-
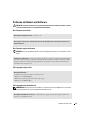 25
25
-
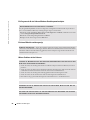 26
26
-
 27
27
-
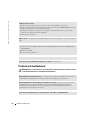 28
28
-
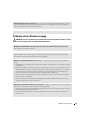 29
29
-
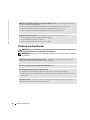 30
30
-
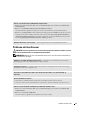 31
31
-
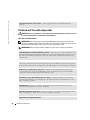 32
32
-
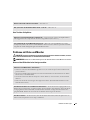 33
33
-
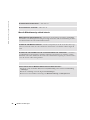 34
34
-
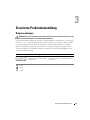 35
35
-
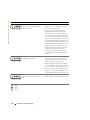 36
36
-
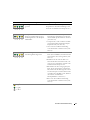 37
37
-
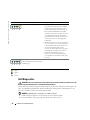 38
38
-
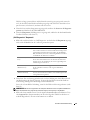 39
39
-
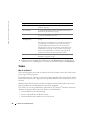 40
40
-
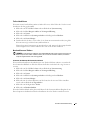 41
41
-
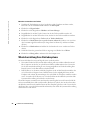 42
42
-
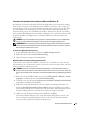 43
43
-
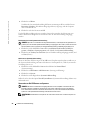 44
44
-
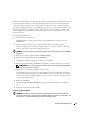 45
45
-
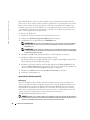 46
46
-
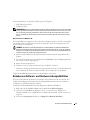 47
47
-
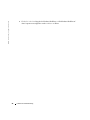 48
48
-
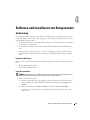 49
49
-
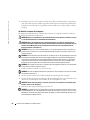 50
50
-
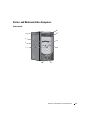 51
51
-
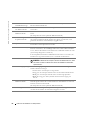 52
52
-
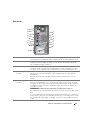 53
53
-
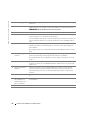 54
54
-
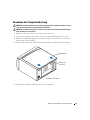 55
55
-
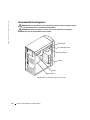 56
56
-
 57
57
-
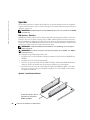 58
58
-
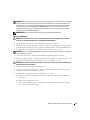 59
59
-
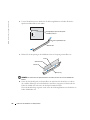 60
60
-
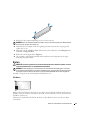 61
61
-
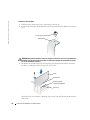 62
62
-
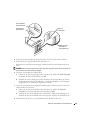 63
63
-
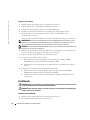 64
64
-
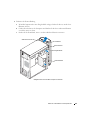 65
65
-
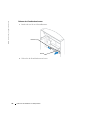 66
66
-
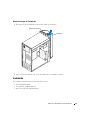 67
67
-
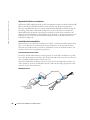 68
68
-
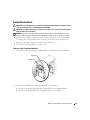 69
69
-
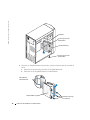 70
70
-
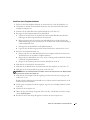 71
71
-
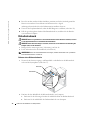 72
72
-
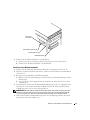 73
73
-
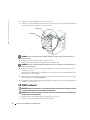 74
74
-
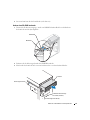 75
75
-
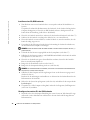 76
76
-
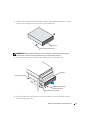 77
77
-
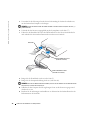 78
78
-
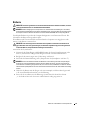 79
79
-
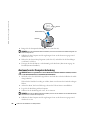 80
80
-
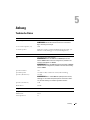 81
81
-
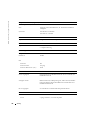 82
82
-
 83
83
-
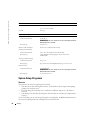 84
84
-
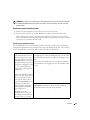 85
85
-
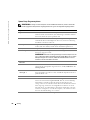 86
86
-
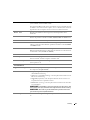 87
87
-
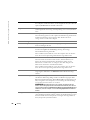 88
88
-
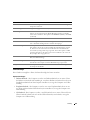 89
89
-
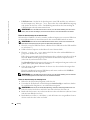 90
90
-
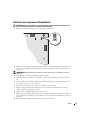 91
91
-
 92
92
-
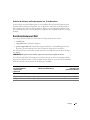 93
93
-
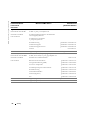 94
94
-
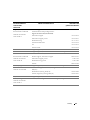 95
95
-
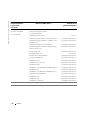 96
96
-
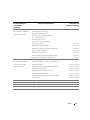 97
97
-
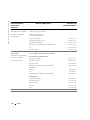 98
98
-
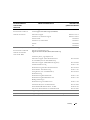 99
99
-
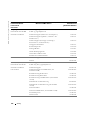 100
100
-
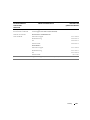 101
101
-
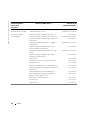 102
102
-
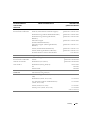 103
103
-
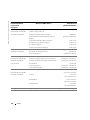 104
104
-
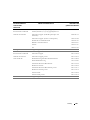 105
105
-
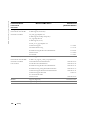 106
106
-
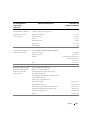 107
107
-
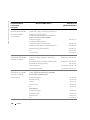 108
108
-
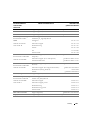 109
109
-
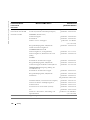 110
110
-
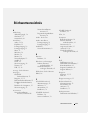 111
111
-
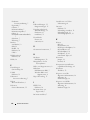 112
112
-
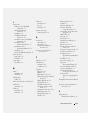 113
113
-
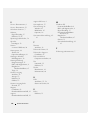 114
114
Verwandte Artikel
-
Dell Latitude D505 Bedienungsanleitung
-
Dell Dimension 3100C Bedienungsanleitung
-
Dell Dimension 9100 Bedienungsanleitung
-
Dell Dimension 3100/E310 Bedienungsanleitung
-
Dell Inspiron 5150 Bedienungsanleitung
-
Dell Dimension 5100 Bedienungsanleitung
-
Dell Dimension 9150/XPS 400 Bedienungsanleitung
-
Dell Dimension 8400 Bedienungsanleitung
-
Dell Dimension 4700 Bedienungsanleitung
-
Dell Inspiron 9100 Bedienungsanleitung