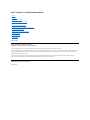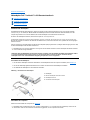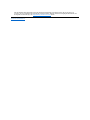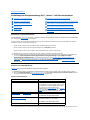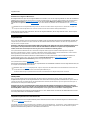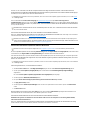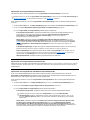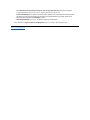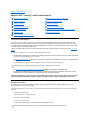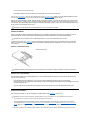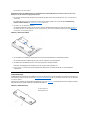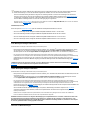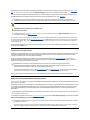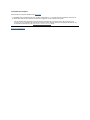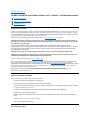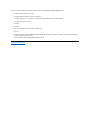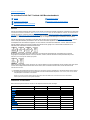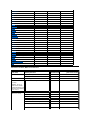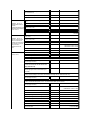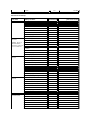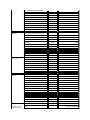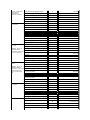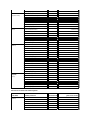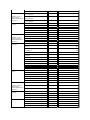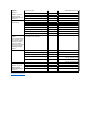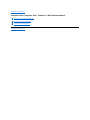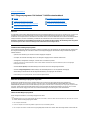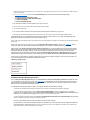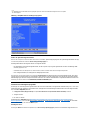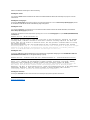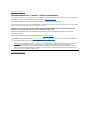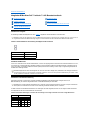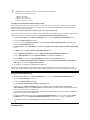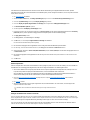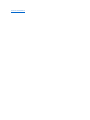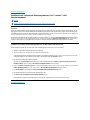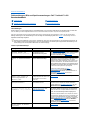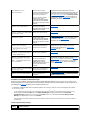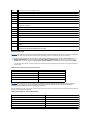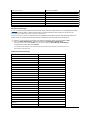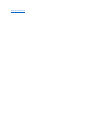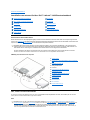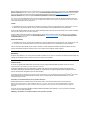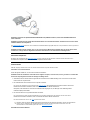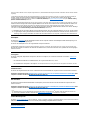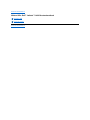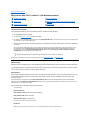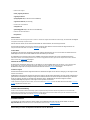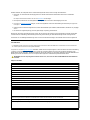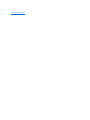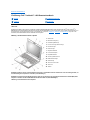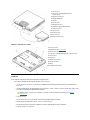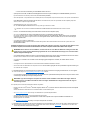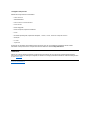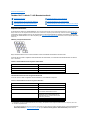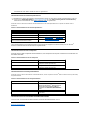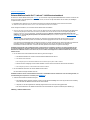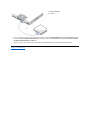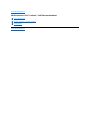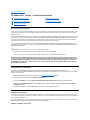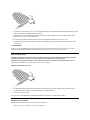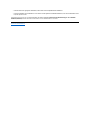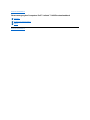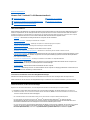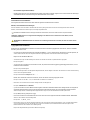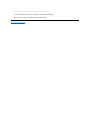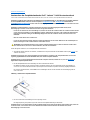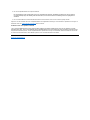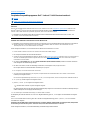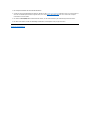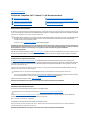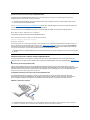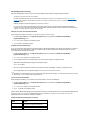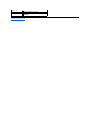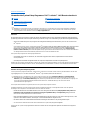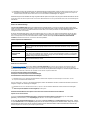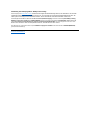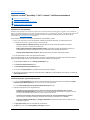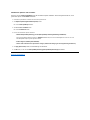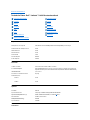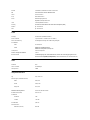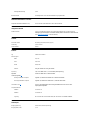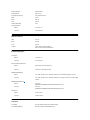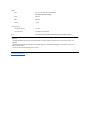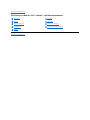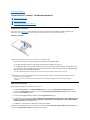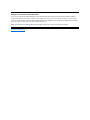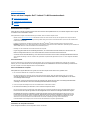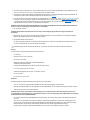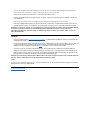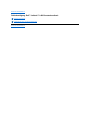Dell™Latitude™L400Benutzerhandbuch
Modell PP01S
IrrtümerundtechnischeÄnderungenvorbehalten.
©2000 Dell Computer Corporation. Alle Rechte vorbehalten.
Nachdrucke jeglicher Art ohne die vorherige schriftliche Genehmigung der Dell Computer Corporation sind strengstens untersagt.
Marken in diesem Text: Dell, Latitude, OptiPlex, Dimension, Inspiron und DellWare sind Marken der Dell Computer Corporation; Microsoft, Windows, WindowsNT und MS-
DOS sind eingetragene Marken der Microsoft Corporation; Intel und Pentium sind eingetragene Marken und SpeedStep ist eine Marke der Intel Corporation; 3Com ist eine
eingetragene Marke der 3Com Corporation.
Alle anderen in dieser Dokumentation genannten Marken und Handelsbezeichnungen sind Eigentum der entsprechenden Hersteller und Firmen. Die Dell Computer
Corporation verzichtet auf alle Besitzrechte an Marken und Handelsbezeichnungen, die nicht ihr Eigentum sind.
Erstveröffentlichung:1.November2000
Rev. A00-01
Vorwort
Einführung
Einrichtung und Betrieb
Stromversorgung des Computers
Reisen mit dem Computer
Optionen von Intel SpeedStep
Installieren von Treibern und Dienstprogrammen
Anpassen Ihres Computers
Austauschen des Festplattenlaufwerks
Fehlerbeseitigung
Technische Daten
Weitere Hilfe

ZurückzumInhaltsverzeichnis
Netzadapter: Dell™Latitude™L400Benutzerhandbuch
Verwenden des Netzadapters
DerNetzadapterwandeltdieWechselspannung,mitderderComputerausdemStromnetzgespeistwird,indievomComputerbenötigte
Gleichspannung um. Der Netzadapter-BausatzenthälteinenNetzadaptermiteinemfestdamitverbundenenGleichstromkabel,dasanden
Computerangeschlossenwird,sowieeinNetzkabel,überdasderNetzadaptermiteinerSteckdoseverbundenwird.
SiekönnendenNetzadapteranschließen,währendderComputerein- oder ausgeschaltet ist.
Der Netzadapter funktioniert bei allen Steckdosen weltweit. Es ist jedoch zu beachten, dass die Buchsen von Land zu Land verschieden sind.
BevorSiedenComputerimAuslandandasStromnetzanschließenkönnen,müssenSieeventuelleinneues,speziellfürdasLandausgelegtes
Netzkabel erwerben.
WennderComputeraneinenDellLatitudeL400AdvancedPortReplicator(APR)angeschlossenist,erfolgtdieStromversorgungüberdenAPR,
derüberdenNetzadaptermitderSteckdoseverbundenist.
AnschließendesNetzadapters
1. DasfestmitdemNetzadapterverbundeneStromkabelandenNetzadapteranschlussdesComputersanschließen(sieheAbbildung1).
2. DasmitdemNetzadaptergelieferteStromkabelandenAnschlussamanderenEndedesNetzadaptersanschließen.
3. DasNetzkabeldesNetzadaptersaneineSteckdoseanschließen.
Abbildung1.AnschließendesNetzadapters
Einschalten des Computers
DrückenSiezumEinschaltendesComputersdenNetzschalter.
Verwenden des Netzadapters
AnschließendesNetzadapters
Einschalten des Computers
HINWEIS:WennderComputermitNetzstromversorgtwirdundeineBatterieinstalliertist,lädtderNetzadapterdieBatteriebeiBedarf
aufunderhältdieLadungderBatterie.
VORSICHT: Wenn der Netzadapter zur Stromversorgung des Computers oder zum Aufladen der Batterie verwendet wird, sollte er
ineinemgutbelüftetenBereichplatziertwerden,z.B.aufeinemSchreibtischoderaufdemBoden.VerwendenSieden
NetzadapternichtineinerschlechtbelüftetenUmgebung,beispielsweiseineinerTragetasche.
1
Netzadapter
2
Mit dem Netzadapter verbundenes Kabel
3
Netzadapteranschluss
4
Stromkabel des Netzadapters
HINWEISE:WenndasBetriebssystemIhresComputers"hängenbleibt"(d.h.,esreagiertnichtmehraufBefehle),drückenSieden
Netzschalter.HaltenSieihnmindestensfünfSekundenlanggedrückt,umdenComputerauszuschalten.

ZurückzumInhaltsverzeichnis
FallsdasBetriebssystemhängenbleibtundaufdasDrückendesNetzschaltersnichtreagiert,könnenSiezum Neustarten des
Computers den Reset-SchalteraufderUnterseitedesComputersdrücken.BenutzenSiedazueineaufgebogeneBüroklammer,die
SieungefähreineSekundelangindieZugangsöffnungdesReset-Schaltersdrücken.

ZurückzumInhaltsverzeichnis
Einstellungen der Energieverwaltung: Dell™Latitude™L400Benutzerhandbuch
Ausprobieren von Stromsparfunktionen
InderRegelhältdieBatterieladungumsolänger,jeniedrigerdieWertedereinzelnenStromsparfunktioneneingestelltsind.Andererseitssteigern
hoch eingestellte Werte die Leistung Ihres Computers.
Um herauszufinden, wie unterschiedliche Einstellungen einerseits die Betriebsdauer der Batterie und andererseits die Effizienz der Software
beeinflussen, probieren Sie folgende Einstellungen aus:
l Arbeiten mit dem Computer, wenn alle Optionen auf die Standardeinstellungen gesetzt sind.
l Arbeiten mit dem Computer, wenn alle Optionen deaktiviert oder auf Off (Aus) gestellt sind.
l Arbeiten mit dem Computer, wenn die Minimal- oder die Maximalwerte aller Optionen eingestellt sind.
Benutzen von Tastenkombinationen
In Tabelle1werdendieTastenkombinationenderEnergieverwaltungaufgeführt.
Tabelle 1. Tastenkombinationen
*DieseTastenkombinationkannbeiBetriebssystemenmitACPI,wiez.B.Microsoft
®
Windows
®
98, Windows 2000 oder Windows Me, nicht
Ausprobieren von Stromsparfunktionen
Festplatten-Suspendiermodus unter Windows NT
Benutzen von Tastenkombinationen
Ruhezustand unter Windows 98, Windows 2000 und Windows Me
SchließendesintegriertenBildschirms
Eigenschaften von Energieverwaltung unter Windows 98
Suspendiermodus
Eigenschaften von Energieverwaltung unter Windows NT
Standby-Modus
Eigenschaften von Energieoptionen unter Windows 2000 und
Windows Me
HINWEIS: Bei ACPI(Advanced Configuration and Power Interface)-kompatiblen Systemen werden die
Energieverwaltungseinstellungen, beispielsweise Tastenkombinationen und Standby-Modusbzw.Ruhezustand,ausschließlichüber
das Fenster Power Management Properties (Eigenschaften von Energieverwaltung) bzw. Power Options Properties
(Eigenschaften von Energieoptionen) in der Systemsteuerung gesteuert. (Siehe Eigenschaften von Energieverwaltung unter
Windows 98 und Eigenschaften von Energieoptionen unter Windows 2000 und Windows Me.) Bei allen anderen Betriebssystemen
könnendieEinstellungenderEnergieverwaltungüberdenBildschirmPower (Stromversorgung) im System-Setup-Programm
gesteuert werden.
HINWEIS:DieinTabelle1beschriebenenTastenkombinationenkönnenübereineexterneTastaturausgeführtwerden,indemim
Bildschirm Advanced (Erweitert) im System-Setup-Programm die Option ExternalHotKey(ExterneTastenkombination) aktiviert
wirdundanschließenddieTaste<Rollen>anstattderTaste<Fn>gedrücktwird.
Funktion
Aktivieren/Deaktivieren
Bildschirm ausschalten
ZumAktivieren<Fn><F1>drücken.
Zum Deaktivieren den Cursor bewegen oder eine Taste
derintegriertenbzw.externenTastaturdrücken.Wenn
der Computer nicht reagiert, befindet er sich
möglicherweiseimSuspendiermodus oder im Standby-
Modus.DenNetzschalterdrücken,umden
Normalbetrieb des Computers wieder aufzunehmen.
Suspendiermodus (oder Standby-Modus)
ZumAktivieren<Fn><Esc>drücken.
ZumDeaktivierendenNetzschalterdrücken.
Festplatten-Suspendiermodus*
ZumAktivieren<Fn><a>drücken.(Aufeiner
französischenTastatur<Fn><q>drücken.)
ZumDeaktivierendenNetzschalterdrücken.
Batteriestatussymbol anzeigen
<Fn><F3> drücken.

ausgeführtwerden.
SchließendesintegriertenBildschirms
EineMöglichkeitStromzusparenist,denintegriertenBildschirmzuschließen,wennnichtamComputergearbeitetwird.WennSiedenBildschirm
schließenundkein externer Monitor angeschlossen ist, schaltet sich der Bildschirm ab. Je nachdem, welche Einstellung Sie auf dem Bildschirm
Power (Stromversorgung) im System-Setup-ProgrammfürdieOptionLidClose(Bildschirmschließen)ausgewählthaben,gehtder
ComputerdanachmöglicherweiseindenSuspendiermodus (bzw. unter Windows 98, Windows 2000 und Windows Me in den Standby-Modus)
über.
UmdieArbeitamComputerwiederaufzunehmen,öffnenSiedenintegriertenBildschirm.(EskanneinigeSekundendauern,bisderComputer
den Normalbetrieb wieder aufnimmt.)
Suspendiermodus
Wenn Sie mit dem Betriebssystem Microsoft Windows NT
®
arbeiten,werdenimSuspendiermodusfastalleComputeraktivitäteneingestellt.Der
Computer kann jedoch innerhalb von 20 bis 30 Sekunden den Normalbetrieb wieder aufnehmen. Aktivieren Sie immer den Suspendiermodus,
wenn Sie nicht am Computer arbeiten.
VORSICHT: Unter Windows NT werden die Daten lediglich im Arbeitsspeicher (RAM) und nicht auf der Festplatte gespeichert, bevor
der Computer in den Suspendiermodus wechselt. Wenn ein mit Batteriestrom betriebener Computer in den Suspendiermodus
schaltet,könnenDatenimArbeitsspeicherverlorengehen,fallssichdieBatterievollständigentlädt.
Im Suspendiermodus wird Batteriestrom durch Abschalten der folgenden Module gespart: Echtzeituhr des Mikroprozessors, integrierter
Bildschirm, Festplattenlaufwerk, CD-ROM-, DVD-ROM-oderZip250-Laufwerk (soweit installiert), externer Monitoranschluss, externe Tastatur
(falls angeschlossen), paralleler Anschluss, serieller Anschluss, Touch-Pad und Diskettenlaufwerk.
DerSuspendiermoduskanndirektdurchDrückenderTastenkombination<Fn><Esc>(bzw.beieinerexternenTastaturdurchDrückender
Tastenkombination <Rollen><Esc>, wenn auf dem Bildschirm Power [Stromversorgung] im System-Setup-Programm die Option
ExternalHotKey[ExterneTastenkombination] aktiviert ist) eingeschaltet werden.
Im Suspendiermodus leuchtet die Stromanzeige nicht mehr.
DurchDrückendesNetzschalterskönnenSieausdemSuspendiermoduszumNormalbetriebzurückkehren.EskanneinigeSekundendauern,bis
der Computer den Normalbetrieb wieder aufnimmt.
Standby-Modus
Wenn Sie mit dem Betriebssystem Microsoft Windows 98, Windows 2000 oder Windows Me arbeiten, werden im Standby-Modus das
FestplattenlaufwerkangehaltenundderintegrierteBildschirmsowieandereinterneGeräteausgeschaltet,umBatteriestromzusparen.Wennder
Computer nach Beenden des Standby-Modus den Normalbetrieb wieder aufnimmt, wird der Desktop in genau der gleichen Anordnung wie vor
dem Aktivieren des Standby-Modus wiederhergestellt.
VORSICHT: Bei den zuvor genannten Betriebssystemen werden die Daten lediglich im Arbeitsspeicher (RAM) und nicht auf der
Festplatte gespeichert, bevor der Computer in den Suspendiermodus schaltet. Wenn ein mit Batteriestrom betriebener Computer in
den Standby-Modusschaltet,könnenDatenimArbeitsspeicherverlorengehen,fallssichdieBatterievollständigentlädt.
Der Standby-ModuskanndurchDrückenderTastenkombination<Fn><Esc>aktiviertwerden.DurchDrückendesNetzschalterskönnenSieaus
dem Standby-ModuswiederzumNormalbetriebzurückkehren.
Festplatten-Suspendiermodus unter Windows NT
Im Festplatten-Suspendiermodus (S2D) werden alle Systemdaten in einen reservierten Bereich - die S2D-Datei - auf der Festplatte kopiert, bevor
die Stromversorgung des Computers abgeschaltet wird. Wenn der Normalbetrieb wieder aufgenommen wird, werden dieselben Programme
gestartetunddieselbenDateiengeöffnetwievordemAktivierendesS2D-Modus.
HINWEIS: Wenn der integrierte Bildschirm geschlossen wird und ein externer Monitor angeschlossen ist, aktiviert der Computer den
Suspendier- bzw. Standby-Modus nicht. In diesem Fall kann mit dem externen Monitor weitergearbeitet werden.
HINWEISE: Wenn ein Passwort festgelegt wurde, zeigt der Computer bei der Wiederaufnahme des Normalbetriebs nach Beenden des
Suspendiermodus den Bildschirm mit der Passwort-Eingabeaufforderung an.
Anstelle der Bezeichnung Suspendiermodus wird unter Microsoft Windows 98 der Begriff Standby-Modus verwendet.
HINWEIS:BeidenACPI-kompatiblenBetriebssystemenWindows98,Windows2000undWindowsMegibteseineähnlicheFunktion,
die als Ruhezustand bezeichnet wird.

Aktivieren Sie den S2D-Modus,wennSiedenComputereinenMonatoderlängernichtbenutzenmöchten.IndiesemModuswerdendie
KonfigurationsdatenimnichtflüchtigenRAM(NVRAM)gespeichert.BeiderSicherungdieserDatendurchdieReservebatteriebestehtdagegen
die Gefahr, dass sich die Batterie nach etwa einem Monat entladen hat.
Wenn auf dem Bildschirm Power (Stromversorgung) im System-Setup-Programm die Option ExternalHotKey(Externe
Tastenkombination) aktiviert ist, kann der S2D-ModusdurchDrückenderTastenkombination<Fn><a>(bzw.aufeinerexternenTastaturdurch
DrückenderTastenkombination<Rollen><a>)aktiviertwerden.AufeinerfranzösischenTastaturdrückenSiestattdessendieTastenkombination
<Fn><q> oder <Rollen><q>.
DurchDrückendesNetzschalterskönnenSieausdemS2D-ModuszumNormalbetriebzurückkehren.
Manche PC-KartenfunktionierenunterUmständennachderRückkehrzumNormalbetriebausdemS2D-Modus nicht richtig. Falls Sie Probleme
mit einer Karte haben, sollten Sie die Karte entfernen und erneut einsetzen.
Ruhezustand unter Windows 98, Windows 2000 und Windows Me
Bei ACPI-kompatiblenSystemenkönnenSieüberSystemsteuerung mit Hilfe der Eigenschaften von Energieoptionen (unter Windows 2000
und Windows Me) bzw. Eigenschaften von Energieverwaltung (unter Windows 98) den Ruhezustand aktivieren.
Im Ruhezustand werden alle im Speicher enthaltenen Daten auf die Festplatte kopiert, bevor die Stromversorgung des Computers abgeschaltet
wird.WennderNormalbetriebwiederaufgenommenwird,werdendieselbenProgrammegestartetunddieselbenDateiengeöffnet,wievordem
Aktivieren des Ruhezustandes.
GehenSiefolgendermaßenvor,umdenRuhezustandzuaktivieren:
1. AufdieSchaltflächeStart klicken. Auf Settings (Einstellungen) zeigen und dann auf Control Panel (Systemsteuerung) klicken.
2. Auf das Symbol Power Options (Energieoptionen) (bzw. unter Windows 98 auf Power Management [Energieverwaltung])
doppelklicken.
Das Fenster Power Options Properties (Eigenschaften von Energieoptionen) wird angezeigt.
3. Auf die Registerkarte Hibernate (Ruhezustand) klicken.
4. Die Option EnableHibernateSupport(UnterstützungfürdenRuhezustandaktivieren)auswählen.
5. Auf Apply(Übernehmen) klicken.
6. Auf die Registerkarte Advanced (Einstellungen) klicken und dort in der Optionsliste eine oder mehrere Optionen auf Ruhezustand
setzen.
7. Auf Übernehmen klicken.
BeimHerunterfahrendesComputerswirdimMenüStart eine neue Option mit Namen Ruhezustand angezeigt. Weitere Informationen zum
Ruhezustand finden Sie in der Dokumentation zu Ihrem Betriebssystem oder in der Hilfe.
DurchDrückendesNetzschalterskönnenSieausdemRuhezustandzumNormalbetriebzurückkehren.
VORSICHT: BeiSystemenmitACPIkönnenSiewederGeräteentfernennochdenComputervonderDocking-Station trennen,
währendderRuhezustandaktiviertist.
Manche PC-KartenfunktionierenunterUmständenbeiWiederaufnahmedesNormalbetriebsnachBeendendesRuhezustandesnichtrichtig.
Sollten Probleme mit einer PC-Karte auftreten, entfernen Sie die Karte, und setzen Sie sie erneut ein.
HINWEIS: Der S2D-Modus sichert Ihre Systemdaten, indem sie schnell auf die Festplatte gespeichert werden, bevor sich die Batterie
vollständigentlädt.
HINWEIS:DieseTastenkombinationenkönnenunterBetriebssystemenmitACPI,wiez.B.Windows98,Windows2000oderWindows
Me, nicht verwendet werden.
HINWEIS: Dell liefert Ihren Computer mit einer ausreichend dimensionierten S2D-Datei. Mit dem Festplatten-Suspendierprogramm
könnenSiedieS2D-Dateientfernen,ihreGrößeverändernodersienachdemLöschenwiederhinzufügen.WeitereInformationenzum
Erstellen einer S2D-Datei finden Sie unter "Festplatten-Suspendierprogramm".
HINWEIS: Der Ruhezustand entspricht weitgehend dem Festplatten-Suspendiermodus unter dem Betriebssystem Windows NT.
HINWEIS: Der Ruhezustand sichert Ihre Systemdaten, indem sie schnell auf die Festplatte gespeichert werden, bevor sich die Batterie
vollständigentlädt.

Eigenschaften von Energieverwaltung unter Windows 98
UnterWindows98könnendieStromsparfunktionenimFensterEigenschaften von Energieverwaltung eingestellt werden.
FührenSiefolgendeSchritteaus,umdasFensterEigenschaften von EnergieverwaltungzuöffnenunddieEnergieverwaltungsfunktionen
einzustellen:
1. AufdieSchaltflächeStart klicken, auf Settings (Einstellungen)zeigenundanschließendaufControl Panel (Systemsteuerung) klicken.
2. Auf das Symbol Power Management Properties (Eigenschaften von Energieverwaltung) doppelklicken.
Das Fenster Eigenschaften von EnergieverwaltungenthältdiefolgendenRegisterkarten:
l Power Scheme (Energieschemas) -ErmöglichtdieindividuelleÄnderungderEnergieverwaltungseinstellungenbzw.die
Auswahl zwischen drei verschiedenen Energiemoduseinstellungen (Always On [Immer an], Home/Office Desk
[Zuhause/Büro] oder Portable/Laptop [Tragbarer Computer/Laptop]), von denen jede eine Reihe von
Standardeinstellungen zum Stromsparen bietet.
l Alarms (Alarm) -Ermöglichtes,sowohleinenLow Battery Alarm (Alarm bei niedrigem Energiestand) als auch einen
Critical Battery Alarm (Alarm bei kritischem Energiestand)einzustellen,dieausgelöstwerden,wennderLadezustandder
BatterieuntereinenbestimmtenProzentsatzabfällt.BeiderAuslieferungIhresComputerssinddieEinstellungenfürAlarm bei
niedrigem Energiestand und Alarm bei kritischem Energiestand nicht aktiviert. Dell empfiehlt, diese Optionen nicht
auszuwählen.
l Power Meter (Energieanzeige) -ErmöglichtdieAnzeigederverbleibendenBatterieladunginProzent,wennderComputermit
Batteriestrom betrieben wird. Wird er dagegen mit Netzstrom versorgt, blendet der Computer eine Meldung ein.
l Advanced (Einstellungen) -ErmöglichtunterWindows98dasAnzeigenderEnergieanzeige auf der Taskleiste sowie das
Anzeigen einer Passwort-Eingabeaufforderung, wenn der Computer nach Beenden des Standby-Modus den Normalbetrieb
wiederaufnimmt.ÜberEinstellungenkönnenauchdieFunktionendesNetzschaltersfestgelegtwerden.
l Hibernate (Ruhezustand) -ErmöglichtdieAktivierungdesRuhezustandesunterWindows98.
Eigenschaften von Energieverwaltung unter Windows NT
DellbietetdiemitdemControllerfürdieEnergieverwaltungkompatibleSoftex-Software an, mit deren Hilfe der Suspendiermodus von tragbaren
Computern aktiviert bzw. deaktiviert werden kann, ohne dass dadurch die Benutzung des Dell Latitude L400 Advanced Port Replicator (APR)
beeinträchtigtwird.
Eigenschaften von Energieoptionen unter Windows 2000 und Windows Me
Bei den ACPI-kompatiblenBetriebssystemenWindows2000undWindowsMekönnendieStromsparfunktionenüberdasFenster
Eigenschaften von Energieoptioneneingestelltwerden.DankderMöglichkeit,dieStromsparfunktionenindividuelleinzustellen,kannder
StromverbrauchderanIhremComputerangeschlossenenGeräteverringertwerden.
FührenSiefolgendeSchritteaus,umdasFensterEigenschaften von EnergieoptionenzuöffnenunddieEnergieverwaltungsfunktionen
einzustellen:
1. AufdieSchaltflächeStart klicken, auf Settings (Einstellungen) zeigen und dann auf Control Panel (Systemsteuerung) klicken.
2. Auf das Symbol Power Options Properties (Eigenschaften von Energieoptionen) doppelklicken.
Das Fenster Eigenschaften von EnergieoptionenenthältdiefolgendenRegisterkarten:
l Power Scheme (Energieschema) -ErmöglichtdieWahlzwischendreiverschiedenenEnergiemoduseinstellungen.
l Alarms (Alarm) -Ermöglichtes,sowohleinenLowBatteryAlarm(AlarmbeiniedrigemBatteriestatus[Windows2000]
bzw.WarnsignalbeiniedrigemBatteriestatus[WindowsMe]) als auch einen Critical Battery Alarm (Alarm bei
kritischemBatteriestatus[Windows2000]bzw.WarnsignalbeikritischemBatteriestand[WindowsMe]) einzustellen,
dieausgelöstwerden,wennderLadezustandderBatterieuntereinenbestimmtenProzentsatzabfällt.BeiderAuslieferungIhres
ComputerssinddieseAlarmeinstellungennichtaktiviert.Dellempfiehlt,dieseOptionennichtauszuwählen.
HINWEIS: Benutzen Sie das Fenster Eigenschaften von Energieverwaltung anstelle des Bildschirms Power (Stromversorgung) im
System-Setup-Programm, um die Zeitintervalle festzulegen und den Ruhezustand zu aktivieren.
HINWEIS:BeiSystemenmitACPIsolltenSiefürEnergieschema die Einstellung Notebook/Portable
(Notebook/Tragbar)auswählen,umBatteriestromzusparen,wennderStandby-Modus aktiviert ist. Wenn Sie die
Einstellung Always On (Immer An)wählen,istdieLebensdauerderBatterieimStandby-ModusunterUmständen
weitauskürzer.

l PowerMeter(Batterieanzeige[Windows2000]bzw.Energieanzeige[WindowsMe]) -ErmöglichtdieAnzeigeder
verbleibenden Batterieladung in Prozent, wenn der Computer mit Batteriestrom betrieben wird.
l Advanced (Einstellungen) -Ermöglichtes,bestimmteFunktionen(Standby-Modus,RuhezustandoderAusschalten)fürden
Netzschalter,dieTastefürdenRuhezustandunddasSchließendesintegriertenBildschirmsfestzulegen.Siekönnenden
RuhezustandüberdieRegisterkarteEinstellungen aktivieren.
l Hibernate (Ruhezustand) (nur bei ACPI) -ErmöglichtdieAktivierungderRuhefunktion.
Weitere Informationen zu Eigenschaften von Energieoptionen finden Sie in der Hilfe zu Microsoft Windows 2000.
ZurückzumInhaltsverzeichnis

ZurückzumInhaltsverzeichnis
Batterien:Dell™Latitude™L400Benutzerhandbuch
WissenswertesüberBatterien
Ihr Computer ist mit einer 4-Zellen- oder einer 6-Zellen-Lithium-Ionen-Batterieausgestattet,diedieStromversorgungübernimmt,wennkein
NetzstromzurVerfügungsteht.DieBatteriewirdaufderUnterseitedesComputersinstalliertundbildeteinenTeilderComputerbasis.Lithium-
Ionen-BatterienhabeneinelängereLebensdaueralsherkömmlicheBatterienundmüssennichtsohäufigausgetauschtwerden.Zudemmüssen
sievordemAufladennichtvollständigentladenwerden.
Lithium-Ionen-BatteriendürfennichtüberdennormalenHausmüllentsorgtwerden.WeitereInformationenhierzufindenSieunter"Entsorgen der
Batterie".
Achten Sie bitte auf Folgendes, wenn Sie Ihren Computer mit Batteriestrom betreiben:
l DieBatterieleistung(BetriebsdauerabAufladungbiszurEntladung)hängtdavonab,welcheFunktionenderEnergieverwaltungaktiviertsind
und mit welchen Anwendungsprogrammen Sie arbeiten.
l Die integrierte Batterieladeanzeigeermöglichtes,zujederZeitdenLadezustandeinerinstalliertenwieaucheinernichtinstalliertenBatterie
zuüberprüfen.
l Die Selbsttestfunktion der Batterie macht Sie beispielsweise auf einen niedrigen Ladezustand aufmerksam.
l Das Battery Auto-Learning Utility (Batterie-Selbstlernprogramm)unterstütztdieGenauigkeitderBatterieladeanzeige.
l DieLebensdauerderBatteriebeträgtbiszu300Aufladungen,wennsiebeiZimmertemperaturaufgeladenwird.MitderZeitnimmtdie
Batterieleistungabundbeträgtschließlichnochungefähr80ProzentderursprünglichenKapazität.
VORSICHT:DieBatteriensindnurfürdenEinsatzinDellLatitudeL400Computernvorgesehen.VerwendenSiewederfürLatitude
L400 Computer bestimmte Batterien in anderen Computern noch Batterien anderer Computer in Dell Latitude L400 Computern.
Verwenden der Batterie
BeiAuslieferungIhresComputersistdieBatterienurteilweisegeladen.Dellempfiehlt,dieBatterievollständigaufzuladen,bevorsiezur
Stromversorgung des Computers eingesetzt wird.
Versuchen Sie Batteriestrom zu sparen, wenn Ihr Computer damit betrieben wird. Die Batteriebetriebsdauer wird von verschiedenen Faktoren
beeinflusst:
l aktivierten Stromsparfunktionen
l installierten Bildschirm- und Mikroprozessortyp
l Einstellung der Bildschirmhelligkeit
l Verwenden von Speichermedien
l ArtundAnzahlderangeschlossenenexternenGerätebzw.derinstalliertenPC-Karten
WissenswertesüberBatterien
Zweite Warnung bei niedrigem Ladezustand
Verwenden der Batterie
ErkennenvonBatteriestörungen
Aufladen der Batterie
Entsorgen der Batterie
AufladeneinerheißenBatterie
WissenswertesüberBatteriestrom
Austauschen der Batterie
Battery Auto-Learning Utility (Batterie-Selbstlernprogramm)
Batterieladeanzeige
Einschalten des Computers
Erste Warnung bei niedrigem Ladezustand
HINWEIS:BeieinervollständigentladenenBatteriefunktionierendieWarnfunktionennichtmehr.
HINWEIS:DieLebensdauereinerBatteriekanndurchEntfernennichtbenötigterPC-Kartenverlängertwerden.

l Art der benutzten Anwendungsprogramme
l KapazitätderinstalliertenSpeichermodule(jehöherdieKapazität,destohöherderStromverbrauch)
Wenn Sie den Standby-Modus (bzw. unter Microsoft
®
Windows NT
®
den Suspendiermodus)aktivieren,reichtdieBatteriekapazitätfürungefähr
eine Woche (falls die Batterie vor Aktivierung des Standby-bzw.Suspendiermodusvollständiggeladenwurde).
WennSiedenComputereinlagernmöchten,entfernenSiealleangeschlossenenGeräte,undschaltenSiedenComputeraus.EntfernenSiedie
Batterie,wennSiedenComputerfürlängereZeitlagernmöchten.EineBatterieverliertanLadung,wennsieübereinenlängeren Zeitraum nicht
verwendetwird.WennSiedieBatterienacheinerlängerenLagerzeitwiederbenutzenmöchten,müssenSiesiezuerstvollständigaufladen,bevor
SiedenComputerdamitinBetriebnehmenkönnen.
Aufladen der Batterie
DerComputerprüftjedesMaldenLadezustandderBatterie,wenneranNetzstromangeschlossenwirdoderwenneineBatterieineinenmit
NetzstrombetriebenenComputereingesetztwird.DerNetzadapterlädtdieBatterie(beiBedarf)aufunderhältdieBatterieladung.
Die Batteriestatusanzeige (siehe Abbildung 1)leuchtetwährenddesLadevorgangsinderRegelgrünauf.NachBeendendesLadevorgangs
blinktsiegrün.EsdauertungefähreineinhalbStunden,umdieBatterievollständigaufzuladen,unabhängigdavon,obderComputerein- oder
ausgeschaltet ist.
Abbildung 1. Batteriestatusanzeige
AufladeneinerheißenBatterie
WenndieBatterieaufgrundhoherUmgebungstemperaturenoderdesBatteriebetriebsdesComputersheißgewordenist,beachtenSiedie
folgenden Sicherheitshinweise:
l EineheißeBatteriewirdnichtaufgeladen,wennderComputermitdemNetzadapterverbundenwird.Dasisteinewichtige
Sicherheitsfunktion,dadasAufladeneinerheißenBatteriedieLebensdauerderBatteriebeeinträchtigtundsowohldieBatteriealsauchden
Computerbeschädigenkann.
l WennderComputernichtaufZimmertemperaturabkühlt,brichtderLadevorgangab,bevordievolleLadekapazitäterreichtwurde.
Austauschen der Batterie
FührenSiefolgendeSchritteaus,umdieimBatteriefachinstallierteBatterie(sieheAbbildung 2) auszutauschen:
1. Wenn der Computer mit einer Docking-Station verbunden ist, die Verbindung trennen. (Weitere Informationen hierzu finden Sie in der
HINWEIS:LagernSiedieBatterienbeiZimmertemperatur,umihreLebensdauerzuerhöhen.
HINWEIS:LadenSiedieBatteriestetsbeiZimmertemperaturauf,umeineoptimaleBatterieleistungzuerzielen.
1
Batteriestatusanzeige
HINWEIS:DieBatteriekannbeliebiglangeimComputerbleiben.DerintegrierteSchaltkreisderBatterieverhinderteinÜberladen.
HINWEISE: Drucken Sie diese Anleitungen gegebenenfalls aus, bevor Sie fortfahren, um sie bei Bedarf zur Hand zu haben.
Dell empfiehlt, den Computer vor dem Austauschen der Batterie auszuschalten.
WennSiedieBatteriebeieingeschaltetemComputeraustauschenmöchten,müssenSiedenComputererstandasStromnetz
anschließenoderdenStandby-Modus (bzw. Suspendiermodus) oder den Ruhezustand (S2D) (bzw. Festplatten-Suspendiermodus
[S2D])aktivieren.SolangederComputermitBatteriestrombetriebenwird,könnenSiedieBatterienichtaustauschen.

Dokumentation zur Docking-Station.)
VORSICHT: Wenn Sie den Batterieaustausch im Suspendiermodus (oder Standby-Modus)durchführen,habenSiebiszuzwei
MinutenZeit,umdenAustauschvorgangabzuschließen.
2. DenComputerandasStromnetzanschließenundanschließenddieDatensichern,indemderStandby-Modus (oder Suspendiermodus)
aktiviert wird.
DieTastenkombination<Fn><Esc>drücken(bzw.aufeinerexternenTastatur<Rollen><Esc>,soferndieOptionExternal Hot Key
[Externe Tastenkombination] im System-Setup-Programm aktiviert ist).
3. Die Batterie aus dem Batteriefach entfernen.
DenintegriertenBildschirmschließenunddenComputerumdrehen.DieBatteriefachverriegelungzurSeiteschieben(sieheAbbildung2).
Die Batterie ragt etwas aus dem Batteriefach heraus. Die Verriegelung in dieser Position festhalten, die Batterie hochschwenken und
herausziehen. Die Verriegelung loslassen.
Abbildung 2. Entfernen der Batterie
4. DieneueBatteriewieinAbbildung2dargestelltausrichtenunddenäußerenBatterierandindasBatteriefacheinführen.
DievierkleinenKlammernderBatteriepassengenauindievierVertiefungenimComputergehäuse.
5. DieBatteriefestindasBatteriefachdrücken,sodasssiebündigmitdemGehäuseabschließt.
Überprüfen,obdasBatteriefachfestverriegeltist,bevorderComputerwiederumgedrehtwird.
6. Falls in Schritt 2 der Standby-Modus(oderSuspendiermodus)aktiviertwurde,denNetzschalterdrücken,umzumNormalbetrieb
zurückzukehren.
Batterieladeanzeige
DieBatterieladeanzeigebefindetsichaufderBatterieundistüberdieUnterseitedesComputerszugänglich.SieverfügtübervierAnzeigenund
eine Batterietest-Taste. Jede Anzeige entspricht 25 ProzentderGesamtladekapazität. Falls nur eine Anzeige aufleuchtet, sollten Sie die Batterie
vor Gebrauch aufladen.
DrückenSiezumÜberprüfendesLadezustandesdieBatterietest-Taste (siehe Abbildung 3).DieentsprechendeAnzahlanAnzeigenleuchtetfür
einigeSekundenaufundgibtdieverbleibendeLadekapazitätderBatteriean.
Abbildung 3. Batterieladeanzeige
1
Ladeanzeigen (4)
2
Batterietest-Taste

Ladezustand (in Prozent)
DievierLämpchenderBatterieladeanzeigegebendieverbleibendeLadekapazitätderBatterieinProzentan:
l WenneineLadeanzeigeleuchtet,beträgtdieverbleibendeKapazitätderBatteriezwischen1und25Prozent.
l WennzweiLadeanzeigenleuchten,beträgtdieverbleibendeKapazitätderBatteriezwischen26und50Prozent.
l WenndreiLadeanzeigenleuchten,beträgtdieverbleibendeKapazitätderBatteriezwischen51und75Prozent.
l WennvierLadeanzeigenleuchten,beträgtdieverbleibendeKapazitätderBatteriezwischen76und100Prozent.
Erste Warnung bei niedrigem Ladezustand
Die Warnfunktion bei niedrigem Ladezustand variiert je nach Betriebssystem:
l
BeiSystemenmitACPI(AdvancedConfigurationandPowerInterface),wiez.B.Windows
®
98,Windows2000undWindowsMe,können
die Warnmeldungen und -funktionenbeiniedrigemLadezustandüberdasFensterEigenschaften von Energieverwaltung (unter
Windows98)bzw.überdasFensterEigenschaften von Energieoptionen (unter Windows 2000 oder Windows Me) konfiguriert werden.
l Bei Systemen mit APM (Advanced Power Management), beispielsweise Windows NT, erfolgt die erste Warnung bei niedrigem
Ladezustand, wenn der Computer nicht an das Stromnetz angeschlossen ist und unter gleichbleibenden Bedingungen noch 20 Minuten lang
mit Batteriestrom versorgt werden kann. Die erste Warnung bei niedrigem Ladezustand erfolgt auf dreifache Art und Weise: ein
BatteriewarnzeichenwirdaufdemBildschirmangezeigt,eindreifachesWarnsignalertöntunddieBatteriestatusanzeige(sieheAbbildung 1)
blinkt gelb.
VORSICHT:SpeichernSieIhreArbeitsofortab,wenndieseWarnmeldungerscheint.NehmenSieanschließendeinenAustausch
der Batterievor,oderschließenSieIhrenComputerandasStromnetzan.
Zweite Warnung bei niedrigem Ladezustand
Die Warnfunktion bei niedrigem Ladezustand variiert je nach Betriebssystem:
l BeiSystemenmitACPI(AdvancedConfigurationandPowerInterface),wiez.B.Windows98,Windows2000undWindowsMe,könnendie
Warnmeldungen und
-funktionenbeiniedrigemLadezustandüberdasFensterEigenschaften von Energieverwaltung(unterWindows98)bzw.überdas
Fenster Eigenschaften von Energieoptionen (unter Windows 2000 oder Windows Me) konfiguriert werden.
l Bei Systemen mit APM (Advanced Power Management), beispielsweise Windows NT, erfolgt die zweite Warnung bei niedrigem
Ladezustand, wenn der Computer nicht an das Stromnetz angeschlossen ist und unter gleichbleibenden Bedingungen noch 15 Minuten lang
mit Batteriestrom versorgt werden kann. Die zweite Warnung bei niedrigem Ladezustand erfolgt auf dreifache Art und Weise: die
Batteriestatusanzeige (siehe Abbildung 1)leuchtetstetiggelb,eindreifachesWarnsignalertöntundderComputerwechseltunmittelbarnach
ErtönendesWarnsignalsindenSuspendiermodus.
WenninnerhalbdernächstenSekundenkeineEingabe-/Ausgabe(E/A)-Aktivitäterfolgt,wechseltderComputerindenS2D-Modus.
VerfügtderComputerüberkeineS2D-Datei,sobleibterimSuspendiermodus.IhreDatenkönneneinigeStundenlangindiesem
Modus gesichert werden.
Befindet sich der Computer bereits im Suspendiermodus, wenn die zweite Warnung erfolgt, wechselt er sofort in den S2D-Modus.
Falls der S2D-Modus deaktiviert wurde, wird erneut der Suspendiermodus aufgerufen.
VORSICHT:UmDatenverlustundeinemöglicheBeschädigungvonFestplattensektorenzuvermeiden,solltenSieIhreDatennach
derzweitenWarnungbeiniedrigemLadezustandsofortabspeichern.SchließenSiedenComputeraneineSteckdosean,oder
aktivieren Sie den Suspendiermodus (bzw. Standby-Modus).WenndieBatterievollständigentladenist,schaltetsichderComputer
ab,ohnediegeöffnetenDateienordnungsgemäßzuschließen.
ErkennenvonBatteriestörungen
HINWEISE:EinschnellesAufblinkenderLadeanzeigezeigteinevorübergehendeStörungodereinenmöglicherweisebehebbaren
FehlerwieÜberhitzungan.LassenSiedieBatterieeinigeMinutenabkühlen,bevorSiedenLadezustanderneutprüfen.
WenneinedauerhafteStörungderBatterievorliegtodersievollständigentladenist,leuchtendieLadeanzeigenbeimDrückender
Batterietest-Tastenichtauf.WennSieeinebeschädigteodervollständigentladeneBatterieinstallierenunddieBatteriestatusanzeige
rotaufleuchtet,istdieBatterieunbrauchbar.LadenSiedieBatteriedannüberNachtauf,undprüfenSiesieamnächstenTagerneut.
WenndieBatterievollständigentladenist,dauertderLadevorganglängeralsgewöhnlich.
Wenden Sie sich telefonisch an Dell, oder besuchen Sie die Website von Dell unter http://www.dell.com, wenn Sie eine neue Batterie
bestellenmöchten.Entsorgen Sie die alte Batterie sachgerecht.

EineBatteriestörungkanndasAufladenderBatteriebeeinträchtigenundunvorhersehbareVorgängeauslösen.WendenSiesichtelefonisch an
Dell, oder besuchen Sie die Website von Dell unter http://www.dell.com,wennSieeineneueBatteriebestellenmöchten.
UmdasVerwendeneinerfehlerhaftenBatterieimComputerzuvermeiden,solltenSiezuerstdenLadezustandderBatterieüberprüfen,dervon
derBatterieladeanzeigeaufderBatterieangezeigtwird.DrückenSiedazudieBatterietest-Taste (siehe Abbildung 3).
Ihr Computer ist sowohl mit einer Lithium-Ionen-Batterie als auch mit einer NiMH-Knopfzellenbatterie ausgestattet. Anweisungen zum Austausch
der Lithium-Ionen-Batterie finden Sie unter "Austauschen der Batterie". Die NiMH-Batterie hat eine lange Lebensdauer und muss voraussichtlich
nie ausgewechselt werden. Falls sie dennoch ausgewechselt werden muss, sollte der Austausch nur von einem autorisierten Servicetechniker
vorgenommen werden.
EntsorgenSiedieseBatteriennichtinIhremHausmüll.ErkundigenSiesichbeiIhremörtlichenAbfallentsorgungsbetrieb,wodienächstgelegene
AnnahmestellefürAltbatterienist.
WissenswertesüberBatteriestrom
SiesparenautomatischBatteriestrom,wennderComputeraneineSteckdoseangeschlossenist.AußerdemwirddieBatteriedurchdenBetrieb
mitNetzstromaufgeladen.DieLebensdauereinerBatteriehängtweitgehenddavonab,wieoftsieaufgeladenwird.DahersolltenSieIhren
Computer,soweitdasmöglichist,immermitNetzstrombetreiben.
SiekönnendieEnergieverwaltungdesComputersdurcheinebenutzerdefinierteEinstellungderStromsparfunktionen anpassen. Diese
FunktionenverringerndenStromverbrauch,indemsieAnwendungsprogrammeundPeripheriegeräteaufInaktivitätüberprüfenundbestimmte
interneGeräteimComputerherunterfahrenoderanhalten.
ProbierenSieverschiedeneStromsparfunktionenaus,umdieoptimalenStromsparmodifürIhreArbeitamComputerherauszufinden.
Battery Auto-Learning Utility (Batterie-Selbstlernprogramm)
Das im System-Setup-ProgrammzurVerfügungstehendeBatterie-SelbstlernprogrammunterstütztdieGenauigkeitderBatterieladeanzeigeIhres
Dell Latitude L400 Computers.
MitHilfediesesProgrammserkenntdieBatterieihreGesamtladekapazität.DerComputererrechnetanhandderGesamtladekapazität,wielange
derComputermiteinerBatterieladungbetriebenwerdenkann.WirdhinsichtlichderGesamtladekapazitäteinfalscherAusgangswertzugrunde
gelegt,erhältdasBetriebssystemeinefalscheMeldungüberdieverbleibendeBatterieladung.DaskannzueinerkürzerenLebensdauerder
Batterieführen.
UmdasProgrammauszuführenöffnenSieimSystem-Setup-Programm den Bildschirm Power (Stromversorgung)undwählendieOptionRun
Battery Learning (Batterie-Lernprogrammausführen).
HINWEIS:WennderLadezustandderBatterie0(null)Prozentbeträgt,kanndieBatterietest-TastenichtzurÜberprüfungder
LadekapazitätderBatterieverwendetwerden.DieBatterieladeanzeigeleuchtetbeieinervollständigentladenenBatterienichtmehr.
Entsorgen der Batterie
WARNUNG: Stechen Sie kein Loch in die Batterie, und
verbrennen Sie sie nicht.
HINWEIS: Wenden Sie sich telefonisch an Dell, oder besuchen Sie die Website von Dell unter http://www.dell.com, wenn Sie eine
neueBatteriebestellenmöchten.
HINWEISE:BeimVerwendenderStromsparfunktionenwirddieLeistungdesComputersoftzugunsteneinerlängeren
Batteriebetriebsdauergeringfügigherabgesetzt.WennSiebeispielsweisedasFestplattenlaufwerkabschalten,kanneszueiner
Verzögerungkommen,wennderComputerdasnächsteMaldaraufzugreifenwill.
BeianderenStromsparfunktionen,wiez.B.demSuspendiermodus (bzw. dem Standby-Modus),werdenfastalleComputeraktivitäten
eingestellt. Mit ihrer Hilfe wird der Stromverbrauch weiter gesenkt, wenn die Arbeit am Computer unterbrochen wird.
HINWEIS:DieGesamtladekapazitätkannjenachBatterieunterschiedlichhochseinundnimmtmöglicherweisedurchmehrfachesAuf-
und Entladen der Batterie ab.
HINWEISE:DerErkennungsprozesskannbiszusechsStundendauern.SiekönnendiesenProzessjederzeitunterbrechen,indemSie
dieTaste<Esc>drücken.
Wenden Sie dieses Programm an, wenn Sie die Genauigkeit der Batterieladeanzeige in Zweifel ziehen. Sie sollten dieses Programm
jedochnichthäufigeralsallezweiMonateanwenden-andernfallsverkürztsichdieBetriebsdauerderBatterie.

Einschalten des Computers
ZumEinschaltendesComputersbetätigenSiedenNetzschalter.
ZurückzumInhaltsverzeichnis
HINWEISE:WenndasBetriebssystemIhresComputers"hängenbleibt"(d.h.,esreagiertnichtmehraufBefehle),drückenSieden
Netzschalter.HaltenSieihnmindestensfünfSekundenlanggedrückt,umdenComputerauszuschalten.
FallsdasBetriebssystemhängenbleibtundaufdasDrückendesNetzschaltersnichtreagiert,könnenSiezum Neustarten des
Computers den Reset-SchalteraufderUnterseitedesComputersdrücken.BenutzenSiedazueineaufgebogeneBüroklammer,die
SieungefähreineSekundelangindieZugangsöffnungdesReset-Schaltersdrücken.

ZurückzumInhaltsverzeichnis
CD-ROM-, DVD-ROM- und CD-RW-Laufwerke:Dell™Latitude™L400Benutzerhandbuch
Verwenden der Laufwerke
CD-ROM- und DVD-ROM-Laufwerke sind Nur-Lese-Geräte.Siekönnendiemeistenhandelsüblichen8-cm- oder 12-cm-Audio- und Video-CDs
abspielen. CD-RW-LaufwerkekönnenaufCD-RWs schreiben und sowohl CD-RWs als auch CDs abspielen. Dell hat die geeigneten CD-ROM-
und CD-RW-GerätetreiberaufderFestplatteIhresComputersinstalliert.DesWeiterenhatDellTreiberinstalliert,mitderenHilfedasDVD-ROM-
Laufwerk die meisten CDs abspielen sowie Daten von einer DVD lesen kann.
WennSieeinesdieserGerätebenutzenmöchten,installierenSieesimexternen Medienschacht des Computers.
VORSICHT: SchützenSiedieLaufwerke,wenndiesesichnichtimexternenMedienschachtbefinden.ÜbenSieniemalsDruckauf
einLaufwerkaus,undlegenSiekeineGegenständedaraufab.AndernfallskannderLaufwerkmotorbeschädigtwerden.HaltenSie
dasLaufwerksosauberwiemöglich.
WennSieeineDiscabspielenmöchten,drückenSiedieAuswurftasteaufderVorderseitedesLaufwerks,oderdrückenSiedie
Tastenkombination<Fn><e>.WenndieLaufwerkschubladeherausgefahrenist,legenSiedieDiscmitdemEtikettnachobenhinein.Überprüfen
Sie,obdieDiscrichtigaufderSpindelsitzt,indemSiedieDiscnachuntendrücken,bissieeinrastet.SchiebenSiedieLaufwerkschublade
anschließendwiedervorsichtigzurück.
VORSICHT: WenndieDiscnichtordnungsgemäßeingelegtwird,könnendieDiscoderdasLaufwerkbeschädigtwerden.
VORSICHT: VerwendenSiedasLaufwerknicht,wennderComputertransportiertwird.SiekönntendenDatenflusszwischendem
Laufwerk und dem Festplatten- bzw. Diskettenlaufwerk dadurch unterbrechen.
Wenn das Laufwerk in Betrieb ist, blinkt die Laufwerkzugriffsanzeige.
Wenn Sie mit dem Betriebssystem Microsoft
®
Windows
®
98arbeiten,deaktivierenSiedieautomatischeWiedergabe,währendSiedasCD-
ROM- oder DVD-ROM-Laufwerk verwenden. (Die automatische Wiedergabe kann die Energieverwaltungsfunktionen des Computers
beeinträchtigen.)WenndasBetriebssystemvonDellinstalliertwurde,istdieautomatischeWiedergabestandardmäßigdeaktiviert.WennSiedas
Betriebssystem selbst oder erneut installieren, sollten Sie sicherstellen, dass die automatische Wiedergabe deaktiviert ist, bevor Sie das CD-
ROM- oder DVD-ROM-Laufwerk in Betrieb nehmen.
AnweisungenzumÄndernderOptionAuto Insert Notification (Automatische Benachrichtigung beim Wechsel) finden Sie im
Benutzerhandbuch zu Ihrem Betriebssystem.
Pflege von CDs, DVDs und CD-RWs
Beachten Sie folgende Sicherheitshinweise beim Umgang mit Discs:
l VerwendenSieniemalseinebeschädigteoderverzogeneDisc.
l FassenSiedieDiscimmernuramRand.BerührenSieniemalsihreOberfläche.
l VerwendenSieeintrockenes,sauberesTuch,umStaub,SchmutzoderFingerabdrückevonderOberflächederDisczuentfernen.Wischen
Sie dabei von der Mitte zum Rand der Disc.
l VerwendenSiezumReinigenderDisckeinesfallsLösungsmittelwieBenzin,PlattenreinigeroderAntistatiksprays.
l SchreibenSienichtaufdieOberflächederDisc.
l BewahrenSiedieDiscsinihrerHülleaneinemkühlen,trockenenOrtauf.DieDiscskönnendurchextremeTemperaturenbeschädigt
werden.
l Biegen Sie die Discs nicht, und lassen Sie sie nicht fallen.
l StellenSiekeineGegenständedaraufab.
UnterstützteDisc-Typen
Verwenden der Laufwerke
Pflege von CDs, DVDs und CD-RWs
UnterstützteDisc-Typen

Die in Ihrem Computer installierten CD-ROM-, DVD-ROM- und CD-RW-LaufwerkeunterstützenfolgendeFormate:
l CD-ROM-Red-Book-Audio-Discs (CD-DA)
l CD-ROM-Yellow-Book-Daten-Discs, Modus 1 und Modus 2
l CD-ROM XA (Modus 2, Form 1 und Form 2; ohne ADPCM [Adaptive Differential Pulse Code-Modulation])
l CD-I (Modus 2, Form 1 und Form 2)
l CD-I Ready
l CD-Bridge
l Photo-CD, CD-Recordable (CD-R) (Single und Multisession)
l Video-CD
l CD-RW (24x CD-ROM- und DVD-ROM-LaufwerkekönnenCD-RWs abspielen, aber nicht darauf schreiben; nur CD-RW-Laufwerke eignen
sich zum Schreiben auf Discs dieser Art)
l DVD-5 (das DVD-ROM-LaufwerkunterstütztdasDVD-5-Format)
ZurückzumInhaltsverzeichnis

ZurückzumInhaltsverzeichnis
SoerreichenSieDell:Dell™LatitudeL400Benutzerhandbuch
Übersicht
WennSiesichmitDellinVerbindungsetzenmöchten,könnenSiedieindenfolgendenAbschnittenangegebenenVorwahlnummern,Rufnummern
und elektronischen Adressen verwenden. Unter "Internationale Vorwahlnummern" finden Sie die internationalen Vorwahlen, die Landesvorwahlen
sowiedieverschiedenenOrtsnetzkennzahlenfürFerngespräche.IndenTabellen"RufnummernfürNord-, Mittel- undSüdamerika", "Rufnummern
fürEuropa" und "RufnummernfürAsienundandereRegionen"findenSiedieRufnummern,Ortsnetzkennzahlen,gebührenfreienTelefonnummern
sowie, soweit zutreffend, E-Mail-AdressenfürsämtlicheAbteilungenundverfügbarenDienstleistungeninverschiedenenLändernweltweit.
WennSieeineTelefonnummeraußerhalbIhresOrtsnetzeswählenmöchten,könnenSieimAbschnittInternationale Vorwahlnummern erkennen,
welcheVorwahl(fallserforderlich)SiezusätzlichzudenindenanderenAbschnittenaufgeführtenOrtsnetzkennzahlenwählenmüssen.
UmbeispielsweiseeininternationalesFerngesprächvonParis,Frankreich,nachBracknell,Großbritannien,zuführen,wählenSie,wieinder
folgendenAbbildunggezeigt,dieinFrankreichgeltendeinternationaleVorwahl,gefolgtvonderLandesvorwahlfürGroßbritannien,der
OrtsnetzkennzahlvonBracknellundschließlichderRufnummer:
BeiFerngesprächeninnerhalbeinesLandeswählenSienurdieentsprechendeOrtsnetzkennzahl.Umbeispielsweiseeinnationales
FerngesprächvonMontpellier,Frankreich,nachParis,Frankreich,zuführen,wählenSiedieörtlicheVorwahl(Ortsnetzkennzahl)unddie
Rufnummer, wie in der folgenden Abbildung dargestellt:
WelcheVorwahlenSiewählenmüssen,hängtdavonab,woSiesichbefindenundwohinSietelefonierenmöchten.Darüberhinauswirdinjedem
LandeinanderesWählprotokollverwendet.WennSienichtwissen,welcheVorwahlSieverwendensollen,rufenSiedienationaleoder
internationale Auskunft an.
Internationale Vorwahlnummern
KlickenSieaufdasgewünschteLandinderListe,umdieentsprechendenRufnummernanzuzeigen.
Übersicht
RufnummernfürEuropa
Internationale Vorwahlnummern
RufnummernfürAsienundandereRegionen
RufnummernfürNord-, Mittel- undSüdamerika
HINWEISE:DiegebührenfreienNummerngeltennurindenLändern,fürdiesieaufgeführtsind.Ortsnetzkennzahlenwerdenmeistens
fürFerngesprächeinnerhalbeinesLandesverwendetundnichtbeiinternationalenGesprächen- also nur dann, wenn sich die beiden
GesprächspartnerindemselbenLandbefinden.
Halten Sie bei einem Anruf die Expressdienst-Codenummer bereit. Mit Hilfe dieser Codenummer kann das automatische
Telefonsystem von Dell Ihren Anruf gezielt weiterleiten.
Land (Stadt)
Internationale Vorwahl
Landesvorwahl
Ortsnetzkennzahl
Australien (Sydney)
0011
61
2
Belgien(Brüssel)
00
32
2
Brasilien
0021
55
51
Brunei
-
673
-
Chile (Santiago)
-
56
2
China (Xiamen)
-
86
592
Dänemark (Horsholm)
009
45
Nicht erforderlich
Deutschland (Langen)
00
49
6103
Finnland (Helsinki)
990
358
9
Frankreich (Paris) (Montpellier)
00
33
(1) (4)

RufnummernfürNord-, Mittel-undSüdamerika
Großbritannien (Bracknell)
010
44
1344
Hongkong
001
852
Nicht erforderlich
Irland (Bray)
16
353
1
Italien (Mailand)
00
39
02
Japan (Kawasaki)
001
81
44
Kanada (North York, Ontario)
011
-
Nicht erforderlich
Korea (Seoul)
001
82
2
Luxemburg
00
352
-
Macau
-
853
Nicht erforderlich
Malaysia (Penang)
00
60
4
Mexiko (Colonia Granada)
95
52
5
Neuseeland
00
64
-
Niederlande (Amsterdam)
00
31
20
Norwegen (Lysaker)
095
47
Nicht erforderlich
Österreich (Wien)
900
43
1
Polen (Warschau)
011
48
22
Portugal
00
35
-
Schweden (Upplands Vasby)
009
46
8
Schweiz (Genf)
00
41
22
Singapur (Singapur)
005
65
Nicht erforderlich
Spanien (Madrid)
00
34
91
Südafrika (Johannesburg)
09/091
27
11
Taiwan
002
886
-
Thailand
001
66
-
Tschechische Republik (Prag)
00
420
2
USA (Austin, Texas)
011
1
Nicht erforderlich
Land (Stadt)
Abteilung oder Dienst
Ortsnetzkennzahl
Rufnummer oder
gebührenfreieNummer
Brasilien
Kundenbetreuung, Technischer Support
Gebührenfrei:0800903355
Vertrieb
Gebührenfrei:0800903366
Website: http://www.dell.com/br
Chile
(Santiago)
HINWEIS: Kunden in
ChilerufenfürVertrieb,
Kundenunterstützungund
technischeUnterstützung
in den USA an.
Vertrieb, Kundenbetreuung und technischer Support
Gebührenfrei:1230-020-4823
Kanada
(North York, Ontario)
Automatisches Auftragsauskunftssystem
Gebührenfrei:1-800-433-9014
AutoTech (Automatischer technischer Support)
Gebührenfrei:1-800-247-9362
Kundenbetreuung(außerhalbTorontos)
Gebührenfrei:1-800-387-5759
Kundenbetreuung (innerhalb Torontos)
416
758-2400
TechnischeKundenunterstützung
Gebührenfrei:1-800-847-4096
Vertrieb (Direktvertrieb -außerhalbTorontos)
Gebührenfrei:1-800-387-5752
Vertrieb (Direktvertrieb - innerhalb Torontos)
416
758-2200

Vertrieb (Bundesregierung, Bildungs- und
Gesundheitswesen)
Gebührenfrei:1-800-567-7542
Vertrieb(Großkunden)
Gebührenfrei:1-800-387-5755
TechFax
Gebührenfrei:1-800-950-1329
Lateinamerika
HINWEIS: Kunden in
Lateinamerikarufenfür
Vertrieb,
Kundenunterstützungund
technischeUnterstützung
in den USA an.
TechnischeKundenunterstützung(Austin,Texas,
USA)
512
728-4093
Kundendienst (Austin, Texas, USA)
512
728-3619
Fax (Technischer Support und Kundendienst)
(Austin, Texas, USA)
512
728-3883
Vertrieb (Austin, Texas, USA)
512
728-4397
Vertrieb per Fax (Austin, Texas, USA)
512
728-4600
728-3772
Mexiko
HINWEIS: Kunden in
Mexiko erhalten Zugriff
auf das automatische
Auftragsauskunftssystem
und AutoTech unter den
entsprechenden
Rufnummernfürdie
USA.
Automatisches Auftragsauskunftssystem (Austin,
Texas, USA)
512
728-0685
AutoTech (Automatischer technischer Support)
(Austin, Texas, USA)
512
728-0686
TechnischeKundenunterstützung
525
228-7870
Vertrieb
525
228-7811
Gebührenfrei:91-800-900-37
Gebührenfrei:91-800-904-49
Kundendienst
525
228-7878
Zentrale
525
228-7800
USA
(Austin, Texas)
Automatisches Auftragsauskunftssystem
Gebührenfrei:1-800-433-9014
AutoTech (tragbare und Desktop-Computer)
Gebührenfrei:1-800-247-9362
Dell-AbteilungfürPrivatkundenundKleinbetriebe(tragbare und Desktop-Computer):
TechnischeKundenunterstützung(Rücksende-
Genehmigungsnummern)
Gebührenfrei:1-800-624-9896
TechnischeKundenunterstützung
(VertriebanPrivatkundenüberdasInternetunter
http://www.dell.com)
Gebührenfrei:1-877-576-3355
Kundendienst
(GenehmigungsnummernzurRücksendungauf
Gutschrift)
Gebührenfrei:1-800-624-9897
Kundenkonten (Verwenden Sie diese Nummer, wenn Sie bei Dell bereits ein Kundenkonto haben [halten Sie Ihre
Kundennummerbereit]bzw.wennSieimGesundheitswesentätigodereinWiederverkäufersind).
KundendienstundtechnischerSupport(Rücksende-
Genehmigungsnummern)
Gebührenfrei:1-800-822-8965
KundenderöffentlichenHand- Amerika international(beiSystemen,dievonBehörden[aufkommunaler,
Landes- oder Bundesebene] bzw. von Aus- und Fortbildungsinstituten gekauft wurden):
KundendienstundtechnischerSupport(Rücksende-
Genehmigungsnummern)
Gebührenfrei:1-800-234-1490
Dell-Vertrieb
Gebührenfrei:1-800-289-3355
Gebührenfrei:1-800-879-3355
Ersatzteilvertrieb
Gebührenfrei:1-800-357-3355
DellWare™
Gebührenfrei:1-800-753-7201
GebührenpflichtigertechnischerSupport
Gebührenfrei:1-800-433-9005
GebührenpflichtigertechnischerSupport(Server)
Gebührenfrei:1-800-967-0765
Vertrieb (Kataloge)
Gebührenfrei:1-800-426-5150
Fax
Gebührenfrei:1-800-727-8320
TechFax
Gebührenfrei:1-800-950-1329
Dell-DienstefürGehörlose,Schwerhörigeoder
Sprachbehinderte
Gebührenfrei:1-877-DELLTTY
(1-877-335-5889)

RufnummernfürEuropa
Zentrale
512
338-4400
Land (Stadt)
Abteilung oder Dienst
Ortsnetzkennzahl
Rufnummer oder
gebührenfreieNummer
Belgien(Brüssel)
Technischer Support
02
481 92 88
Kundenbetreuung
02
481 91 19
Vertrieb Privatkunden/Kleinbetriebe
Gebührenfrei:080016884
Vertrieb Firmenkunden
02
481 91 00
Fax
02
481 92 99
Zentrale
02
481 91 00
Website: http://support.euro.dell.com
E-Mail: [email protected]
Dänemark
(Horsholm)
HINWEIS: Kunden in
Dänemarkfordern
technischen Support per
Fax in Schweden an.
Technischer Support
45170182
Relationale Kundenbetreuung
45170184
Kundenbetreuung Privatkunden/Kleinbetriebe
32875505
Zentrale
45170100
Technischer Support per Fax (Upplands Vasby,
Schweden)
859005594
Fax-Zentrale
45170117
Website: http://support.euro.dell.com
E-Mail: [email protected]
Deutschland
(Langen)
Technischer Support
06103
766-7200
Technischer Support per Fax
06103
766-9222
Kundenbetreuung Privatkunden/Kleinbetriebe
0180-5-224400
Globale Kundenbetreuung
06103
766-9570
Kundenbetreuung Premium Account
06103
766-9420
KundenbetreuungGroßkunden
06103
766-9560
KundenbetreuungKundenderöffentlichenHand
06103
766-9555
Zentrale
06103
766-7000
Website: http://support.euro.dell.com
E-Mail: [email protected]
Finnland
(Helsinki)
Technischer Support
09
253 313 60
Technischer Support per Fax
09
253 313 81
Relationale Kundenbetreuung
09
253 313 38
Kundenbetreuung Privatkunden/Kleinbetriebe
09
693 791 94
Fax
09
253 313 99
Zentrale
09
253 313 00
Website: http://support.euro.dell.com
E-Mail: [email protected]
Frankreich
(Paris/Montpellier)
Privatkunden und Kleinbetriebe
Technischer Support
0825
387 270
Kundenbetreuung
0825
823 833
Fax
0825
004 701
Zentrale
0825
004 700
Zentrale (alternativ)
04
99 75 40 39
Vertrieb
0825
004 700
Seite wird geladen ...
Seite wird geladen ...
Seite wird geladen ...
Seite wird geladen ...
Seite wird geladen ...
Seite wird geladen ...
Seite wird geladen ...
Seite wird geladen ...
Seite wird geladen ...
Seite wird geladen ...
Seite wird geladen ...
Seite wird geladen ...
Seite wird geladen ...
Seite wird geladen ...
Seite wird geladen ...
Seite wird geladen ...
Seite wird geladen ...
Seite wird geladen ...
Seite wird geladen ...
Seite wird geladen ...
Seite wird geladen ...
Seite wird geladen ...
Seite wird geladen ...
Seite wird geladen ...
Seite wird geladen ...
Seite wird geladen ...
Seite wird geladen ...
Seite wird geladen ...
Seite wird geladen ...
Seite wird geladen ...
Seite wird geladen ...
Seite wird geladen ...
Seite wird geladen ...
Seite wird geladen ...
Seite wird geladen ...
Seite wird geladen ...
Seite wird geladen ...
Seite wird geladen ...
Seite wird geladen ...
Seite wird geladen ...
Seite wird geladen ...
Seite wird geladen ...
Seite wird geladen ...
Seite wird geladen ...
Seite wird geladen ...
Seite wird geladen ...
Seite wird geladen ...
Seite wird geladen ...
Seite wird geladen ...
Seite wird geladen ...
Seite wird geladen ...
Seite wird geladen ...
Seite wird geladen ...
Seite wird geladen ...
Seite wird geladen ...
Seite wird geladen ...
Seite wird geladen ...
Seite wird geladen ...
Seite wird geladen ...
Seite wird geladen ...
Seite wird geladen ...
Seite wird geladen ...
Seite wird geladen ...
Seite wird geladen ...
Seite wird geladen ...
Seite wird geladen ...
Seite wird geladen ...
Seite wird geladen ...
Seite wird geladen ...
Seite wird geladen ...
Seite wird geladen ...
-
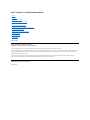 1
1
-
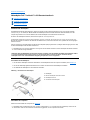 2
2
-
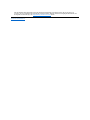 3
3
-
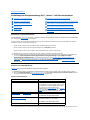 4
4
-
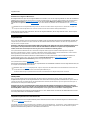 5
5
-
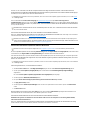 6
6
-
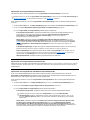 7
7
-
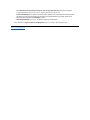 8
8
-
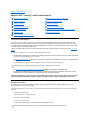 9
9
-
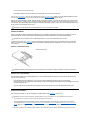 10
10
-
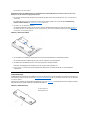 11
11
-
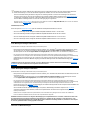 12
12
-
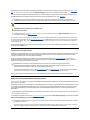 13
13
-
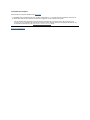 14
14
-
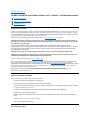 15
15
-
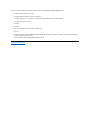 16
16
-
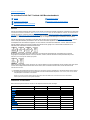 17
17
-
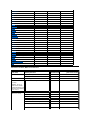 18
18
-
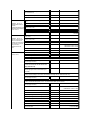 19
19
-
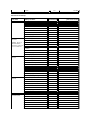 20
20
-
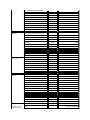 21
21
-
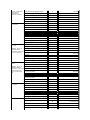 22
22
-
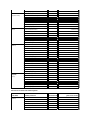 23
23
-
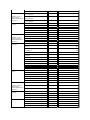 24
24
-
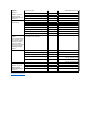 25
25
-
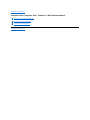 26
26
-
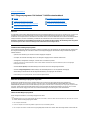 27
27
-
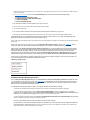 28
28
-
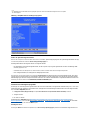 29
29
-
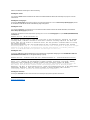 30
30
-
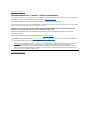 31
31
-
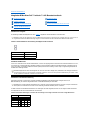 32
32
-
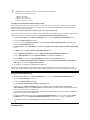 33
33
-
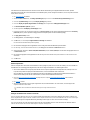 34
34
-
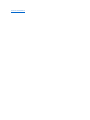 35
35
-
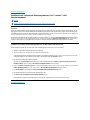 36
36
-
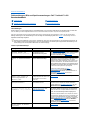 37
37
-
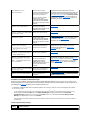 38
38
-
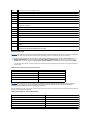 39
39
-
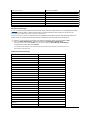 40
40
-
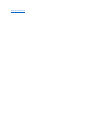 41
41
-
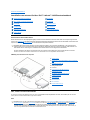 42
42
-
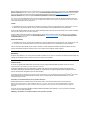 43
43
-
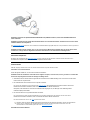 44
44
-
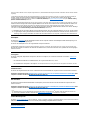 45
45
-
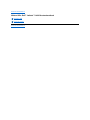 46
46
-
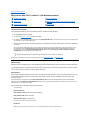 47
47
-
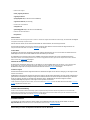 48
48
-
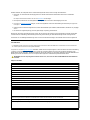 49
49
-
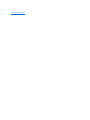 50
50
-
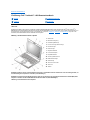 51
51
-
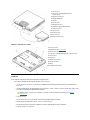 52
52
-
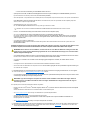 53
53
-
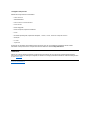 54
54
-
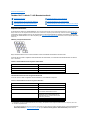 55
55
-
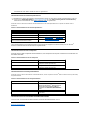 56
56
-
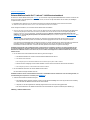 57
57
-
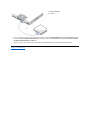 58
58
-
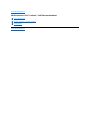 59
59
-
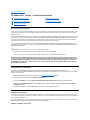 60
60
-
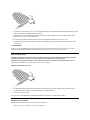 61
61
-
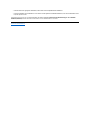 62
62
-
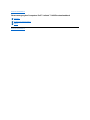 63
63
-
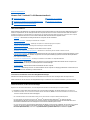 64
64
-
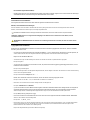 65
65
-
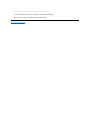 66
66
-
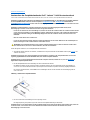 67
67
-
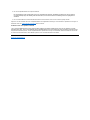 68
68
-
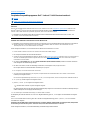 69
69
-
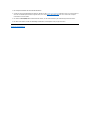 70
70
-
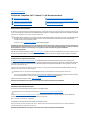 71
71
-
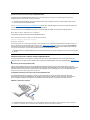 72
72
-
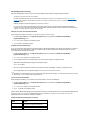 73
73
-
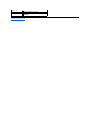 74
74
-
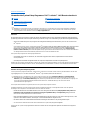 75
75
-
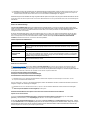 76
76
-
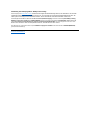 77
77
-
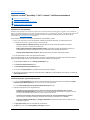 78
78
-
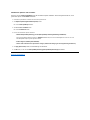 79
79
-
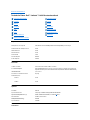 80
80
-
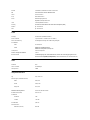 81
81
-
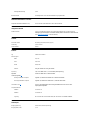 82
82
-
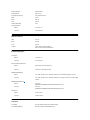 83
83
-
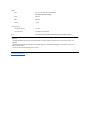 84
84
-
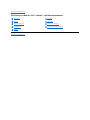 85
85
-
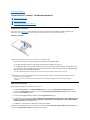 86
86
-
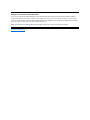 87
87
-
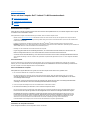 88
88
-
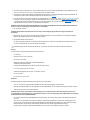 89
89
-
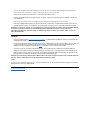 90
90
-
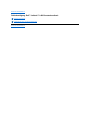 91
91
Verwandte Artikel
-
Dell Latitude C800 Benutzerhandbuch
-
Dell Latitude CSx H Benutzerhandbuch
-
Dell Latitude CPi A Benutzerhandbuch
-
Dell Latitude L400 Schnellstartanleitung
-
Dell Inspiron 3800 Benutzerhandbuch
-
Dell Latitude C810 Benutzerhandbuch
-
Dell Latitude L400 Bedienungsanleitung
-
Dell OptiPlex SX280 Benutzerhandbuch
-
Dell Dimension 3100/E310 Bedienungsanleitung