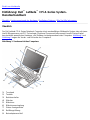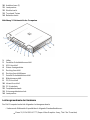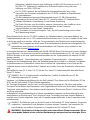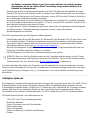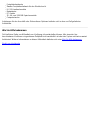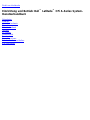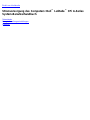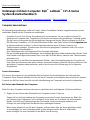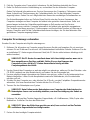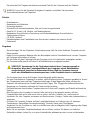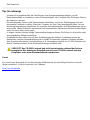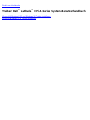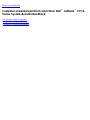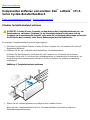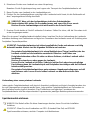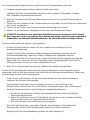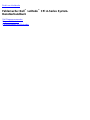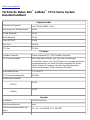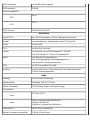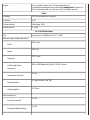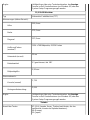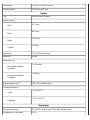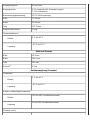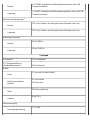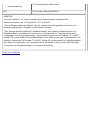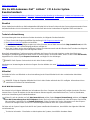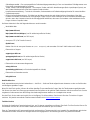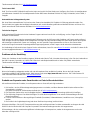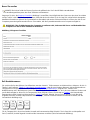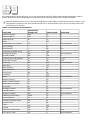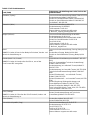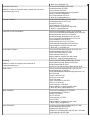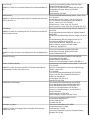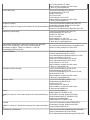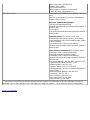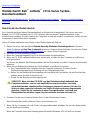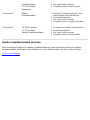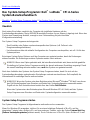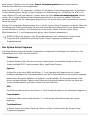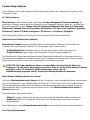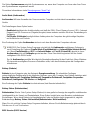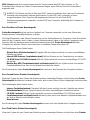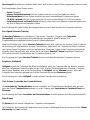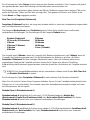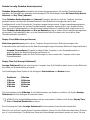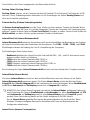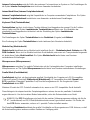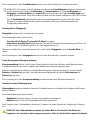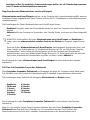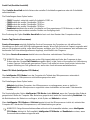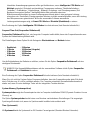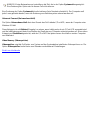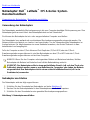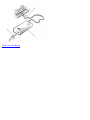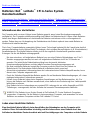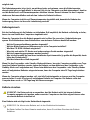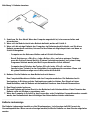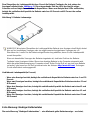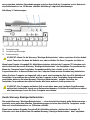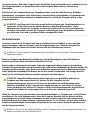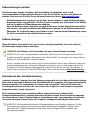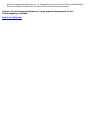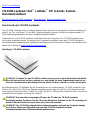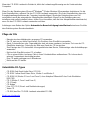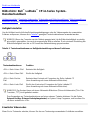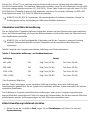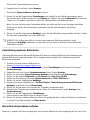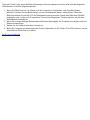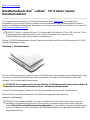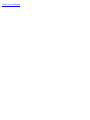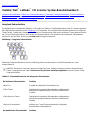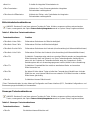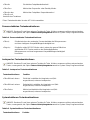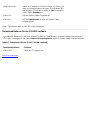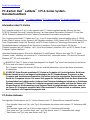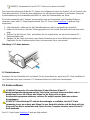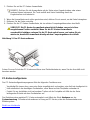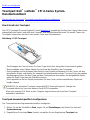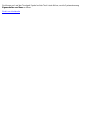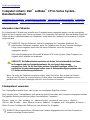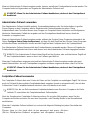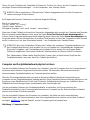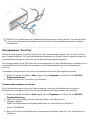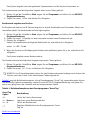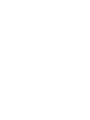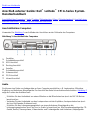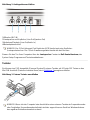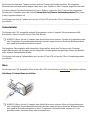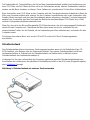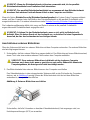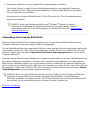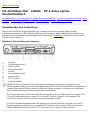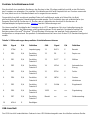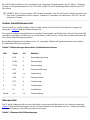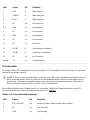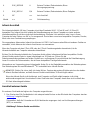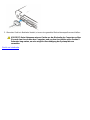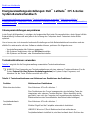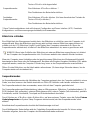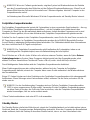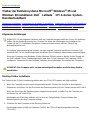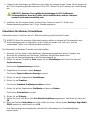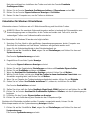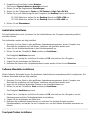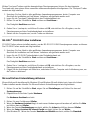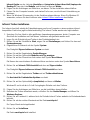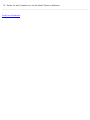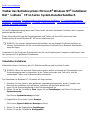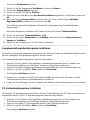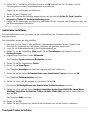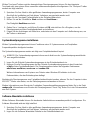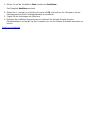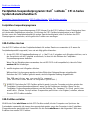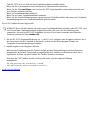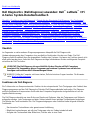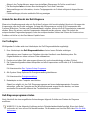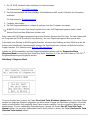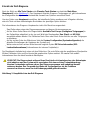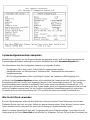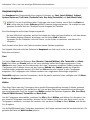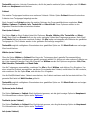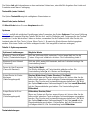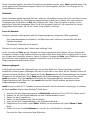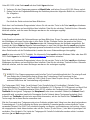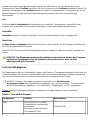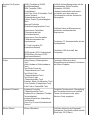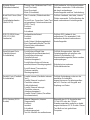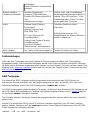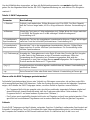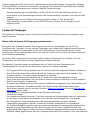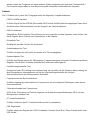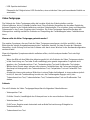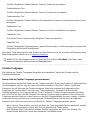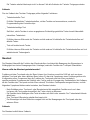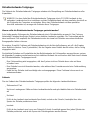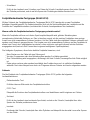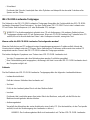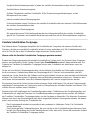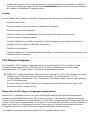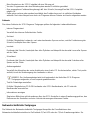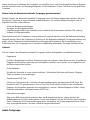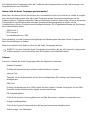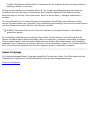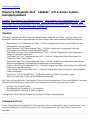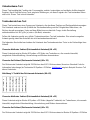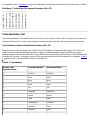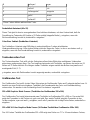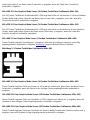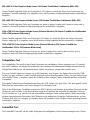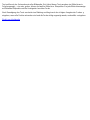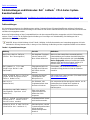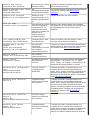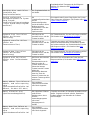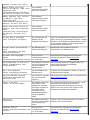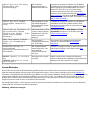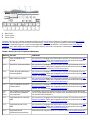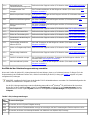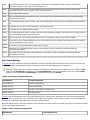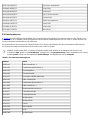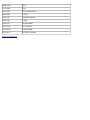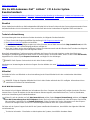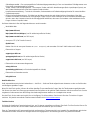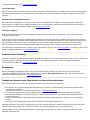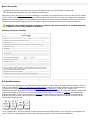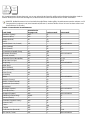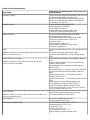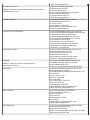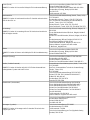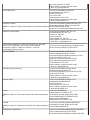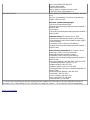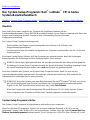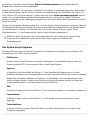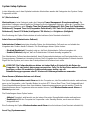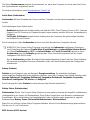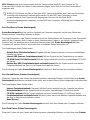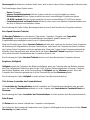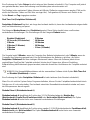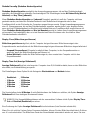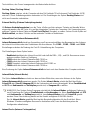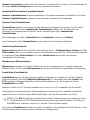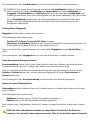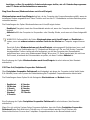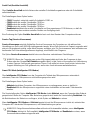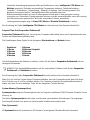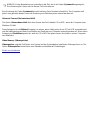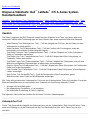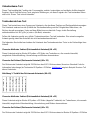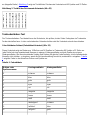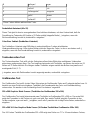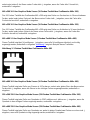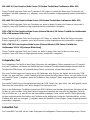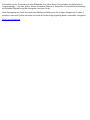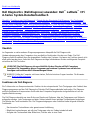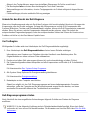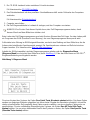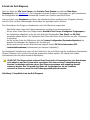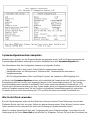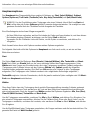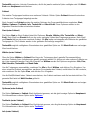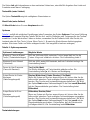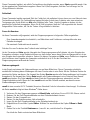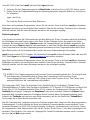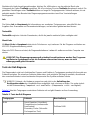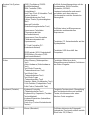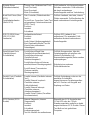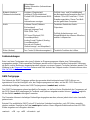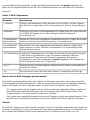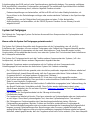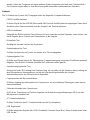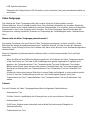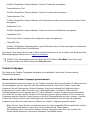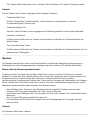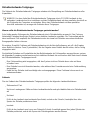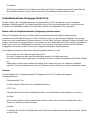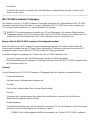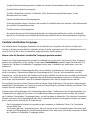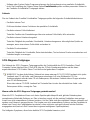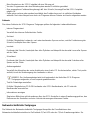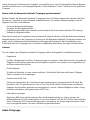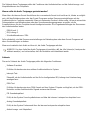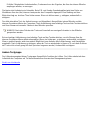Dell™ Latitude™ CPi A-Series System-Benutzerhandbuch
Einführung
Einrichtung und Betrieb
Stromversorgung des Computers
Unterwegs mit dem Computer
Treiber
Computer anwenderspezifisch einrichten
Komponenten entfernen und ersetzen
Störungen des Computers beheben
Technische Daten
Wie Sie Hilfe bekommen
Irrtümer und technische Änderungen vorbehalten.
© 1998 Dell Computer Corporation. Alle Rechte vorbehalten.
Jede Art der Vervielfältigung aus diesem Benutzerhandbuch, gleich welcher Form, bedarf der vorherigen schriftlichen Genehmigung
der Dell Computer Corporation.
Warenzeichen in diesem Handbuch: Dell, Latitude und das DELL-Logo sind Warenzeichen, und DellWare ist ein Servicezeichen
der Dell Computer Corporation; Microsoft, Windows, Windows NT und MS-DOS sind eingetragene Warenzeichen der Microsoft
Corporation; Intel ist ein eingetragenes Warenzeichen der Intel Corporation.
Alle anderen in dieser Dokumentation genannten Warenzeichen und Produktbezeichnungen sind Eigentum der entsprechenden
Hersteller und Firmen. Die Dell Computer Corporation verzichtet auf alle Besitzrechte an Warenzeichen und
Produktbezeichnungen, die nicht ihr Eigentum sind.
1314D
Erstausgabe: 4. Dezember 1998

Zurück zur Inhaltsseite
Einführung: Dell
™
Latitude
™
CPi A-Series System-
Benutzerhandbuch
Überblick | Leistungsmerkmale der Hardware | Verfügbare Optionen | Wie Sie Hilfe bekommen
Überblick
Der Dell Latitude CPi A-Series Notebook-Computer ist ein ausbaufähiges Multimedia-System, das auf einem
Intel®-Mikroprozessor mit PCI-Technologie (Peripheral Component Interconnect) beruht. Dieses Kapitel
beschreibt die wesentlichen Hardware- und Software-Leistungsmerkmale des Computers.
Abbildung 1 und
Abbildung 2 zeigen die Vorder- und Rückseite des Computers.
Abbildung 1. Vorderansicht des Computers
1 Touchpad
2 Tastatur
3 Betriebsschalter
4 Mikrofon
5 Bildschirm
6 Bildschirmverriegelung
7 Status-Anzeigenleiste
8 Belüftungsöffnung
9 Netzadapteranschluß

10 Audiobuchsen (3)
11 Lautsprecher
12 Modulschacht
13 Touchpad-Tasten
14 Batterieschacht
Abbildung 2. Rückansicht des Computers
1 Lüfter
2 Paralleler Schnittstellenanschluß
3 USB-Anschluß
4 Status-Anzeigenleiste
5 Docking-Anschluß
6 Docking-Anschlußklappe
7 Serieller Schnittstellenanschluß
8 Bildschirmanschluß
9 PS/2-Anschluß
10 Infrarot-Anschluß
11 PC-Kartenfach
12 Festplattenlaufwerk
13 Sicherungskabeleinschub
14 Lautsprecher
Leistungsmerkmale der Hardware
Der Dell-Computer besitzt die folgenden Leistungsmerkmale:
Umfassende Multimedia-Kapazität durch folgende Standardfunktionen:
Einen 12,1-Zoll SVGA-TFT (Super Video Graphics Array, Thin Film Transistor)

Aktivmatrix-Farbbildschirm mit einer Auflösung von 800 x 600 Pixel oder einen 13,3-
Zoll XGA-TFT Aktivmatrix-Farbbildschirm (Extended Graphics Array) mit einer
Auflösung von 1024 x 768 Pixel.
Ein CD-ROM-Laufwerk, das im Modulschacht eingesetzt werden kann. Beim
Auspacken des Computers befindet sich das CD-ROM-Laufwerk im Zubehörkarton
des Versandkartons.
256 Bit hardwarebeschleunigte Videounterstützung mit 2,5-MB-Videospeicher.
Unterstützung für eine Zoom-Video (ZV) PC-Karte im oberen PC-Kartensteckfach.
Software-Wavetable-Unterstützung, Sound Blaster-Emulierung
Drei Audio-Buchsen zum Anschließen externer Lautsprecher oder Kopfhörer, eines
Mikrofons und eines Aufzeichnungs-/Abspielgerätes an den Computer.
Internes Mikrofon und zwei Stereo-Lautsprecher.
AGP-Architektur (Accelerated Graphics Port), die die Systemleistung und vor allem
die Videoleistung steigert.
Einen Modulschacht, der ein CD-ROM-Laufwerk, ein Diskettenlaufwerk, eine zweite Batterie, ein
Festplattenlaufwerk oder ein LS-120-Laufwerkmodul aufnehmen kann. Um den Computer für die Reise
so leicht wie möglich zu machen, sollte des Transportmodul in den Modulschacht eingesetzt werden.
HINWEIS: Der Computer wurde mit einem Diskettenlaufwerk im Modulschacht ausgeliefert. Für
Informationen zum Entfernen des Diskettenlaufwerks und Einsetzen eines anderen in den
Modulschacht siehe
Modulschacht.
Im Computer befindet sich standardmäßig ein 64-MB-SDRAM-Modul (Synchronous Dynamic Random-
Access Memory). Der Speicher kann durch Installation von Kombinationen von 32-, 64- oder 128-MB-
SDRAM-Modulen in die zwei Speichermodulsteckplätze auf der Systemplatine auf maximal 256 MB
erweitert werden.
Zwei Stromsparmodi – Suspendiermodus und Festplatten-Suspendiermodus – zum sparsameren
Umgang mit der Batterieleistung. Wenn die Batterieleistung fast erschöpft ist, schützt der Festplatten-
Suspendiermodus vor Datenverlust, indem diese Funktion alle Systemdaten in eine Datei auf der
Festplatte kopiert und anschließend den Computer ausschaltet, bevor die Stromzufuhr unterbrochen
wird.
Steckplätze für zwei 3,3-V- oder 5-V-PC-Karten. Der obere PC-Kartensteckplatz unterstützt Zoom-
Video-PC-Karten.
HINWEIS: Der PC-Kartenkontroller unterstützt den CardBus-Standard für eine 32-Bit-
Datenübertragung bei PC-Karten.
Hardware- und Softwareunterstützung für den Dell Latitude C/Port Advanced Port Replicator (C/Port
APR) und die Dell Latitude C/Dock-Erweiterungsstation.
Ein Touchpad-Zeigegerät, das für Links- und Rechtshänder ausgelegt ist. Die linken und rechten
Touchpad-Tasten ähneln den Maustasten; viele Zeigefunktionen lassen sich ferner durch Antippen des
Touchpads selbst ausführen. Des weiteren werden tastenlose “Klicken-und-Ziehen”-Funktionen (Click
and Drag) unterstützt.
Im Batteriefach ist standardmäßig eine Lithium-Ionenbatterie eingebaut, mit Unterstützung für eine
zweite Batterie im Modulschacht. Durch ExpressCharge-Technologie wird eine einzelne Batterie in
ungefähr einer Stunde aufgeladen (wenn der Computer ausgeschaltet oder in den Suspendiermodus
versetzt wurde).
HINWEIS: Die Batterien sind nur für den Einsatz in Dell Latitude CP Serie Notebook-Computern
vorgesehen. Verwenden Sie die Batterien in keinem anderen Computer, und verwenden Sie
keine Batterien aus anderen Computern in Computern der Dell Latitude CP-Serie.
WARNUNG: Die Batterie nicht durchstoßen oder einer offenen Flamme aussetzen. Die zu
entsorgende Batterie ist den örtlichen Bestimmungen entsprechend zu entsorgen. Die in

der Batterie verwendete Lithium-Ionen-Technologie stellt eine wesentlich geringere
Umweltgefahr dar als die Lithium-Metall-Technologie einiger anderer Batterien (z.B.
Batterien für Armbanduhren).
Parallele und serielle Hochleistungsschnittstellen und eine PS/2-Mehrzweckschnittstelle (Personal
System/2) für den Anschluß externer Geräte. Außerdem ist ein Bildschirmanschluß zum Anschließen
eines externen Bildschirms an das System vorhanden, und ein USB-Anschluß (Universal Serial Bus),
der unabhängige und Netzknotengeräte unterstützt.
Einen Infrarot-Anschluß, der einen kabellosen Datenaustausch ermöglicht. Der Anschluß unterstützt
den IrDA-Standard (Infrared Data Association) 1.1 (Fast IR) und den IrDA-Standard 1.0 (Slow IR) für
eine kabellose Verbindung mit externen Geräten.
Ein automatisches Thermo-Managementsystem, das einen Lüfter mit regulierbarer Umdrehungszahl
und Mikroprozessor-Taktratenänderungen verwendet, um das System bei optimaler
Betriebstemperatur zu betreiben.
Das Dell-Computersystem wird mit folgender Software geliefert:
Das Betriebssystem Microsoft® Windows® 95, Windows 98 oder Windows NT® 4.0 oder höher ist auf
der Festplatte installiert. Für weitere Informationen siehe die Dokumentation zum Betriebssystem.
Das System-Setup-Programm dient zum Einsehen und Ändern der Systemkonfiguration. Weitere
Informationen befinden sich unter
Das System-Setup-Programm.
Mit dem Dienstprogramm Program Diskette Maker ist es möglich, Programmdiskettensätze der von
Dell auf der Festplatte installierten Software zu erstellen.
Die Dell-Diagnose zum Testen der Computerkomponenten und -geräte.
HINWEIS: Wenn von Dell kein Betriebssystem auf der Festplatte installiert wurde, sind die Treiber,
Systemdienstprogramme und Diagnose separat von Dell erhältlich. Hierzu sind die entsprechenden
Telefonnummern für Ihren Standort unter
Wie Sie Hilfe bekommen zu entnehmen.
Vor dem erstmaligen Einschalten des Computers sind alle mitgelieferten Lizenzvereinbarungen zu lesen.
Wenn Sie beim erstmaligen Einschalten des Computers den Lizenzvereinbarungen zustimmen, sind diese
nach Aufforderung durch Eintippen von y (j) zu akzeptieren. Dann die Installation des Betriebssystems
abschließen.
Verfügbare Optionen
Bei steigenden Systemanforderungen können die Leistungen des Computers durch den C/Port APR C/Dock
Erwiterungsstation erhöht werden. Außerdem können größere Festplattenlaufwerke installiert oder der
Systemspeicher erweitert werden. Mit Hilfe von PC-Karten kann die Funktionalität des Computers erweitert
werden. Dell bietet ferner zusätzliche Module an, die in den Modulschacht eingebaut werden können,
einschließlich einem zweiten Festplattenlaufwerk, CD-ROM-Laufwerken und LS-120-Laufwerkmodulen.
Dell bietet folgende Geräte- und Aufrüstoptionen an:
C/Port APR und C/Dock-Erweiterungsstation
Zusätzliche Batterien
Externe Tastaturen und eine Zehnertastatur
Externe Bildschirme
Externe Zeigegeräte
Externe Lautsprecher, Kopfhörer und Mikrofone
Drucker

Festplattenlaufwerke
Zweites Festplattenlaufwerk für den Modulschacht
LS-120-Laufwerkmodule
Netzadapter
PC-Karten
32-, 64- und 128-MB-Speichermodule
Computertasche
Anleitungen für den Anschluß oder Einbau dieser Optionen befinden sich in dem von Dell gelieferten
Aufrüstsatz.
Wie Sie Hilfe bekommen
Dell stellt eine Reihe von Hilfsmitteln zur Verfügung, die weiterhelfen können, falls eines der hier
beschriebenen Verfahren zu irgendeinem Zeitpunkt nicht verständlich ist oder das System nicht wie erwartet
funktioniert. Weitere Informationen zu diesen Hilfsmitteln befinden sich unter
Wie Sie Hilfe bekommen.
Zurück zur Inhaltsseite

Zurück zur Inhaltsseite
Unterwegs mit dem Computer: Dell
™
Latitude
™
CPi A-Series
System-Benutzerhandbuch
Computer kennzeichnen | Computer für unterwegs vorbereiten | Tips für unterwegs
Computer kennzeichnen
Als Diebstahlschutzmaßnahme sollte ein Primär- und ein Festplatten-Paßwort vergeben werden, um den
unerlaubten Zugriff auf den Computer zu unterbinden.
Schreiben Sie sich Ihre Service-Kennummer auf, und verwahren Sie sie an einem sicheren Ort
(getrennt von Computer oder Tragetasche). Bei einem verlorenen oder gestohlenen Computer geben
Sie die Service-Kennummer bei der polizeilichen Anzeige und bei der Benachrichtigung von Dell an.
Mit Hilfe eines Texteditors, z.B. Microsoft Windows®-Editor, eine Datei mit dem Namen eigentum.von
im Stammverzeichnis erstellen. In diese Datei Informationen wie z.B. Name, Adresse und
Telefonnummer eintragen. (Hinweise zum Einsatz eines geeigneten Texteditors finden Sie in Ihrer
Betriebssystem-Dokumentation.)
Eine Visitenkarte oder ein Namensschild am Computer befestigen.
Bei der Kreditkartengesellschaft anfragen, ob sie kodierte Namensschilder anbietet, über die das Gerät
zum Besitzer zurückgeschickt werden kann, ohne daß für Diebe Name, Adresse oder Telefonnummer
erkennbar sind.
Kennzeichnen Sie mit Hilfe eines permanenten Markier- oder Gravierinstruments den Computer mit
Ihrer Führerscheinnummer oder einer anderen, unverwechselbaren Aufschrift. Wird ein verlorener oder
gestohlener Computer wieder gefunden, wird er durch eine solche Markierung als Ihr Eigentum
ausgewiesen.
Service-Kennummer
Die Service-Kennummer ist eine fünfstellige Zahl auf einem Strichcodeetikett an der Unterseite des
Computers. Diese Nummer befindet sich nur auf Ihrem Computer und ermöglicht dem technischen Support-
Personal von Dell bei Ihrem Anruf die schnelle Identifizierung des Computers und seiner Konfiguration.
Bei Verlust oder Diebstahl des Computers
Wenn Sie Ihren Computer verlieren oder wenn er gestohlen wird, sind folgende Schritte auszuführen:
1. Zeigen Sie den Verlust oder Diebstahl Ihres Computers bei der Polizei an.
Geben Sie bei der Beschreibung des Computers auch seine Service-Kennummer an. Bitten Sie
um Erteilung einer Fallnummer, und schreiben Sie sich diese auf. Schreiben Sie außerdem den
Namen, Anschrift und Telefonnummer der Dienststelle, welche die Anzeige aufnimmt, auf.
Erfragen Sie nach Möglichkeit den Namen des zuständigen Beamten.
Wenn Ihnen bekannt ist, wo Sie den Computer verloren haben bzw. wo dieser gestohlen wurde,
so verständigen Sie eine Polizeidienststelle in dem entsprechenden Bereich. Andernfalls
benachrichtigen Sie eine Dienststelle in der Nähe Ihrer Wohnung.

2. Falls der Computer einer Firma gehört, informieren Sie die Betriebsschutzstelle der Firma.
3. Rufen Sie Dells technische Unterstützung an, und melden Sie den fehlenden Computer.
Geben Sie folgende Informationen an: Service-Kennummer des Computers, Fallnummer sowie
Name, Adresse und Telefonnummer der Polizeidienststelle, der Sie den fehlenden Computer
angezeigt haben. Geben Sie nach Möglichkeit den Namen des zuständigen Polizeibeamten an.
Der Unterstützungstechniker von Dell wird Ihren Bericht unter der Service-Kennummer des
Computers eintragen und den Computer als fehlend oder gestohlen kennzeichnen. Sollte sich
jemand wegen technischer Unterstützungsleistungen an Dell wenden und Ihre Service-
Kennummer nennen, wird der Computer automatisch als fehlend oder gestohlen ausgewiesen.
Der Techniker wird dann versuchen, Telefonnummer und Anschrift des Anrufers in Erfahrung zu
bringen. Daraufhin wird Dell die Polizeidienststelle benachrichtigen, der Sie den fehlenden oder
gestohlenen Computer angezeigt haben.
Computer für unterwegs vorbereiten
Bereiten Sie den Computer wie folgt für unterwegs vor:
1. Entfernen Sie alle extern am Computer angeschlossenen Geräte, und bewahren Sie sie an einem
sicheren Ort auf. Entfernen Sie eine evtl. im Diskettenlaufwerk befindliche Diskette. Entfernen Sie alle
an installierten PC-Karten angeschlossenen Kabel (die PC-Karten selbst müssen allerdings nicht
entfernt werden).
VORSICHT! Die PC-Karten-Auswurftaste kann leicht beschädigt werden, wenn sie in
ihrer ausgefahrenen Position verbleibt. Stellen Sie vor dem Bewegen des
Computers sicher, daß die PC-Karten-Auswurftaste bündig mit dem
Computergehäuse abschließt.
2. Um das Gewicht des Computers so weit wie möglich zu reduzieren, entfernen Sie das Disketten- oder
CD-ROM-Laufwerk aus dem Modulschacht, und setzen Sie das Reisemodul ein.
3. Um eine möglichst lange Lebensdauer der Batterie zu erreichen, sollten Sie die Ladeanzeige Ihrer
Batterie überprüfen. Laden Sie die Hauptbatterie sowie alle Stützbatterien, die Sie mitnehmen
möchten, voll auf.
4. Schalten Sie den Computer aus, oder drücken Sie <FN><A>, um den Festplatten-Suspendiermodus
aufzurufen. (Auf einer französischen Tastatur drücken Sie <FN><Q>.)
5. Trennen Sie den Netzadapter vom System.
VORSICHT: Beim Entfernen des Netzadapters vom Computer den Kabelstecker des
Netzadapters fassen und vorsichtig abziehen, um eine Beschädigung des Kabels zu
vermeiden.
6. Entfernen Sie alle auf der Tastatur liegenden Gegenstände, z.B. Heftklammern, Stifte, Papier oder
Notizbücher. Schließen Sie dann den Bildschirm.
VORSICHT: Wenn der Bildschirm geschlossen wird, kann er durch auf der Tastatur
verbliebene Gegenstände beschädigt werden.
7. Packen Sie das benötigte Computerzubehör.

Die optionale Dell-Tragetasche bietet ausreichend Platz für den Computer und das Zubehör.
HINWEIS: Lesen Sie die Reisetips für tragbare Computer, und treffen Sie besondere
Vorsichtsmaßnahmen bei Flugreisen.
Zubehör
Ersatzbatterien
Netzadapter und Netzkabel
Sicherungsdisketten
Erforderliche Druckertreiberdateien, falls ein Drucker eingesetzt wird
Kabel für PC-Karten (z.B. Modem- und Netzwerkkarten)
Netzadapter für ausländische Steckdosen und Modemkabeladapter für ausländische
Telefonnetzanschlüsse
CD-ROM-Laufwerk
Diskettenlaufwerk und Parallelkabel zum Einsatz des Laufwerks als externes Gerät
Reisemodul
Flugreisen
Benachrichtigen Sie das Flughafen-Sicherheitspersonal, daß Sie einen Notebook-Computer mit sich
führen werden.
Halten Sie eine geladene Batterie oder den Netzadapter und ein Stromkabel bereit, um den Computer
auf Verlangen einschalten zu können.
Bei der Reise mit dem Flugzeug sollte der Computer nicht als Gepäckstück aufgegeben werden.
Der Computer sollte jedoch auf keinen Fall Metalldetektoren ausgesetzt werden.
VORSICHT: Veranlassen Sie die Flughafensicherheit, Ihren Computer manuell zu
überprüfen. Wenn das Festplattenlaufwerk des Computers einem Metalldetektor
ausgesetzt wird, kann dies zu Datenverlust führen. Muß der Computer dennoch
durch eine Metalldetektorschranke passieren, ist die Festplatte zuerst zu entfernen.
Der Computer kann durch die Röntgen-Sicherheitsgeräte geführt werden.
Vor dem Einschalten im Flugzeug ist zu prüfen, ob die Benutzung eines Computers gestattet ist. Hierzu
das Flugmagazin lesen oder das Flugpersonal befragen. Einige luggesellschaften verieten den
Gebrauch von elektronischen Geräten während des Fluges. Alle Fluggesellschaften verbieten die
Benutzung von Computern während des Starts und der Landung.
Dell bietet mehrere verschiedene Tragetaschen zum Schutz von Computer und Zubehör während der
Reise an.
Beim Einpacken des Computers in einem Koffer darf nicht so fest gepackt werden, daß der
Computerbildschirm bricht, aber auch nicht so locker, daß der Computer hin- und herrutscht.
Vermeiden Sie, den Computer zusammen mit Rasierschaum, Cologne, Parfüm oder Lebensmitteln zu
verpacken.
Schützen Sie Computer, Batterie und das Festplattenlaufwerk vor Gefahren wie z.B. extremen
Temperaturen, übermäßiger Sonneneinstrahlung, Schmutz, Staub oder Flüssigkeiten.
Verpacken Sie den Computer so, daß er im Kofferraum oder im Ablagefach des Flugzeugs oder Zuges
nicht verrutschen kann.
Wenn Sie ein separates Festplattenlaufwerk mit sich führen, müssen Sie dieses vor statischer
Elektrizität schützen, indem Sie es in einer Antistatikhülle aufbewahren oder in einen nichtleitenden

Stoff einwickeln.
Tips für unterwegs
Verändern Sie gegebenenfalls die Einstellungen Ihrer Energieverwaltungsoptionen, um die
Batterielebensdauer zu maximieren, wenn Sie beabsichtigen, den Computer öfter für längere Zeit von
der Batterie zu speisen.
Bei internationalen Reisen ist die Besitzurkunde mitzuführen, um bei der Zollabfertigung nicht auf
unerwartete Probleme zu stoßen. Wenn der Computer von Ihrer Firma bereitgestellt wurde, ist eine
Benutzungsberechtigung mitzuführen. Es ist ratsam, Informationen über die Zollbestimmungen der zu
bereisenden Länder einzuholen und eventuell ein internationales Zollpassierscheinheft zu beantragen,
wenn Sie durch viele Länder reisen.
In einigen Ländern könnten häufige Stromunterbrechungen auftreten. Bei Reisen ins Ausland ist stets
eine aufgeladene Batterie mitzuführen.
Kreditkarteninhaber sollten sich mit ihren Kreditkartengesellschaften in Verbindung setzen, um
festzustellen, welche Reiseunterstützung sie im Notfall für Anwender tragbarer Computer anbieten.
Viele Gesellschaften bieten Serviceleistungen (z.B. Informationen darüber, wo 3,5-Zoll-Disketten und
direkte Telefonanschlüsse für die Modemverbindungen erhältlich sind).
VORSICHT! Das CD-ROM-Laufwerk darf nicht benutzt werden, während der Rechner
bewegt wird. Dies könnte den Datenfluß zum und vom CD-ROM-Laufwerk und dem
Festplatten- oder einem Diskettenlaufwerk unterbrechen.
Carnet
Ein Carnet (oder Warenpaß) ist ein internationales Zolldokument, das kurzfristige Einfuhren in fremde
Länder vereinfacht. Es hat bis zu einem Jahr Gültigkeit.
Zurück zur Inhaltsseite

Zurück zur Inhaltsseite
Komponenten entfernen und ersetzen: Dell
™
Latitude
™
CPi A-
Series System-Benutzerhandbuch
Primär-Festplattenlaufwerk einbauen | Speichermodule einbauen
Primäres Festplattenlaufwerk einbauen
VORSICHT: Schalten Sie den Computer vor dem Ausbau des Festplattenlaufwerks aus, um
Datenverlust zu verhindern. Entfernen Sie das Festplattenlaufwerk nicht, wenn sich der
Computer im Suspendiermodus befindet, oder wenn die Laufwerkszugriffsanzeige aufleuchtet.
Ein Entfernen des Laufwerks unter diesen Bedingungen führt zu Datenverlust.
Ein primäres Festplattenlaufwerk wird wie folgt eingebaut:
1. Speichern Sie alle offenen Dateien, schalten Sie den Computer aus, und entfernen Sie alle evtl.
eingesetzten Batterien.
2. Entfernen Sie ein evtl. im Modulschacht befindliches Festplattenlaufwerk.
Schließen Sie den Bildschirm, und drehen Sie den Computer um. Entfernen Sie die beiden
Schrauben (siehe Abb. 1), mit denen das Laufwerkgehäuse im Laufwerkschacht befestigt ist, mit
einem Kreuzschlitzschraubenzieher. Bewahren Sie die Schrauben zur späteren Verwendung
sorgfältig auf.
Abbildung 1. Festplattenlaufwerk entfernen
3. Ziehen Sie das Laufwerkgehäuse vorsichtig aus dem Laufwerk heraus.
Wenn sich das Festplattenlaufwerk nicht im Computer befindet, darf es keiner statischen
Elektrizität ausgesetzt werden.

4. Entnehmen Sie das neue Laufwerk aus seiner Verpackung.
Bewahren Sie die Originalverpackung zum Lagern oder Transport des Festplattenlaufwerks auf.
5. Bauen Sie das neue Laufwerk in den Laufwerkträger ein.
6. Drücken Sie das Laufwerkgehäuse vorsichtig in den Laufwerkschacht hinein, bis die Gehäusetür mit
dem Computergehäuse bündig abschließt.
VORSICHT: Wenn sich der Laufwerkträger nicht ohne Schwierigkeiten
hineinschieben läßt, ziehen Sie ihn wieder heraus, und versuchen Sie es erneut.
Drücken Sie den Laufwerkträger nicht mit Gewalt in den Schacht hinein.
7. Ersetzen Sie die beiden in Schritt 2 entfernten Schrauben. Stellen Sie sicher, daß die Schrauben nicht
zu stark angezogen werden.
Wenn Sie ein neues Festplattenlaufwerk installiert haben, beachten Sie die im Lieferumfang des Laufwerks
enthaltene Anleitung zum Partitionieren und logischen Formatieren des Laufwerks sowie zur Erstellung einer
Festplatten-Suspendierpartition.
VORSICHT: Festplattenlaufwerke sind äußerst empfindliche Geräte und müssen vorsichtig
behandelt werden. Hierbei sind die folgenden Richtlinien zu beachten:
Das primäre Festplattenlaufwerk ist in einem Metallgehäuse (Träger) installiert, das das
Laufwerk schützt und die Installation vereinfacht. Beim Aus- und Einbau von
Festplattenlaufwerken sollten Sie stets nur dieses Gehäuse, nicht das Laufwerk selbst
handhaben.
Drücken Sie niemals von oben gegen das Laufwerk.
Lassen Sie das Laufwerk nicht fallen. Selbst ein leichter Ruck oder eine geringfügige
Erschütterung kann die Laufwerksköpfe und Drehplatten beschädigen und das Laufwerk
betriebsunfähig machen.
Das primäre Festplattenlaufwerk kann unter extremen Umgebungsbedingungen zu heiß
zum Anfassen sein. Lassen Sie ein heißes Laufwerk vor dem Auswechseln stets
abkühlen.
Vorbereitung eines neuen primären Laufwerks
Jedes primäre Festplattenlaufwerk muß physisch formatiert, partitioniert und logisch formatiert werden, ehe
es zum Datenspeichern eingesetzt werden kann. Jedes primäre Festplattenlaufwerk von Dell wurden vor
dem Ausliefern bereits physisch formatiert. Zum Partitionieren und logischen Formatieren des
Festplattenlaufwerks sind die entsprechenden Programme des jeweiligen Betriebssystems anzuwenden.
Speichermodule einbauen
HINWEIS: Bei Bedarf sollten Sie diese Anweisungen drucken, bevor Sie mit der Installation
fortfahren.
VORSICHT: Wenn Sie eine Kombination von EDO- (Extended-Data Out) und SDRAM-
Speichermodulen einbauen, wird der Computer nicht funktionieren.

Der Computer wird wie folgt auf den Aus- oder Einbau von Speichermodulen vorbereitet:
1. Computer und alle angeschlossenen externen Geräte ausschalten.
Installieren Sie keine Speichermodule, während sich der Computer im Suspendier-, Standby-
oder Festplatten-Suspendiermodus befindet.
2. Wenn der Computer an der Docking-Station angeschlossen ist, ist er von der Docking-Station zu
entfernen.
3. Trennen Sie den Computer und die Peripheriegeräte vom Stromnetz, um die Gefahr von Verletzungen
oder Schock zu reduzieren.
4. Trennen Sie alle Telefon- und Telekommunikationsverbindungen zum System.
5. Nehmen Sie die Batterie aus dem Batterieschacht oder dem Modulschacht heraus.
VORSICHT: Berühren Sie eine unlackierte Metallfläche eines Anschlusses an der Rückseite
des Computers, um sich zu entladen. Diese Erdung während der Arbeit im System regelmäßig
wiederholen, um statische Elektrizität abzuleiten, die interne Bauteile beschädigen könnte.
Speichermodule werden wie folgt aus- oder eingebaut:
1. Schließen Sie den Bildschirm, drehen Sie den Computer um, und entfernen Sie die
Speichermodulabdeckung.
Ermitteln Sie die Position der kleinen halbkreisförmigen Einbuchtung an einem Ende der
Speichermodulabdeckung. Legen Sie an dieser Vertiefung eine Fingerspitze unter die
Abdeckung, und heben Sie sie vorsichtig an. Legen Sie den Daumen der anderen Hand über die
Stege an der Tür, und drücken Sie sie in Richtung auf das Entriegelungssymbol. Wenn die Tür
aufspringt, schieben Sie sie nach hinten, und entfernen Sie sie.
2. Wenn Sie ein Speichermodul auswechseln, entfernen Sie zunächst das alte Modul.
Drücken Sie die innenliegenden Metallaschen des Speichermodulsockels vorsichtig gerade so weit
auseinander, daß sich das Speichermodul vom Sockel löst (es sollte etwas herausspringen). Danach das
Speichermodul aus dem Sockel herausnehmen.
Erden Sie sich, und entnehmen Sie das neue Speichermodul aus dem Speicheraufrüstsatz.
Installieren Sie das neue Speichermodul.
Speichermodule sind kodiert oder so ausgelegt, daß sie nur in einer Richtung in ihre
entsprechenden Sockel passen. Die Sockel auf der Systemplatine weisen eine Einkerbung auf,
damit das Speichermodul nur in eine Richtung fest eingepaßt werden kann.
a. Richten Sie den Kantenanschluß des Speichermoduls mit dem Schlitz in der Mitte des
Speichermodulsockels aus.
b. Halten Sie das Modul in einem 45-Grad-Winkel, und drücken Sie den Kantenanschluß des
Speichermoduls fest in den Speichermodulsockel hinein.
c. Das Speichermodul nach unten klappen, bis es einrastet.
Wenn Sie kein Klicken hören, wenn jedes Ende des Speichermoduls in die Metallaschen
einrastet, sollten Sie das Speichermodul wieder entfernen und erneut installieren.
Bringen Sie die Speichermodulabdeckung wieder an (siehe Abbildung 2).

Abbildung 2. Speichermodul-Abdeckung einbauen
a. Legen Sie die Speichermodulabdeckung lose auf die Öffnung, und vergewissern Sie sich,
daß die Kunststofflaschen an der Unterseite der Abdeckung in die Schlitze auf beiden
Seiten der Öffnung eingreifen.
b. Schieben und schließen Sie die Abdeckung dann, bis sie hörbar einrastet.
Computer und Peripheriegeräte wieder ans Netz anschließen und einschalten.
Während der Computer startet, erkennt er die Anwesenheit des zusätzlichen Speichers und
aktualisiert die Systemkonfigurationsdaten automatisch.
Überprüfen Sie mit einer der folgenden Methoden, ob die Option System Memory (Systemspeicher)
den neu installierten Speicher richtig wiedergibt:
Klicken Sie auf die Schaltfläche Start, zeigen Sie auf Einstellungen, klicken Sie auf
Systemsteuerung und dann auf System. Die Größe des im Computer eingebauten
Speichers wird in der unteren rechten Ecke des Registerfenster Allgemeines angezeigt.
Die Option Systemspeicher befindet sich in der rechten unteren Ecke der Seiten 1, 2 und 4
des System-Setup-Programms.
Wird ein falscher Gesamtspeicher angezeigt, wurden die Speichermodule möglicherweise nicht
richtig installiert. Wiederholen Sie die Vorbereitungsschritte 1 bis 5 und die Aus- und
Einbauschritte 1 bis 8, bis die Gesamtspeicherzahl richtig ist.
Führen Sie die RAM-Testgruppe des Dell-Diagnoseprogramms aus, um zu bestätigen, daß alle
installierten Speichermodule richtig arbeiten.
Verwenden Sie das Festplatten-Suspendierprogramm, um die Festplatten-Suspendierpartition auf
Ihrem Festplattenlaufwerk zu aktualisieren. Die Festplatten-Suspendierpartition (S2D-Partition)
speichert die Systemdaten, während sich der Computer im Festplatten-Suspendiermodus befindet.
Zurück zur Inhaltsseite

Zurück zur Inhaltsseite
Technische Daten: Dell
™
Latitude
™
CPi A-Series System-
Benutzerhandbuch
Chipsatz und Bus
Chipsatz des Systems
Intel
®
Mobile 440BX PCIset
Mikroprozessor-Datenbusbreite 64 Bit
DRAM-Busbreite 64 Bit
Adreßbusbreite 32 Bit
Flash-EPROM 4 Mbit
AGP-Bus 66 MHz
PCI-Bus 33 MHz
PC-Karten
CardBus-Kontroller Texas Instruments PCI 1225 CardBus-Kontroller
PC-Kartensteckplätze zwei (unterstützen Karten vom Typ I und II in beliebiger
Kombination; Karten vom Typ III können nur im unteren Steckplatz
verwendet werden; der obere Steckplatz unterstützt ZV-Karten
(Zoom Video) auf Systemen, die unter dem Betriebssystem
Microsoft
®
Windows
®
95 oder Windows 98 laufen)
Unterstützte Karten 3,3 V und 5 V
PC-Kartensteckplatzgröße 68 Stifte
Datenbreite (maximal):
PCMCIA
16 Bit
CardBus
32 Bit
Speicher
Architektur SDRAM-Speicher
Speichermodulsockel zwei
Speichermodulkapazitäten und -
typen
32-, 64-, und 128-MB-3,3-V-SDRAM
1
Seite wird geladen ...
Seite wird geladen ...
Seite wird geladen ...
Seite wird geladen ...
Seite wird geladen ...
Seite wird geladen ...
Seite wird geladen ...
Seite wird geladen ...
Seite wird geladen ...
Seite wird geladen ...
Seite wird geladen ...
Seite wird geladen ...
Seite wird geladen ...
Seite wird geladen ...
Seite wird geladen ...
Seite wird geladen ...
Seite wird geladen ...
Seite wird geladen ...
Seite wird geladen ...
Seite wird geladen ...
Seite wird geladen ...
Seite wird geladen ...
Seite wird geladen ...
Seite wird geladen ...
Seite wird geladen ...
Seite wird geladen ...
Seite wird geladen ...
Seite wird geladen ...
Seite wird geladen ...
Seite wird geladen ...
Seite wird geladen ...
Seite wird geladen ...
Seite wird geladen ...
Seite wird geladen ...
Seite wird geladen ...
Seite wird geladen ...
Seite wird geladen ...
Seite wird geladen ...
Seite wird geladen ...
Seite wird geladen ...
Seite wird geladen ...
Seite wird geladen ...
Seite wird geladen ...
Seite wird geladen ...
Seite wird geladen ...
Seite wird geladen ...
Seite wird geladen ...
Seite wird geladen ...
Seite wird geladen ...
Seite wird geladen ...
Seite wird geladen ...
Seite wird geladen ...
Seite wird geladen ...
Seite wird geladen ...
Seite wird geladen ...
Seite wird geladen ...
Seite wird geladen ...
Seite wird geladen ...
Seite wird geladen ...
Seite wird geladen ...
Seite wird geladen ...
Seite wird geladen ...
Seite wird geladen ...
Seite wird geladen ...
Seite wird geladen ...
Seite wird geladen ...
Seite wird geladen ...
Seite wird geladen ...
Seite wird geladen ...
Seite wird geladen ...
Seite wird geladen ...
Seite wird geladen ...
Seite wird geladen ...
Seite wird geladen ...
Seite wird geladen ...
Seite wird geladen ...
Seite wird geladen ...
Seite wird geladen ...
Seite wird geladen ...
Seite wird geladen ...
Seite wird geladen ...
Seite wird geladen ...
Seite wird geladen ...
Seite wird geladen ...
Seite wird geladen ...
Seite wird geladen ...
Seite wird geladen ...
Seite wird geladen ...
Seite wird geladen ...
Seite wird geladen ...
Seite wird geladen ...
Seite wird geladen ...
Seite wird geladen ...
Seite wird geladen ...
Seite wird geladen ...
Seite wird geladen ...
Seite wird geladen ...
Seite wird geladen ...
Seite wird geladen ...
Seite wird geladen ...
Seite wird geladen ...
Seite wird geladen ...
Seite wird geladen ...
Seite wird geladen ...
Seite wird geladen ...
Seite wird geladen ...
Seite wird geladen ...
Seite wird geladen ...
Seite wird geladen ...
Seite wird geladen ...
Seite wird geladen ...
Seite wird geladen ...
Seite wird geladen ...
Seite wird geladen ...
Seite wird geladen ...
Seite wird geladen ...
Seite wird geladen ...
Seite wird geladen ...
Seite wird geladen ...
Seite wird geladen ...
Seite wird geladen ...
Seite wird geladen ...
Seite wird geladen ...
Seite wird geladen ...
Seite wird geladen ...
Seite wird geladen ...
Seite wird geladen ...
Seite wird geladen ...
Seite wird geladen ...
Seite wird geladen ...
Seite wird geladen ...
Seite wird geladen ...
Seite wird geladen ...
Seite wird geladen ...
Seite wird geladen ...
Seite wird geladen ...
Seite wird geladen ...
Seite wird geladen ...
Seite wird geladen ...
Seite wird geladen ...
Seite wird geladen ...
Seite wird geladen ...
Seite wird geladen ...
Seite wird geladen ...
Seite wird geladen ...
Seite wird geladen ...
Seite wird geladen ...
Seite wird geladen ...
Seite wird geladen ...
Seite wird geladen ...
Seite wird geladen ...
Seite wird geladen ...
Seite wird geladen ...
Seite wird geladen ...
Seite wird geladen ...
Seite wird geladen ...
Seite wird geladen ...
Seite wird geladen ...
Seite wird geladen ...
Seite wird geladen ...
Seite wird geladen ...
Seite wird geladen ...
Seite wird geladen ...
Seite wird geladen ...
Seite wird geladen ...
Seite wird geladen ...
Seite wird geladen ...
Seite wird geladen ...
Seite wird geladen ...
Seite wird geladen ...
Seite wird geladen ...
Seite wird geladen ...
Seite wird geladen ...
Seite wird geladen ...
Seite wird geladen ...
Seite wird geladen ...
Seite wird geladen ...
Seite wird geladen ...
Seite wird geladen ...
Seite wird geladen ...
Seite wird geladen ...
Seite wird geladen ...
Seite wird geladen ...
Seite wird geladen ...
Seite wird geladen ...
Seite wird geladen ...
Seite wird geladen ...
Seite wird geladen ...
Seite wird geladen ...
Seite wird geladen ...
Seite wird geladen ...
Seite wird geladen ...
Seite wird geladen ...
Seite wird geladen ...
Seite wird geladen ...
Seite wird geladen ...
Seite wird geladen ...
Seite wird geladen ...
Seite wird geladen ...
Seite wird geladen ...
Seite wird geladen ...
Seite wird geladen ...
Seite wird geladen ...
Seite wird geladen ...
Seite wird geladen ...
Seite wird geladen ...
Seite wird geladen ...
-
 1
1
-
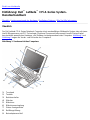 2
2
-
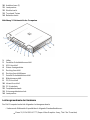 3
3
-
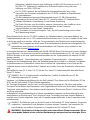 4
4
-
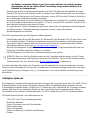 5
5
-
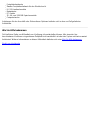 6
6
-
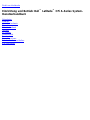 7
7
-
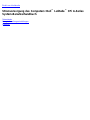 8
8
-
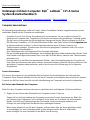 9
9
-
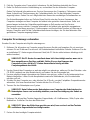 10
10
-
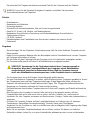 11
11
-
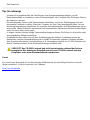 12
12
-
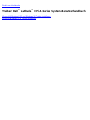 13
13
-
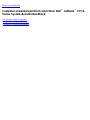 14
14
-
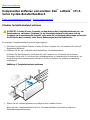 15
15
-
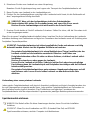 16
16
-
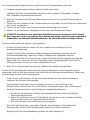 17
17
-
 18
18
-
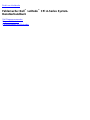 19
19
-
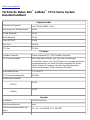 20
20
-
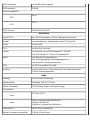 21
21
-
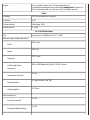 22
22
-
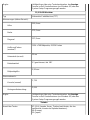 23
23
-
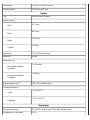 24
24
-
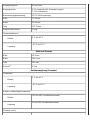 25
25
-
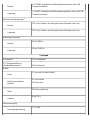 26
26
-
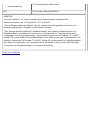 27
27
-
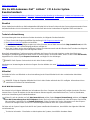 28
28
-
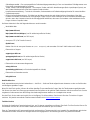 29
29
-
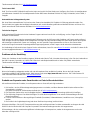 30
30
-
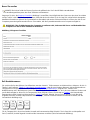 31
31
-
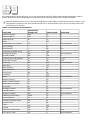 32
32
-
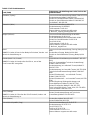 33
33
-
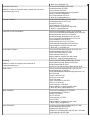 34
34
-
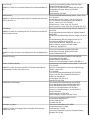 35
35
-
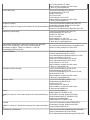 36
36
-
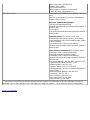 37
37
-
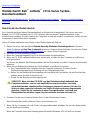 38
38
-
 39
39
-
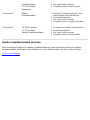 40
40
-
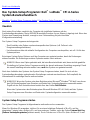 41
41
-
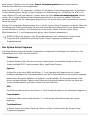 42
42
-
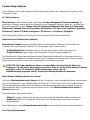 43
43
-
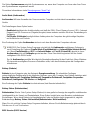 44
44
-
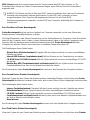 45
45
-
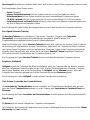 46
46
-
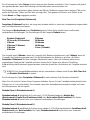 47
47
-
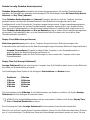 48
48
-
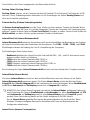 49
49
-
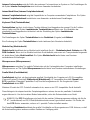 50
50
-
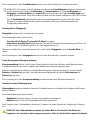 51
51
-
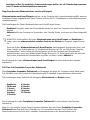 52
52
-
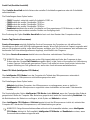 53
53
-
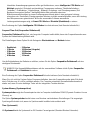 54
54
-
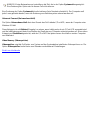 55
55
-
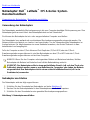 56
56
-
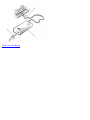 57
57
-
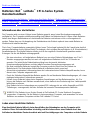 58
58
-
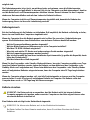 59
59
-
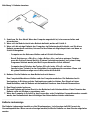 60
60
-
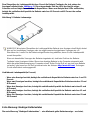 61
61
-
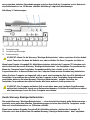 62
62
-
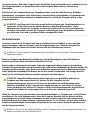 63
63
-
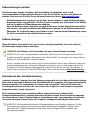 64
64
-
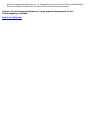 65
65
-
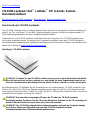 66
66
-
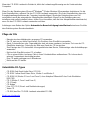 67
67
-
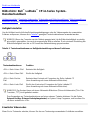 68
68
-
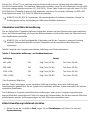 69
69
-
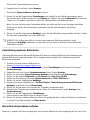 70
70
-
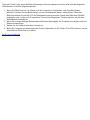 71
71
-
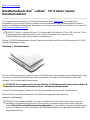 72
72
-
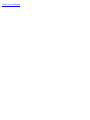 73
73
-
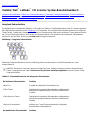 74
74
-
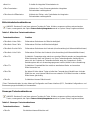 75
75
-
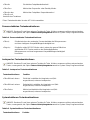 76
76
-
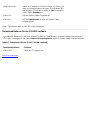 77
77
-
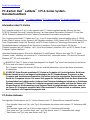 78
78
-
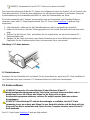 79
79
-
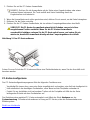 80
80
-
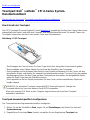 81
81
-
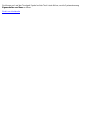 82
82
-
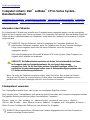 83
83
-
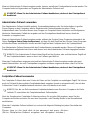 84
84
-
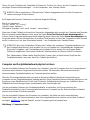 85
85
-
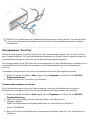 86
86
-
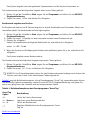 87
87
-
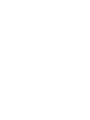 88
88
-
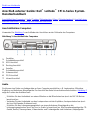 89
89
-
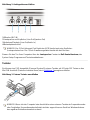 90
90
-
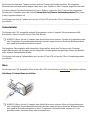 91
91
-
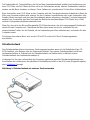 92
92
-
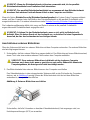 93
93
-
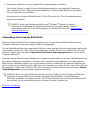 94
94
-
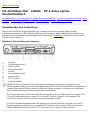 95
95
-
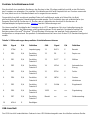 96
96
-
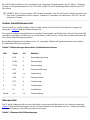 97
97
-
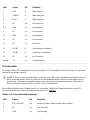 98
98
-
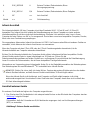 99
99
-
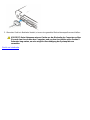 100
100
-
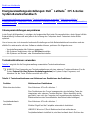 101
101
-
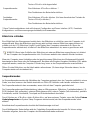 102
102
-
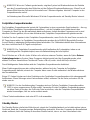 103
103
-
 104
104
-
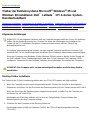 105
105
-
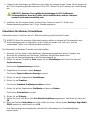 106
106
-
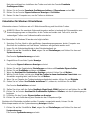 107
107
-
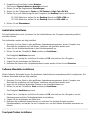 108
108
-
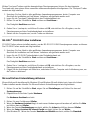 109
109
-
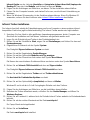 110
110
-
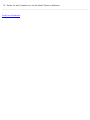 111
111
-
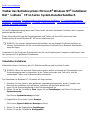 112
112
-
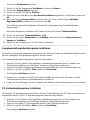 113
113
-
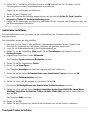 114
114
-
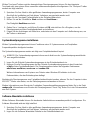 115
115
-
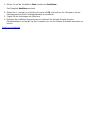 116
116
-
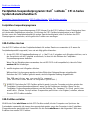 117
117
-
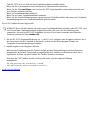 118
118
-
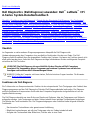 119
119
-
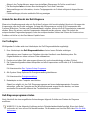 120
120
-
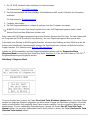 121
121
-
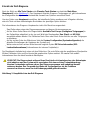 122
122
-
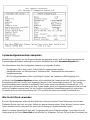 123
123
-
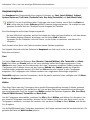 124
124
-
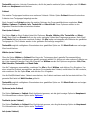 125
125
-
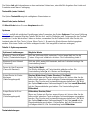 126
126
-
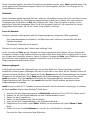 127
127
-
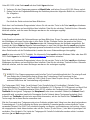 128
128
-
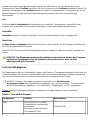 129
129
-
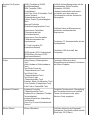 130
130
-
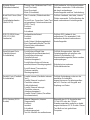 131
131
-
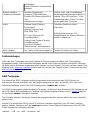 132
132
-
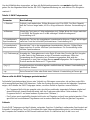 133
133
-
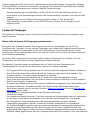 134
134
-
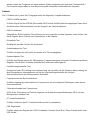 135
135
-
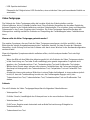 136
136
-
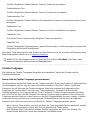 137
137
-
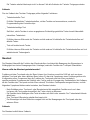 138
138
-
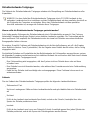 139
139
-
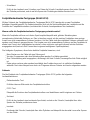 140
140
-
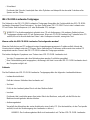 141
141
-
 142
142
-
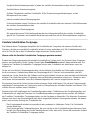 143
143
-
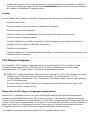 144
144
-
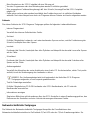 145
145
-
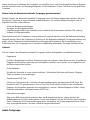 146
146
-
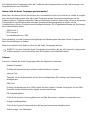 147
147
-
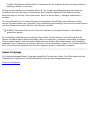 148
148
-
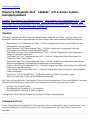 149
149
-
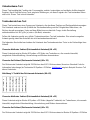 150
150
-
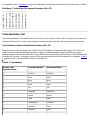 151
151
-
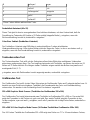 152
152
-
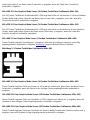 153
153
-
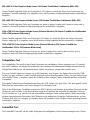 154
154
-
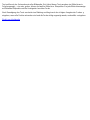 155
155
-
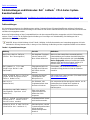 156
156
-
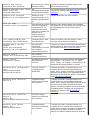 157
157
-
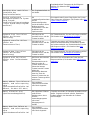 158
158
-
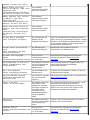 159
159
-
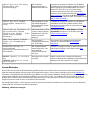 160
160
-
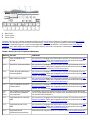 161
161
-
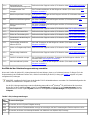 162
162
-
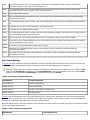 163
163
-
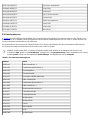 164
164
-
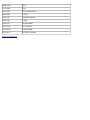 165
165
-
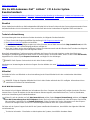 166
166
-
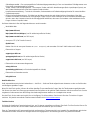 167
167
-
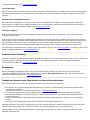 168
168
-
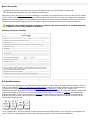 169
169
-
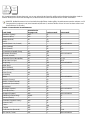 170
170
-
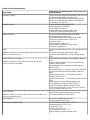 171
171
-
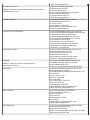 172
172
-
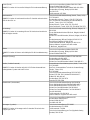 173
173
-
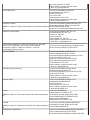 174
174
-
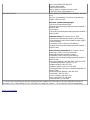 175
175
-
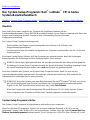 176
176
-
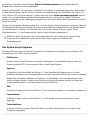 177
177
-
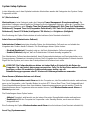 178
178
-
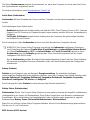 179
179
-
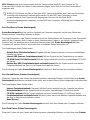 180
180
-
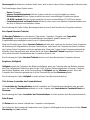 181
181
-
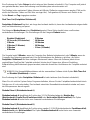 182
182
-
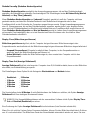 183
183
-
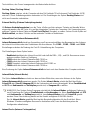 184
184
-
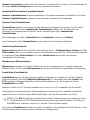 185
185
-
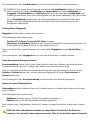 186
186
-
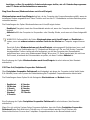 187
187
-
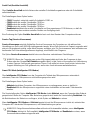 188
188
-
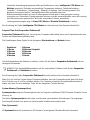 189
189
-
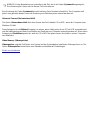 190
190
-
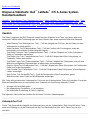 191
191
-
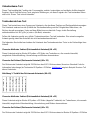 192
192
-
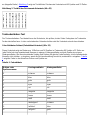 193
193
-
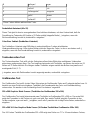 194
194
-
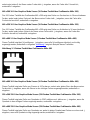 195
195
-
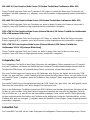 196
196
-
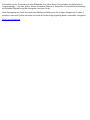 197
197
-
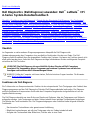 198
198
-
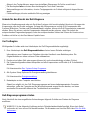 199
199
-
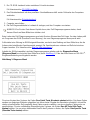 200
200
-
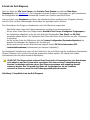 201
201
-
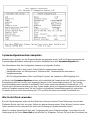 202
202
-
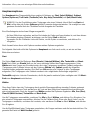 203
203
-
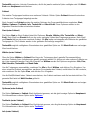 204
204
-
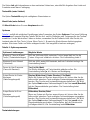 205
205
-
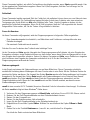 206
206
-
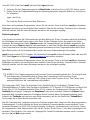 207
207
-
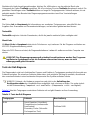 208
208
-
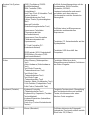 209
209
-
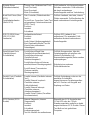 210
210
-
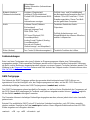 211
211
-
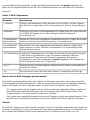 212
212
-
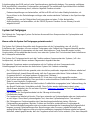 213
213
-
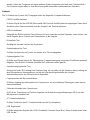 214
214
-
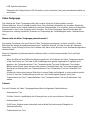 215
215
-
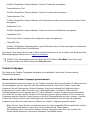 216
216
-
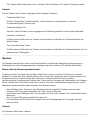 217
217
-
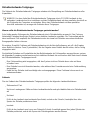 218
218
-
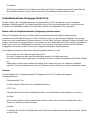 219
219
-
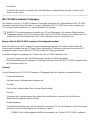 220
220
-
 221
221
-
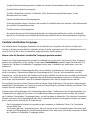 222
222
-
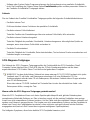 223
223
-
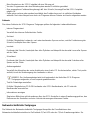 224
224
-
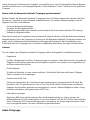 225
225
-
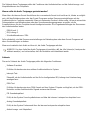 226
226
-
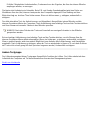 227
227
Verwandte Artikel
-
Dell Latitude CSx H Benutzerhandbuch
-
Dell Latitude C800 Benutzerhandbuch
-
Dell Latitude L400 Benutzerhandbuch
-
Dell Latitude C810 Benutzerhandbuch
-
Dell Latitude E6400 Benutzerhandbuch
-
Dell Latitude E6400 ATG Benutzerhandbuch
-
Dell Precision M20 Benutzerhandbuch
-
Dell Precision M60 Benutzerhandbuch
-
Dell Latitude D600 Benutzerhandbuch
-
Dell Latitude D620 ATG Benutzerhandbuch