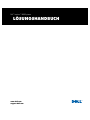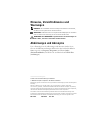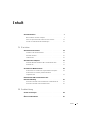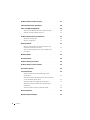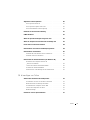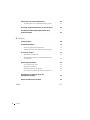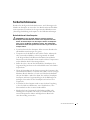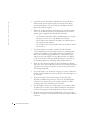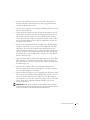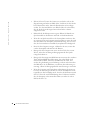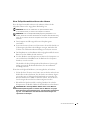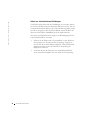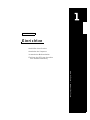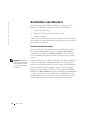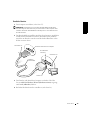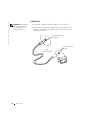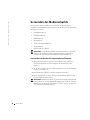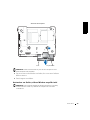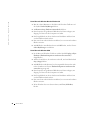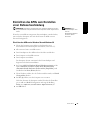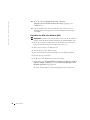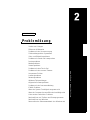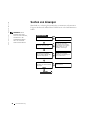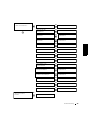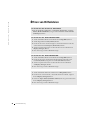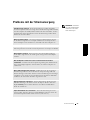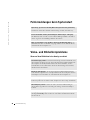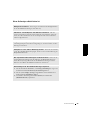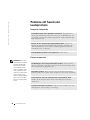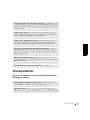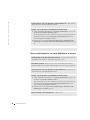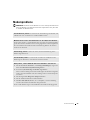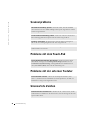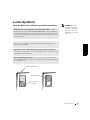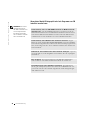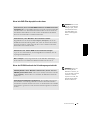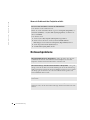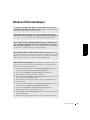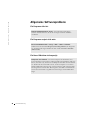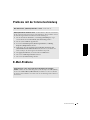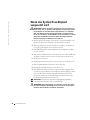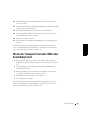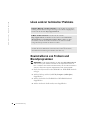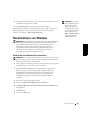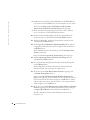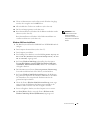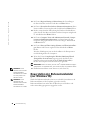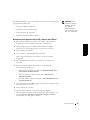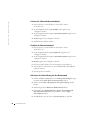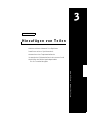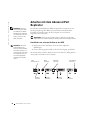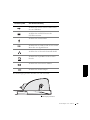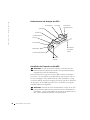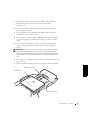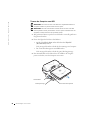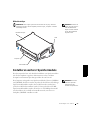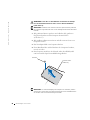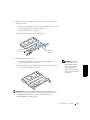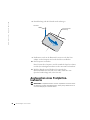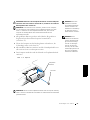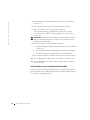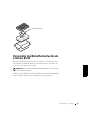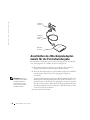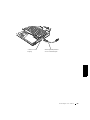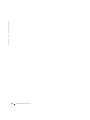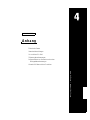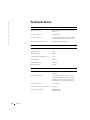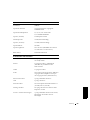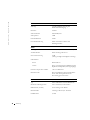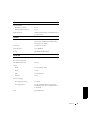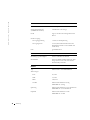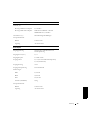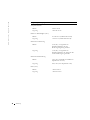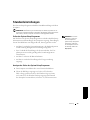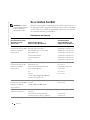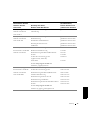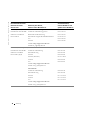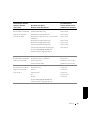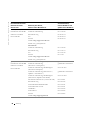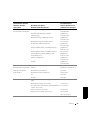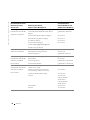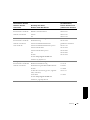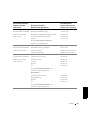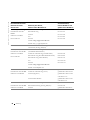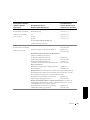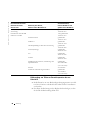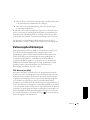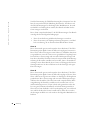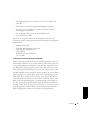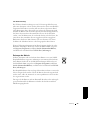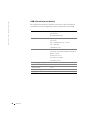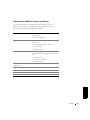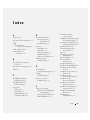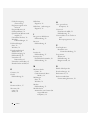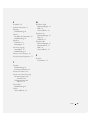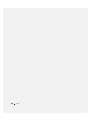www.dell.com
support.dell.com
Dell™ Inspiron™ 3800 Systeme
LÖSUNGSHANDBUCH

Hinweise, Vorsichtshinweise und
Warnungen
HINWEIS: Ein HINWEIS macht auf wichtige Informationen aufmerksam,
mit denen Sie das System besser einsetzen können.
VORSICHT: VORSICHT warnt vor möglichen Beschädigungen der Hardware
oder vor Datenverlust und zeigt, wie das vermieden werden kann.
WARNUNG: Eine WARNUNG zeigt die Gefahr von Verletzungen an
und erklärt, wie diese vermieden werden können.
Abkürzungen und Akronyme
Eine vollständige Liste der Abkürzungen und Akronyme finden Sie im
Glossar der Hilfedatei Anleitungen. Klicken Sie dazu auf die Schaltfläche
Start, zeigen Sie auf Programs (Programme) und User's Guides
(Benutzerhandbücher) und klicken Sie anschließend auf Tell Me How
(Anleitungen).
____________________
Irrtümer und technische Änderungen vorbehalten.
© 2001 Dell Computer Corporation. Alle Rechte vorbehalten.
Nachdrucke jeglicher Art ohne die vorherige schriftliche Genehmigung von Dell sind strengstens
untersagt.
Marken in diesem Text: Dell, das DELL-Logo, Dell TravelLite, Inspiron, Dimension,
Dell Precision, OptiPlex, Latitude und DellWare sind Marken der Dell Computer Corporation;
Intel und Pentium sind eingetragene Marken, und Celeron ist eine Marke der Intel Corporation;
Microsoft und Windows sind eingetragene Marken der Microsoft Corporation.
Alle anderen in dieser Dokumentation genannten Marken und Handelsbezeichnungen sind
Eigentum der entsprechenden Hersteller und Firmen. Die Dell Computer Corporation verzichtet
auf alle Besitzrechte an Marken und Handelsbezeichnungen, die nicht ihr Eigentum sind.
März 2001 P/N 85PTV Rev. A00

Inhalt 3
Inhalt
Sicherheitshinweise . . . . . . . . . . . . . . . . . . . . . . . . 7
Beim Arbeiten mit dem Computer
. . . . . . . . . . . . . . . . 7
Wenn Sie Speichermodule entfernen oder einbauen
. . . . . . . 11
Schutz vor elektrostatischen Entladungen
. . . . . . . . . . . . 12
1 Einrichten
Anschließen eines Druckers . . . . . . . . . . . . . . . . . . . . 14
Installieren des Druckertreibers
. . . . . . . . . . . . . . . . . 14
Paralleler Drucker
. . . . . . . . . . . . . . . . . . . . . . . 15
USB-Drucker
. . . . . . . . . . . . . . . . . . . . . . . . . . 16
Ausschalten des Computers
. . . . . . . . . . . . . . . . . . . . 17
Windows Millennium Edition (Me) und Windows 2000
. . . . . 17
Windows 98
. . . . . . . . . . . . . . . . . . . . . . . . . . 17
Verwenden des Medienschachts
. . . . . . . . . . . . . . . . . . 18
Austauschen von Geräten bei ausgeschaltetem Computer
. . . . 18
Austauschen von Geräten, während Windows
ausgeführt wird
. . . . . . . . . . . . . . . . . . . . . . . . . 19
Einrichten des APRs zum Herstellen einer
Netzwerkverbindung
. . . . . . . . . . . . . . . . . . . . . . . . 21
Einrichten des APRs unter Windows Me und Windows 98
. . . . 21
Einrichten des APRs unter Windows 2000
. . . . . . . . . . . 22
2 Problemlösung
Suchen von Lösungen . . . . . . . . . . . . . . . . . . . . . . . 24
Öffnen von Hilfedateien
. . . . . . . . . . . . . . . . . . . . . . 26

4 Inhalt
Probleme mit der Stromversorgung . . . . . . . . . . . . . . . . 27
Fehlermeldungen beim Systemstart
. . . . . . . . . . . . . . . 28
Video- und Bildschirmprobleme
. . . . . . . . . . . . . . . . . . 28
Wenn auf dem Bildschirm keine Anzeige erscheint:
. . . . . . . 28
Wenn die Anzeige schlecht lesbar ist:
. . . . . . . . . . . . . . 29
Probleme mit Sound und Lautsprechern
. . . . . . . . . . . . . 30
Integrierte Lautsprecher
. . . . . . . . . . . . . . . . . . . . 30
Externe Lautsprecher
. . . . . . . . . . . . . . . . . . . . . 30
Druckerprobleme
. . . . . . . . . . . . . . . . . . . . . . . . . 31
Wenn es nicht möglich ist, auf einem Drucker mit
parallelem Anschluss zu drucken:
. . . . . . . . . . . . . . . 31
Wenn es nicht möglich ist, auf einem USB-Drucker
zu drucken:
. . . . . . . . . . . . . . . . . . . . . . . . . . 32
Modemprobleme
. . . . . . . . . . . . . . . . . . . . . . . . . . 33
Scannerprobleme
. . . . . . . . . . . . . . . . . . . . . . . . . 34
Probleme mit dem Touch-Pad
. . . . . . . . . . . . . . . . . . . 34
Probleme mit der externen Tastatur
. . . . . . . . . . . . . . . 34
Unerwartete Zeichen
. . . . . . . . . . . . . . . . . . . . . . . 34
Laufwerkprobleme
. . . . . . . . . . . . . . . . . . . . . . . . . 35
Wenn eine Datei nicht auf Diskette gespeichert
werden kann:
. . . . . . . . . . . . . . . . . . . . . . . . . . 35
Wenn keine Musik-CD abgespielt oder kein Programm
von CD installiert werden kann:
. . . . . . . . . . . . . . . . 36
Wenn kein DVD-Film abgespielt werden kann:
. . . . . . . . . 37
Wenn das CD-RW-Laufwerk den Schreibvorgang
unterbricht:
. . . . . . . . . . . . . . . . . . . . . . . . . . 37
Wenn ein Problem mit der Festplatte auftritt:
. . . . . . . . . 38
Netzwerkprobleme . . . . . . . . . . . . . . . . . . . . . . . . 38
Windows-Fehlermeldungen
. . . . . . . . . . . . . . . . . . . . 39

Inhalt 5
Allgemeine Softwareprobleme . . . . . . . . . . . . . . . . . . . 40
Ein Programm stürzt ab:
. . . . . . . . . . . . . . . . . . . . 40
Ein Programm reagiert nicht mehr:
. . . . . . . . . . . . . . . 40
Ein blauer Bildschirm wird angezeigt:
. . . . . . . . . . . . . . 40
Probleme mit der Internetverbindung
. . . . . . . . . . . . . . . 41
E-Mail-Probleme . . . . . . . . . . . . . . . . . . . . . . . . . . 41
Wenn das System Feuchtigkeit ausgesetzt wird
. . . . . . . . . . 42
Wenn der Computer herunterfällt oder beschädigt wird
. . . . . 43
Lösen anderer technischer Probleme
. . . . . . . . . . . . . . . . 44
Neuinstallieren von Treibern und Dienstprogrammen
. . . . . . . 44
Neuinstallieren von Windows
. . . . . . . . . . . . . . . . . . . . 45
Windows Me oder Windows 98 neu installieren
. . . . . . . . . 45
Windows 2000 neu installieren
. . . . . . . . . . . . . . . . . 47
Neuerstellen der Ruhezustandsdatei (nur Windows 98)
. . . . . . 48
Neustarten des Computers mit der CD
„Drivers and Utilities“
. . . . . . . . . . . . . . . . . . . . . 49
Löschen der früheren Ruhezustandsdatei
. . . . . . . . . . . . 50
Erstellen der Ruhezustandsdatei
. . . . . . . . . . . . . . . . . 50
Aktivieren der Unterstützung für den Ruhezustand
. . . . . . . . 50
3 Hinzufügen von Teilen
Arbeiten mit dem Advanced Port Replicator . . . . . . . . . . . . 52
Anschließen von externen Geräten an den APR
. . . . . . . . . 52
Bedienelemente und Anzeigen des APRs
. . . . . . . . . . . . . 54
Anschließen des Computers an den APR
. . . . . . . . . . . . . 54
Trennen des Computers vom APR
. . . . . . . . . . . . . . . . 56
Bildschirmträger
. . . . . . . . . . . . . . . . . . . . . . . . 57
Installieren weiterer Speichermodule
. . . . . . . . . . . . . . . 57

6 Inhalt
Austauschen eines Festplattenlaufwerks . . . . . . . . . . . . . 60
Zurückschicken eines Festplattenlaufwerks an Dell
. . . . . . . 62
Verwenden des Diskettenlaufwerks als externes Gerät
. . . . . . 63
Anschließen des Mischsignaladapterkabels für die
Fernsehwiedergabe
. . . . . . . . . . . . . . . . . . . . . . . . 64
4 Anhang
Technische Daten . . . . . . . . . . . . . . . . . . . . . . . . . 68
Standardeinstellungen
. . . . . . . . . . . . . . . . . . . . . . 75
Seiten des System-Setup-Programms
. . . . . . . . . . . . . . 75
Anzeigen der Seiten des System-Setup-Programms
. . . . . . . 75
So erreichen Sie Dell . . . . . . . . . . . . . . . . . . . . . . . 76
Rufnummern und Adressen
. . . . . . . . . . . . . . . . . . . 76
Rücksendung von Teilen zur Garantiereparatur oder
zur Gutschrift
. . . . . . . . . . . . . . . . . . . . . . . . . 88
Zulassungsbestimmungen
. . . . . . . . . . . . . . . . . . . . . 89
FCC-Hinweise (nur USA)
. . . . . . . . . . . . . . . . . . . 89
Entsorgen der Batterie
. . . . . . . . . . . . . . . . . . . . . 93
NOM-Informationen (nur Mexiko)
. . . . . . . . . . . . . . . 94
Información para NOM (únicamente para México)
. . . . . . . 95
Informationen zur Garantie und zu den
Rückgabebestimmungen
. . . . . . . . . . . . . . . . . . . . . 96
Hinweis für Macrovision-Produkte
. . . . . . . . . . . . . . . . 96
Index . . . . . . . . . . . . . . . . . . . . . . . . . . . . . . . . . . . 97

Sicherheitshinweise 7
Sicherheitshinweise
Beachten Sie die folgenden Sicherheitshinweise, um Verletzungen oder
Schäden am Computer zu vermeiden. Um Arbeitskomfort und Produkti-
vität zu optimieren, beachten Sie die ergonomischen Richtlinien unter
„Die richtige Sitzhaltung am Computer“ in der Hilfedatei Anleitungen.
Beim Arbeiten mit dem Computer
WARNUNG: Legen Sie beim Arbeiten mit dem tragbaren
Computer die Grundfläche nie über einen längeren Zeitraum
direkt auf Ihrem Körper ab. Bei längerer Arbeit am Computer
kann sich so die Wärme im Gehäuse stauen. Ein anhaltender
Hautkontakt kann unangenehm werden oder sogar zu Verbren-
nungen führen.
• Versuchen Sie nicht, den Computer selbst zu warten. Beachten Sie
alle Installationsanweisungen stets genau.
• Transportieren Sie die Batterie nicht in Ihrer Tasche, Aktentasche
oder einem anderen Behälter, in dem Gegenstände aus Metall
(z. B. Wagenschlüssel) die Klemmen der Batterie kurzschließen
können. Der starke Stromfluss kann zu äußerst hohen Temperaturen
und zu Schäden durch Verbrennungen führen.
• Stellen Sie sicher, dass auf dem Netzkabel des Netzadapters kein
Gegenstand liegt und man weder auf das Kabel treten noch darüber
stolpern kann.
• Wenn der Netzadapter für die Stromversorgung des Computers oder
zum Aufladen der Batterie verwendet wird, sollte er sich in einem gut
belüfteten Bereich befinden, z. B. auf einer Schreibtischoberfläche
oder auf dem Boden. Achten Sie darauf, dass auf dem Netzadapter
kein Papier und keine Gegenstände liegen, die die Kühlung beein-
trächtigen. Verwenden Sie den Netzadapter auch nicht in einer
Tragetasche.
• Verwenden Sie den Computer nicht in einer feuchten Umgebung,
z. B. in der Nähe einer Badewanne, eines Waschbeckens, eines
Schwimmbeckens oder in einem feuchten Keller.
• Schieben Sie keine Gegenstände in die Lüftungsschlitze oder
Öffnungen des Computers. Das kann zu einem Kurzschluss der
internen Komponenten führen und folglich einen Brand oder
einen Stromschlag verursachen.

8 Sicherheitshinweise
www.dell.com | support.dell.com
• Verwenden Sie nur Netzadapter und Batterien, die gemäß diesem
Dokument für den Computer zugelassen sind. Bei Verwendung
einer anderen Batterie oder eines anderen Netzadapters besteht
Brand- oder Explosionsgefahr.
• Stellen Sie vor dem Anschluss des Computers an eine Stromquelle
sicher, dass die Betriebsspannung des Netzadapters mit der Nenn-
spannung der verfügbaren Stromquelle übereinstimmt:
– 115 V/60 Hz fast überall in Nord- und Südamerika sowie einigen
Ländern im Fernen Osten, z. B. Südkorea und Taiwan
– 100 V/50 Hz in den östlichen Teilen Japans und 100 V/60 Hz in
den westlichen Teilen Japans
– 230 V/50 Hz in den meisten Ländern Europas, des Nahen und des
Fernen Ostens
• Um Stromschläge zu vermeiden, schließen Sie die Netzkabel
von Netzadapter und externen Geräten immer an ordnungsgemäß
geerdete Stromquellen an. Diese Kabel haben drei Kontakte, mit
denen eine sichere Erdung gewährleistet ist. Verwenden Sie keine
Adapterstecker, und entfernen Sie den Massekontakt eines Kabels
nicht. Wenn Sie ein Verlängerungskabel benötigen, verwenden Sie
ein dreiadriges Kabel mit ordnungsgemäß geerdeten Steckern.
• Wenn Sie ein Verlängerungskabel an den Netzadapter anschließen,
stellen Sie sicher, dass der Nennstrom aller an das Verlängerungskabel
angeschlossenen Geräte nicht größer ist als der zulässige Nennstrom
des Verlängerungskabels.
• Um den Computer von der Stromversorgung zu trennen, schalten Sie
ihn aus, nehmen die Batterie heraus und trennen den Netzadapter von
der Steckdose.
• Wenn Ihr Computer mit einem integrierten oder optionalen
(PC-Karten)-Modem ausgestattet ist, ziehen Sie das Modemkabel
während eines Gewitters ab, um die mögliche Gefahr eines Blitz-
einschlages über die Telefonleitung zu vermeiden.
• Um die mögliche Gefahr eines Stromschlages zu vermeiden, sollten
Sie während eines Gewitters keine Kabel anschließen oder abziehen
und keine Wartung oder Neukonfiguration am Gerät vornehmen.
• PC-Karten können während des Normalbetriebs sehr warm werden.
Seien Sie vorsichtig, wenn Sie PC-Karten nach einem längeren Betrieb
entfernen.

Sicherheitshinweise 9
• Entsorgen Sie die Batterien nicht in einem Feuer. Die Batterien
können explodieren. Informationen zur Entsorgung der Batterien
erhalten Sie bei Ihrer Gemeinde.
• Wenn Sie den Computer zum Arbeiten aufstellen, platzieren Sie ihn
auf einer ebenen Fläche.
• Geben Sie den Computer auf Reisen nicht als Gepäckstück auf. Sie
können Ihren Computer zwar über das Röntgenband laufen lassen;
jedoch dürfen Sie ihn niemals mit einem Metalldetektor abtasten
lassen. Wenn Sie den Computer manuell überprüfen lassen, halten
Sie eine geladene Batterie bereit, falls Sie aufgefordert werden, den
Computer einzuschalten.
• Wenn Sie das Festplattenlaufwerk beim Reisen aus dem Computer
ausbauen, wickeln Sie es in ein nicht leitendes Material, z. B. Stoff
oder Papier. Wenn Sie das Laufwerk manuell überprüfen lassen,
sollten Sie darauf vorbereitet sein, es in den Computer einbauen zu
müssen. Sie können das Festplattenlaufwerk zwar über das Röntgen-
band laufen lassen; jedoch dürfen Sie es niemals von einem Metall-
detektor abtasten lassen.
• Legen Sie den Computer während der Reise nicht in ein Gepäckfach
über dem Sitz, wo er umherrutschen könnte. Lassen Sie den Com-
puter nicht fallen, und setzen Sie ihn keinen anderen mechanischen
Erschütterungen aus.
• Schützen Sie Computer, Batterie und Festplattenlaufwerk vor
Schmutz, Staub, Lebensmitteln, Flüssigkeiten, extremen Tempera-
turen und übermäßigem Sonnenlicht.
• Wenn Sie Ihren Computer in eine Umgebung mit völlig unterschied-
licher Temperatur und/oder Luftfeuchtigkeit bringen, kann sich auf
oder im Computer Kondenswasser bilden. Um eine Beschädigung
des Computers zu vermeiden, sollten Sie genügend Zeit verstreichen
lassen, damit die Feuchtigkeit verdunsten kann, bevor Sie den
Computer benutzen.
VORSICHT: Wenn Sie den Computer aus einer kälteren in eine wärmere
Umgebung bringen oder umgekehrt, sollten Sie mit dem Einschalten warten,
bis sich der Computer an die Raumtemperatur angepasst hat.

10 Sicherheitshinweise
www.dell.com | support.dell.com
• Ziehen Sie beim Trennen des Gerätes nur am Stecker oder an der
Zugentlastung und nicht am Kabel selbst. Verdrehen Sie den Stecker
beim Herausziehen nicht, damit die Kontaktstifte nicht verbogen
werden. Vor dem Anschließen eines Kabels sollten Sie sicherstellen,
dass die Stecker korrekt ausgerichtet sind und nicht verkantet
aufgesetzt werden.
• Behandeln Sie die Komponenten sorgsam. Halten Sie Bauteile wie
Speichermodule an den Kanten und nicht an den Kontaktstiften.
• Wenn Sie ein Speichermodul von der Systemplatine entfernen oder
ein externes Gerät vom Computer trennen möchten, warten Sie nach
dem Ausschalten des Computers fünf Sekunden lang, um zu vermei-
den, dass beim Ausbau eventuell die Systemplatine beschädigt wird.
• Bevor Sie den Computer reinigen, schalten Sie ihn aus, trennen ihn
von der Stromquelle und entfernen die Batterie.
• Reinigen Sie den Computer mit einem weichen Tuch, das nur mit
Wasser, nicht aber mit flüssigen Reinigungsmitteln oder Sprüh-
reiniger befeuchtet ist.
• Reinigen Sie den integrierten Bildschirm mit einem weichen, sauberen
Tuch und handelsüblichem Glasreiniger, der weder Wachs noch
Scheuermittel enthält. Geben Sie das Mittel auf das Tuch, und
wischen Sie gleichmäßig in eine Richtung von oben nach unten über
den Bildschirm. Ist der Bildschirm verschmiert oder anderweitig ver-
unreinigt, sollten Sie Reinigungsalkohol statt Glasreiniger verwenden.
• Wenn der Computer mit Flüssigkeiten in Berührung gekommen ist,
lesen Sie die Anweisungen auf Seite 42. Wenn der Computer herun-
tergefallen ist oder beschädigt wurde, lesen Sie die Informationen auf
Seite 43. Wenn Sie nach Durchführung dieser Verfahren feststellen,
dass der Computer nicht einwandfrei arbeitet, wenden Sie sich an
Dell (siehe Seite 76).

Sicherheitshinweise 11
Wenn Sie Speichermodule entfernen oder einbauen
Bevor Sie Speichermodule entfernen oder einbauen, führen Sie die
folgenden Schritte in der angegebenen Reihenfolge aus.
VORSICHT: Nur bei der Installation von Speichermodulen dürfte
es erforderlich werden, im Inneren des Computers zu arbeiten.
VORSICHT: Um eine mögliche Beschädigung der Systemplatine zu ver-
meiden, warten Sie nach dem Ausschalten des Computers fünf Sekunden lang,
bevor Sie ein externes Gerät vom Computer trennen oder ein Speichermodul
entfernen.
1
Den Computer und alle angeschlossenen Peripheriegeräte
ausschalten.
2 System und externe Geräte vom Netz trennen. So wird die Gefahr von
Verletzungen oder elektrischen Schlägen verringert. Außerdem alle
Telefon- oder Telekommunikationsleitungen vom System trennen.
3 Die Hauptbatterie aus dem Batteriefach und gegebenenfalls die zweite
Batterie aus dem Medienschacht entfernen.
4 Vor dem Berühren einer Komponente im Inneren des Computers erst
eine nicht lackierte Metallfläche auf der Rückseite des Computers
berühren, um sich zu erden.
Wiederholen Sie diese Erdung während der Arbeit im System regel-
mäßig, um statische Elektrizität abzuleiten, die interne Bauteile
beschädigen könnte.
Weiterhin sind folgende Richtlinien, soweit angebracht, zu beachten:
• Ziehen Sie beim Trennen eines Gerätes nur am Stecker und nicht am
Kabel selbst. Achten Sie darauf, dass die Stecker unverkantet abgezo-
gen werden, um ein Verbiegen der Kontaktstifte zu vermeiden. Vor
dem Anschließen eines Kabels ist darauf zu achten, dass die Stecker
korrekt ausgerichtet und nicht verkantet aufgesetzt werden.
• Behandeln Sie Speichermodule vorsichtig. Berühren Sie nicht die
Komponenten des Moduls. Halten Sie das Modul nur an den Kanten.
WARNUNG: Bei unsachgemäßem Einbau einer neuen Batterie
besteht Explosionsgefahr. Tauschen Sie die Batterie nur gegen
denselben oder einen gleichwertigen, vom Hersteller empfohlenen
Typ aus. Leere Batterien sind den Herstelleranweisungen ent-
sprechend zu entsorgen.

12 Sicherheitshinweise
www.dell.com | support.dell.com
Schutz vor elektrostatischen Entladungen
Um Schäden durch elektrostatische Entladungen zu vermeiden, müssen
Sie die statische Elektrizität aus dem Körper ableiten, bevor Sie Teile im
Computer berühren. Bei Arbeiten, die an Innenteilen ausgeführt werden,
muss dieser Vorgang von Zeit zu Zeit wiederholt werden. Berühren Sie
dazu eine nicht lackierte Metallfläche an der Computerrückseite.
Sie können auch folgendermaßen vorgehen, um Beschädigungen durch
statische Elektrizität zu vermeiden:
• Nehmen Sie die Komponente erst unmittelbar vor dem Einbau in
den Computer aus der antistatischen Verpackung. Vergewissern
Sie sich, dass die in Ihrem Körper aufgebaute statische Elektrizität
abgeleitet wurde, bevor Sie die antistatische Verpackung der
Komponente entfernen.
• Verwenden Sie für den Transport eines empfindlichen Bauteils
einen antistatischen Behälter oder eine antistatische Verpackung.

14 Einrichten
www.dell.com | support.dell.com
Anschließen eines Druckers
In der Dokumentation des Druckers finden Sie u. a. Hinweise zu den
folgenden vom Hersteller empfohlenen Vorbereitungsmaßnahmen:
• Entfernen der Verpackung
• Installieren der Tonerkassette bzw. Tintenpatrone
• Einlegen von Papier
Schließen Sie dann den Drucker gemäß den mitgelieferten Anweisungen an
den Computer an. Falls keine Informationen mitgeliefert wurden, beachten
Sie die folgenden Abschnitte.
Installieren des Druckertreibers
Treiber für bestimmte neue Drucker wurden von Dell installiert. Klicken
Sie auf die Schaltfläche Start, zeigen Sie auf Settings (Einstellungen),
und klicken Sie anschließend auf Printers (Drucker). Wenn Ihr Drucker
im Fenster Drucker aufgeführt wird, kann der Drucker sofort verwendet
werden.
HINWEIS: Detaillierte
Anweisungen zur Drucker-
treiberinstallation finden
Sie in der Dokumentation
zum Drucker.
Falls ein Druckertreiber installiert werden muss, legen Sie die Installations-
CD in das CD-ROM- bzw. DVD-ROM-Laufwerk ein. Folgen Sie dann
anhand der Druckerdokumentation den Anweisungen auf dem Bildschirm.
Wird die CD für die Druckerinstallation nicht automatisch ausgeführt,
klicken Sie auf dem Microsoft
®
Windows
®
-Desktop auf die Schaltfläche
Start, dann auf Run (Ausführen) und geben anschließend x:\setup.exe
ein; dabei steht x für den Laufwerkbuchstaben des CD-ROM- bzw. des
DVD-ROM-Laufwerks (normalerweise Laufwerk D). Klicken Sie anschlie-
ßend auf OK, und folgen Sie den Anweisungen auf dem Bildschirm.

Einrichten 15
Paralleler Drucker
1 Den Computer ausschalten (siehe Seite 17).
VORSICHT: Verwenden Sie nur parallele Standardkabel gemäß IEEE,
die nicht länger als drei Meter sind, um den Drucker an den Computer anzu-
schließen. Wird kein Standardkabel verwendet, kann es zu Problemen beim
Drucken kommen.
2 Das Druckerkabel am parallelen Anschluss des Computers anschließen
und die beiden Schrauben festziehen. Das Kabel in den parallelen
Anschluss am Drucker einstecken und die beiden Klammern in den
Kerben einrasten lassen.
3 Den Drucker und danach den Computer einschalten. Wird das
Fenster Add New Hardware Wizard (Hardwareassistent) angezeigt,
auf Cancel (Abbrechen) klicken.
4 Bei Bedarf den Druckertreiber installieren (siehe Seite 14).
Paralleles
Druckerkabel
Paralleler Anschluss am Computer
Druckerkabel-
anschluss
Schrauben (2)
Klammern (2)
Kerben (2)

16 Einrichten
www.dell.com | support.dell.com
USB-Drucker
HINWEIS: USB-Geräte
können bei eingeschalte-
tem Computer ange-
schlossen werden.
1
Bei Bedarf den Druckertreiber installieren (siehe Seite 14).
2 Das Druckerkabel an den USB-Anschluss des Computers und
Druckers anschließen. Die USB-Stecker lassen sich nur in eine
Richtung einstecken.
USB-
Druckerkabel
USB-Anschluss am
Computer
USB-Anschluss am
Drucker

Einrichten 17
Ausschalten des Computers
VORSICHT: Um Datenverlust zu vermeiden, muss Windows ordnungsgemäß
heruntergefahren werden.
Windows Millennium Edition (Me) und Windows 2000
1 Alle geöffneten Dateien speichern und schließen sowie alle geöffneten
Programme beenden.
2 Auf die Schaltfläche Start und anschließend auf Shut Down
(Beenden) klicken.
3 Auf das Listenfeld unter What do you want the computer to do?
(Welcher Vorgang soll durchgeführt werden?) klicken.
4 Auf Shut Down (Herunterfahren) und anschließend auf OK klicken.
Nachdem der Computer heruntergefahren wurde, schaltet er sich
automatisch ab.
Windows 98
1 Alle geöffneten Dateien speichern und schließen sowie alle geöffneten
Programme beenden.
2 Auf die Schaltfläche Start und anschließend auf Shut Down
(Herunterfahren) klicken.
3 Im Fenster Shut Down Windows (Windows beenden) auf Shut down
(Herunterfahren) und anschließend auf OK klicken.
Nachdem der Computer heruntergefahren wurde, schaltet er sich
automatisch ab.

18 Einrichten
www.dell.com | support.dell.com
Verwenden des Medienschachts
Der Computer wird von Dell mit einem bereits im Medienschacht
installierten Diskettenlaufwerk ausgeliefert. Der Medienschacht unterstützt
die folgenden Geräte:
• CD-ROM-Laufwerk
• CD-RW-Laufwerk
• DVD-Laufwerk
• Zip-Laufwerk
• Zweites Festplattenlaufwerk
• Zweite Batterie
• Dell TravelLite™-Modul
VORSICHT: Um irreparable Schäden am Docking-Anschluss zu vermeiden,
entfernen oder ersetzen Sie Geräte im Modulschacht nicht, während der
Computer mit einem Advanced Port Replicator (APR) verbunden ist.
Austauschen von Geräten bei ausgeschaltetem Computer
1 Alle geöffneten Dateien speichern und schließen, alle geöffneten
Programme beenden und den Computer herunterfahren (siehe
Seite 17).
2 Wenn der Computer an einen APR angeschlossen ist, die Verbindung
trennen (siehe Seite 54).
3 Den Bildschirm schließen und den Computer umdrehen.
4 Die Freigabeklinke zur Seite schieben und festhalten und das Gerät
aus dem Medienschacht ziehen.
VORSICHT: Bewahren Sie Geräte, die nicht in den Computer eingesetzt sind,
in einer Tasche auf, um eine mögliche Beschädigung der Geräte zu vermeiden.
Bewahren Sie die Geräte an einem trockenen, sicheren Ort auf, und legen Sie
keine schweren Gegenstände darauf ab.

Einrichten 19
VORSICHT: Setzen Sie die Geräte ein, bevor Sie den Computer an einen
APR anschließen und einschalten.
5
Das neue Gerät in den Schacht einschieben, bis es mit einem hörbaren
Klicken einrastet.
6 Den Computer einschalten.
Austauschen von Geräten, während Windows ausgeführt wird
VORSICHT: Um irreparable Schäden am Docking-Anschluss zu vermeiden,
tauschen Sie keine Geräte aus, während der Computer mit einem APR
verbunden ist.
Unterseite des Computers
Gerät Freigabeklinke

20 Einrichten
www.dell.com | support.dell.com
Unter Microsoft Windows Me oder Windows 98
1 Mit der rechten Maustaste in der Microsoft Windows-Taskleiste auf
das Symbol Softex BayManager klicken.
2 Auf Remove/Swap (Entfernen/Auswechseln) klicken.
3 Den Computer mit geöffnetem Bildschirm nach hinten kippen, um
Zugang zur Unterseite des Computers zu haben.
4 Die Freigabeklinke zur Seite schieben und festhalten und das Gerät
aus dem Medienschacht ziehen.
5 Das neue Gerät in den Schacht einschieben, bis es mit einem hörbaren
Klicken einrastet.
6 Auf OK klicken. Anschließend erneut auf OK klicken, um das Fenster
Softex BayManager zu schließen.
Unter Microsoft Windows 2000
1 In der Microsoft Windows-Taskleiste auf das Symbol Unplug or Eject
Hardware (Hardwarekomponente entfernen oder auswerfen)
doppelklicken.
2 Auf das Gerät klicken, das entfernt werden soll, und anschließend auf
Stop (Stopp) klicken.
3 Auf OK klicken und abwarten, bis das ausgewählte Gerät nicht mehr
in der Geräteliste im Fenster Hardwarekomponente entfernen oder
auswerfen angezeigt wird.
4 Den Computer mit geöffnetem Bildschirm nach hinten kippen, um
Zugang zur Unterseite des Computers zu haben.
5 Die Freigabeklinke zur Seite schieben und festhalten und das Gerät
aus dem Medienschacht ziehen.
6 Das neue Gerät in den Schacht einschieben, bis es mit einem hörbaren
Klicken einrastet.
7 Wenn Windows das neue Gerät erkennt, auf Close (Schließen)
klicken.
Seite wird geladen ...
Seite wird geladen ...
Seite wird geladen ...
Seite wird geladen ...
Seite wird geladen ...
Seite wird geladen ...
Seite wird geladen ...
Seite wird geladen ...
Seite wird geladen ...
Seite wird geladen ...
Seite wird geladen ...
Seite wird geladen ...
Seite wird geladen ...
Seite wird geladen ...
Seite wird geladen ...
Seite wird geladen ...
Seite wird geladen ...
Seite wird geladen ...
Seite wird geladen ...
Seite wird geladen ...
Seite wird geladen ...
Seite wird geladen ...
Seite wird geladen ...
Seite wird geladen ...
Seite wird geladen ...
Seite wird geladen ...
Seite wird geladen ...
Seite wird geladen ...
Seite wird geladen ...
Seite wird geladen ...
Seite wird geladen ...
Seite wird geladen ...
Seite wird geladen ...
Seite wird geladen ...
Seite wird geladen ...
Seite wird geladen ...
Seite wird geladen ...
Seite wird geladen ...
Seite wird geladen ...
Seite wird geladen ...
Seite wird geladen ...
Seite wird geladen ...
Seite wird geladen ...
Seite wird geladen ...
Seite wird geladen ...
Seite wird geladen ...
Seite wird geladen ...
Seite wird geladen ...
Seite wird geladen ...
Seite wird geladen ...
Seite wird geladen ...
Seite wird geladen ...
Seite wird geladen ...
Seite wird geladen ...
Seite wird geladen ...
Seite wird geladen ...
Seite wird geladen ...
Seite wird geladen ...
Seite wird geladen ...
Seite wird geladen ...
Seite wird geladen ...
Seite wird geladen ...
Seite wird geladen ...
Seite wird geladen ...
Seite wird geladen ...
Seite wird geladen ...
Seite wird geladen ...
Seite wird geladen ...
Seite wird geladen ...
Seite wird geladen ...
Seite wird geladen ...
Seite wird geladen ...
Seite wird geladen ...
Seite wird geladen ...
Seite wird geladen ...
Seite wird geladen ...
Seite wird geladen ...
Seite wird geladen ...
Seite wird geladen ...
Seite wird geladen ...
-
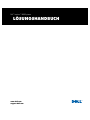 1
1
-
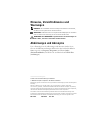 2
2
-
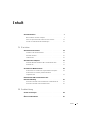 3
3
-
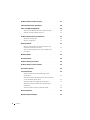 4
4
-
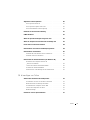 5
5
-
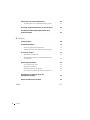 6
6
-
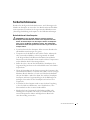 7
7
-
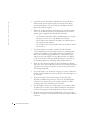 8
8
-
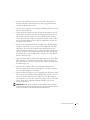 9
9
-
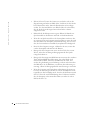 10
10
-
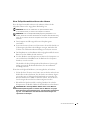 11
11
-
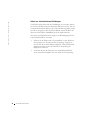 12
12
-
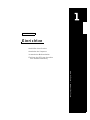 13
13
-
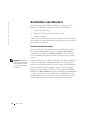 14
14
-
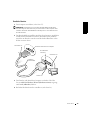 15
15
-
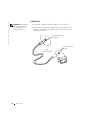 16
16
-
 17
17
-
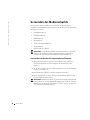 18
18
-
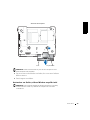 19
19
-
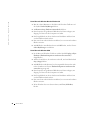 20
20
-
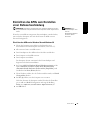 21
21
-
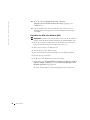 22
22
-
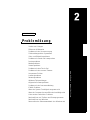 23
23
-
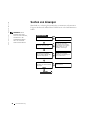 24
24
-
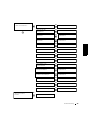 25
25
-
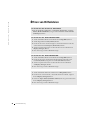 26
26
-
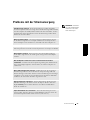 27
27
-
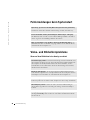 28
28
-
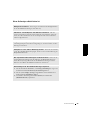 29
29
-
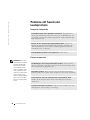 30
30
-
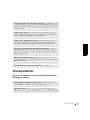 31
31
-
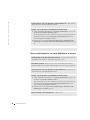 32
32
-
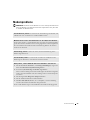 33
33
-
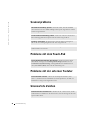 34
34
-
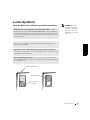 35
35
-
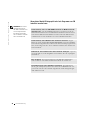 36
36
-
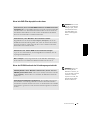 37
37
-
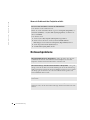 38
38
-
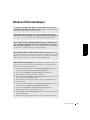 39
39
-
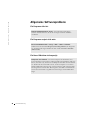 40
40
-
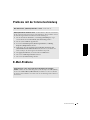 41
41
-
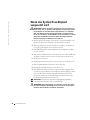 42
42
-
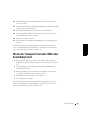 43
43
-
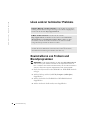 44
44
-
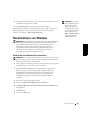 45
45
-
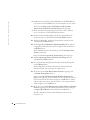 46
46
-
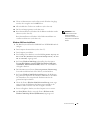 47
47
-
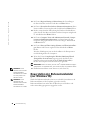 48
48
-
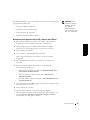 49
49
-
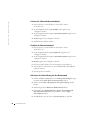 50
50
-
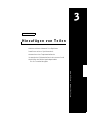 51
51
-
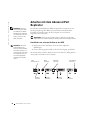 52
52
-
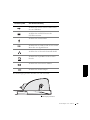 53
53
-
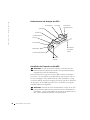 54
54
-
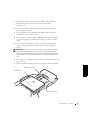 55
55
-
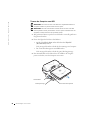 56
56
-
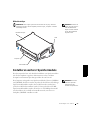 57
57
-
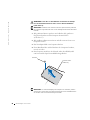 58
58
-
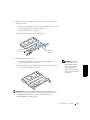 59
59
-
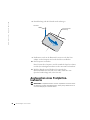 60
60
-
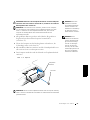 61
61
-
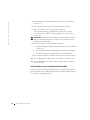 62
62
-
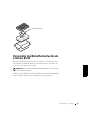 63
63
-
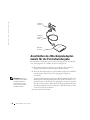 64
64
-
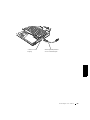 65
65
-
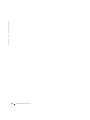 66
66
-
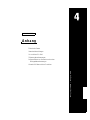 67
67
-
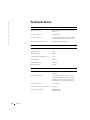 68
68
-
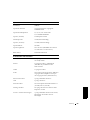 69
69
-
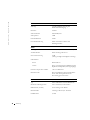 70
70
-
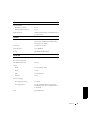 71
71
-
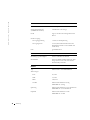 72
72
-
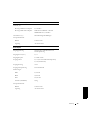 73
73
-
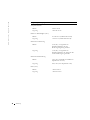 74
74
-
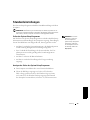 75
75
-
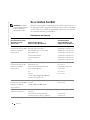 76
76
-
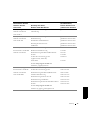 77
77
-
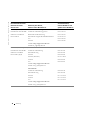 78
78
-
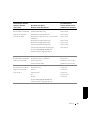 79
79
-
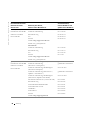 80
80
-
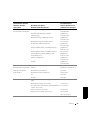 81
81
-
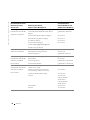 82
82
-
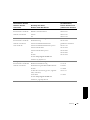 83
83
-
 84
84
-
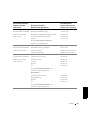 85
85
-
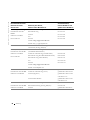 86
86
-
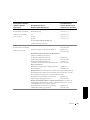 87
87
-
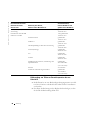 88
88
-
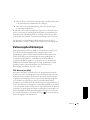 89
89
-
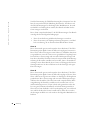 90
90
-
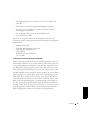 91
91
-
 92
92
-
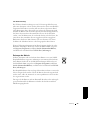 93
93
-
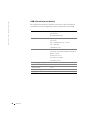 94
94
-
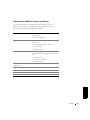 95
95
-
 96
96
-
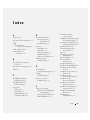 97
97
-
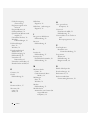 98
98
-
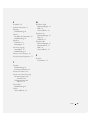 99
99
-
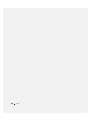 100
100
Verwandte Artikel
-
Dell Inspiron 8000 Benutzerhandbuch
-
Dell Inspiron 8100 Benutzerhandbuch
-
Dell Inspiron 8200 Bedienungsanleitung
-
Dell Latitude CSx H Benutzerhandbuch
-
Dell Latitude C800 Benutzerhandbuch
-
Dell Latitude L400 Benutzerhandbuch
-
Dell Dimension 3100C Bedienungsanleitung
-
Dell Latitude D531 Benutzerhandbuch
-
Dell Latitude D630c Benutzerhandbuch
-
Dell Inspiron 4000 Benutzerhandbuch