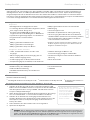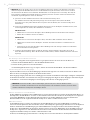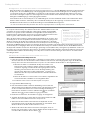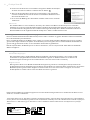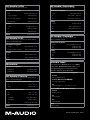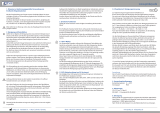M-Audio PROKEYS SONO 61 Schnellstartanleitung
- Kategorie
- MIDI-Interface-Adapter
- Typ
- Schnellstartanleitung
Dieses Handbuch eignet sich auch für

Quick-Start-Anleitung
Deutsch
Sono 88

Quick-Start-Anleitung ▶ 1ProKeys Sono 88
Deutsch
Einführung
Vielen Dank, dass Sie sich für ProKeys Sono 88 von M-Audio entschieden haben. Das ProKeys Sono 88 ist ein Digital-Piano mit
88 halbgewichteten Tasten, ein USB-kompatibler MIDI-Controller und ein Audiointerface in einem. Spielen Sie die hochwertigen
integrierten Keyboardsounds als Standalone-Instrument oder schließen Sie ein Mikrofon oder Ihre Gitarre an und nehmen Sie Ihre
Performance mittels der mitgelieferten Recording-Software auf. Mit ProKeys Sono verwandeln Sie Ihren Computer im Handumdrehen
in ein extrem vielseitiges Musikstudio. Lesen Sie diese Quickstart-Anleitung bitte aufmerksam durch.
ProKeys Sono 88 Produktmerkmale
Keyboard:
▶
88 halbgewichtete anschlagdynamische Tasten
▶
7 hochwertige Stimmen (Grand Piano, Bright Piano, Electric
Piano, Organ, Clavinet, Strings, Chor)
▶
Komplettes General MIDI (GM) -Soundset mit 128
integrierten Sounds für die Wiedergabe von MIDI-Dateien
▶
Layer-Modus für gleichzeitiges Spielen von zwei Stimmen
▶
Integrierte Reverb- und Chorus-Effekte
▶
Pitchrad
▶
MIDI-programmierbares Modulationsrad
▶
MIDI-programmierbarer Lautstärkeregler
▶
MIDI-programmierbare Transponier-Buttons
▶
MIDI-programmierbarer Anschluss für Sustain-Pedal
▶
MIDI-Ausgang
▶
40-Noten-Polyphonie max.*
▶
Edit-Modus für Spezialfunktionen und Programmierung
▶
Stromversorgung über USB oder das externe Netzteil für
Standalone-Modus (Netzteil nicht im Lieferumfang enthalten)
▶
Class-kompatibel: Keine Treiberinstallation erforderlich –
einfach anschließen und einschalten
* Polyphonie bei den hochwertigen Stereo-Stimmen ist auf
20 Noten begrenzt. Layering von zwei Stimmen kann die
Polyphonie zusätzlich verringern.
Integriertes Audio-Interface:
▶
16-Bit-, 44,1KHz-Audio-Interface mit 2 Ein- und 2
Ausgängen
▶
Mikrofoneingang (XLR), Instrumenteneingang (6,3 mm-
Klinke) und Stereoeingänge (Cinch)
▶
2 Audioausgänge (6,3 mm Klinke) auf der Rückseite
▶
2 Kopfhörerausgänge (6,3 mm Klinke) auf der Vorderseite
▶
Dedizierte Gain-Regler für Mikrofon- und
Instrumenteneingang mit Signal- und Peak-LEDs
▶
Direktmonitorin-Regler für nahezu latenzfreies Hardware-
Monitoring
▶
Master-Volume-Fader
Lieferumfang:
▶
M-Audio ProKeys Sono 88-Keyboard
▶
Gedruckte Quickstart-Anleitung
▶
CD-ROM mit M-Audio ProKeys Sono-Treibern und
Dokumentation
▶
CD mit Software-Paket
▶
USB-Kabel
Über diese Anleitung
Inhalt dieser Quickstart-Anleitung:
▶
Grundlegende Funktionen des ProKeys Sono 88
▶
Treiberinstallation für ProKeys Sono 88
▶
Konfiguration der Software von
Drittanbietern
Grundlegende Funktionen des ProKeys Sono 88
1. Schließen Sie ProKeys Sono 88 mit dem im Lieferumfang enthaltenen USB-
Kabel an einen freien USB-Anschluss Ihres Computers an. Über das USB-Kabel
wird das Keyboard mit Strom versorgt und MIDI- und Audio-Daten zwischen
Computer und Keyboard übertragen.
2. Stellen Sie den Netzschalter an der Rückseite des Keyboards auf “On”. ProKeys
Sono ist nun betriebsbereit - es ist keine weitere Installation erforderlich.**
3. Schließen Sie an die beiden 6,3 mm-Ausgänge auf der Rückseite einen
Verstärker, Aktivlautsprecher oder Mischpult an. Oder schließen Sie einen oder
zwei Kopfhörer an die 6,3 mm-Kopfhörerausgänge auf der Vorderseite von
ProKeys Sono 88 an.
4. Achten Sie darauf, dass die Lautstärke nicht zu hoch eingestellt ist.
5. Spielen Sie das Keyboard.
➜
HINWEIS: Die o.g. Anleitung zeigt, wie die ProKeys Sono 88-Stimmen geladen werden. Sie können mit ProKeys Sono
auch die solche Sounds triggern, die mit einem Software-Synthesizer auf einem angeschlossenen Computer generiert
wurden, oder Sounds externer MIDI-Geräte triggern, die an den MIDI-Ausgang von ProKeys Sono angeschlossen sind.
Siehe hierzu das Benutzerhandbuch auf der mitgelieferten ProKeys Sono-CD.
ProKeys Sono kann im so genannten
Standalone-Betrieb auch ohne Computer
betrieben werden. Hierfür
ist das optional erhältliche
Netzteil (9V, 500mA, Mitte-
Positiv-Polung) bzw. ein
optional erhältliches USB-
Netzteil erforderlich.
optionale externe USB-
Stromversorgung

ProKeys Sono 882 Quick-Start-Anleitung
** WICHTIG: Wenn Sie ProKeys Sono als class-kompatibles Gerät (ohne Treiber) unter Windows verwenden,
wird Ihr Computer das M-Audio DFU (ein Tool für die Aktualisierung der Firmware) suchen und es erscheint
der Assistent für das Suchen neuer Hardware. M-Audio DFU ist eine Komponente von ProKeys Sono 88, die
Ihnen nach der Installation der M-Audio-Treiber zur Verfügung steht. Sie ist für den treiberlosen Betrieb nicht
erforderlich. Folgende Optionen stehen zur Auswahl:
A. Ignorieren Sie den Hardware-Assistenten und verwenden Sie ProKeys Sono.
Der Hardware-Assistent wird jedesmal angezeigt, wenn Ihr Computer erkennt, dass das Gerät
angeschlossen ist (bei jedem Neustart des Computers oder des Geräts, oder wenn Sie ProKeys Sono
anschließen).
B. Folgen Sie der Bildschirmführung des Hardware-Assistenten, bis Sie die Option auswählen können, nicht
erneut aufgefordert zu werden, diese Hardware zu installieren.
Windows Vista:
▶
Wählen Sie im ersten Fenster die Option “Diese Meldung für dieses Gerät nicht wieder anzeigen”.
▶
Klicken Sie im nächsten Fenster auf “Weiter”.
Windows XP:
▶
Wählen Sie im ersten Fenster die Option “Nein, nicht dieses Mal” und klicken Sie auf “Weiter”.
▶
Wählen Sie im zweiten Fenster die Option “Software automatisch installieren” und klicken Sie auf
“Weiter”.
▶
Vergewissern Sie sich, dass die Option “Diese Meldung nicht mehr anzeigen” markiert ist und klicken
Sie anschließend auf “Fertigstellen”.
C. Installieren Sie die M-Audio-Treiber gemäß der Anleitung “Treiberinstallation für ProKeys Sono 88” in
dieser Quickstart-Anleitung. Wenn Sie die Treiber installiert haben, wird der Hardware-Assistent nicht mehr
angezeigt.
Die ProKeys Sono 88 Voice-Demos
ProKeys Sono verfügt über einen integrierten Demosong für jedes Instrument. So hören Sie sich die Demos an:
1. Drücken Sie den Edit Mode-Button so dass die Edit Mode-LED leuchtet.
2. Drücken Sie den gewünschtne Voice-Select-Button.
Um die Wiedergabe des Demosongs zu stoppen, drücken Sie entweder den Edit Mode- oder den Reverb-Button.
Verwendung der Audio-Eingänge
Dynamische Mikrofone können an den XLR-Eingang an der Rückseite angeschlossen werden, Instrumente wie Gitarren oder
Bässe an den 6,3 mm-Eingang, ebenfalls an der Rückseite des Geräts.
†
Diese Eingänge verfügen jeweils über einen unabhängigen Vorverstärker mit dediziertem Gain-Regler und Signal- und Clip-LEDs.
An der Rückseite befinden sich außerdem zwei analoge Cinch-Eingänge. Das Signal an diesen Eingängen wird mit dem Signal
an den Mikrofon- und Instrument-Eingängen zusammengelegt und an die 6,3 mm-Ausgänge geroutet.
†
WICHTIG: Drehen Sie die Mic- und Inst.-Gain-Regler ganz herunter, bevor Sie Ihre Geräte an diese
Anschlüsse anschließen. Andernfalls können laute Störgeräusche oder Feedback entstehen, das Ihrem Gehör
schaden und/oder Ihre Lautsprecher beschädigen könnte.
Weitere Funktionen im Edit-Modus
ProKeys MIDI bietet eine Menge weiterer MIDI-Funktionen und Programmier-Optionen. Drücken Sie den Edit Mode-Button, um
das Keyboard in den Edit-Modus zu versetzen. In diesem Modus können Sie diese Funktionen des ProKeys Sono konfigurieren
und spezielle MIDI-Befehle senden. Weiterführende Informationen zum ProKeys Edit-Modus entnehmen Sie bitte dem
Benutzerhandbuch auf der mitgelieferten M-Audio ProKeys Sono-Treiber- und Dokumentations-CD.
MIDI-Anschlüsse
An den MIDI-Ausgang von ProKeys Sono 88 können Sie den MIDI-Eingang eines externen MIDI-Geräts anschließen. So
können Sie externe Synthesizer oder Soundmodule steuern, und ProKeys Sono gleichzeitig als Standalone-Controller-Keyboard
bedienen. Außerdem kann der MIDI-Ausgang als USB-zu-MIDI-Interface konfiguriert werden. In diesem Modus überträgt
ProKeys Sono 88 die MIDI-Daten der Sequenzer-Software auf Ihrem Computer an MIDI-Geräte, die an den MIDI-Ausgang von
ProKeys Sono angeschlossen sind. Weiterführende Informationen hierzu entnehmen Sie bitte dem Benutzerhandbuch auf der
mitgelieferten M-Audio ProKeys Sono-Treiber- und Dokumentations-CD.
An den 6,3 mm-Pedaleingang an der Rückseite von ProKeys Sono können Sie außerdem ein Sustainpedal anschließen.

Quick-Start-Anleitung ▶ 3ProKeys Sono 88
Deutsch
Konfiguration der Anwendersoftware von Drittanbietern
Wenn das ProKeys Sono-Keyboard an einen Computer angeschlossen ist, sollte jede MIDI-fähige Software auf dem System das
ProKeys Sono als neues MIDI-Eingangs- und Ausgangsgerät erkennen. Bestimmte Anwendungen müssen allerdings zunächst
so konfiguriert werden, dass sie MIDI-Daten von ProKeys Sono 88 empfangen und an das Keyboard senden können. Hierzu
müssen Sie in der Regel im Optionen- oder Konfigurationsmenü Ihrer Audiosoftware “M-Audio ProKeys Sono 88” oder “USB-
Audiogerät” als MIDI-Eingangs- und Ausgangsgerät auswählen.
Unter Windows XP erscheint ProKeys Sono als “USB Audiogerät”, wenn Sie die M-Audio-Treiber nicht installiert haben. Wenn
Sie diese Treiber installieren, wird ProKeys Sono als “M-Audio ProKeys Sono 88” angezeigt.
††
Entnehmen Sie bitte dem
Handbuch Ihrer Audiosoftware, wie Sie die Anwendung für externe MIDI-Geräte konfigurieren.
††
Je nach verwendeter Recording-Software kann der hier angezeigte Name von ProKeys Sono leicht variieren.
Treiber-Installation für ProKeys Sono 88
Ihr Computer erkennt ProKeys Sono 88 automatisch. Eine Treiberinstallation ist also nicht
erforderlich. So können sämtliche Audio-Ein- und Ausgänge und das integrierte MIDI-
Interface sofort genutzt werden. Sobald Sie sich einigermaßen mit dem ProKeys Sono-
Keyboard vertraut gemacht haben, können Sie auch auf die zusätzlichen Funktionen des
Geräts zugreifen, indem Sie die ProKeys Sono 88-Treiber installieren.
Wenn Sie diese Treiber installieren, wird die M-Audio DFU-Meldung, die erscheint, wenn
Sie ProKeys Sono als class-kompatibles Gerät anschließen, nicht mehr angezeigt. Unter
Windows verringern die ProKeys Sono-Treiber die Latenz und verbessern so die Audio-
Performance des Keyboards. Als Latenz bezeichnet man die Zeitspanne zwischen Eingang
des Signals am MIDI-Eingang (wenn Sie einen Software-Synthesizer verwenden) oder Audioeingang und Ausgabe als Audiosignal
an den ProKeys Sono-Ausgängen. Wenn Sie unter Windows die ProKeys Sono-Treiber installieren, können Sie die MIDI-Funktionen
des Keyboards außerdem mit mehreren Anwendungen gleichzeitig einsetzen (Multi-Client), umfangreiche Sys-Ex-Befehle senden und
Ihr ProKeys Sono mit einer zuläassigen Version der Pro Tools M-Powered Recording-Software verwenden. Auf Macintosh-Computern
erlaubt die Treiberinstallation die Verwendung von ProKeys Sono zusammen mit einer zulässigen Version der Pro Tools M-Powered
Recording-Software.
Windows XP und Windows Vista (32-Bit-Versionen)
Treiber-Installation für ProKeys Sono 88:
1. Laden Sie sich bitte die aktuellen Treiber von der Support > Drivers-Seite von www.m-audio.com herunter. Damit stellen
Sie sicher, dass Sie stets die aktuellsten Treiber installieren. Falls Sie keinen Internetzugang haben, legen Sie die M-Audio-
ProKeys Sono-CD in das CD-Laufwerk Ihres Computers ein und installieren Sie die Treiber von der mitgelieferten CD.
a. Wenn Sie die Treiber von der M-Audio ProKeys Sono-Treiber- und
Dokumentations-CD installieren, wird der interaktive Installationsdialog
automatisch angezeigt, nachdem Sie die CD eingelegt haben. Falls sich
der Dialog nicht automatisch öffnet, können Sie die Anwendung auch
manuell starten. Gehen Sie auf Start > Arbeitsplatz
☨
> ProKeys Sono.
Wählen Sie dann das entsprechende Produkt aus dem Menü klicken Sie
auf “Installieren”.
b. Wenn Sie die Treiber von www.m-audio.com installieren, doppelklicken Sie
einfach auf die Datei, sobald Sie sie heruntergeladen haben.
☨
Unter Windows Vista erscheint statt “Arbeitsplatz” “Computer”.
2. Folgen Sie der Bildschirmführung.
3. Falls während der Installation mehrfach die Meldung erscheint, dass die
Treibersoftware nicht für Windows zertifiziert wurde, oder Sie gefragt werden,
ob die zu installierende Software eine vertrauenswürdige Anwendung ist,
klicken Sie auf “Installation fortsetzen” (Windows XP)
1
bzw. “Installieren”
(Windows Vista)
2
, um den Installationsvorgang fortzusetzen.
4. Klicken Sie zum Abschluss des Installationsvorgangs auf “Fertigstellen”.
5. Schließen Sie ProKeys Sono 88 mit dem im Lieferumfang enthaltenen USB-
Kabel an einen freien USB-Anschluss Ihres Computers an.
6. Stellen Sie den Netzschalter an der Rückseite des Keyboards auf “On”.
Unter Windows Vista ist Ihr ProKeys Sono-Keyboard nun einsatzbereit. Unter
Windows XP fahren Sie bitte mit den Schritten 7-10 fort.
7. Windows XP erkennt das Interface automatisch und fragt Sie, ob Sie im
Internet nach einem Treiber suchen möchten. Wählen Sie hier die Option “Nein,
nicht dieses Mal” und klicken Sie auf “Weiter”.
3
WICHTI G!
Schließen Sie Ihr ProKeys Sono-
Keyboard bitte erst dann an Ihren
Computer an, wenn die Installation der
erforderlichen Treiber abgeschlossen
ist. Schalten Sie ProKeys Sono erst
ein, wenn Sie dazu aufgefordert
werden.
1
2
3

ProKeys Sono 884 Quick-Start-Anleitung
4
8. Der Assistent für das Suchen neuer Hardware wird geöffnet. Wählen Sie die Option
“Software automatisch installieren” und klicken Sie auf “Weiter”.
4
9. Wenn der Vorgang beendet ist, klicken Sie auf “Fertigstellen”. Unter Umständen
erscheint ein zweiter Assistent für das Suchen neuer Hardware. Wiederholen Sie in
diesem Fall die Schritte 7-9.
10. Es erscheint die Meldung, dass die Hardware installiert wurde und nun verwendet
werden kann.
Macintosh
Eine Treiberinstallation ist nicht erforderlich, um ProKeys Sono 88 auf einem Macintosh-OS X-Computer zu verwenden.
Auf Macintosh-Computern erlaubt die Treiberinstallation allerdings die Verwendung des Keyboards zusammen mit der Pro
Tools M-Powered Recording-Software. Eine Installationsanleitung für die ProKeys Sono 88 Mac OS X-Treiber finden Sie im
Benutzerhandbuch auf der mitgelieferten M-Audio ProKeys Sono-Treiber- und Dokumentations-CD.
Wichtiger Hinweis zu System-Upgrades:
Besuchen Sie bitte die M-Audio-Treiber-Webseite http://www.m-audio.com/drivers um ggf. den aktuellsten Treiber herunterzuladen,
bevor Sie Ihr Betriebssystem aktualisieren.
Bevor neue M-Audio-Treiber auf den Markt kommen, werden sie unter den aktuell verfügbaren Betriebssystemversionen ausgiebig
getestet. Wenn Apple oder Microsoft Updates für ihre Betriebssystem herausgeben, müssen sämtliche M-Audio-Gerätetreiber neu
getestet und ggf. aktualisiert werden, um ihre einwandfreie Funktionalität zu gewährleisten.
M-Audio empfiehlt daher, das Betriebssystem erst dann zu aktualisieren, wenn ein entsprechender Treiber dafür auf der M-Audio-
Website verfügbar ist.
Produktgarantie
Garantiebedingungen
Bei sachgemäßer Nutzung gewährt M-Audio Garantie auf Material- und Herstellungsmängel, sofern sich das Produkt
im Besitz des ursprünglichen Käufers befindet und bei M-Audio registriert ist. Weitere Informationen zu Garantie und
Gewährleistungsbeschränkungen für Ihr Produkt finden Sie online unter www.m-audio.com/warranty.
Registrierkarte
Bitte registrieren Sie Ihr neues M-Audio-Produkt! Mit der Registrierung sind Sie zur vollumfänglichen Inanspruchnahme der
Produktgarantie berechtigt. Außerdem tragen Sie dazu bei, dass M-Audio auch weiterhin Produkte entwickeln kann, die höchsten
Qualitätsansprüchen gerecht werden. Registrieren Sie Ihr Produkt online unter www.m-audio.com/register, um kostenlose
Produkt-Updates zu erhalten und mit ein bisschen Glück einen Preis zu gewinnen.
Elektrostatische Entladungen und Spannungsspitzen können das Gerät kurzzeitig ausfallen lassen. Schalten Sie das Gerät aus und
wieder ein, um wieder zu reaktivieren.
© 2008 Avid Technology, Inc. Alle Rechte vorbehalten. Produkteigenschaften, technische Daten, Systemanforderungen und Verfügbarkeit
können jederzeit ohne Vorankündigung geändert werden. Avid, M-Audio und ProKeys Sono 88 sind Warenzeichen und/oder eingetragene
Warenzeichen von Avid Technology, Inc. Alle anderen in diesem Handbuch erwähnten Warenzeichen sind Eigentum ihrer jeweiligen
Inhaber.
ProKey Sono 88
Tested to comply with
FCC standards
FOR HOME OR STUDIO USE

M-Audio USA
5795 Martin Rd., Irwindale, CA 91706
Technical Support
web . . . . . . . . . . . . . . www.m-audio.com/tech
tel (pro products) . . . . . . . . . . (626) 633-9055
tel (consumer products) . . . . . . . (626) 633-9066
fax (shipping) . . . . . . . . . . . . . (626) 633-9032
Sales
e-mail . . . . . . . . . . . . . . . [email protected]
tel . . . . . . . . . . . . . . . . . . 1(866) 657-6434
fax . . . . . . . . . . . . . . . . . . (626) 633-9070
Web . . . . . . . . . . . . . . . . . www.m-audio.com
M-Audio U.K.
Floor 6, Gresham House, 53 Clarendon Road, Watford
WD17 1LA, United Kingdom
Technical Support
e-mail . . . . . . . . . . . . . . [email protected]
tel (Mac and PC support) . . . +44 (0)1753 658630
Sales
tel . . . . . . . . . . . . . . . . +44 (0)1923 204010
tel . . . . . . . . . . . . . . . . +44 (0)1923 204039
Web . . . . . . . . . . . . . . . . . www.maudio.co.uk
Benelux
Technical Support
Belgium tel . . . . . . . . . . . . . +32 22 54 88 93
Holland tel . . . . . . . . . . . . . +31 35 625 0097
M-Audio France
Floor 6, Gresham House, 53 Clarendon Road, Watford
WD17 1LA, United Kingdom
Renseignements Commerciaux
tel . . . . . . . . . . . . . . . . . . . . 0 810 001 105
Assistance Technique
PC . . . . . . . . . . . . . . . . . . . 0 820 000 731
Mac . . . . . . . . . . . . . . . . . . .0 820 391 191
e-mail (PC) . . . . . . . . . . . . [email protected]
email (Mac) . . . . . . . . . . . . . . [email protected]
fax . . . . . . . . . . . . . . . +33 (0)1 72 72 90 52
Web . . . . . . . . . . . . . . . . . www.m-audio.com
M-Audio Germany
Kuhallmand 34, D-74613 Ohringen, Germany
Technical Support
email . . . . . . . . . . . . . . . [email protected]
tel . . . . . . . . . . . . . . . +49 (0)7941 - 9870030
tel . . . . . . . . . . . . . . +49 (0)7941 - 98 70070
Sales
e-mail . . . . . . . . . . . . . . . . . [email protected]
tel . . . . . . . . . . . . . . . . +49 (0)7941 98 7000
fax . . . . . . . . . . . . . . +49 (0)7941 98 70070
Web . . . . . . . . . . . . . . . . . . www.m-audio.de
M-Audio Canada
1400 St-Jean Baptiste Ave. #150, Quebec City,
Quebec G2E 5B7, Canada
Technical Support
e-mail . . . . . . . . . . . . [email protected]
tel . . . . . . . . . . . . . . . . . . . (418) 872-0444
fax . . . . . . . . . . . . . . . . . . (418) 872-0034
Sales
e-mail . . . . . . . . . . . . [email protected]
tel . . . . . . . . . . . . . . . . . . . (866) 872-0444
fax . . . . . . . . . . . . . . . . . . (418) 872-0034
Web . . . . . . . . . . . . . . . . . . www.m-audio.ca
M-Audio Japan
|
460-0002 2-18-10
Avid Technology K.K.
2-18-10 Marunouchi,
Naka-Ku, Nagoya, Japan 460-0002
Technical Support
e-mail
e-mail (Macintosh )
tel
052-218-0859
10:00~12:00/13:00~17:00
Sales
e-mail
tel
052-218-3375
fax
052-218-0875
Web
www.m-audio.jp
080729_PKS88_QSG_DE01
-
 1
1
-
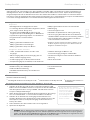 2
2
-
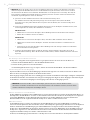 3
3
-
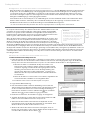 4
4
-
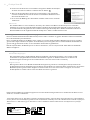 5
5
-
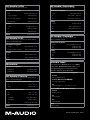 6
6
M-Audio PROKEYS SONO 61 Schnellstartanleitung
- Kategorie
- MIDI-Interface-Adapter
- Typ
- Schnellstartanleitung
- Dieses Handbuch eignet sich auch für
Verwandte Artikel
-
M-Audio PROKEYS SONO 61 Benutzerhandbuch
-
M-Audio Axiom 25 Schnellstartanleitung
-
M-Audio ProKeys Sono 88 Benutzerhandbuch
-
M-Audio _QSG_DE01 Benutzerhandbuch
-
M-Audio MidAir 37 Schnellstartanleitung
-
M-Audio MIDISPORT 4x4 Anniversary Edition Benutzerhandbuch
-
M-Audio MIDISPORT 4x4 Anniversary Edition Schnellstartanleitung
-
M-Audio KeyRig 49 Schnellstartanleitung
-
M-Audio Profire 610 Schnellstartanleitung
-
M-Audio BX8a Benutzerhandbuch