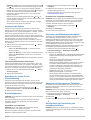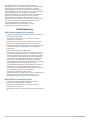Garmin STRIKER™ 4 Benutzerhandbuch
- Kategorie
- Navigatoren
- Typ
- Benutzerhandbuch

STRIKER
™
Serie
Benutzerhandbuch
Dezember 2015 190-01950-32_0A

Alle Rechte vorbehalten. Gemäß Urheberrechten darf dieses Handbuch ohne die schriftliche Genehmigung von Garmin weder ganz noch teilweise kopiert
werden. Garmin behält sich das Recht vor, Änderungen und Verbesserungen an seinen Produkten vorzunehmen und den Inhalt dieses Handbuchs zu ändern,
ohne Personen oder Organisationen über solche Änderungen oder Verbesserungen informieren zu müssen. Unter www.garmin.com finden Sie aktuelle
Updates sowie zusätzliche Informationen zur Verwendung dieses Produkts.
Garmin
®
und das Garmin Logo sind Marken von Garmin Ltd. oder deren Tochtergesellschaften und sind in den USA und anderen Ländern eingetragen. Diese
Marken dürfen nur mit ausdrücklicher Genehmigung von Garmin verwendet werden.

Inhaltsverzeichnis
Einführung...................................................................... 1
Übersicht über das Gerät............................................................1
Kontaktaufnahme mit dem Support von Garmin®...................... 1
Zoomen beim STRIKER 4.......................................................... 1
Verschieben der Karte auf dem STRIKER 4.............................. 1
Anpassen der Hintergrundbeleuchtung...................................... 1
Anpassen des Farbmodus.......................................................... 1
Einrichten der Signaltöne........................................................... 1
Erfassen von GPS-Satellitensignalen......................................... 1
Hauptmenü...................................................................... 1
Anpassen des Hauptmenüs....................................................... 1
Hinzufügen eines neuen Layouts zum Hauptmenü des
STRIKER 5 oder 7................................................................. 2
Hinzufügen eines benutzerdefinierten Layouts zum
Hauptmenü des STRIKER 4.................................................. 2
Hinzufügen der Datenseite......................................................... 2
Daten..................................................................................... 2
Hinzufügen der Datengrafiken-Seite.......................................... 2
Datengrafiken.........................................................................2
Echolot............................................................................ 2
Vollbildecholot.............................................................................2
DownVü Echolotansicht.............................................................. 3
SideVü Echolotansicht................................................................ 3
Split-Frequenz-Seite................................................................... 3
Flasher-Anzeige..........................................................................3
Split-Zoom-Ansicht..................................................................... 3
Auswählen der Geberart............................................................. 3
Erstellen von Wegpunkten im Echolot-Bildschirm unter
Verwendung der aktuellen Position............................................ 3
Anhalten des Echolots................................................................ 3
Erstellen von Wegpunkten im Echolot-Bildschirm unter
Verwendung einer anderen Position.......................................... 4
Einstellungen für Überlagerungszahlen...................................... 4
Einstellungen für Echolotverstärkung und Störungen................ 4
Manuelles Einrichten der Verstärkung................................... 4
Automatisches Einrichten der Verstärkung............................ 4
Ausblenden von Oberflächenstörungen................................ 4
Störungen.............................................................................. 4
Anpassen des Bereichs der Tiefenskala.................................... 4
Anpassen des Zooms................................................................. 5
Fixieren des Bildschirms auf den Grund................................ 5
Einrichten des Limits für die Grunderfassung............................. 5
Echolotfrequenzen...................................................................... 5
Auswählen von Frequenzen.................................................. 5
Erstellen einer Frequenzvoreinstellung................................. 5
Einrichten der Bildlaufgeschwindigkeit....................................... 5
Anzeigen und Anpassen der Tiefenlinie..................................... 5
Konfigurieren der Darstellung von schwebenden Zielen............ 5
Aktivieren des A-Bereichs...........................................................6
Wegpunkte...................................................................... 6
Markieren der aktuellen Position als Wegpunkt......................... 6
Erstellen eines Wegpunkts an einer anderen Position............... 6
Bearbeiten eines gespeicherten Wegpunkts.............................. 6
Markieren einer Mann-über-Bord-Position und Navigieren zu
dieser Position............................................................................ 6
Navigieren zu einem Wegpunkt.................................................. 6
Messen von Distanzen auf der Wegpunktkarte.......................... 6
Löschen eines Wegpunktes oder einer Mann-über-Bord-Position
(MOB)......................................................................................... 6
Löschen aller Wegpunkte........................................................... 6
Routen............................................................................. 6
Erstellen und Navigieren einer Route mit der
Wegpunktkarte............................................................................6
Bearbeiten einer gespeicherten Route....................................... 7
Anzeigen einer Liste gespeicherter Routen................................ 7
Suchen nach und Navigieren auf einer gespeicherten
Route.......................................................................................... 7
Löschen einer gespeicherten Route........................................... 7
Löschen aller gespeicherten Routen.......................................... 7
Track................................................................................ 7
Einstellen der Farbe des Tracks................................................. 7
Löschen des Tracks....................................................................7
Verwalten des Trackaufzeichnungsspeichers während der
Aufzeichnung.............................................................................. 7
Konfigurieren des Aufzeichnungsintervalls für die
Trackaufzeichnung..................................................................... 7
Löschen aller gespeicherten Wegpunkte, Routen und
Tracks......................................................................................... 7
Gerätekonfiguration....................................................... 7
Systemeinstellungen...................................................................7
Systeminformationen............................................................. 8
Wegpunktkarten-Einstellungen................................................... 8
Echolotalarme............................................................................. 8
Systemalarme............................................................................. 8
Navigationsalarme...................................................................... 8
Navigationseinstellungen............................................................ 8
Einstellungen für das eigene Schiff............................................ 8
Einstellungen für Maßeinheiten.................................................. 8
Einrichten des Wassertemperaturunterschieds.......................... 9
Einrichten des Kielversatzes.......................................................9
Wiederherstellen der Werkseinstellungen.................................. 9
Anhang............................................................................ 9
Registrieren des Geräts.............................................................. 9
Technische Daten....................................................................... 9
Software-Lizenzvereinbarung..................................................... 9
Fehlerbehebung........................................................... 10
Mein Gerät schaltet sich nicht ein............................................. 10
Mein Echolot funktioniert nicht.................................................. 10
Index.............................................................................. 11
Inhaltsverzeichnis i


Einführung
WARNUNG
Lesen Sie alle Produktwarnungen und sonstigen wichtigen
Informationen in der Anleitung "Wichtige Sicherheits- und
Produktinformationen", die dem Produkt beiliegt.
Übersicht über das Gerät
À
Kehrt zum vorherigen Bildschirm zurück.
Kehrt zum Hauptmenü zurück, wenn sie gedrückt gehalten
wird.
Á
Führt einen Bildlauf durch, markiert Optionen und
verschiebt den Cursor.
Vergrößert und verkleinert eine Ansicht. (Nur bei Modellen
mit 4 Zoll großem Display verfügbar.)
Â
Schließt ein Menü (sofern anwendbar).
Öffnet ein Menü mit Optionen für die Seite (sofern
anwendbar).
Ã
Schaltet das Gerät ein und aus, wenn sie gedrückt gehalten
wird.
Führt eine oder mehrere der folgenden Aktionen aus, wenn
sie kurz gedrückt wird:
• Passt die Beleuchtung an.
• Passt den Farbmodus an.
• Aktiviert und deaktiviert das Echolot.
Ä
Dient zum Bestätigen von Meldungen und Auswählen von
Optionen.
Å
Speichert die aktuelle Position als Wegpunkt.
Æ
Verkleinert die Ansicht. (Nur bei Modellen mit 5 und 7 Zoll
großem Display verfügbar.)
Vergrößert die Ansicht. (Nur bei Modellen mit 5 und 7 Zoll
großem Display verfügbar.)
Kontaktaufnahme mit dem Support von
Garmin
®
• Rufen Sie die Website www.garmin.com/support
auf, um
Informationen zum Support in den einzelnen Ländern zu
erhalten.
• Nutzen Sie als Kunde in den USA die Rufnummern
+1-913-397-8200 oder +1-800-800-1020.
• Nutzen Sie als Kunde in Großbritannien die Rufnummer
0808 238 0000.
• Nutzen Sie als Kunde in Europa die Rufnummer
+44 (0) 870 850 1241.
Zoomen beim STRIKER 4
Sie können die Ansicht der Wegpunktkarte vergrößern und
verkleinern.
• Wählen Sie , um die Ansicht zu vergrößern.
• Wählen Sie , um die Ansicht zu verkleinern.
Verschieben der Karte auf dem STRIKER 4
Sie können die Wegpunktkarte verschieben, um ein anderes
Gebiet als die aktuelle Position anzuzeigen.
1
Wählen Sie oder , um das Verschieben zu starten.
2
Verwenden Sie zum Verschieben die Pfeiltasten.
TIPP: Wählen Sie , um die Ansicht zu vergrößern oder zu
verkleinern.
Anpassen der Hintergrundbeleuchtung
1
Wählen Sie Einstellungen > System >
Anzeige >
Beleuchtung
.
TIPP: Drücken Sie auf , um jederzeit auf die
Beleuchtungseinstellungen zugreifen zu können.
2
Passen Sie die Beleuchtung an.
Anpassen des Farbmodus
1
Wählen Sie Einstellungen
> System > Anzeige >
Farbmodus
.
TIPP: Drücken Sie auf einem beliebigen Bildschirm auf ,
um auf die Farbeinstellungen zuzugreifen.
2
Wählen Sie eine Option.
Einrichten der Signaltöne
Sie können einrichten, unter welchen Bedingungen das Gerät
Töne ausgibt.
1
Wählen Sie Einstellungen > System > Signaltöne.
2
Wählen Sie eine Option:
• Damit das Gerät einen Ton ausgibt, wenn Sie ein Element
auswählen und wenn ein Alarm ausgelöst wird, wählen
Sie
Ein (Auswahl und Alarme).
• Damit das Gerät nur einen Ton ausgibt, wenn Alarme
ausgelöst werden, wählen Sie Nur Alarme.
Erfassen von GPS-Satellitensignalen
Beim Einschalten des Fishfinders muss der GPS-Empfänger
Satellitendaten erfassen und die aktuelle Position bestimmen.
Wenn der Fishfinder Satellitensignale erfasst hat, wird oben im
Hauptmenü das Symbol
angezeigt. Wenn der Fishfinder
keine Satellitensignale mehr empfängt, wird das Symbol
ausgeblendet und ein blinkendes Fragezeichen wird auf der
Seite über angezeigt.
Weitere Informationen zu GPS finden Sie unter
www.garmin.com/aboutGPS
.
Hauptmenü
Über das Hauptmenü des Fishfinders können Sie auf alle
Funktionen des Fishfinders zugreifen. Die Funktionen sind vom
Zubehör abhängig, das mit dem Fishfinder verbunden ist.
Möglicherweise stehen Ihnen nicht alle hier aufgeführten
Optionen und Funktionen zur Verfügung.
Wenn eine andere Seite angezeigt wird, können Sie
gedrückt halten, um zum Hauptmenü zurückzukehren. Sie
können das Layout der Seiten anpassen.
Anpassen des Hauptmenüs
Sie können dem Hauptmenü Elemente hinzufügen und sie neu
anordnen.
1
Wählen Sie im Hauptmenü die Option Hauptmenü
anpassen.
2
Wählen Sie eine Option:
• Ordnen Sie ein Element neu an, indem Sie Neu
anordnen, dann das zu verschiebende Element und
abschließend die neue Position wählen.
• Fügen Sie dem Hauptmenü ein Element hinzu, indem Sie
Hinzufügen und dann das neue Element wählen.
Einführung 1

• Entfernen Sie ein Element, das Sie dem Hauptmenü
hinzugefügt haben, indem Sie Entfernen
und dann das
Element wählen.
Hinzufügen eines neuen Layouts zum Hauptmenü des
STRIKER 5 oder 7
Sie können eine benutzerdefinierte Seite erstellen, die Ihren
Anforderungen entspricht und dem Hauptmenü hinzugefügt
wird.
1
Wählen Sie Hauptmenü anpassen > Hinzufügen > Neues
Layout hinzufügen.
2
Wählen Sie ein Funktionslayout.
3
Wählen Sie ein zu änderndes Fenster.
4
Wählen Sie eine Seite, die Sie hinzufügen möchten.
5
Wiederholen Sie die Schritte 3 und 4, um weitere Fenster
hinzuzufügen.
6
Wählen Sie Daten (ausgeblendet) (optional).
7
Wählen Sie eine Option:
• Passen Sie die auf dem Bildschirm angezeigten Daten an,
indem Sie Überlagerungszahlen wählen.
• Aktivieren oder deaktivieren Sie die Kompassband-
Datenleiste, indem Sie Kompassband
wählen.
8
Wählen Sie
Weiter.
9
Geben Sie einen Namen für den Kombinationsbildschirm ein.
TIPP:
• Wählen Sie zum Speichern die Taste .
• Halten Sie gedrückt, um Daten zu löschen.
• Wählen Sie bzw. , um die Groß- und Kleinschreibung
zu ändern.
10
Verwenden Sie die Pfeiltasten, um die Größe der Fenster zu
ändern.
11
Verwenden Sie die Pfeiltasten, um eine Hauptmenüposition
auszuwählen.
Hinzufügen eines benutzerdefinierten Layouts zum
Hauptmenü des STRIKER 4
Sie können eine benutzerdefinierte Seite erstellen, die Ihren
Anforderungen entspricht und dem Hauptmenü hinzugefügt
wird.
1
Wählen Sie Hauptmenü anpassen
> Hinzufügen > Neues
Layout hinzufügen
.
2
Wählen Sie die erste Funktion, die Sie hinzufügen möchten.
3
Wählen Sie die zweite Funktion, die Sie hinzufügen möchten.
4
Wählen Sie Teilen, um die Richtung der geteilten
Bildschirme auszuwählen (optional).
5
Wählen Sie Weiter
.
6
Geben Sie einen Namen für den Kombinationsbildschirm ein.
TIPP:
• Wählen Sie zum Speichern die Taste .
• Wählen Sie , um die Groß- und Kleinschreibung zu
ändern.
• Halten Sie gedrückt, um Daten zu löschen.
7
Verwenden Sie die Pfeiltasten, um die Größe der Fenster zu
ändern.
8
Verwenden Sie die Pfeiltasten, um eine Hauptmenüposition
auszuwählen.
Hinzufügen der Datenseite
Zum Anpassen der Seite mit den Zahlenmüssen Sie die Seite
zunächst dem Hauptmenü hinzufügen.
Sie können im Hauptmenü die Zahlen anzeigen, wenn Sie diese
hinzugefügt haben.
Wählen Sie
Hauptmenü anpassen
> Hinzufügen > Zahlen
.
Daten
Zum Anpassen Datenseite mit den Zahlen wählen Sie Zahlen >
.
Zahlen ändern: Legt fest, welche Zahlendaten angezeigt
werden.
Layout ändern: Legt fest, wie viele Zahlendaten angezeigt
werden.
Daten zurücksetzen: Setzt die Reisedaten zurück und
ermöglicht es Ihnen, neue Reisedaten aufzuzeichnen.
Kilometerzähler zurücksetzen: Setzt den Kilometerzähler
zurück und ermöglicht es Ihnen, neue Daten aufzuzeichnen.
Maximale Geschwindigkeit zurücksetzen: Setzt die maximale
Geschwindigkeit für die Reise zurück und ermöglicht es
Ihnen, eine neue maximale Geschwindigkeit aufzuzeichnen.
Hinzufügen der Datengrafiken-Seite
Zum Anpassen der Seite mit den Datengrafiken müssen Sie die
Seite zunächst dem Hauptmenü hinzufügen.
Über die Seite mit den Datengrafiken können Sie im Hauptmenü
eine grafische Darstellung der Echolotdaten anzeigen.
Wählen Sie im Hauptmenü die Option
Hauptmenü
anpassen
> Hinzufügen > Datengrafiken
.
Datengrafiken
Zum Anpassen der Seite mit den Datengrafiken wählen Sie
Datengrafiken
>
.
Grafik ändern: Legt den Datentyp fest, der auf der Seite
angezeigt wird.
Tiefendiagramm-Einstellungen: Legt den Zeitraum und den
Tiefenbereich fest, der im Tiefendiagramm angezeigt wird.
Temperaturdiagramm-Einstellungen: Legt den Zeitraum und
den Tiefenbereich fest, der im Wassertemperatur-Diagramm
angezeigt wird.
Echolot
Die Vollbild- und Split-Frequenz-Seiten und die Flasher-Anzeige
stellen den Bereich unter dem Boot optisch dar. Sie können
diese Echolotansichten anpassen.
Vollbildecholot
Auf der Vollbildseite können Sie eine Vollbildgrafik der Echolot-
Messwerte eines Gebers anzeigen.
Wählen Sie Traditional oder DownVü.
À
Tiefe des Grunds
Á
Wassertemperatur
Â
GPS-Geschwindigkeit
Ã
Gerätespannung
Ä
Zeit
Å
Geberart und -frequenz
Æ
Schwebende Ziele (Fische)
Ç
Tiefenanzeige beim Bildlauf der Echolotdatenseite von rechts nach
links
2 Echolot

DownVü
Echolotansicht
HINWEIS:
Nicht alle Modelle unterstützen die DownVü
Echolottechnologie und Geber.
Das DownVü Hochfrequenzecholot liefert ein klares und
detailliertes Bild von Objekten, Strukturen und Fischen unter
dem Schiff.
Traditionelle Geber senden einen konischen Kegel. Die DownVü
Echolottechnologie sendet einen schmalen Kegel, der dem
Strahl in einem Kopiergerät ähnelt. Der Kegel produziert ein
klares, realitätsnahes Bild der Ansicht unter dem Schiff.
SideVü
Echolotansicht
HINWEIS: Nicht alle Modelle unterstützen Geber mit SideVü
Echolotfunktionen.
HINWEIS: Für den Empfang von SideVü Echolotsignalen
benötigen Sie einen kompatiblen Geber und Fishfinder.
Mit der
SideVü Echolottechnologie wird angezeigt, was sich
neben dem Schiff befindet. Sie können sie zum Suchen nach
Strukturen und Fischen verwenden.
À
Linke Seite des Schiffs
Á
Rechte Seite des Schiffs
Â
Der Geber auf dem Schiff
Ã
Bäume
Ä
Alte Reifen
Å
Baumstämme
Æ
Distanz gemessen von der Seite des Schiffs
Ç
Wasser zwischen dem Boot und dem Grund
Split-Frequenz-Seite
Auf der Split-Frequenz-Seite können Sie zwei Frequenzen
anzeigen.
Flasher-Anzeige
In der Flasher-Anzeige werden Echolotinformationen auf einer
kreisförmigen Tiefenskala mit Informationen zur Ansicht unter
dem Boot angezeigt. Die Skala ist ringförmig angeordnet. Sie
beginnt oben und wird im Uhrzeigersinn fortgesetzt. Die Tiefe
wird anhand des Maßstabs innen im Ring angegeben.
Echolotinformationen blinken auf dem Ring, wenn sie bei der
angegebenen Tiefe empfangen werden. Die Farben deuten auf
unterschiedlich starke Echolotsignale hin.
Wählen Sie Flasher-Anzeige.
À
Tiefe an der aktuellen Position
Á
Tiefenskala
Split-Zoom-Ansicht
Auf der Split-Zoom-Seite können Sie eine Vollbildgrafik der
Echolot-Messwerte auf der rechten Seite des Displays und
einen vergrößerten Teil der Grafik auf der linken Seite des
Displays anzeigen.
Wählen Sie in einer Echolotansicht die Option > Geteilter
Zoom.
À
Vergrößerte Tiefenskala
Á
Zoomfenster
Â
Tiefenreichweite
Auswählen der Geberart
Wenn Sie nicht den mitgelieferten Geber verwenden, müssen
Sie die Geberart einrichten, damit das Echolot optimal
funktionieren kann. Wenn Sie den mitgelieferten Geber
verwenden, müssen Sie diese Schritte nicht ausführen.
1
Wählen Sie Einstellungen >
Mein Schiff > Geberart
.
2
Wählen Sie die Art des verwendeten Gebers.
Erstellen von Wegpunkten im Echolot-
Bildschirm unter Verwendung der aktuellen
Position
1
Wählen Sie in einer Echolotansicht die Taste .
2
Bearbeiten Sie bei Bedarf die Wegpunktinformationen.
Anhalten des Echolots
Es sind nicht alle Optionen auf allen Modellen verfügbar.
Wählen Sie eine Option:
• Wählen Sie im Echolot-Bildschirm Traditional oder
DownVü die Taste bzw. .
• Wählen Sie im Echolot-Bildschirm SideVü die Taste
bzw. .
Echolot 3

Erstellen von Wegpunkten im Echolot-
Bildschirm unter Verwendung einer anderen
Position
1
Halten Sie in einer Echolotansicht das Echolot an.
2
Wählen Sie einen Favoriten.
3
Wählen Sie .
4
Bearbeiten Sie bei Bedarf die Wegpunktinformationen.
Einstellungen für Überlagerungszahlen
Sie können die in der Echolotansicht angezeigten Daten
anpassen.
HINWEIS: Es sind nicht alle Funktionen auf allen Geräten
verfügbar.
Wählen Sie in einer Echolotansicht die Option >
Überlagerungszahlen.
Navigationsübersicht: Zeigt die Navigationsübersicht an, wenn
das Schiff zu einem Ziel navigiert.
Gerätespannung: Zeigt die Gerätespannung an.
Geschwindigkeit: Zeigt die aktuelle Geschwindigkeit des Boots
an.
Uhrzeit: Zeigt die aktuelle Uhrzeit an.
Kompassband: Zeigt die Kompassband-Datenleiste an.
Tiefe: Zeigt die aktuelle Tiefe des Gebers an.
Wassertemperatur: Zeigt die aktuelle Wassertemperatur an.
Einstellungen für Echolotverstärkung und
Störungen
Sie können die Verstärkung und Störungen anpassen, die auf
einem Echolot-Bildschirm angezeigt werden.
Über die Verstärkungseinstellung wird die Empfindlichkeit des
Echolotempfängers zur Kompensation von Wassertiefe und
Wasserklarheit gesteuert. Wenn Sie die Verstärkung erhöhen,
werden mehr Details angezeigt. Wenn Sie sie verringern,
werden Seegangsstörungen verringert.
HINWEIS:
Wenn Sie die Verstärkung auf einer Seite festlegen,
wird die Einstellung auf alle Seiten angewendet.
Manuelles Einrichten der Verstärkung
1
Wählen Sie in einer Echolotansicht die Option >
Verstärkung.
2
Wählen Sie bzw. , bis Sie Störungen im Wasserbereich
sehen.
3
Wählen Sie bzw. , um die Verstärkung zu verringern.
Automatisches Einrichten der Verstärkung
HINWEIS: Zum Einrichten der Verstärkung auf der Split-
Frequenz-Seite müssen Sie jede Frequenz separat festlegen.
1
Wählen Sie >
Verstärkung
.
2
Wählen Sie, sofern zutreffend, die Option Automatische
Verstärkung aktivieren.
3
Wählen Sie eine Option:
• Wählen Sie Automatisch hoch, um automatisch
schwächere Echolotsignale mit hoher Empfindlichkeit mit
mehr Störungen anzuzeigen.
• Wählen Sie Automatisch mittel
, um automatisch
Echolotsignale mit mittlerer Empfindlichkeit mit mittleren
Störungen anzuzeigen.
• Wählen Sie Automatisch niedrig, um automatisch
Echolotsignale mit niedriger Empfindlichkeit mit weniger
Störungen anzuzeigen.
Ausblenden von Oberflächenstörungen
Sie können Echolotsignale, die aus der Nähe der
Wasseroberfläche reflektiert werden, ein- oder ausblenden.
Beim Ausblenden von Oberflächenstörungen werden
Seegangsstörungen verringert.
HINWEIS:
Wenn Sie das Gerät so einrichten, dass
Oberflächenstörungen auf einer Seite ein- oder ausgeblendet
werden, wird diese Einstellung auf alle Seiten angewendet.
Diese Funktion ist möglicherweise nicht bei allen Gebern
verfügbar.
Wählen Sie in einer Echolotansicht die Option
>
Echoloteinstellungen >
Rauschunterdrückung >
Oberflächenstörungen
.
Störungen
Die Einstellung Störungen passt die Empfindlichkeit des
Echolots an, um die Auswirkungen von Störungsquellen in der
Nähe zu reduzieren.
Wenn Sie die Störungseinstellung von Aus
À
über Niedrig
Á
,
Mittel
Â
und Hoch
Ã
anpassen, werden Störungen allmählich
entfernt, allerdings hat dies wenig Auswirkungen auf die
stärkeren Echolotsignale.
Verwenden Sie die niedrigste Störungseinstellung, bei der die
gewünschte Verbesserung erzielt wird, um Störungen vom
Bildschirm zu entfernen. Störungen lassen sich am besten
vermeiden, indem montagebedingte Probleme beseitigt werden,
die Störungen verursachen.
Einstellen der Störungen
1
Wählen Sie in einer Echolotansicht die Option >
Echoloteinstellungen >
Rauschunterdrückung >
Störungen
.
2
Wählen Sie eine Option.
Anpassen des Bereichs der Tiefenskala
Sie können den Bereich der Tiefenskala anpassen, die rechts im
Bildschirm angezeigt wird. Bei der automatischen
Bereichsanpassung bleibt der Grund im unteren Drittel des
Echolot-Bildschirms. Die Funktion kann bei der Grundverfolgung
mit langsamen oder leichten Geländeänderungen nützlich sein.
Wenn sich die Tiefe drastisch ändert, z. B. bei einer Kante oder
einer Klippe, kann mit der manuellen Anpassung ein bestimmter
Tiefenbereich betrachtet werden. Der Grund wird auf dem
Bildschirm so lange angezeigt wie er sich innerhalb des
eingerichteten manuellen Bereichs befindet.
1
Wählen Sie in einer Echolotansicht die Option >
Bereich
.
2
Wählen Sie eine Option:
• Damit das Gerät den Bereich automatisch an die Tiefe
anpasst, wählen Sie Automatisch.
• Erhöhen oder verringern Sie den Bereich manuell, indem
Sie bzw. wählen. (Nur bei Modellen mit 5 und 7 Zoll
großem Display verfügbar.)
• Erhöhen oder verringern Sie den Bereich manuell, indem
Sie bzw. wählen. (Nur bei Modellen mit 4 Zoll großem
Display verfügbar.)
4 Echolot

HINWEIS:
Wählen Sie in einer Echolotansicht die Tasten
und , um den Bereich schnell manuell anzupassen. (Nur
bei Modellen mit 5 und 7 Zoll großem Display verfügbar.)
Wählen Sie in einer Echolotansicht die Tasten und , um
schnell die Funktion für den automatisch Bereich
fortzusetzen. (Nur bei Modellen mit 5 und 7 Zoll großem
Display verfügbar.)
Wählen Sie in einer Echolotansicht die Taste bzw. , um
schnell den Bereich anzupassen. (Nur bei Modellen mit 4 Zoll
großem Display verfügbar.)
Wenn Sie den Bereich auf einer Seite festlegen, wird die
Einstellung auf alle Seiten angewendet.
Anpassen des Zooms
Sie können den Zoom manuell anpassen, indem Sie den
Bereich und eine feste Anfangstiefe angeben. Wenn die Tiefe
beispielsweise 15 m und die Anfangstiefe 5 m beträgt, zeigt das
Gerät einen vergrößerten Bereich von 5 bis 20 m an.
Sie können das Gerät den Zoom auch automatisch anpassen
lassen, indem Sie einen Bereich festlegen. Das Gerät berechnet
den Zoombereich vom Grund ausgehend. Wenn Sie
beispielsweise einen Bereich von 10 m auswählen, zeigt das
Gerät einen vergrößerten Bereich vom Grund bis zu 10 m über
dem Grund an.
1
Wählen Sie in einer Echolotansicht die Option >
Zoom
.
2
Wählen Sie eine Option:
• Wählen Sie
Grundverfolgung, um die Seite auf den
Grund zu fixieren.
• Wählen Sie
Manuell, um den Zoom manuell einzurichten.
• Wählen Sie Automatisch, um den Zoom automatisch
einzurichten.
• Wählen Sie
Geteilter Zoom, um die Split-Zoom-Ansicht
zu aktivieren.
Fixieren des Bildschirms auf den Grund
Sie können den Bildschirm auf den Grund fixieren. Wenn Sie
beispielsweise einen Bereich von 20 Metern auswählen, zeigt
das Gerät einen Bereich vom Grund bis zu 20 Metern über dem
Grund an. Der Bereich wird auf der rechten Seite angezeigt.
1
Wählen Sie in einer Echolotansicht die Option >
Zoom >
Grundverfolgung
.
2
Wählen Sie einen Bereich.
Einrichten des Limits für die
Grunderfassung
Sie können eine maximale Tiefe eingeben, bei der mit der
Funktion für den automatischen Bereich der Grund erfasst wird.
Bei einem niedrigen Limit werden Daten zum Grund schneller
erfasst als bei einem hohen Limit.
1
Wählen Sie in einer Echolotansicht die Option >
Echoloteinstellungen >
Limit für Grunderfassung
.
2
Wählen Sie einen Bereich.
Echolotfrequenzen
HINWEIS: Die verfügbaren Frequenzen sind vom verwendeten
Geber abhängig.
Durch die Anpassung der Frequenz kann das Echolot für
bestimmte Zwecke und die aktuelle Tiefe des Wassers
angepasst werden.
Auswählen von Frequenzen
HINWEIS:
Es ist nicht möglich, die Frequenzen für alle
Echolotansichten und Geber anzupassen.
Sie können angeben, welche Frequenzen auf dem Echolot-
Bildschirm angezeigt werden sollen.
1
Wählen Sie in einer Echolotansicht die Option >
Häufigkeit:.
2
Wählen Sie eine Frequenz, die für Ihre Anforderungen und
die Wassertiefe geeignet ist.
Weitere Informationen zu Frequenzen finden Sie unter
Echolotfrequenzen, Seite 5.
Erstellen einer Frequenzvoreinstellung
HINWEIS:
Diese Funktion ist nicht mit allen Gebern verfügbar.
Sie können eine Voreinstellung erstellen, um eine bestimmte
Echolotfrequenz zu speichern. Dies ermöglicht Ihnen einen
schnellen Wechsel zwischen den Frequenzen.
1
Wählen Sie in einer Echolotansicht die Option >
Häufigkeit:.
2
Wählen Sie Hinzufügen.
3
Geben Sie eine Frequenz ein.
Einrichten der Bildlaufgeschwindigkeit
Sie können die Geschwindigkeit einstellen, mit der sich das
Echolotbild über die Seite bewegt. Bei einer höheren
Bildlaufgeschwindigkeit werden besonders in Fahrt oder beim
Schleppfischen mehr Details angezeigt. Bei einer niedrigeren
Bildlaufgeschwindigkeit werden die Echolotinformationen länger
auf dem Bildschirm angezeigt. Wenn Sie die
Bildlaufgeschwindigkeit in einer Echolotansicht festlegen, wird
die Einstellung auf alle Echolotansichten angewendet.
1
Wählen Sie in einer Echolotansicht die Option >
Echoloteinstellungen >
Bildlaufgeschwindigkeit
.
2
Wählen Sie eine Option:
• Wählen Sie
Automatisch, um die Bildlaufgeschwindigkeit
automatisch anhand der Geschwindigkeit über Grund
anzupassen.
Bei der automatischen Einstellung wird eine für die
Schiffsgeschwindigkeit angemessene
Bildlaufgeschwindigkeit gewählt, sodass Ziele im Wasser
im richtigen Seitenverhältnis angezeigt werden und
weniger Verzerrungen unterliegen. Beim Anzeigen von
DownVü oder SideVü Echolotansichten sollten Sie die
automatische Einstellung verwenden.
• Wählen Sie Ultrascroll
®
, um eine sehr schnelle
Bildlaufgeschwindigkeit zu verwenden.
Bei der Option Ultrascroll werden neue Echolotdaten
schnell fortlaufend angezeigt, jedoch ist die Bildqualität
geringer. In den meisten Situationen bietet die Option für
einen schnellen Bildlauf ein gutes Gleichgewicht zwischen
einem schnellen Bildlauf und weniger verzerrten Zielen.
Anzeigen und Anpassen der Tiefenlinie
Sie können auf dem Echolot-Bildschirm eine horizontale Linie
anzeigen und anpassen. Die Tiefe der Linie wird rechts im
Bildschirm angezeigt.
HINWEIS: Wenn eine Tiefenlinie auf einer Seite angezeigt wird,
dann wird sie auf allen Seiten angezeigt.
1
Wählen Sie in einer Echolotansicht die Option >
Echoloteinstellungen >
Tiefenlinie
.
2
Wählen Sie .
3
Wählen Sie zum Anpassen der Tiefenlinie
die Taste
bzw.
.
Konfigurieren der Darstellung von
schwebenden Zielen
HINWEIS: Wenn Sie die Darstellung von schwebenden Zielen
auf einer Seite konfigurieren, wird die Einstellung auf alle Seiten
angewendet.
Echolot 5

HINWEIS:
Diese Funktion ist nicht in allen Echolotansichten
verfügbar.
Zeigt schwebende Ziele als Symbole an.
Zeigt schwebende Ziele als Symbole mit Informationen zur Tiefe
der Ziele an.
Zeigt schwebende Ziele als Symbole mit Hintergrundinformati-
onen des Echolots an.
Zeigt schwebende Ziele als Symbole mit Hintergrundinformati-
onen des Echolots und mit Informationen zur Tiefe der Ziele an.
1
Wählen Sie in einer Echolotansicht die Option >
Echoloteinstellungen >
Darstellung > Fischsymbole
.
2
Wählen Sie eine Option.
Aktivieren des A-Bereichs
Der A-Bereich ist eine vertikale Echolotdarstellung auf der
rechten Seite der Vollbild-Echolotansicht. Mit dieser Funktion
werden die zuletzt angezeigten Echolotdaten erweitert, sodass
sie einfacher zu erkennen sind. Sie kann auch beim Erkennen
von Fischen in der Nähe des Grunds hilfreich sein.
HINWEIS:
Diese Funktion ist nicht in allen Echolotansichten
verfügbar.
Wählen Sie auf der Vollbildseite die Option >
Echoloteinstellungen > Darstellung > A-Bereich.
À
A-Bereich
Á
Durchmesser des Echolotkegels bei der aktuellen Tiefe
Wegpunkte
Wegpunkte sind Positionen, die Sie auf dem Gerät aufzeichnen
und speichern.
Markieren der aktuellen Position als
Wegpunkt
Wählen Sie auf einem beliebigen Bildschirm die Option .
Erstellen eines Wegpunkts an einer anderen
Position
1
Wählen Sie Benutzerdaten > Wegpunkte > Neuer
Wegpunkt.
2
Wählen Sie eine Option:
• Wählen Sie Koordinaten eingeben, und geben Sie die
Koordinaten ein, um den Wegpunkt durch Eingabe von
Positionskoordinaten zu erstellen.
• Wählen Sie Wegpunktkarte verwenden, dann die
Position und schließlich , um den Wegpunkt mit der
Wegpunktkarte zu erstellen.
• Wählen Sie Aktuelle Position verwenden, und geben
Sie die Daten ein, um den Wegpunkt mit der aktuellen
Position zu erstellen.
Der Wegpunkt wird automatisch gespeichert.
Bearbeiten eines gespeicherten Wegpunkts
1
Wählen Sie Benutzerdaten > Wegpunkte.
2
Wählen Sie einen Wegpunkt.
3
Wählen Sie Wegpunkt bearbeiten.
4
Wählen Sie eine Option:
• Fügen Sie einen Namen hinzu, indem Sie Name wählen
und einen Namen eingeben.
• Ändern Sie das Symbol, indem Sie Symbol
wählen.
• Ändern Sie die Tiefe, indem Sie Tiefe
wählen.
• Ändern Sie die Wassertemperatur, indem Sie
Wassertemperatur wählen.
• Ändern Sie den Kommentar, indem Sie Kommentar
wählen.
• Verschieben Sie die Position des Wegpunkts, indem Sie
Position
wählen.
Markieren einer Mann-über-Bord-Position
und Navigieren zu dieser Position
Wählen Sie auf einer beliebigen Seite die Option
> Mann
über Bord
> Ja
.
Der Fishfinder setzt einen direkten Kurs zurück zu der
Position.
Navigieren zu einem Wegpunkt
1
Verschieben Sie die Wegpunktkarte, um den Wegpunkt zu
suchen.
2
Platzieren Sie die Mitte des Cursors auf der Mitte des
Wegpunktsymbols.
Auf dem Display wird der Wegpunktname angezeigt.
3
Wählen Sie den Wegpunkt.
4
Wählen Sie Route navigieren > Gehe zu.
Messen von Distanzen auf der
Wegpunktkarte
Sie können die Distanz zwischen zwei Positionen messen.
1
Beginnen Sie auf der Wegpunktkarte mit dem Verschieben
der Karte (Verschieben der Karte auf dem STRIKER 4
,
Seite
1).
2
Wählen Sie >
Distanz messen
.
Die Distanz und andere Daten werden auf der Seite
angezeigt.
Löschen eines Wegpunktes oder einer
Mann-über-Bord-Position (MOB)
1
Wählen Sie Benutzerdaten > Wegpunkte.
2
Wählen Sie einen Wegpunkt oder eine MOB-Position.
3
Wählen Sie Löschen
> OK
.
Löschen aller Wegpunkte
Wählen Sie
Benutzerdaten > Daten verwalten >
Benutzerdaten löschen > Wegpunkte > Alle.
Routen
Eine Route setzt sich aus einer Reihe von Wegpunkten oder
Positionen zusammen, die zum Endziel führen.
Erstellen und Navigieren einer Route mit der
Wegpunktkarte
Beim Ausgangspunkt kann es sich um die aktuelle Position oder
um eine beliebige andere Position handeln.
1
Wählen Sie Benutzerdaten > Routen > Neu >
Wegpunktkarte verwenden.
2
Verschieben Sie die Wegpunktkarte, um die Startposition der
Route auszuwählen.
6 Wegpunkte

3
Folgen Sie den Anweisungen auf dem Display, um
Kursänderungen hinzuzufügen.
4
Wählen Sie >
Navigieren zu
.
5
Wählen Sie eine Option.
Bearbeiten einer gespeicherten Route
Sie können den Namen einer Route oder die in der Route
enthaltenen Kursänderungen ändern.
1
Wählen Sie Benutzerdaten
> Routen
.
2
Wählen Sie eine Route.
3
Wählen Sie Route bearbeiten.
4
Wählen Sie eine Option:
• Wenn Sie den Namen ändern möchten, wählen Sie Name
und geben den Namen ein.
• Wenn Sie einen Wegpunkt aus der Kursänderungsliste
auswählen möchten, wählen Sie Kursänderungen
bearbeiten
> Kursänderungsliste verwenden
und
wählen einen Wegpunkt aus der Liste aus.
• Wählen Sie unter Verwendung der Karte eine
Kursänderung aus, indem Sie Kursänderungen
bearbeiten
> Wegpunktkarte verwenden
und dann eine
Position auf der Karte wählen.
Anzeigen einer Liste gespeicherter Routen
Wählen Sie
Benutzerdaten > Routen.
Suchen nach und Navigieren auf einer
gespeicherten Route
Bevor Sie eine Liste gespeicherter Routen durchsuchen und zu
diesen Routen navigieren können, müssen Sie mindestens eine
Route erstellen und speichern.
1
Wählen Sie Benutzerdaten >
Routen
.
2
Wählen Sie eine Route.
3
Wählen Sie
Navigieren zu.
4
Wählen Sie eine Option:
• Wenn Sie auf der Route ab dem Ausgangspunkt
navigieren möchten, der beim Erstellen der Route
verwendet wurde, wählen Sie Voraus.
• Wenn Sie auf der Route ab dem Zielpunkt navigieren
möchten, der beim Erstellen der Route verwendet wurde,
wählen Sie Rückwärts.
Eine magentafarbene Linie wird angezeigt. In der Mitte der
magentafarbenen Linie wird eine dünnere lilafarbene Linie
angezeigt. Diese Linie kennzeichnet den korrigierten Kurs
von der aktuellen Position bis zum Ziel. Die Linie für den
korrigierten Kurs ist dynamisch, d. h. sie verschiebt sich
zusammen mit dem Schiff, wenn Sie vom Kurs abkommen.
5
Der Kurs wird in Form einer magentafarbenen Linie
angezeigt.
6
Folgen Sie der magentafarbenen Linie entlang den einzelnen
Teilstrecken, und steuern Sie so, dass Sie Land,
Flachwasser und andere Hindernisse vermeiden.
7
Wenn Sie vom Kurs abgekommen sind, folgen Sie der
lilafarbenen Linie (korrigierter Kurs), um zum Ziel zu
gelangen, oder passen Sie den Kurs an, bis Sie wieder der
magentafarbenen Linie (direkter Kurs) folgen.
Löschen einer gespeicherten Route
1
Wählen Sie Benutzerdaten >
Routen
.
2
Wählen Sie eine Route.
3
Wählen Sie Löschen.
Löschen aller gespeicherten Routen
Wählen Sie
Benutzerdaten
> Daten verwalten >
Benutzerdaten löschen > Routen
.
Track
Als Track wird die Aufzeichnung des derzeit mit dem Schiff
zurückgelegten Weges bezeichnet. Sie können den aktuellen
Track auf der Wegpunktkarte anzeigen.
Einstellen der Farbe des Tracks
1
Wählen Sie Benutzerdaten
> Track > Trackoptionen >
Trackfarbe
.
2
Wählen Sie eine Trackfarbe.
Löschen des Tracks
Wählen Sie
Benutzerdaten
> Track > Track löschen > OK
.
Verwalten des Trackaufzeichnungsspeichers
während der Aufzeichnung
1
Wählen Sie Benutzerdaten > Track >
Trackoptionen
.
2
Wählen Sie Aufzeichnungsmodus.
3
Wählen Sie eine Option:
• Wenn Sie eine Trackaufzeichnung aufnehmen möchten,
bis der Speicher voll ist, wählen Sie Füllen.
• Wenn Sie kontinuierlich einen Track aufzeichnen
möchten, wobei die ältesten Trackdaten durch neue Daten
ersetzt werden, wählen Sie Überschreiben.
Konfigurieren des Aufzeichnungsintervalls
für die Trackaufzeichnung
Sie können die Häufigkeit angeben, mit der Trackstücke
aufgezeichnet werden. Je häufiger Trackstücke aufgezeichnet
werden, desto genauer ist das Ergebnis, jedoch wird der
Trackspeicher schneller voll. Für die effektivste
Speicherausnutzung wird das Auflösungsintervall empfohlen.
1
Wählen Sie Benutzerdaten >
Track > Trackoptionen >
Aufzeichnungsintervall > Intervall
.
2
Wählen Sie eine Option:
• Wenn Sie den Track auf der Grundlage einer Distanz
zwischen Punkten aufzeichnen möchten, wählen Sie
Distanz >
Ändern
, und geben Sie die Distanz ein.
• Wenn Sie den Track auf der Grundlage eines
Zeitintervalls aufzeichnen möchten, wählen Sie Zeit
>
Ändern
, und geben Sie das Zeitintervall ein.
• Wenn Sie den Track auf der Grundlage einer Abweichung
vom Kurs aufzeichnen möchten, wählen Sie Auflösung
>
Ändern
, und geben Sie die maximal zulässige
Abweichung vom rechtweisenden Kurs ein, bevor ein
Trackpunkt aufgezeichnet wird.
Löschen aller gespeicherten Wegpunkte,
Routen und Tracks
Wählen Sie
Benutzerdaten >
Daten verwalten >
Benutzerdaten löschen > Alle > OK
.
Gerätekonfiguration
Systemeinstellungen
Wählen Sie
Einstellungen >
System
.
Anzeige: Passt die Helligkeit der Beleuchtung (Anpassen der
Hintergrundbeleuchtung,
Seite
1) und das Farbschema an
(Anpassen des Farbmodus,
Seite
1).
Track 7

GPS: Bietet Informationen über die Einstellungen und die
Erfassung von GPS-Satelliten.
Sprache: Stellt die Bildschirm-Dialogsprache ein.
Simulator: Aktiviert den Simulator, und ermöglicht es Ihnen, die
Geschwindigkeit und die simulierte Position einzurichten.
Signaltöne: Aktiviert bzw. deaktiviert den Ton, der für Alarme
und bei der Auswahl von Elementen ausgegeben wird
(Einrichten der Signaltöne,
Seite
1).
Automatisches Einschalten: Schaltet das Gerät automatisch
ein, sobald die Stromversorgung eingeschaltet wird.
Systeminformationen: Bietet Informationen über das Gerät
und die Softwareversion.
Systeminformationen
Wählen Sie Einstellungen
> Einstellungen >
Systeminformationen
.
Eventprotokoll: Ermöglicht es Ihnen, ein Protokoll der
Systemereignisse anzuzeigen.
Softwareinformationen: Bietet Informationen über das Gerät
und die Softwareversion.
Garmin-Geräte: Zeigt Informationen zu verbundenen Garmin
Geräten an.
Werkseinstellungen: Setzt das Gerät auf Werkseinstellungen
zurück.
HINWEIS: Hiermit werden eingegebene
Einstellungsinformationen gelöscht.
Wegpunktkarten-Einstellungen
Wählen Sie
Wegpunktkarte > .
Wegpunkte: Zeigt die Liste der Wegpunkte an.
Wegpunktanzeige: Legt fest, wie Wegpunkte auf der Karte
angezeigt werden.
Routen: Zeigt die Liste gespeicherter Routen an.
Track: Zeigt das Trackoptionsmenü an.
Suchen: Ermöglicht es Ihnen, nach gespeicherten Routen und
Wegpunkten zu suchen.
Karteneinstellungen: Richtet die Perspektive der
Wegpunktkarte ein, und zeigt die Steuerkurslinie an (eine
Linie, die auf der Wegpunktkarte vom Bug des Schiffs in
Fahrtrichtung gezogen wird).
Überlagerungszahlen: Ermöglicht es Ihnen, die auf der
Wegpunktkarte angezeigten Daten anzupassen.
Echolotalarme
Wählen Sie
Einstellungen >
Alarme > Echolot
.
Flachwasser: Der Alarm ertönt, wenn die Wassertiefe geringer
als die angegebene Tiefe ist.
Tiefwasser: Der Alarm ertönt, wenn die Wassertiefe höher als
die angegebene Tiefe ist.
Wassertemperatur: Der Alarm ertönt, wenn eine
Wassertemperaturabweichung von mehr als ± 1,1 °C (± 2 °F)
vorliegt. Alarmeinstellungen werden beim Ausschalten des
Geräts gespeichert.
HINWEIS:
Sie müssen das Gerät an einen Geber mit
Temperaturmessung anschließen, um diesen Alarm zu
verwenden.
Fisch: Richtet einen Alarm ein, der ertönt, wenn ein
schwebendes Ziel erkannt wird.
• Bei Auswahl von ertönt der Alarm, wenn Fische aller
Größen erkannt werden.
• Bei Auswahl von ertönt der Alarm nur, wenn
mittelgroße oder große Fische erkannt werden
• Bei Auswahl von ertönt der Alarm nur, wenn große
Fische erkannt werden.
Systemalarme
Wecker: Richtet einen Wecker ein.
Gerätespannung: Stellt einen Alarm ein, der ertönt, wenn die
Batterie eine vorgegebene niedrige Spannung erreicht.
GPS-Genauigkeit: Stellt einen Alarm ein, der ertönt, wenn die
Genauigkeit der GPS-Position unter einen
benutzerdefinierten Wert sinkt.
Navigationsalarme
Wählen Sie
Einstellungen >
Alarme > Navigation
.
Ankunft: Stellt einen Alarm ein, der ertönt, wenn Sie sich
innerhalb einer vorgegebenen Distanz oder einer
vorgegebenen Zeit zu einer Kursänderung oder einem Ziel
befinden.
Ankerversatz: Stellt einen Alarm ein, der ertönt, wenn eine
angegebene Driftentfernung überschritten wird, während das
Schiff vor Anker liegt.
Kursabweichung: Stellt einen Alarm ein, der ertönt, wenn Sie
um eine bestimmte Distanz vom Kurs abgewichen sind.
Navigationseinstellungen
HINWEIS: Für einige Einstellungen und Optionen ist Hardware
erforderlich.
Wählen Sie Einstellungen > Navigation.
Routenbezeichnungen: Legt die Art der Bezeichnungen fest,
die an den Kursänderungen auf der Karte angezeigt werden.
Kursänderungsaktivierung: Legt die Kursänderung fest, die
anhand von Zeit oder Distanz berechnet wird.
Zeit bis zur Kursänderung: Legt die Anzahl der Minuten vor
der Kursänderung für das nächste Teilstück fest, wenn für
Kursänderungsaktivierung die Option
Zeit ausgewählt ist.
Distanz bis zur Kursänderung: Legt die Distanz vor der
Kursänderung für das nächste Teilstück fest, wenn für
Kursänderungsaktivierung die Option Distanz ausgewählt ist.
Routenbeginn: Legt einen Startpunkt für die Routennavigation
fest. Sie können
Boot wählen, um mit der Navigation von der
aktuellen Schiffsposition zu beginnen, oder Wegpunkte, um
mit der Navigation vom ersten Wegpunkt der Route zu
beginnen.
Einstellungen für das eigene Schiff
HINWEIS:
Für einige Einstellungen und Optionen ist Hardware
erforderlich.
Wählen Sie
Einstellungen > Mein Schiff.
Geberart: Zeigt an, welcher Geber mit dem Gerät verbunden ist
(Auswählen der Geberart, Seite 3).
Kielversatz: Gleicht die Kieltiefe gegenüber der
Wasseroberfläche an, sodass die Tiefe ab dem Kiel und nicht
ab der Geberposition gemessen wird (Einrichten des
Kielversatzes,
Seite
9).
Temperaturunterschied: Gleicht den
Wassertemperaturmesswert eines Gebers mit
Temperaturmessung an (Einrichten des
Wassertemperaturunterschieds, Seite 9).
Einstellungen für Maßeinheiten
Wählen Sie
Einstellungen >
Einheiten
.
Systemeinheiten: Legt das Einheitenformat für das Gerät fest.
Missweisung: Legt die magnetische Missweisung, den Winkel
zwischen magnetischer und wahrer Nordrichtung, für Ihre
aktuelle Position fest.
Nordreferenz: Legt die Richtungsreferenz für die Berechnung
von Steuerkursinformationen fest. Mit Wahr
wird der
geografische Norden als Nordreferenz eingestellt. Mit Gitter
8 Gerätekonfiguration

wird Gitter Nord als Nordreferenz (000º) eingestellt. Mit
Magnetisch wird die magnetische Nordrichtung als
Nordreferenz eingestellt.
Positionsformat: Stellt das Positionsformat ein, in dem
Positionsangaben angezeigt werden. Diese Einstellung darf
nur geändert werden, wenn eine Karte verwendet wird, auf
der ein anderes Positionsformat angegeben ist.
Kartenbezugssystem: Stellt das Koordinatensystem ein, nach
dem die Karte referenziert ist. Diese Einstellung darf nur
geändert werden, wenn eine Karte verwendet wird, auf der
ein anderes Kartenbezugssystem angegeben ist.
Zeitformat: Stellt die Zeitangabe im 12-Stunden-, 24-Stunden-
oder UTC-Zeitformat ein.
Zeitzone: Stellt die Zeitzone ein.
Sommerzeit: Legt für die Sommerzeit die Option Aus
oder Ein
fest.
Einrichten des Wassertemperaturunter-
schieds
Sie können den Temperaturunterschied zur Kompensierung der
Temperaturmesswerte eines Sensors mit Temperaturmessung
einrichten.
1
Messen Sie die Wassertemperatur mit dem an das Gerät
angeschlossenen Geber mit Temperaturmessung.
2
Messen Sie die Wassertemperatur mit einem anderen
Thermometer oder Temperatursensor, das bzw. der
bekanntlich genaue Daten liefert.
3
Ziehen Sie die in Schritt 1 gemessene Wassertemperatur von
der in Schritt 2 gemessenen Wassertemperatur ab.
Dies ist der Temperaturunterschied. Geben Sie diesen Wert
in Schritt 5 als positive Zahl ein, wenn der am Gerät
angeschlossene Sensor eine niedrigere Wassertemperatur
als die tatsächliche Temperatur misst. Geben Sie diesen
Wert in Schritt 5 als negative Zahl ein, wenn der am Gerät
angeschlossene Sensor eine höhere Wassertemperatur als
die tatsächliche Temperatur misst.
4
Wählen Sie Einstellungen > Mein Schiff >
Temperaturunterschied.
5
Verwenden Sie die Pfeiltasten, um den in Schritt 3
gemessenen Wassertemperaturunterschied einzugeben.
Einrichten des Kielversatzes
Sie können einen Kielversatz eingeben, um die Kieltiefe
gegenüber der Wasseroberfläche anzugleichen, sodass die
Wassertiefe oder die Tiefe ab dem Kiel und nicht die Tiefe ab
der Geberposition gemessen wird. Geben Sie bei einem Kiel
einen positiven Wert für den Versatz ein. Sie können eine
negative Zahl eingeben, um eine Kompensation bei einem
großen Schiff zu erreichen, das mehrere Fuß tief im Wasser
liegt.
1
Führen Sie abhängig von der Position des Gebers die
entsprechenden Schritte aus:
• Wenn der Geber an der Wasserlinie
À
installiert ist,
messen Sie die Distanz von der Geberposition zum Kiel
des Schiffs. Geben Sie diesen Wert in den Schritten 3
und 4 als positive Zahl ein, um die Tiefe unterhalb des
Kiels anzuzeigen.
• Wenn der Geber an der Kielunterkante
Á
installiert ist,
messen Sie die Distanz vom Geber zur Wasserlinie.
Geben Sie diesen Wert in den Schritten 3 und 4 als
negative Zahl ein, um die Wassertiefe anzuzeigen. Geben
Sie für diesen Wert 0 ein, um die Tiefe ab dem Kiel und
die Tiefe ab der Geberposition anzuzeigen.
2
Wählen Sie Einstellungen > Mein Schiff > Kielversatz.
3
Wählen Sie abhängig von der Position des Gebers die Option
oder .
4
Geben Sie die in Schritt 1 gemessene Distanz ein.
Wiederherstellen der Werkseinstellungen
HINWEIS: Mit diesem Verfahren werden alle eingegebenen
Einstellungsinformationen gelöscht.
1
Wählen Sie > System > Systeminformationen >
Werkseinstellungen.
2
Wählen Sie eine Option.
Anhang
Registrieren des Geräts
Helfen Sie uns, unseren Service weiter zu verbessern, und
füllen Sie die Online-Registrierung noch heute aus.
• Rufen Sie die Website http://my.garmin.com auf.
• Bewahren Sie die Originalquittung oder eine Fotokopie an
einem sicheren Ort auf.
Technische Daten
Abmessungen
Temperaturbereich -15 °C bis 55 °C (5 °F bis 131 °F)
Spannungsbereich der
Stromquelle
10 bis 20 V
Leistungsaufnahme 1 A
Software-Lizenzvereinbarung
DURCH DIE VERWENDUNG DES GERÄTS STIMMEN SIE
DEN BEDINGUNGEN DER FOLGENDEN SOFTWARE-
LIZENZVEREINBARUNG ZU. LESEN SIE DIE
LIZENZVEREINBARUNG AUFMERKSAM DURCH.
Garmin Ltd. und/oder deren Tochtergesellschaften („Garmin“)
gewähren Ihnen im Rahmen des normalen Betriebs dieses
Geräts eine beschränkte Lizenz zur Verwendung der in diesem
Gerät im Binärformat integrierten Software (die „Software“).
Verfügungsrechte, Eigentumsrechte und Rechte am geistigen
Eigentum an der Software verbleiben bei Garmin und/oder
deren Drittanbietern.
Sie erkennen an, dass die Software Eigentum von Garmin und/
oder deren Drittanbietern ist und durch die Urheberrechte der
Vereinigten Staaten von Amerika und internationale
Urheberrechtsabkommen geschützt ist. Weiterhin erkennen Sie
an, dass Struktur, Organisation und Code der Software, für die
Anhang 9

kein Quellcode zur Verfügung gestellt wird, wertvolle
Betriebsgeheimnisse von Garmin und/oder deren Drittanbietern
sind und dass der Quellcode der Software ein wertvolles
Betriebsgeheimnis von Garmin und/oder deren Drittanbietern
bleibt. Sie verpflichten sich, die Software oder Teile davon nicht
zu dekompilieren, zu deassemblieren, zu verändern,
zurückzuassemblieren, zurückzuentwickeln, in eine allgemein
lesbare Form umzuwandeln oder ein von der Software
abgeleitetes Werk zu erstellen. Sie verpflichten sich, die
Software nicht in ein Land zu exportieren oder zu reexportieren,
das nicht im Einklang mit den Exportkontrollgesetzen der
Vereinigten Staaten von Amerika oder den
Exportkontrollgesetzen eines anderen, in diesem
Zusammenhang relevanten Landes steht.
Fehlerbehebung
Mein Gerät schaltet sich nicht ein
• Verbinden Sie das Kabel vollständig mit dem Anschluss auf
der Rückseite des Geräts.
Drücken Sie das Kabel fest an, auch wenn es bereits
verbunden zu sein scheint.
• Vergewissern Sie sich, dass die Stromquelle Strom liefert.
Es gibt verschiedene Möglichkeiten, dies zu überprüfen.
Beispielsweise können Sie überprüfen, ob andere Geräte, die
mit der Stromquelle versorgt werden, ordnungsgemäß
funktionieren.
• Prüfen Sie die Sicherung im Netzkabel.
Die Sicherung sollte sich in einem Halter befinden, der zur
roten Leitung des Netzkabels gehört. Vergewissern Sie sich,
dass die richtige Sicherung eingesetzt ist. Genaue Angaben
zur erforderlichen Sicherung finden Sie auf dem Schild am
Kabel oder in den Installationsanweisungen. Prüfen Sie die
Sicherung, um sicherzustellen, dass die dort enthaltene
Verbindung nicht unterbrochen ist. Sie können die Sicherung
mit einem Multimeter testen. Falls die Sicherung
ordnungsgemäß funktioniert, gibt das Multimeter 0 Ohm aus.
• Stellen Sie sicher, dass das Gerät eine Spannung von
mindestens 10 V Gleichspannung erhält. Eine Spannung von
12 V Gleichspannung wird jedoch empfohlen.
Prüfen Sie die Spannung, indem Sie die
Gleichstromspannung der Buchsen für Strom und Masse des
Netzkabels messen. Wenn die Spannung unter 10 V
Gleichspannung liegt, schaltet sich das Gerät nicht ein.
Mein Echolot funktioniert nicht
• Verbinden Sie das Geberkabel vollständig mit dem
Anschluss auf der Rückseite des Geräts.
Drücken Sie das Kabel fest an, auch wenn es bereits
verbunden zu sein scheint.
• Vergewissern Sie sich, dass die Echolotübertragung aktiviert
ist.
10 Fehlerbehebung

Index
A
Alarme
8
Ankerversatz
8
Ankunft
8
Echolot
8
Kursabweichung
8
Navigation
8
Ankeralarm
8
Ankunftsalarm
8
Anzeigeeinstellungen
7
B
Beleuchtung
1
Benutzerdaten, löschen
7
D
Datenfelder
4
Display, Helligkeit
1
Distanz messen
6
DownVü
3
E
Echolot
2
, 3
A-Bereich
6
Alarme 8
Ansichten
2
, 3
Aufzeichnung 2
Darstellung
2
Daten 2
DownVü
3
Flasher-Anzeige
3
Frequenzen
3
, 5
Grundverfolgung
5
Oberflächenstörungen
4
schwebende Ziele
2
, 5
SideVü
3
Störungen
4
Tiefenlinie
5
Tiefenskala
2
, 4
Verstärkung
4
Wegpunkt
3
, 4
Zoom
3
, 5
Einstellungen
1
, 2, 7, 8
Systeminformationen
7
Eventprotokoll
8
F
Farbmodus
1
Fehlerbehebung
10
G
Geber
2
, 3
Gerät
Registrierung
9
Tasten 1
GPS
Einstellungen
7
Signale
1
GPS-Genauigkeit
8
H
Hauptmenü, anpassen
1
, 2
K
Kielversatz
8
, 9
Kursabweichungsalarm
8
L
Löschen, alle Benutzerdaten 7
M
Mann über Bord
6
Maßeinheiten
8
N
Navigationsalarme
8
Navigationsübersicht
4
P
Position speichern
6
Produktregistrierung
9
R
Registrieren des Geräts
9
Routen
6
bearbeiten
7
erstellen
6
Liste anzeigen
7
löschen
7
navigieren
6
, 7
Routenplanung. Siehe Routen
S
Satellitensignale, erfassen
1
Seiten. Siehe Echolot
Sichere Höhe
8
Sichere Tiefe
8
SideVü
3
Signaltöne 1
Software-Lizenzvereinbarung 9
SOS
6
Spannung 8
Sprache
7
T
Tasten
1
Leistung
1
Tracks
7
aufzeichnen
7
U
Überlagerungszahlen
4
Uhr
8
Alarm
8
V
Verschieben
1
W
Wasser, Temperaturunterschied
9
Wegpunkte
6
, 8
bearbeiten
6
Echolot
3
, 4
erstellen
6
löschen
6
Mann über Bord
6
Werkseinstellungen
8
, 9
Z
Zoom
1
Echolot
5
Index 11

www.garmin.com/support
1800 235 822 +43 (0) 820 220230
+ 32 2 672 52 54 0800 770 4960
1-866-429-9296
+385 1 5508 272
+385 1 5508 271
+420 221 985466
+420 221 985465
+ 45 4810 5050
+ 358 9 6937 9758 + 331 55 69 33 99
+ 39 02 36 699699 (+52) 001-855-792-7671
0800 427 652 0800 0233937
+47 815 69 555
00800 4412 454
+44 2380 662 915
+35 1214 447 460 +386 4 27 92 500
0861 GARMIN (427 646)
+27 (0)11 251 9800
+34 93 275 44 97
+ 46 7744 52020 +886 2 2642-9199 ext 2
0808 238 0000
+44 870 850 1242
+49 (0) 89 858364880
zum Ortstarif - Mobilfunk
kann abweichen
913-397-8200
1-800-800-1020
© 2015 Garmin Ltd. oder deren Tochtergesellschaften
-
 1
1
-
 2
2
-
 3
3
-
 4
4
-
 5
5
-
 6
6
-
 7
7
-
 8
8
-
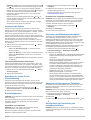 9
9
-
 10
10
-
 11
11
-
 12
12
-
 13
13
-
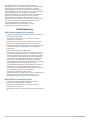 14
14
-
 15
15
-
 16
16
Garmin STRIKER™ 4 Benutzerhandbuch
- Kategorie
- Navigatoren
- Typ
- Benutzerhandbuch
Verwandte Artikel
-
Garmin STRIKER™ 4cv Benutzerhandbuch
-
Garmin Striker Plus 5 Bedienungsanleitung
-
Garmin STRIKER Vivid4cv Bedienungsanleitung
-
Garmin echoMAP™ 50s Benutzerhandbuch
-
Garmin echo301c Benutzerhandbuch
-
Garmin GPSMAP 800 Bedienungsanleitung
-
Garmin ECHOMAP™ Ultra 126sv Bedienungsanleitung
-
Garmin ECHOMAP Ultra serie Bedienungsanleitung
-
Garmin Panoptix™ Ice Fishing Bundle Bedienungsanleitung
-
Garmin ECHOMAP™ Plus 63cv Ice Fishing Bundle Bedienungsanleitung