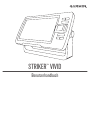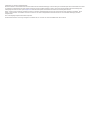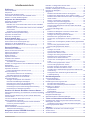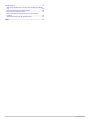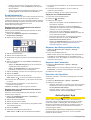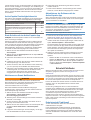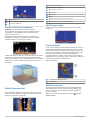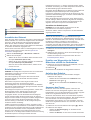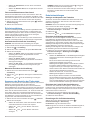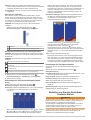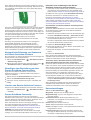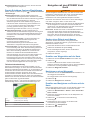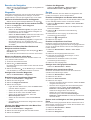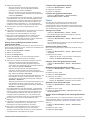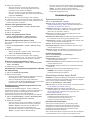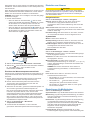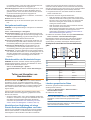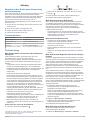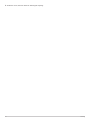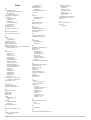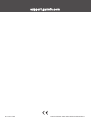Garmin STRIKER Vivid4cv Bedienungsanleitung
- Kategorie
- Autonavigationssysteme
- Typ
- Bedienungsanleitung

STRIKER
™
VIVID
Benutzerhandbuch

© 2020 Garmin Ltd. oder deren Tochtergesellschaften
Alle Rechte vorbehalten. Gemäß Urheberrechten darf dieses Handbuch ohne die schriftliche Genehmigung von Garmin weder ganz noch teilweise kopiert werden. Garmin behält sich das Recht
vor, Änderungen und Verbesserungen an seinen Produkten vorzunehmen und den Inhalt dieses Handbuchs zu ändern, ohne Personen oder Organisationen über solche Änderungen oder
Verbesserungen informieren zu müssen. Unter www.garmin.com finden Sie aktuelle Updates sowie zusätzliche Informationen zur Verwendung dieses Produkts.
Garmin
®
, das Garmin Logo und Ultrascroll
®
sind Marken von Garmin Ltd. oder deren Tochtergesellschaften und sind in den USA und anderen Ländern eingetragen. ActiveCaptain
®
, Garmin
ClearVü
™
, Garmin Quickdraw
™
und STRIKER
™
sind Marken von Garmin Ltd. oder deren Tochtergesellschaften. Diese Marken dürfen nur mit ausdrücklicher Genehmigung von Garmin
verwendet werden.
Wi‑Fi
®
ist eine eingetragene Marke der Wi-Fi Alliance Corporation.
Die Wortmarke BLUETOOTH
®
und die Logos sind Eigentum von Bluetooth SIG, Inc. und werden von Garmin ausschließlich unter Lizenz verwendet.

Inhaltsverzeichnis
Einführung...................................................................... 1
Tasten des Geräts...................................................................... 1
Hauptmenü................................................................................. 1
Zoomen beim STRIKER Vivid 4................................................. 1
Verschieben der Ansicht auf dem STRIKER Vivid 4.................. 1
Erfassen von GPS-Satellitensignalen......................................... 1
Anpassen des Kartenplotters....................................... 1
Anpassen des Hauptmenüs....................................................... 1
Kombinationsseiten.................................................................... 2
Erstellen einer neuen Kombinationsseite mit dem STRIKER
Vivid 5/7/9 Gerät.................................................................... 2
Erstellen einer neuen Kombinationsseite mit dem STRIKER
Vivid 4 Gerät.......................................................................... 2
Anpassen von Kombinationsseiten........................................ 2
Anpassen der Hintergrundbeleuchtung...................................... 2
Anpassen des Farbmodus.......................................................... 2
Einrichten der Signaltöne........................................................... 2
ActiveCaptain® App....................................................... 2
ActiveCaptain Zuständigkeitsbereich......................................... 3
Erste Schritte mit der ActiveCaptain App....................................3
Aktivieren von Smart Notifications.............................................. 3
Aktualisieren der Software mit der ActiveCaptain App............... 3
Echolot-Fishfinder.......................................................... 3
Echolotansicht Traditionell.......................................................... 3
Garmin ClearVü Echolotansicht..................................................4
SideVü Echolotansicht................................................................ 4
Split-Frequenz-Seite................................................................... 4
Flasher-Anzeige..........................................................................4
Split-Zoom-Ansicht..................................................................... 4
Auswählen der Geberart............................................................. 5
Echolotfrequenzen...................................................................... 5
Auswählen der Geberfrequenz.............................................. 5
Erstellen von Wegpunkten im Echolot-Bildschirm mithilfe der
Gerätetasten............................................................................... 5
Anhalten des Echolots................................................................ 5
Anpassen des Zooms................................................................. 5
Fixieren des Bildschirms auf den Grund................................ 6
Echolotverstärkung..................................................................... 6
Automatisches Einrichten der Verstärkung............................ 6
Manuelles Einrichten der Verstärkung................................... 6
Anpassen des Bereichs der Tiefenskala.................................... 6
Echoloteinstellungen.................................................................. 6
Anzeigen und Anpassen der Tiefenlinie................................ 6
Einrichten der Bildlaufgeschwindigkeit.................................. 6
Einrichten des Limits für die Grunderfassung........................ 6
Einstellungen für die Echolotdarstellung................................ 6
Einstellungen für die Echolot-Störsignalunterdrückung......... 7
Einstellungen für Überlagerungszahlen................................. 7
Erstellen von Garmin Quickdraw Contours Karten.... 7
Kartografische Erfassung von Gewässern mit Garmin Quickdraw
Contours..................................................................................... 8
Hinzufügen einer Bezeichnung zu einer Garmin Quickdraw
Contours Karte............................................................................8
Löschen von Garmin Quickdraw Contours................................. 8
Garmin Quickdraw Community................................................... 8
Herstellen einer Verbindung mit der Garmin Quickdraw
Community mit ActiveCaptain................................................ 8
Karteneinstellungen.................................................................... 8
Garmin Quickdraw Contours Einstellungen................................ 9
Tiefenbereichsschattierung.................................................... 9
Navigation mit dem STRIKER Vivid Gerät................... 9
Suchen eines Zielorts nach Namen............................................ 9
Erstellen von Wegpunkten auf der Karte
.................................... 9
Navigieren zu einem Wegpunkt.................................................. 9
Erstellen und Navigieren von Routen mit der Karte................... 9
Beenden der Navigation........................................................... 10
Wegpunkte................................................................................10
Markieren der aktuellen Position als Wegpunkt................... 10
Erstellen eines Wegpunkts an einer anderen Position........ 10
Markieren einer Mann-über-Bord-Position und Navigieren zu
dieser Position..................................................................... 10
Messen von Distanzen auf der Karte................................... 10
Anzeigen einer Liste aller Wegpunkte................................. 10
Bearbeiten eines gespeicherten Wegpunkts....................... 10
Löschen eines Wegpunktes oder einer Mann-über-Bord-
Position (MOB).....................................................................10
Löschen aller Wegpunkte.................................................... 10
Routen...................................................................................... 10
Erstellen und Navigieren von Routen mit der Karte............. 10
Erstellen und Speichern einer Route................................... 10
Anzeigen einer Liste gespeicherter Routen......................... 10
Bearbeiten einer gespeicherten Route................................ 10
Suchen nach und Navigieren auf einer gespeicherten
Route................................................................................... 10
Suchen nach und Navigieren parallel zu einer gespeicherten
Route................................................................................... 11
Löschen einer gespeicherten Route.................................... 11
Löschen aller gespeicherten Routen................................... 11
Tracks....................................................................................... 11
Anzeigen von Tracks........................................................... 11
Löschen des aktiven Tracks................................................ 11
Speichern des aktiven Tracks.............................................. 11
Anzeigen einer Liste gespeicherter Tracks.......................... 11
Bearbeiten eines gespeicherten Tracks.............................. 11
Speichern eines Tracks als Route....................................... 11
Suchen nach und Navigieren auf einem gespeicherten
Track.................................................................................... 11
Löschen eines gespeicherten Tracks.................................. 12
Löschen aller gespeicherten Tracks.................................... 12
Erneutes Verfolgen eines aktiven Tracks............................ 12
Einstellen der Farbe des aktiven Tracks.............................. 12
Verwalten des Trackaufzeichnungsspeichers während der
Aufzeichnung....................................................................... 12
Konfigurieren des Aufzeichnungsintervalls für die
Trackaufzeichnung...............................................................12
Gerätekonfiguration..................................................... 12
Systemeinstellungen.................................................................12
Systeminformationen........................................................... 12
Einstellungen für das eigene Schiff.......................................... 12
Einrichten des Kielversatzes................................................ 12
Einrichten des Wassertemperaturunterschieds................... 13
Einstellen von Alarmen............................................................. 13
Navigationsalarme............................................................... 13
Systemalarme...................................................................... 13
Echolotalarme...................................................................... 13
Einstellungen für Maßeinheiten................................................ 13
Navigationseinstellungen.......................................................... 14
Wiederherstellen der Werkseinstellungen................................ 14
Teilen und Verwalten von Benutzerdaten.................. 14
Herstellen einer Verbindung mit einem Garmin Gerät zum
Weitergeben von Daten............................................................ 14
Schaltplan für das Kabel zur Benutzerdatenweitergabe...... 14
Löschen gespeicherter Daten................................................... 14
Anhang.......................................................................... 15
Registrieren des Geräts unter Verwendung der
Seriennummer.......................................................................... 15
Technische Daten..................................................................... 15
Inhaltsverzeichnis i

Fehlerbehebung....................................................................... 15
Mein Gerät schaltet sich nicht ein oder schaltet sich ständig
aus....................................................................................... 15
Mein Gerät erfasst keine GPS-Signale................................ 15
Mein Echolot funktioniert nicht............................................. 15
Mein Gerät erstellt Wegpunkte nicht an der richtigen
Position................................................................................ 15
Mein Gerät zeigt nicht die aktuelle Zeit an........................... 15
Index.............................................................................. 17
ii Inhaltsverzeichnis

Einführung
WARNUNG
Lesen Sie alle Produktwarnungen und sonstigen wichtigen
Informationen der Anleitung "Wichtige Sicherheits- und
Produktinformationen", die dem Produkt beiliegt.
Tasten des Geräts
Element Symbol Beschreibung
Kehrt zur vorherigen Seite zurück.
Kehrt zum Hauptmenü zurück, wenn sie gedrückt
gehalten wird.
Führt einen Bildlauf durch, markiert Optionen und
verschiebt den Cursor.
Vergrößert und verkleinert die Ansicht.
Schließt ein Menü (sofern anwendbar).
Öffnet ein Menü mit Optionen für die Seite (sofern
anwendbar).
Schaltet das Gerät ein und aus, wenn sie gedrückt
gehalten wird.
Führt eine oder mehrere der folgenden Aktionen
aus, wenn sie schnell gedrückt wird:
• Passt die Beleuchtung an
• Passt den Farbmodus an
• Aktiviert und deaktiviert das Echolot
Dient zum Bestätigen von Meldungen und
Auswählen von Optionen.
Speichert die aktuelle Position als Wegpunkt.
Verkleinert die Ansicht. (Nicht auf allen Modellen
verfügbar.)
Vergrößert die Ansicht. (Nicht auf allen Modellen
verfügbar.)
HINWEIS
Vor dem Einschalten des Geräts müssen Sie die Stecker fest in
die entsprechenden Löcher im Gerät einführen. Wenn die Kabel
nicht weit genug in das Gerät eingeführt sind, wird u. U. die
Stromversorgung des Geräts unterbrochen oder es funktioniert
nicht mehr.
Hauptmenü
Über das Hauptmenü des Fishfinders können Sie auf alle
Funktionen zugreifen. Die Funktionen sind vom Zubehör
abhängig, das mit dem Fishfinder verbunden ist. Möglicherweise
stehen Ihnen nicht alle hier aufgeführten Optionen und
Funktionen zur Verfügung.
Wenn Sie eine andere Seite anzeigen, können Sie zum
Hauptmenü zurückkehren, indem Sie gedrückt halten. Sie
können das Layout der Seiten anpassen.
Zoomen beim STRIKER Vivid 4
Sie können die Ansicht der Karte vergrößern und verkleinern.
• Wählen Sie , um die Ansicht zu vergrößern.
• Wählen Sie , um die Ansicht zu verkleinern.
Verschieben der Ansicht auf dem STRIKER
Vivid 4
Sie können die Echolotansichten und Karten verschieben, um
ein anderes Gebiet als die aktuelle Position anzuzeigen.
1
Wählen Sie oder , um das Verschieben zu starten.
2
Verwenden Sie zum Verschieben die Pfeiltasten.
TIPP: Wählen Sie , um das Verschieben zu beenden.
Erfassen von GPS-Satellitensignalen
Beim Einschalten des Fishfinders muss der GPS-Empfänger
Satellitendaten erfassen und die aktuelle Position bestimmen.
Wenn der Fishfinder Satellitensignale erfasst hat, wird oben im
Hauptmenü das Symbol angezeigt. Wenn der Fishfinder
keine Satellitensignale mehr empfängt, wird das Symbol
ausgeblendet und ein blinkendes Fragezeichen wird auf der
Seite über angezeigt.
Weitere Informationen zu GPS finden Sie unter
www.garmin.com/aboutGPS.
Anpassen des Kartenplotters
Anpassen des Hauptmenüs
Sie können dem Hauptmenü Elemente hinzufügen und sie neu
anordnen.
1
Wählen Sie im Hauptmenü die Option Hauptmenü
anpassen.
2
Wählen Sie eine Option:
• Ordnen Sie ein Element neu an, indem Sie Neu
anordnen, dann das zu verschiebende Element und
abschließend die neue Position wählen.
• Fügen Sie dem Hauptmenü ein Element hinzu, indem Sie
Hinzufügen und dann das neue Element wählen.
Einführung 1

• Entfernen Sie ein Element, das Sie dem Hauptmenü
hinzugefügt haben, indem Sie Entfernen und dann das
Element wählen.
• Ändern Sie das Hintergrundbild des Hauptmenüs, indem
Sie Hintergrund und anschließend ein Bild wählen.
Kombinationsseiten
Auf einigen Seiten sind zwei oder mehrere Funktionen auf einer
Seite kombiniert. Die Anzahl der für Kombinationsseiten
verfügbaren Optionen ist von den optionalen Geräten abhängig,
die mit dem STRIKER Vivid Gerät verbunden sind. Sie können
die Kombinationsseiten bearbeiten und neue
Kombinationsseiten erstellen.
Erstellen einer neuen Kombinationsseite mit dem
STRIKER Vivid 5/7/9 Gerät
Sie können eine benutzerdefinierte Seite erstellen, die Ihren
Anforderungen entspricht.
1
Wählen Sie Hauptmenü anpassen > Hinzufügen >
Kombination hinzufügen.
2
Wählen Sie ein Layout aus.
3
Wählen Sie einen Bereich.
4
Wählen Sie eine Datenseite aus.
5
Wiederholen Sie diese Schritte für die einzelnen Bereiche der
Seite.
6
Wählen Sie bei Bedarf die Option Daten (versteckt) und
dann eine Option:
• Wählen Sie Datenüberlagerung, um die auf der Seite
angezeigten Daten anzupassen.
• Wählen Sie Kompassband, um die Kompassband-
Datenleiste zu aktivieren und zu deaktivieren.
7
Wählen Sie Fertig, wenn Sie mit der Anpassung fertig sind.
8
Wählen Sie Weiter.
9
Geben Sie einen Namen für die Seite ein.
TIPP: Wählen Sie , um einen Buchstaben auszuwählen.
10
Verwenden Sie die Pfeiltasten, um die Größe des Fensters
zu ändern.
11
Verwenden Sie die Pfeiltasten, um eine Position im
Hauptmenü auszuwählen.
12
Wählen Sie Fertig, um den Vorgang zu beenden.
Erstellen einer neuen Kombinationsseite mit dem
STRIKER Vivid 4 Gerät
Sie können eine benutzerdefinierte Seite erstellen, die Ihren
Anforderungen entspricht.
1
Wählen Sie Hauptmenü anpassen > Hinzufügen >
Kombination hinzufügen.
2
Wählen Sie die erste Funktion.
3
Wählen Sie die zweite Funktion.
4
Wählen Sie Teilen, um die Ausrichtung der geteilten Seite
auszuwählen (optional).
5
Wählen Sie Weiter.
6
Geben Sie einen Namen für die Seite ein.
TIPP: Wählen Sie , um den Buchstaben auszuwählen.
7
Verwenden Sie die Pfeiltasten, um die Größe des Fensters
zu ändern.
8
Verwenden Sie die Pfeiltasten, um eine Position im
Hauptmenü auszuwählen.
9
Wählen Sie Fertig, um den Vorgang zu beenden.
Anpassen von Kombinationsseiten
1
Öffnen Sie eine Kombinationsseite.
2
Wählen Sie > Einstellen.
3
Wählen Sie eine Option:
• Ändern Sie den Namen, indem Sie Name wählen und
einen Namen eingeben.
• Ändern Sie die Anordnung der auf dem Bildschirm
angezeigten Informationen, indem Sie Layout ändern
und dann ein neues Layout wählen.
• Ändern Sie die auf dem Bildschirm angezeigten
Informationen, indem Sie Funktion ändern und dann die
neuen Informationen wählen.
• Passen Sie die Größe des auf der Seite angezeigten
Informationsbereichs an, indem Sie Größe der
Kombinationsseite ändern wählen.
• Wählen Sie Datenüberlagerung, um die auf der Seite
angezeigten Daten anzuzeigen (Einstellungen für
Überlagerungszahlen, Seite 7).
Anpassen der Hintergrundbeleuchtung
1
Wählen Sie Einstellungen > System > Anzeige >
Beleuchtung.
2
Passen Sie die Beleuchtung an.
TIPP: Drücken Sie auf einer beliebigen Seite wiederholt die
Taste , um die Helligkeitsstufen zu durchblättern. Dies
bietet sich an, wenn die Helligkeit so gering ist, dass Sie die
Seite nicht sehen können.
Anpassen des Farbmodus
1
Wählen Sie Einstellungen > System > Anzeige >
Farbmodus.
TIPP: Wählen Sie auf einer beliebigen Seite die Option >
Farbmodus, um auf die Farbeinstellungen zuzugreifen.
2
Wählen Sie eine Option.
Einrichten der Signaltöne
Sie können einrichten, unter welchen Bedingungen das Gerät
Töne ausgibt.
1
Wählen Sie Einstellungen > System > Signaltöne.
2
Wählen Sie eine Option:
• Damit das Gerät einen Ton ausgibt, wenn Sie ein Element
auswählen und wenn ein Alarm ausgelöst wird, wählen
Sie Ein (Auswahl und Alarme).
• Damit das Gerät nur einen Ton ausgibt, wenn Alarme
ausgelöst werden, wählen Sie Nur Alarme.
ActiveCaptain
®
App
ACHTUNG
Diese Funktion ermöglicht es Benutzern, Informationen zu
übermitteln. Garmin
®
übernimmt keinerlei Gewähr im Hinblick
auf die Genauigkeit, Vollständigkeit oder Aktualität der von
Benutzern übermittelten Informationen. Die Nutzung oder der
Verlass auf die von Benutzern übermittelten Informationen
erfolgt auf eigene Gefahr.
Die ActiveCaptain App stellt eine Verbindung mit dem STRIKER
Vivid Gerät und mit der Community her, um ein vernetztes
Erlebnis an Bord zu bieten.
2 ActiveCaptain
®
App

Verwenden Sie die App, um Benutzerdaten wie Wegpunkte und
Routen schnell und einfach zu übertragen, eine Verbindung mit
der Garmin Quickdraw
™
Contours Community herzustellen und
Gerätesoftware zu aktualisieren. Sie können auch Ihre Route
planen und das STRIKER Vivid Gerät über die App anzeigen
und bedienen.
ActiveCaptain Zuständigkeitsbereich
Die Nutzung des STRIKER Vivid Geräts mit der ActiveCaptain
App ist von dem jeweiligen Zuständigkeitsbereich abhängig.
Funktion Besitzer Gast
Registrierung des Geräts im Konto Ja Nein
Aktualisieren der Software Ja Ja
Automatische Übertragung von Garmin Quickdraw
Angelkarten, die Sie heruntergeladen oder erstellt
haben
Ja Nein
Erhalt von Smart Notifications Ja Ja
Erste Schritte mit der ActiveCaptain App
HINWEIS: Die ActiveCaptain Funktion ist nur auf Modellen mit
Wi‑Fi
®
Technologie verfügbar.
Sie können über die ActiveCaptain App ein mobiles Gerät mit
dem STRIKER Vivid Gerät verbinden. Die App ermöglicht es
Ihnen, schnell und einfach mit dem Kartenplotter zu interagieren
und verschiedene Aufgaben auszuführen, beispielsweise
Datenweitergabe, Registrierung, Updates der Gerätesoftware
und Erhalt von Benachrichtigungen des mobilen Geräts.
1
Wählen Sie auf dem STRIKER Vivid Gerät die Option
ActiveCaptain.
2
Wählen Sie auf der ActiveCaptain Seite die Option WLAN-
Netzwerk > Wi-Fi > Ein.
3
Geben Sie einen Namen und ein Kennwort für das Netzwerk
ein.
4
Installieren Sie über den App-Shop des mobilen Geräts die
ActiveCaptain App, und öffnen Sie sie.
5
Achten Sie darauf, dass sich das Gerät in einer Entfernung
von 24 m (80 Fuß) zum STRIKER Vivid Gerät befindet.
6
Öffnen Sie in den Einstellungen des mobilen Geräts die Wi‑Fi
Verbindungsseite, und verbinden Sie das Garmin Gerät.
Verwenden Sie dabei die auf dem Garmin Gerät
eingegebenen Informationen zu Name und Kennwort.
Aktivieren von Smart Notifications
WARNUNG
Lesen oder beantworten Sie beim Führen des Boots keine
Benachrichtigungen. Mangelnde Aufmerksamkeit beim Führen
des Boots kann zur Beschädigung des Boots, zu
Personenschäden oder zu Tod führen.
Damit das STRIKER Vivid Gerät Benachrichtigungen
empfangen kann, müssen Sie es mit dem mobilen Gerät und
der ActiveCaptain App verbinden.
1
Wählen Sie auf dem STRIKER Vivid Gerät die Option
ActiveCaptain > Smart Notifications >
Benachrichtigungen aktivieren.
2
Aktivieren Sie in den Einstellungen des mobilen Geräts die
Bluetooth
®
Technologie.
3
Achten Sie darauf, dass die Geräte nicht weiter als 24 m
(80 Fuß) voneinander entfernt sind.
4
Wählen Sie auf dem mobilen Gerät in der ActiveCaptain App
die Option Smart Notifications > Mit Kartenplotter
koppeln.
5
Folgen Sie den Anweisungen auf dem Display, um die App
und das STRIKER Vivid Gerät zu koppeln.
6
Geben Sie bei der Aufforderung die Nummer auf dem
mobilen Gerät ein.
7
Passen Sie bei Bedarf in den Einstellungen des mobilen
Geräts an, welche Benachrichtigungen Sie erhalten.
Aktualisieren der Software mit der
ActiveCaptain App
Wenn das Gerät die Wi‑Fi Technologie unterstützt, können Sie
aktuelle Software-Updates für das Gerät mit der ActiveCaptain
App herunterladen und installieren.
HINWEIS
Im Rahmen von Software-Updates muss die App u. U. große
Dateien herunterladen. Dabei finden normale Datenlimits oder
Gebühren für Ihren Internetanbieter Anwendung. Wenden Sie
sich an Ihren Internetanbieter, um weitere Informationen zu
Datenlimits oder Gebühren zu erhalten.
Die Installation kann einige Minuten dauern.
1
Verbinden Sie das mobile Gerät mit dem STRIKER Vivid
Gerät (Erste Schritte mit der ActiveCaptain App, Seite 3).
2
Wenn ein Software-Update verfügbar ist und Sie auf dem
mobilen Gerät über Internetzugriff verfügen, wählen Sie die
Option Software-Updates > Herunterladen.
Die ActiveCaptain App lädt das Update auf das mobile Gerät
herunter. Wenn Sie die App wieder mit dem STRIKER Vivid
Gerät verbinden, wird das Update auf das Gerät übertragen.
Nach Abschluss der Übertragung werden Sie aufgefordert,
das Update zu installieren.
3
Wählen Sie bei der entsprechenden Aufforderung auf dem
STRIKER Vivid Gerät eine Option zum Installieren des
Updates.
• Wählen Sie OK, um die Software sofort zu aktualisieren.
• Wählen Sie Abbrechen, um die Installation des Updates
später durchzuführen. Wenn Sie das Update installieren
möchten, wählen Sie ActiveCaptain > Software-Updates
> Jetzt installieren.
Echolot-Fishfinder
Weitere Informationen dazu, welcher Geber am besten für Ihre
Ansprüche geeignet ist, finden Sie unter garmin.com
/transducers.
Dank verschiedener Echolotansichten können Sie Fische in der
Umgebung besser erkennen. Die verfügbaren Echolotansichten
sind von der Art des Gebers und des Echolotmoduls abhängig,
die mit dem Kartenplotter verbunden sind. Beispielsweise
können Sie bestimmte Garmin ClearVü
™
Echolotansichten nur
anzeigen, wenn ein kompatibler Garmin ClearVü Geber
verbunden ist.
Es sind vier grundlegende Arten von Echolotansichten
verfügbar: Eine Vollbildansicht, eine geteilte Bildschirmansicht,
auf der mindestens zwei Ansichten kombiniert sind, eine Split-
Zoom-Ansicht und eine Split-Frequenz-Ansicht, die zwei
verschiedene Frequenzen darstellt. Sie können die
Einstellungen für die einzelnen Ansichten auf dem Bildschirm
anpassen. Wenn Sie z. B. die Split-Frequenz-Ansicht eingestellt
haben, lässt sich die Verstärkung für die einzelnen Frequenzen
getrennt anpassen.
Echolotansicht Traditionell
Je nach verbundenem Geber sind verschiedene
Vollbildansichten verfügbar.
In der Echolotansicht Traditionell wird ein großes Bild der
Echolot-Messwerte eines Gebers angezeigt. Die Skala am
rechten Bildschirmrand zeigt die Tiefe erkannter Objekte an,
während der Bildschirm einen Bildlauf von rechts nach links
durchführt.
Echolot-Fishfinder 3

Tiefenangaben
Schwebende Ziele oder Fische
Grund des Gewässers
Garmin ClearVü Echolotansicht
HINWEIS: Für den Empfang von Garmin ClearVü
Echolotsignalen benötigen Sie einen kompatiblen Geber.
Informationen zu kompatiblen Gebern finden Sie unter
garmin.com/transducers.
Das Garmin ClearVü Hochfrequenzecholot bietet eine
detaillierte Darstellung von Strukturen unter dem Schiff ein
detailliertes Bild der Umgebung des Schiffs.
Traditionelle Geber senden einen konischen Kegel. Die Garmin
ClearVü Scanning Echolottechnologie sendet zwei schmale
Kegel, die dem Strahl in einem Kopiergerät ähneln. Diese Kegel
produzieren ein klares, realitätsnahes Bild der Ansicht unter
dem Schiff.
SideVü Echolotansicht
Mit der SideVü Echolottechnologie wird angezeigt, was sich
neben dem Schiff befindet. Sie können sie zum Suchen nach
Strukturen und Fischen verwenden.
Linke Seite des Schiffs
Rechte Seite des Schiffs
Der Geber an dem Schiff
Baumstämme
Alte Reifen
Bäume
Wasser zwischen dem Boot und dem Grund
Distanz gemessen von der Seite des Schiffs
Split-Frequenz-Seite
Auf der Split-Frequenz-Seite können Sie zwei Frequenzen
anzeigen.
Flasher-Anzeige
In der Flasher-Anzeige werden Echolotinformationen auf einer
kreisförmigen Tiefenskala mit Informationen zur Ansicht unter
dem Boot angezeigt. Die Skala ist ringförmig angeordnet. Sie
beginnt oben und wird im Uhrzeigersinn fortgesetzt. Die Tiefe
wird anhand des Maßstabs innen im Ring angegeben.
Echolotinformationen blinken auf dem Ring, wenn sie bei der
angegebenen Tiefe empfangen werden. Die Farben deuten auf
unterschiedlich starke Echolotsignale hin.
Wählen Sie Flasher.
Tiefe an der aktuellen Position
Tiefenskala
Split-Zoom-Ansicht
Auf der Split-Zoom-Seite können Sie eine Vollbildgrafik der
Echolot-Messwerte auf der rechten Seite des Displays und
einen vergrößerten Teil der Grafik auf der linken Seite des
Displays anzeigen.
Wählen Sie in einer Echolotansicht die Option > Zoom >
Geteilter Zoom.
4 Echolot-Fishfinder

Vergrößerte Tiefenskala
Zoomfenster
Tiefenreichweite
Auswählen der Geberart
Wenn Sie einen Geber verbinden, der nicht im Lieferumfang des
Geräts enthalten war, müssen Sie möglicherweise die Geberart
einrichten, damit das Echolot ordnungsgemäß funktioniert.
Bevor Sie den Geber verbinden, sollten Sie die Geberart
wählen. Der Gebername sollte auf dem Etikett am Geberkabel
in der Nähe des Steckers angegeben sein.
Dieses Gerät ist mit einer Reihe von Zubehörgebern kompatibel,
darunter Garmin ClearVü Geber, die unter garmin.com
/transducers verfügbar sind.
1
Wählen Sie Einstellungen > Mein Schiff > Geberart.
2
Wählen Sie eine Option:
• Wählen Sie für einen Dual-Beam-Geber mit 200/77 kHz
die Option Dual Beam (200/77 kHz).
• Wählen Sie für einen Zweifrequenzgeber mit 200/50 kHz
die Option Zweifrequenz (200/50 kHz).
• Wenn Sie eine andere Geberart haben, wählen Sie sie
aus der Liste aus.
Echolotfrequenzen
HINWEIS: Die verfügbaren Frequenzen sind vom verwendeten
Kartenplotter und Geber und von den verwendeten
Echolotmodulen abhängig.
Durch die Anpassung der Frequenz kann das Echolot für
bestimmte Zwecke und die aktuelle Tiefe des Wassers
angepasst werden.
Bei höheren Frequenzen ist der Kegel schmaler. Diese
Frequenzen eignen sich auch besser bei hohen
Geschwindigkeiten und rauen Seeverhältnissen. Die Definition
des Grunds und die Definition der Sprungschicht kann bei einer
höheren Frequenz besser sein.
Bei niedrigeren Frequenzen ist der Kegel breiter, sodass mehr
Ziele angezeigt werden. Allerdings können bei rauen
Seeverhältnissen auch mehr Oberflächenstörungen
ausgegeben werden, und die Kontinuität des Grundsignals
könnte reduziert werden. Breitere Kegel sorgen für größere
Bögen für Fischschwärme und eignen sich daher ausgezeichnet
zur Suche nach Fischen. Breitere Kegel bieten auch eine
bessere Leistung in Tiefwasser, da die niedrigere Frequenz
Tiefwasser besser durchdringt.
CHIRP-Frequenzen ermöglichen es Ihnen, mit jedem Impuls
einen bestimmten Frequenzbereich zu durchlaufen. Dies führt in
Tiefwasser zu einer besseren Echotrennung. Mit CHIRP können
Ziele spezifisch identifiziert werden, beispielsweise einzelne
Fische in einem Schwarm. Die Funktion bietet sich auch in
Tiefwasser an. In der Regel liefert CHIRP eine bessere Leistung
als Einzelfrequenzen. Da einige Fischziele bei einer
festgelegten Frequenz u. U. besser angezeigt werden, sollten
Sie bei der Verwendung von CHIRP-Frequenzen Ihre Ziele und
die Wasserbedingungen in Betracht ziehen.
Bei einigen Echolot-Blackboxen und Gebern besteht zudem die
Möglichkeit, für jede Geberkomponente voreingestellte
Frequenzen anzupassen. So können Sie die Frequenz je nach
geänderten Wasserbedingungen und Zielen schnell mithilfe der
Voreinstellungen umstellen.
Wenn Sie gleichzeitig zwei Frequenzen in der Split-Frequenz-
Ansicht anzeigen, können Sie mit den Signalen der niedrigeren
Frequenz weiter in die Tiefe blicken und gleichzeitig mit den
Signalen der höheren Frequenz mehr Details sehen.
Auswählen der Geberfrequenz
HINWEIS: Es ist nicht möglich, die Frequenzen für alle
Echolotansichten und Geber anzupassen.
Sie können wählen, welche Frequenzen in der Echolotansicht
angezeigt werden sollen.
HINWEIS
Achten Sie stets auf die vor Ort geltenden Bestimmungen
bezüglich Echolotfrequenzen. Beispielsweise ist es Ihnen zum
Schutz von Schwertwal-Schulen evtl. untersagt, innerhalb eines
Umkreises von 800 m (½ Meile) um eine Schule von
Schwertwalen Frequenzen zwischen 50 und 80 kHz zu
verwenden. Sie sind dafür verantwortlich, das Gerät im Einklang
mit allen geltenden Gesetzen und Vorschriften zu verwenden.
1
Wählen Sie in einer Echolotansicht die Option >
Häufigkeit:.
2
Wählen Sie eine Frequenz, die für Ihre Anforderungen und
die Wassertiefe geeignet ist.
Weitere Informationen zu Frequenzen finden Sie unter
Echolotfrequenzen, Seite 5.
Erstellen von Wegpunkten im Echolot-
Bildschirm mithilfe der Gerätetasten
1
Wählen Sie in einer Echolotansicht die Pfeiltasten, um eine
zu speichernde Position auszuwählen.
2
Wählen Sie .
3
Bearbeiten Sie bei Bedarf die Wegpunktinformationen.
Anhalten des Echolots
Es sind nicht alle Optionen auf allen Modellen verfügbar.
Wählen Sie eine Option:
• Wählen Sie im Echolot-Bildschirm Traditionell oder
ClearVü die Taste bzw. .
• Wählen Sie im Echolot-Bildschirm SideVü die Taste
bzw. .
Anpassen des Zooms
Sie können den Zoom manuell anpassen, indem Sie den
Bereich und eine feste Anfangstiefe angeben. Wenn die Tiefe
beispielsweise 15 m und die Anfangstiefe 5 m beträgt, zeigt das
Gerät einen vergrößerten Bereich von 5 bis 20 m an.
Sie können das Gerät den Zoom auch automatisch anpassen
lassen, indem Sie einen Bereich festlegen. Das Gerät berechnet
den Zoombereich vom Grund ausgehend. Wenn Sie
beispielsweise einen Bereich von 10 m auswählen, zeigt das
Gerät einen vergrößerten Bereich vom Grund bis zu 10 m über
dem Grund an.
1
Wählen Sie in einer Echolotansicht die Option > Zoom.
2
Wählen Sie eine Option:
• Wählen Sie Grundverfolgung, um die Seite auf den
Grund zu fixieren.
• Wählen Sie Manuell, um den Zoom manuell einzurichten.
Echolot-Fishfinder 5

• Wählen Sie Automatisch, um den Zoom automatisch
einzurichten.
• Wählen Sie Geteilter Zoom, um die Split-Zoom-Ansicht
zu aktivieren.
Fixieren des Bildschirms auf den Grund
Sie können den Bildschirm auf den Grund fixieren. Wenn Sie
beispielsweise einen Bereich von 20 Metern auswählen, zeigt
das Gerät einen Bereich vom Grund bis zu 20 Metern über dem
Grund an. Der Bereich wird auf der rechten Seite angezeigt.
1
Wählen Sie in einer Echolotansicht die Option > Zoom >
Grundverfolgung.
2
Wählen Sie einen Bereich.
Echolotverstärkung
Über die Verstärkungseinstellung wird die Empfindlichkeit des
Echolotempfängers zur Kompensation von Wassertiefe und
Wasserklarheit gesteuert. Wenn Sie die Verstärkung erhöhen,
werden mehr Details angezeigt. Wenn Sie sie verringern,
werden Seegangsstörungen verringert.
HINWEIS: Wenn Sie die Verstärkung in einer Echolotansicht
festlegen, wird die Einstellung auf alle Ansichten angewendet.
Automatisches Einrichten der Verstärkung
HINWEIS: Zum Einrichten der Verstärkung auf der Split-
Frequenz-Seite müssen Sie jede Frequenz separat festlegen.
1
Wählen Sie > Verstärkung.
2
Wählen Sie, sofern zutreffend, die Option Aut. Verst. akt..
3
Wählen Sie eine Option:
• Wählen Sie Autom. hoch, um automatisch schwächere
Echolotsignale mit hoher Empfindlichkeit mit mehr
Störungen anzuzeigen.
• Wählen Sie Autom. mittel, um automatisch
Echolotsignale mit mittlerer Empfindlichkeit mit mittleren
Störungen anzuzeigen.
• Wählen Sie Aut. niedr., um automatisch Echolotsignale
mit niedriger Empfindlichkeit mit weniger Störungen
anzuzeigen.
Manuelles Einrichten der Verstärkung
1
Wählen Sie in einer Echolotansicht die Option >
Verstärkung.
2
Wählen Sie bzw. , bis Sie Störungen im Wasserbereich
sehen.
3
Wählen Sie bzw. , um die Verstärkung zu verringern.
Anpassen des Bereichs der Tiefenskala
Sie können den Bereich der Tiefenskala anpassen, die rechts im
Bildschirm angezeigt wird. Bei der automatischen
Bereichsanpassung bleibt der Grund im unteren Drittel des
Echolot-Bildschirms. Die Funktion kann bei der Grundverfolgung
mit langsamen oder leichten Geländeänderungen nützlich sein.
Wenn sich die Tiefe drastisch ändert, z. B. bei einer Kante oder
einer Klippe, bietet eine manuelle Bereichsanpassung eine
Ansicht einer bestimmten Tiefenreichweite. Der Grund wird auf
dem Bildschirm so lange angezeigt wie er sich innerhalb des
eingerichteten manuellen Bereichs befindet.
1
Wählen Sie auf einer Echolotseite die Option > Bereich.
2
Wählen Sie eine Option:
• Wählen Sie Automatisch, damit das Gerät den Bereich
automatisch basierend auf der Tiefe anpasst.
• Wählen Sie bzw. , um den Bereich manuell zu
erhöhen.
• Wählen Sie bzw. , um den Bereich manuell zu
verringern.
HINWEIS: Wählen Sie auf einer Echolotseite und , um
den Bereich schnell manuell anzupassen.
Wenn Sie den Bereich auf einer Seite festlegen, wird diese
Einstellung auf alle Seiten bis auf die SideVü Seite
angewendet.
Echoloteinstellungen
Anzeigen und Anpassen der Tiefenlinie
Sie können auf dem Echolot-Bildschirm eine horizontale Linie
anzeigen und anpassen. Die Tiefe der Linie wird rechts im
Bildschirm angezeigt.
HINWEIS: Wenn eine Tiefenlinie auf einer Seite angezeigt wird,
dann wird sie auf allen Seiten angezeigt.
1
Wählen Sie auf einer Echolotseite die Option >
Echoloteinstellungen > Tiefenlinie.
2
Wählen Sie .
3
Wählen Sie bzw. , um die Tiefenlinie anzupassen.
Einrichten der Bildlaufgeschwindigkeit
Sie können die Geschwindigkeit einstellen, mit der sich das
Echolotbild über die Seite bewegt. Bei einer höheren
Bildlaufgeschwindigkeit werden besonders in Fahrt oder beim
Schleppfischen mehr Details angezeigt. Bei einer niedrigeren
Bildlaufgeschwindigkeit werden die Echolotinformationen länger
auf dem Bildschirm angezeigt. Wenn Sie die
Bildlaufgeschwindigkeit in einer Echolotansicht festlegen, wird
die Einstellung auf alle Echolotansichten angewendet.
1
Wählen Sie in einer Echolotansicht die Option >
Echoloteinstellungen > Bildlaufgeschwindigkeit.
2
Wählen Sie eine Option:
• Wählen Sie Automatisch, um die Bildlaufgeschwindigkeit
automatisch anhand der Geschwindigkeit über Grund
anzupassen.
Bei der automatischen Einstellung wird eine für die
Schiffsgeschwindigkeit angemessene
Bildlaufgeschwindigkeit gewählt, sodass Ziele im Wasser
im richtigen Seitenverhältnis angezeigt werden und
weniger Verzerrungen unterliegen. Beim Anzeigen von
Garmin ClearVü oder SideVü Echolotansichten sollten Sie
die automatische Einstellung verwenden.
• Wählen Sie Ultrascroll
®
, um eine sehr schnelle
Bildlaufgeschwindigkeit zu verwenden.
Bei der Option Ultrascroll werden neue Echolotdaten
schnell fortlaufend angezeigt, jedoch ist die Bildqualität
geringer. In den meisten Situationen bietet die Option für
einen schnellen Bildlauf ein gutes Gleichgewicht zwischen
einem schnellen Bildlauf und weniger verzerrten Zielen.
Einrichten des Limits für die Grunderfassung
Sie können eine maximale Tiefe eingeben, bei der mit der
Funktion für den automatischen Bereich der Grund erfasst wird.
Bei einem niedrigen Limit werden Daten zum Grund schneller
erfasst als bei einem hohen Limit.
1
Wählen Sie in einer Echolotansicht die Option >
Echoloteinstellungen > Limit für Grunderfassung.
2
Wählen Sie einen Bereich.
Einstellungen für die Echolotdarstellung
Wählen Sie in einer Echolotansicht die Option >
Echoloteinstellungen > Darstellung.
Farbschema: Legt das Farbschema fest.
Kante: Zeigt das vom Grund am stärksten reflektierte Signal an,
um die Beschaffenheit des Bodens besser definieren zu
können.
6 Echolot-Fishfinder

A-Bereich: Zeigt eine vertikale Echolotdarstellung auf der
rechten Seite des Bildschirms an, auf der auf einem Maßstab
unmittelbar die Reichweite zu Zielen angezeigt wird.
Fischsymbole: Legt fest, wie das Echolot schwebende Ziele
interpretiert.
Aktivieren des A-Bereichs
Der A-Bereich ist eine vertikale Echolotdarstellung auf der
rechten Seite der Vollbild-Echolotansicht. Mit dieser Funktion
werden die zuletzt angezeigten Echolotdaten erweitert, sodass
sie einfacher zu erkennen sind. Sie kann auch beim Erkennen
von Fischen in der Nähe des Grunds hilfreich sein.
HINWEIS: Diese Funktion ist nicht auf allen Echolotseiten
verfügbar.
Wählen Sie auf der Vollbildseite die Option >
Echoloteinstellungen > Darstellung > A-Bereich.
A-Bereich
Durchmesser des Echolotkegels bei der aktuellen Tiefe
Konfigurieren der Darstellung von schwebenden Zielen
HINWEIS: Wenn Sie die Darstellung von schwebenden Zielen
auf einer Seite konfigurieren, wird die Einstellung auf alle Seiten
angewendet.
HINWEIS: Diese Funktion ist nicht in allen Echolotansichten
verfügbar.
Zeigt schwebende Ziele als Symbole an.
Zeigt schwebende Ziele als Symbole mit Informationen zur Tiefe
der Ziele an.
Zeigt schwebende Ziele als Symbole mit Hintergrundinformationen
des Echolots an.
Zeigt schwebende Ziele als Symbole mit Hintergrundinformationen
des Echolots und mit Informationen zur Tiefe der Ziele an.
1
Wählen Sie in einer Echolotansicht die Option >
Echoloteinstellungen > Darstellung > Fischsymbole.
2
Wählen Sie eine Option.
Einstellungen für die Echolot-Störsignalunterdrü-
ckung
Wählen Sie in einer Echolotansicht die Option >
Echoloteinstellungen > Rauschunterdrückung.
Störungen: Passt die Empfindlichkeit an, um die Auswirkungen
von Störungen von Störungsquellen in der Nähe zu
reduzieren.
Wenn Sie die Störungseinstellung von „Aus“ über „Niedrig“
, „Mittel“ und „Hoch“ anpassen, werden Störungen
schrittweise entfernt. Die starken Echolotsignale werden
dadurch aber kaum beeinflusst. Sie sollten die niedrigste
Störungseinstellung verwenden, bei der die gewünschte
Verbesserung erzielt wird, um Störungen vom Bildschirm zu
entfernen. Störungen lassen sich am besten vermeiden,
indem montagebedingte Probleme beseitigt werden, die
Störungen verursachen.
Oberflächenstörungen: Blendet Echolotsignale aus, die aus
der Nähe der Wasseroberfläche reflektiert werden. Beim
Ausblenden von Oberflächenstörungen werden
Seegangsstörungen verringert.
Oberflächenstörungen entstehen durch Störungen
zwischen dem Geber und dem Wasser. Sie können
Oberflächenstörungen ausblenden , um
Seegangsstörungen zu verringern. Bei breiteren Kegeln
(niedrige Frequenzen) können mehr Ziele angezeigt werden,
allerdings werden u. U. auch mehr Oberflächenstörungen
erzeugt.
TVG: Verringert Oberflächenstörungen.
Nutzen Sie diese Funktion, wenn Sie Seegangsstörungen
oder Störungen in der Nähe der Wasseroberfläche steuern
oder unterdrücken möchten. Sie kann auch zum Anzeigen
von Zielen in der Nähe der Oberfläche verwendet werden,
die andernfalls durch Oberflächenstörungen verdeckt wären.
Einstellungen für Überlagerungszahlen
Sie können die auf der Echolotseite angezeigten Daten
anpassen.
Wählen Sie in einer Echolotansicht die Option >
Datenüberlagerung.
Navigationsübersicht: Zeigt die Navigationsübersicht an, wenn
das Schiff zu einem Ziel navigiert.
Kompassband: Zeigt die Kompassband-Datenleiste an.
Gerätespannung: Zeigt die Spannung des Geräts an.
Tiefe: Zeigt die aktuelle Tiefe des Gebers an.
Geschwindigkeit: Zeigt die aktuelle Geschwindigkeit des
Schiffs an.
Wassertemperatur: Zeigt die aktuelle Wassertemperatur an.
Uhrzeit: Zeigt die aktuelle Uhrzeit an.
Erstellen von Garmin Quickdraw
Contours Karten
WARNUNG
Mit der Funktion zum Erstellen von Garmin Quickdraw Contours
Karten können Benutzer Karten erstellen. Garmin übernimmt
keinerlei Gewähr im Hinblick auf die Genauigkeit,
Zuverlässigkeit, Vollständigkeit oder Aktualität der von Dritten
erstellten Karten. Die Nutzung oder der Verlass auf die von
Dritten erstellten Karten erfolgt auf eigene Gefahr.
Mit der Funktion zum Erstellen von Garmin Quickdraw Contours
Karten können Sie auf jedem Gewässer sofort Karten mit
Tiefenlinien und Tiefenbezeichnungen erstellen.
Erstellen von Garmin Quickdraw Contours Karten 7

Wenn Garmin Quickdraw Contours Daten aufzeichnet, wird um
das Schiffsymbol ein farbiger Kreis angezeigt. Dieser Kreis stellt
den ungefähren Kartenbereich dar, der bei jedem Durchgang
vermessen wird.
Ein grüner Kreis kennzeichnet eine gute Tiefe und GPS-Position
und eine Geschwindigkeit unter 16 km/h (10 mph). Ein gelber
Kreis kennzeichnet eine gute Tiefe und GPS-Position und eine
Geschwindigkeit zwischen 16 und 32 km/h (10 und 20 mph). Ein
roter Kreis kennzeichnet eine schlechte Tiefe oder GPS-Position
und eine Geschwindigkeit über 32 km/h (20 mph).
Sie können Garmin Quickdraw Contours auf einer
Kombinationsseite oder als Einzelansicht auf der Karte
anzeigen.
Die Menge der gespeicherten Daten ist vom verfügbaren
Speicherplatz des Geräts, der Echolotquelle und der
Bootsgeschwindigkeit während der Datenaufzeichnung
abhängig. Bei Verwendung eines Single-Beam-Echolots sind
längere Aufzeichnungen möglich. Sie können voraussichtlich
etwa 1.500 Stunden an Daten auf dem Gerät aufzeichnen.
Kartografische Erfassung von Gewässern
mit Garmin Quickdraw Contours
Zum Verwenden von Garmin Quickdraw Contours benötigen Sie
die Echolottiefe und Ihre GPS-Position.
1
Wählen Sie Quickdraw-Karte > > Quickdraw Contours
> Aufzeichnung starten.
2
Wählen Sie nach Abschluss der Aufzeichnung die Option
> Quickdraw Contours > Aufzeichnung anhalten.
Hinzufügen einer Bezeichnung zu einer
Garmin Quickdraw Contours Karte
Fügen Sie einer Garmin Quickdraw Contours Karte
Bezeichnungen hinzu, um Gefahrenstellen oder Points of
Interest zu markieren.
1
Wählen Sie auf der Quickdraw-Karte eine Position aus.
2
Wählen Sie Quickdraw-Bezeichnung hinzu.
3
Geben Sie Text für die Bezeichnung ein, und wählen Sie
Fertig.
Löschen von Garmin Quickdraw Contours
Sie können Ihre Garmin Quickdraw Contours-Karten entfernen.
Wählen Sie Quickdraw-Karte > > Quickdraw Contours
> Löschen.
Garmin Quickdraw Community
Die Garmin Quickdraw Community ist eine kostenlose,
öffentliche Online-Community, in der Sie Ihre Garmin Quickdraw
Contours Karten mit anderen teilen können. Sie können auch
Karten herunterladen, die andere erstellt haben.
Wenn das Gerät über die Wi‑Fi Technologie verfügt, können Sie
über die ActiveCaptain App auf die Garmin Quickdraw
Community zugreifen (Herstellen einer Verbindung mit der
Garmin Quickdraw Community mit ActiveCaptain, Seite 8).
HINWEIS: Das Garmin Gerät muss über einen
Speicherkartensteckplatz oder über die Wi‑Fi Technologie
verfügen, um Teil der Garmin Quickdraw Community zu sein.
Herstellen einer Verbindung mit der Garmin
Quickdraw Community mit ActiveCaptain
1
Öffnen Sie auf dem mobilen Gerät die ActiveCaptain App,
und stellen Sie eine Verbindung mit dem STRIKER Vivid
Gerät her (Erste Schritte mit der ActiveCaptain App, Seite 3).
2
Wählen Sie in der App die Option Quickdraw-Community.
Sie können Tiefenlinien von anderen Personen in der
Community herunterladen (Herunterladen von Garmin
Quickdraw Community Karten mit ActiveCaptain, Seite 8) und
selbst erstellte Tiefenlinien mit anderen teilen (Teilen Ihrer
Garmin Quickdraw Contours Karten mit der Garmin Quickdraw
Community über ActiveCaptain, Seite 8).
Herunterladen von Garmin Quickdraw Community Karten
mit ActiveCaptain
Sie können Garmin Quickdraw Contours Karten herunterladen,
die andere Benutzer erstellt und mit der Garmin Quickdraw
Community geteilt haben.
1
Wählen Sie auf dem mobilen Gerät in der ActiveCaptain App
die Option Quickdraw-Community > Tiefenlinien suchen.
2
Verwenden Sie die Karte und die Suchfunktionen, um einen
herunterzuladenden Bereich zu suchen.
Die roten Punkte stellen Garmin Quickdraw Contours Karten
dar, die für diesen Bereich geteilt wurden.
3
Wählen Sie Download-Region wählen.
4
Ziehen Sie den Rahmen, um den Bereich auszuwählen, den
Sie herunterladen möchten.
5
Ziehen Sie die Ränder, um den Download-Bereich zu
ändern.
6
Wählen Sie Herunterladen.
Wenn Sie die ActiveCaptain App das nächste Mal mit dem
STRIKER Vivid Gerät verbinden, werden die heruntergeladenen
Tiefenlinien automatisch auf das Gerät übertragen.
Teilen Ihrer Garmin Quickdraw Contours Karten mit der
Garmin Quickdraw Community über ActiveCaptain
Sie können Garmin Quickdraw Contours Karten, die Sie erstellt
haben, mit anderen in der Garmin Quickdraw Community teilen.
Wenn Sie eine Contours Karte mit anderen teilen, wird nur die
Contours Karte geteilt. Ihre Wegpunkte werden nicht geteilt.
Bei der Einrichtung der ActiveCaptain App haben Sie sich evtl.
dafür entschieden, Ihre Tiefenlinien automatisch mit der
Community zu teilen. Falls Sie dies nicht getan haben, führen
Sie die folgenden Schritte aus, um das Teilen zu aktivieren.
Wählen Sie auf dem mobilen Gerät in der ActiveCaptain App
die Option Mit Kartenplotter synchronisieren > Beitrag zur
Community leisten.
Wenn Sie die ActiveCaptain App das nächste Mal mit dem
STRIKER Vivid Gerät verbinden, werden die Karten mit
Tiefenlinien automatisch in die Community übertragen.
Karteneinstellungen
Wählen Sie Quickdraw-Karte > .
Wegpunkte: Zeigt die Liste der Wegpunkte an.
Wegpunktanzeige: Legt fest, wie Wegpunkte auf der Karte
angezeigt werden.
Quickdraw Contours: Aktiviert die Aufzeichnung von
Tiefenlinien, und ermöglicht es Ihnen, Bezeichnungen für
Angelkarten zu erstellen.
Routen: Zeigt die Liste der Routen an.
Tracks: Zeigt die Reisedaten auf der Karte an.
Suchen: Ermöglicht es Ihnen, nach gespeicherten Routen und
Wegpunkten zu suchen.
Karteneinstellungen: Richtet die Perspektive der Karte ein,
und zeigt die Steuerkurslinie an, die auf der Karte vom Bug
des Schiffs in Fahrtrichtung gezogen wird.
8 Erstellen von Garmin Quickdraw Contours Karten

Datenüberlagerung: Ermöglicht es Ihnen, die auf der Karte
angezeigten Daten anzupassen.
Garmin Quickdraw Contours Einstellungen
Wählen Sie auf der Karte die Option > Quickdraw Contours
> Einstellungen.
Aufzeichnungsversatz: Legt die Distanz zwischen der
Echolottiefe und der aufgezeichneten Tiefenlinie fest. Falls
sich der Wasserstand seit der letzten Aufzeichnung geändert
hat, passen Sie diese Einstellung an, damit die
Aufzeichnungstiefe für beide Aufzeichnungen gleich ist.
Falls bei der letzten Aufzeichnung eine Echolottiefe von
3,1 m (10,5 Fuß) und heute eine Echolottiefe von 3,6 m
(12 Fuß) gemessen wurde, geben Sie für den
Aufzeichnungsversatz den Wert -0,5 m (-1,5 Fuß) ein.
Benutzer-Anzeigeversatz: Legt die Unterschiede von
Tiefenkonturen und Tiefenbezeichnungen auf Ihren eigenen
Contours Karten fest, um Wasserstandsänderungen eines
Gewässers oder Tiefenfehler in aufgezeichneten Karten
anzugleichen.
Community-Anzeigeversatz: Legt die Unterschiede von
Tiefenkonturen und Tiefenbezeichnungen auf den
Community Contours Karten fest, um
Wasserstandsänderungen eines Gewässers oder
Tiefenfehler in aufgezeichneten Karten anzugleichen.
Vermessungsfarbe: Legt die Farbe der Garmin Quickdraw
Contours Anzeige fest. Wenn diese Einstellung aktiviert ist,
kennzeichnen die Farben die Qualität der Aufzeichnung.
Wenn diese Einstellung deaktiviert ist, verwenden die
Bereiche mit Tiefenlinien die Standardkartenfarben.
Grün kennzeichnet eine gute Tiefe und GPS-Position und
eine Geschwindigkeit unter 16 km/h (10 mph). Gelb
kennzeichnet eine gute Tiefe und GPS-Position und eine
Geschwindigkeit zwischen 16 und 32 km/h (10 und 20 mph).
Rot kennzeichnet eine schlechte Tiefe oder GPS-Position
und eine Geschwindigkeit über 32 km/h (20 mph).
Tiefenbereichsschattierung
Sie können Farbbereiche auf der Karte einstellen, um die
Wassertiefen anzuzeigen, in denen die Fische derzeit beißen.
Sie können tiefere Bereiche einstellen, um zu überwachen, wie
schnell sich die Tiefe des Grunds innerhalb einer bestimmten
Tiefenreichweite verändert. Sie können bis zu zehn
Tiefenreichweiten erstellen. Stellen Sie bei der Binnenfischerei
maximal fünf Tiefenreichweiten ein, damit nicht erforderliche
Elemente auf der Karte minimiert werden. Die Tiefenreichweiten
gelten für alle Karten und alle Gewässer.
Einige Garmin LakeVü
™
und Premium-Zusatzkarten weisen
standardmäßig mehrere Tiefenbereichschattierungen auf.
Rot 0 bis 1,5 m (0 bis 5 Fuß)
Orange 1,5 bis 3 m (5 bis 10 Fuß)
Gelb 3 bis 4,5 m (10 bis 15 Fuß)
Grün 4,5 bis 7,6 m (15 bis 25 Fuß)
Navigation mit dem STRIKER Vivid
Gerät
WARNUNG
Bei der Navigation verläuft der Kurs evtl. über Land oder über
Flachwasser. Orientieren Sie sich an den visuell erkennbaren
Gegebenheiten, und steuern Sie so, dass Sie Land,
Flachwasser und andere gefährliche Objekte vermeiden.
Sie können auf zwei Arten einen Kurs zu einem Ziel festlegen
und dorthin navigieren: Gehe zu oder Route nach.
Gehe zu: Bringt Sie direkt zum Ziel. Dies ist die Standardoption
für die Navigation zu einem Ziel. Das Gerät erstellt eine
gerade Kurs- oder Navigationslinie zum Ziel. Der Kurs kann
über Land und andere Hindernisse führen.
Route nach: Erstellt eine Route von der aktuellen Position zu
einem Ziel. Dieser Route können Sie Kursänderungen
hinzufügen. Diese Option erstellt eine gerade Kurslinie zum
Ziel, jedoch können Sie Kursänderungen in die Route
einfügen, um Land und andere Hindernisse zu vermeiden.
Suchen eines Zielorts nach Namen
Sie können anhand des Namens nach gespeicherten
Wegpunkten, gespeicherten Routen, gespeicherten Tracks und
Marineservice-Zielen suchen.
1
Geben Sie mindestens einen Teil des Zielnamens ein.
2
Wählen Sie bei Bedarf die Option Fertig.
Die 50 nächstliegenden Ziele, die den Suchkriterien
entsprechen, werden angezeigt.
3
Wählen Sie das Ziel.
Erstellen von Wegpunkten auf der Karte
1
Wählen Sie auf der Quickdraw-Karte eine Position aus.
2
Wählen Sie .
Auf der rechten Seite der Karte werden verschiedene
Optionen angezeigt. Die Optionen sind von der ausgewählten
Position bzw. vom ausgewählten Objekt abhängig.
3
Wählen Sie Wegpunkt erstellen.
Navigieren zu einem Wegpunkt
1
Verwenden Sie auf der Quickdraw-Karte die Pfeiltasten, um
den Wegpunkt auszuwählen.
Der Wegpunktname wird auf der Seite angezeigt.
2
Wählen Sie .
3
Wählen Sie Navigieren zu > Gehe zu.
Erstellen und Navigieren von Routen mit der
Karte
Beim Ausgangspunkt kann es sich um die aktuelle Position oder
um eine beliebige andere Position auf der Karte handeln.
1
Wählen Sie Benutzerdaten > Routen > Neu > Route über
Karte erstellen.
2
Ändern Sie den Kartenausschnitt, um die Startposition der
Route auszuwählen.
3
Wählen Sie , um der Route eine Kursänderung
hinzuzufügen.
4
Wiederholen Sie den Vorgang, um der Route alle
Kursänderungen hinzuzufügen.
5
Wählen Sie > Navigieren zu.
6
Wählen Sie eine Option.
Navigation mit dem STRIKER Vivid Gerät 9

Beenden der Navigation
Wählen Sie auf der Navigationskarte oder der Angelkarte die
Option > Navigation anhalten.
Wegpunkte
Wegpunkte sind Positionen, die Sie auf dem Gerät aufzeichnen
und speichern. Wegpunkte können anzeigen, wo Sie sich
gerade befinden, wohin Sie sich begeben oder wo Sie waren.
Markieren der aktuellen Position als Wegpunkt
Wählen Sie auf einem beliebigen Bildschirm die Option .
Erstellen eines Wegpunkts an einer anderen Position
1
Wählen Sie Wegpunkte > Neuer Wegpunkt.
2
Wählen Sie eine Option:
• Wählen Sie Koordinaten eingeben, und geben Sie die
Koordinaten ein, um den Wegpunkt durch Eingabe von
Positionskoordinaten zu erstellen.
• Wählen Sie Karte benutzen, wählen Sie die Position und
anschließend die Option , um den Wegpunkt unter
Verwendung einer Karte zu erstellen.
• Wählen Sie Bereich/Peilung eingeben, und geben Sie
die Informationen ein, um den Wegpunkt unter
Verwendung eines Bereichs (Distanz) und einer Peilung
zu erstellen.
Markieren einer Mann-über-Bord-Position und
Navigieren zu dieser Position
Wählen Sie auf einer beliebigen Seite die Option > Mann
über Bord > Ja.
Das Gerät setzt einen direkten Kurs zurück zu der Position.
Messen von Distanzen auf der Karte
Sie können die Distanz zwischen der aktuellen Position und
einer anderen Position messen.
1
Ändern Sie den Kartenausschnitt.
2
Wählen Sie > Distanz messen.
Die Distanz zwischen den Positionen wird oben links auf der
Seite angezeigt.
3
Wählen Sie bei Bedarf , um die Markierung zu verschieben
und die Distanz zu einer anderen Position zu messen.
Anzeigen einer Liste aller Wegpunkte
Wählen Sie Benutzerdaten > Wegpunkte.
Bearbeiten eines gespeicherten Wegpunkts
1
Wählen Sie Benutzerdaten > Wegpunkte.
2
Wählen Sie einen Wegpunkt.
3
Wählen Sie Wegpunkt bearbeiten.
4
Wählen Sie eine Option:
• Fügen Sie einen Namen hinzu, indem Sie Name wählen
und einen Namen eingeben.
• Ändern Sie das Symbol, indem Sie Symbol wählen.
• Ändern Sie die Tiefe, indem Sie Tiefe wählen.
• Ändern Sie die Wassertemperatur, indem Sie
Wassertemperatur wählen.
• Ändern Sie den Kommentar, indem Sie Kommentar
wählen.
• Verschieben Sie die Position des Wegpunkts, indem Sie
Position wählen.
Löschen eines Wegpunktes oder einer Mann-über-
Bord-Position (MOB)
1
Wählen Sie Benutzerdaten > Wegpunkte.
2
Wählen Sie einen Wegpunkt oder eine MOB-Position.
3
Wählen Sie Löschen.
Löschen aller Wegpunkte
Wählen Sie Benutzerdaten > Daten verwalten >
Benutzerdaten löschen > Wegpunkte > Alle.
Routen
Eine Route setzt sich aus einer Reihe von Wegpunkten oder
Positionen zusammen, die zum Endziel führen.
Erstellen und Navigieren von Routen mit der Karte
Beim Ausgangspunkt kann es sich um die aktuelle Position oder
um eine beliebige andere Position auf der Karte handeln.
1
Wählen Sie Benutzerdaten > Routen > Neu > Route über
Karte erstellen.
2
Ändern Sie den Kartenausschnitt, um die Startposition der
Route auszuwählen.
3
Wählen Sie , um der Route eine Kursänderung
hinzuzufügen.
4
Wiederholen Sie den Vorgang, um der Route alle
Kursänderungen hinzuzufügen.
5
Wählen Sie > Navigieren zu.
6
Wählen Sie eine Option.
Erstellen und Speichern einer Route
Mit diesem Vorgang werden die Route sowie alle darin
enthaltenen Wegpunkte gespeichert. Beim Ausgangspunkt kann
es sich um die aktuelle Position oder um eine beliebige andere
Position handeln.
1
Wählen Sie Benutzerdaten > Routen > Neu > Karte
benutzen.
2
Wählen Sie die Ausgangsposition der Route.
3
Folgen Sie den angezeigten Anweisungen, um eine
Kursänderung hinzuzufügen.
4
Wiederholen Sie bei Bedarf Schritt 3, um weitere
Kursänderungen hinzuzufügen.
5
Wählen Sie das endgültige Ziel.
Anzeigen einer Liste gespeicherter Routen
Wählen Sie Benutzerdaten > Routen.
Bearbeiten einer gespeicherten Route
Sie können den Namen einer Route oder die in der Route
enthaltenen Kursänderungen ändern.
1
Wählen Sie Benutzerdaten > Routen.
2
Wählen Sie eine Route.
3
Wählen Sie Route bearbeiten.
4
Wählen Sie eine Option:
• Wenn Sie den Namen ändern möchten, wählen Sie Name
und geben den Namen ein.
• Wenn Sie einen Wegpunkt aus der Kursänderungsliste
auswählen möchten, wählen Sie Kursänderungen
bearbeiten > Kursänderungsliste verwenden und
wählen einen Wegpunkt aus der Liste aus.
• Wählen Sie unter Verwendung der Karte eine
Kursänderung aus, indem Sie Kursänderungen
bearbeiten > Karte benutzen und dann eine Position auf
der Karte wählen.
Suchen nach und Navigieren auf einer gespeicherten
Route
Bevor Sie eine Liste gespeicherter Routen durchsuchen und zu
diesen Routen navigieren können, müssen Sie mindestens eine
Route erstellen und speichern.
1
Wählen Sie Benutzerdaten > Routen.
2
Wählen Sie eine Route.
3
Wählen Sie Navigieren zu.
10 Navigation mit dem STRIKER Vivid Gerät

4
Wählen Sie eine Option:
• Wenn Sie auf der Route ab dem Ausgangspunkt
navigieren möchten, der beim Erstellen der Route
verwendet wurde, wählen Sie Voraus.
• Wenn Sie auf der Route ab dem Zielpunkt navigieren
möchten, der beim Erstellen der Route verwendet wurde,
wählen Sie Rückwärts.
Eine magentafarbene Linie wird angezeigt. In der Mitte der
magentafarbenen Linie wird eine dünnere lilafarbene Linie
angezeigt. Diese Linie kennzeichnet den korrigierten Kurs
von der aktuellen Position bis zum Ziel. Die Linie für den
korrigierten Kurs ist dynamisch, d. h. sie verschiebt sich
zusammen mit dem Schiff, wenn Sie vom Kurs abkommen.
5
Der Kurs wird in Form einer magentafarbenen Linie
angezeigt.
6
Folgen Sie der magentafarbenen Linie entlang den einzelnen
Teilstrecken, und steuern Sie so, dass Sie Land,
Flachwasser und andere Hindernisse vermeiden.
7
Wenn Sie vom Kurs abgekommen sind, folgen Sie der
lilafarbenen Linie (korrigierter Kurs), um zum Ziel zu
gelangen, oder passen Sie den Kurs an, bis Sie wieder der
magentafarbenen Linie (direkter Kurs) folgen.
Suchen nach und Navigieren parallel zu einer
gespeicherten Route
Bevor Sie eine Liste gespeicherter Routen durchsuchen und zu
diesen Routen navigieren können, müssen Sie mindestens eine
Route erstellen und speichern.
1
Wählen Sie Benutzerdaten > Routen.
2
Wählen Sie eine Route.
3
Wählen Sie Navigieren zu.
4
Wählen Sie Versatz, um in einer festgelegten Distanz
parallel zur ursprünglichen Route zu navigieren.
5
Geben Sie an, wie Sie auf der Route navigieren möchten:
• Wenn Sie auf der Route ab dem Ausgangspunkt
navigieren, der beim Erstellen der Route verwendet
wurde, wobei der Versatz links der ursprünglichen Route
liegt, wählen Sie Voraus - Backbord.
• Wenn Sie auf der Route ab dem Ausgangspunkt
navigieren, der beim Erstellen der Route verwendet
wurde, wobei der Versatz rechts der ursprünglichen Route
liegt, wählen Sie Voraus - Steuerbord.
• Wenn Sie auf der Route ab dem Zielpunkt navigieren, der
beim Erstellen der Route verwendet wurde, wobei der
Versatz links der ursprünglichen Route liegt, wählen Sie
Rückwärts – Backbord.
• Wenn Sie auf der Route ab dem Zielpunkt navigieren, der
beim Erstellen der Route verwendet wurde, wobei der
Versatz rechts der ursprünglichen Route liegt, wählen Sie
Rückwärts – Steuerbord.
Eine magentafarbene Linie wird angezeigt. In der Mitte der
magentafarbenen Linie wird eine dünnere lilafarbene Linie
angezeigt. Diese Linie kennzeichnet den korrigierten Kurs
von der aktuellen Position bis zum Ziel. Die Linie für den
korrigierten Kurs ist dynamisch, d. h. sie verschiebt sich
zusammen mit dem Schiff, wenn Sie vom Kurs abkommen.
6
Der Kurs wird in Form einer magentafarbenen Linie
angezeigt.
7
Folgen Sie der magentafarbenen Linie entlang den einzelnen
Teilstrecken, und steuern Sie so, dass Sie Land,
Flachwasser und andere Hindernisse vermeiden.
8
Wenn Sie vom Kurs abgekommen sind, folgen Sie der
lilafarbenen Linie (korrigierter Kurs), um zum Ziel zu
gelangen, oder passen Sie den Kurs an, bis Sie wieder der
magentafarbenen Linie (direkter Kurs) folgen.
Löschen einer gespeicherten Route
1
Wählen Sie Benutzerdaten > Routen.
2
Wählen Sie eine Route.
3
Wählen Sie Löschen.
Löschen aller gespeicherten Routen
Wählen Sie Benutzerdaten > Daten verwalten >
Benutzerdaten löschen > Routen.
Tracks
Als Track wird die Aufzeichnung des mit dem Schiff
zurückgelegten Weges bezeichnet. Der momentan
aufgezeichnete Track wird als aktiver Track bezeichnet und
kann gespeichert werden. Sie können Tracks auf jeder Karte
oder 3D-Kartenansicht einblenden.
Anzeigen von Tracks
Wählen Sie Benutzerdaten > Tracks > Tracks.
Eine Markierungslinie auf der Karte zeigt den Track an.
Löschen des aktiven Tracks
Wählen Sie Benutzerdaten > Tracks > Aktiven Track
löschen.
Der Trackspeicher wird gelöscht, und die Aufzeichnung des
aktiven Tracks wird fortgesetzt.
Speichern des aktiven Tracks
Der momentan aufgezeichnete Track wird als aktiver Track
bezeichnet.
1
Wählen Sie Benutzerdaten > Tracks > Aktiven Track
speichern.
2
Wählen Sie eine Option:
• Wählen Sie die Zeit, zu der der aktive Track begann.
• Wählen Sie Gesamte Aufzeichnung.
Anzeigen einer Liste gespeicherter Tracks
Wählen Sie Benutzerdaten > Tracks > Gespeicherte
Tracks.
Bearbeiten eines gespeicherten Tracks
1
Wählen Sie Benutzerdaten > Tracks > Gespeicherte
Tracks.
2
Wählen Sie einen Track.
3
Wählen Sie Track bearbeiten.
4
Wählen Sie eine Option:
• Wählen Sie Name, und geben Sie den neuen Namen ein.
• Wählen Sie Trackfarbe, und wählen Sie eine Farbe.
Speichern eines Tracks als Route
1
Wählen Sie Benutzerdaten > Tracks > Gespeicherte
Tracks.
2
Wählen Sie einen Track.
3
Wählen Sie Track bearbeiten > Speichern unter > Als
Route speichern.
Suchen nach und Navigieren auf einem gespeicherten
Track
Damit Sie eine Liste von Tracks durchsuchen und auf diesen
Tracks navigieren können, müssen Sie mindestens einen Track
aufzeichnen und speichern (Speichern des aktiven Tracks,
Seite 11).
1
Wählen Sie Benutzerdaten > Tracks > Gespeicherte
Tracks.
2
Wählen Sie einen Track.
3
Wählen Sie Track folgen.
Navigation mit dem STRIKER Vivid Gerät 11

4
Wählen Sie eine Option:
• Wenn Sie auf dem Track ab dem Ausgangspunkt
navigieren möchten, der beim Erstellen des Tracks
verwendet wurde, wählen Sie Voraus.
• Wenn Sie auf dem Track ab dem Zielpunkt navigieren
möchten, der beim Erstellen des Tracks verwendet wurde,
wählen Sie Rückwärts.
5
Der Kurs wird in Form einer farbigen Linie angezeigt.
6
Folgen Sie der Linie entlang den einzelnen Teilstrecken der
Route, und steuern Sie so, dass Sie Land, Flachwasser und
andere Hindernisse vermeiden.
Löschen eines gespeicherten Tracks
1
Wählen Sie Benutzerdaten > Tracks > Gespeicherte
Tracks.
2
Wählen Sie einen Track.
3
Wählen Sie Löschen.
Löschen aller gespeicherten Tracks
Wählen Sie Benutzerdaten > Daten verwalten >
Benutzerdaten löschen > Gespeicherte Tracks.
Erneutes Verfolgen eines aktiven Tracks
Der momentan aufgezeichnete Track wird als aktiver Track
bezeichnet.
1
Wählen Sie Benutzerdaten > Tracks > Aktivem Track
folgen.
2
Wählen Sie eine Option:
• Wählen Sie die Zeit, zu der der aktive Track begann.
• Wählen Sie Gesamte Aufzeichnung.
3
Der Kurs wird in Form einer farbigen Linie angezeigt.
4
Folgen Sie der farbigen Linie, und steuern Sie so, dass Sie
Land, Flachwasser und andere Hindernisse vermeiden.
Einstellen der Farbe des aktiven Tracks
1
Wählen Sie Benutzerdaten > Tracks > Einstellung aktiv
Track > Trackfarbe.
2
Wählen Sie eine Trackfarbe.
Verwalten des Trackaufzeichnungsspeichers während
der Aufzeichnung
1
Wählen Sie Aufzeichnungsmodus.
2
Wählen Sie eine Option:
• Wenn Sie eine Trackaufzeichnung aufnehmen möchten,
bis der Speicher voll ist, wählen Sie Füllen.
• Wenn Sie kontinuierlich einen Track aufzeichnen
möchten, wobei die ältesten Trackdaten durch neue Daten
ersetzt werden, wählen Sie Überschreiben.
Konfigurieren des Aufzeichnungsintervalls für die
Trackaufzeichnung
Sie können die Häufigkeit angeben, mit der Trackstücke
aufgezeichnet werden. Je häufiger Trackstücke aufgezeichnet
werden, desto genauer ist das Ergebnis, jedoch wird der
Trackspeicher schneller voll. Für die effektivste
Speicherausnutzung wird das Auflösungsintervall empfohlen.
1
Wählen Sie Benutzerdaten > Tracks > Einstellung aktiv
Track > Aufzeichnungsintervall > Intervall.
2
Wählen Sie eine Option:
• Wenn Sie den Track auf der Grundlage einer Distanz
zwischen Punkten aufzeichnen möchten, wählen Sie
Distanz > Ändern, und geben Sie die Distanz ein.
• Wenn Sie den Track auf der Grundlage eines
Zeitintervalls aufzeichnen möchten, wählen Sie Zeit >
Ändern, und geben Sie das Zeitintervall ein.
• Wenn Sie den Track auf der Grundlage einer Abweichung
vom Kurs aufzeichnen möchten, wählen Sie Auflösung >
Ändern, und geben Sie die maximal zulässige
Abweichung vom rechtweisenden Kurs ein, bevor ein
Trackpunkt aufgezeichnet wird.
Gerätekonfiguration
Systemeinstellungen
Wählen Sie Einstellungen > System.
Anzeige: Passt die Beleuchtungshelligkeit (Anpassen der
Hintergrundbeleuchtung, Seite 2) und das Farbschema an
(Anpassen des Farbmodus, Seite 2).
Signaltöne: Aktiviert bzw. deaktiviert den Ton, der für Alarme
und bei der Auswahl von Elementen ausgegeben wird
(Einrichten der Signaltöne, Seite 2).
GPS: Bietet Informationen über die Einstellungen und die
Erfassung von GPS-Satelliten.
Automatisches Einschalten: Schaltet das Gerät automatisch
ein, sobald die Stromversorgung eingeschaltet wird.
Tastaturlayout: Legt fest, ob eine alphabetische Tastatur oder
eine Computer-Tastatur angezeigt wird.
Sprache: Stellt die Bildschirm-Dialogsprache ein.
Systeminformationen: Bietet Informationen über das Gerät
und die Softwareversion.
Simulator: Aktiviert den Simulator, und ermöglicht es Ihnen, die
Geschwindigkeit und die simulierte Position einzurichten.
Systeminformationen
Wählen Sie Einstellungen > Einstellungen >
Systeminformationen.
Eventprotokoll: Ermöglicht es Ihnen, ein Protokoll der
Systemereignisse anzuzeigen.
Softwareinformationen: Bietet Informationen über das Gerät
und die Softwareversion.
Garmin-Geräte: Zeigt Informationen zu verbundenen Garmin
Geräten an.
Reset: Setzt das Gerät auf Werkseinstellungen zurück.
HINWEIS: Hiermit werden eingegebene
Einstellungsinformationen gelöscht.
Einstellungen für das eigene Schiff
HINWEIS: Für einige Einstellungen und Optionen ist zusätzliche
Hardware erforderlich. Einige Einstellungen sind nur verfügbar,
wenn Sie über gültige Tiefendaten verfügen.
Wählen Sie Einstellungen > Mein Schiff.
Geberart: Zeigt die Art des mit dem Gerät verbundenen Gebers
an (Auswählen der Geberart, Seite 5).
Kielversatz: Gleicht die Kieltiefe gegenüber der
Wasseroberfläche an, sodass die Tiefe ab dem Kiel und nicht
ab der Geberposition gemessen wird (Einrichten des
Kielversatzes, Seite 12).
Temperaturunterschied: Gleicht den
Wassertemperaturmesswert eines Gebers mit
Temperaturmessung an (Einrichten des
Wassertemperaturunterschieds, Seite 13).
Einrichten des Kielversatzes
Geben Sie einen Kielversatz ein, um den Wert für die
Wassertiefe entsprechend dem Montageort des Gebers
anzugleichen. Auf diese Weise können Sie je nach Ihren
Bedürfnissen die Wassertiefe unter dem Kiel oder die
tatsächliche Wassertiefe anzeigen.
Wenn Sie die Wassertiefe unter dem Kiel oder dem niedrigsten
Punkt des Schiffs kennen möchten und der Geber an der
12 Gerätekonfiguration

Wasserlinie oder an einem anderen Ort oberhalb des Kielendes
installiert ist, messen Sie die Distanz von der Geberposition zum
Kiel des Schiffs.
Wenn Sie die tatsächliche Wassertiefe kennen möchten und der
Geber unterhalb der Wasserlinie installiert ist, messen Sie die
Distanz von der Unterseite des Gebers zur Wasserlinie.
HINWEIS: Diese Option ist nur verfügbar, wenn Sie über gültige
Tiefendaten verfügen.
1
Messen Sie die Distanz:
• Wenn der Geber an der Wasserlinie oder an einem
anderen Ort oberhalb des Kielendes installiert ist, messen
Sie die Distanz von der Geberposition zum Kiel des
Schiffs. Geben Sie diesen Wert als positive Zahl ein.
• Wenn der Geber an der Kielunterkante installiert ist und
Sie die tatsächliche Wassertiefe kennen möchten, messen
Sie die Distanz vom Geber zur Wasserlinie. Geben Sie
diesen Wert als negative Zahl ein.
2
Wählen Sie Einstellungen > Mein Schiff > Kielversatz.
3
Wählen Sie , wenn der Geber an der Wasserlinie installiert
ist, oder wählen Sie , wenn der Geber an der
Kielunterkante installiert ist.
Einrichten des Wassertemperaturunterschieds
Sie können den Temperaturunterschied zur Kompensierung der
Temperaturmesswerte eines Sensors mit Temperaturmessung
einrichten.
1
Messen Sie die Wassertemperatur mit dem an das Gerät
angeschlossenen Geber mit Temperaturmessung.
2
Messen Sie die Wassertemperatur mit einem anderen
Thermometer oder Temperatursensor, das bzw. der
bekanntlich genaue Daten liefert.
3
Ziehen Sie die in Schritt 1 gemessene Wassertemperatur von
der in Schritt 2 gemessenen Wassertemperatur ab.
Dies ist der Temperaturunterschied. Geben Sie diesen Wert
in Schritt 5 als positive Zahl ein, wenn der am Gerät
angeschlossene Sensor eine niedrigere Wassertemperatur
als die tatsächliche Temperatur misst. Geben Sie diesen
Wert in Schritt 5 als negative Zahl ein, wenn der am Gerät
angeschlossene Sensor eine höhere Wassertemperatur als
die tatsächliche Temperatur misst.
4
Wählen Sie Einstellungen > Mein Schiff >
Temperaturunterschied.
5
Verwenden Sie die Pfeiltasten, um den in Schritt 3
gemessenen Wassertemperaturunterschied einzugeben.
Einstellen von Alarmen
ACHTUNG
Die Einstellung Signaltöne muss aktiviert sein, damit Alarme
hörbar sind (Einrichten der Signaltöne, Seite 2). Falls Sie keine
akustischen Alarme einrichten, könnte dies zu Verletzungen
oder Sachschäden führen.
Navigationsalarme
Wählen Sie Einstellungen > Alarme > Navigation.
Ankunft: Stellt einen Alarm ein, der ertönt, wenn Sie sich
innerhalb einer vorgegebenen Distanz oder einer
vorgegebenen Zeit zu einer Kursänderung oder einem Ziel
befinden.
Ankerversatz: Stellt einen Alarm ein, der ertönt, wenn eine
angegebene Driftentfernung überschritten wird, während das
Schiff vor Anker liegt.
Kursabweichung: Stellt einen Alarm ein, der ertönt, wenn Sie
um eine bestimmte Distanz vom Kurs abgewichen sind.
Systemalarme
Wecker: Richtet einen Wecker ein.
Gerätespannung: Stellt einen Alarm ein, der ertönt, wenn die
Batterie eine vorgegebene niedrige Spannung erreicht.
GPS-Genauigkeit: Stellt einen Alarm ein, der ertönt, wenn die
Genauigkeit der GPS-Position unter einen
benutzerdefinierten Wert sinkt.
Echolotalarme
Wählen Sie Einstellungen > Alarme > Echolot.
Flachwasser: Der Alarm ertönt, wenn die Wassertiefe geringer
als die angegebene Tiefe ist.
Tiefwasser: Der Alarm ertönt, wenn die Wassertiefe höher als
die angegebene Tiefe ist.
Wassertemperatur: Der Alarm ertönt, wenn eine
Wassertemperaturabweichung von mehr als ± 1,1 °C (± 2 °F)
vorliegt. Alarmeinstellungen werden beim Ausschalten des
Geräts gespeichert.
HINWEIS: Sie müssen das Gerät an einen Geber mit
Temperaturmessung anschließen, um diesen Alarm zu
verwenden.
Fisch
Fisch: Richtet einen Alarm ein, der ertönt, wenn ein
schwebendes Ziel erkannt wird.
• Bei Auswahl von ertönt der Alarm, wenn Fische aller
Größen erkannt werden.
• Bei Auswahl von ertönt der Alarm nur, wenn
mittelgroße oder große Fische erkannt werden
• Bei Auswahl von ertönt der Alarm nur, wenn große
Fische erkannt werden.
Einstellungen für Maßeinheiten
Wählen Sie Einstellungen > Einheiten.
Systemeinheiten: Legt das Einheitenformat für das Gerät fest.
Missweisung: Legt die magnetische Missweisung, den Winkel
zwischen magnetischer und wahrer Nordrichtung, für Ihre
aktuelle Position fest.
Nordreferenz: Legt die Richtungsreferenz für die Berechnung
von Steuerkursinformationen fest. Mit Wahr wird der
geografische Norden als Nordreferenz eingestellt. Mit Gitter
wird Gitter Nord als Nordreferenz (000º) eingestellt. Mit
Magnetisch wird die magnetische Nordrichtung als
Nordreferenz eingestellt.
Positionsformat: Stellt das Positionsformat ein, in dem
Positionsangaben angezeigt werden. Diese Einstellung darf
Gerätekonfiguration 13

nur geändert werden, wenn eine Karte verwendet wird, auf
der ein anderes Positionsformat angegeben ist.
Kartenbezugssystem: Stellt das Koordinatensystem ein, nach
dem die Karte referenziert ist. Diese Einstellung darf nur
geändert werden, wenn eine Karte verwendet wird, auf der
ein anderes Kartenbezugssystem angegeben ist.
Zeitformat: Stellt die Zeitangabe im 12-Stunden-, 24-Stunden-
oder UTC-Zeitformat ein.
Zeitzone: Stellt die Zeitzone ein.
Sommerzeit: Legt für die Sommerzeit die Option Aus oder Ein
fest.
Navigationseinstellungen
HINWEIS: Für einige Einstellungen und Optionen ist Hardware
erforderlich.
Wählen Sie Einstellungen > Navigation.
Routenbezeichnungen: Legt die Art der Bezeichnungen fest,
die an den Kursänderungen auf der Karte angezeigt werden.
Kursänderungsaktivierung: Legt die Kursänderung fest, die
anhand von Zeit oder Distanz berechnet wird.
Zeit bis zur Kursänderung: Legt die Anzahl der Minuten vor
der Kursänderung für das nächste Teilstück fest, wenn für
Kursänderungsaktivierung die Option Zeit ausgewählt ist.
Distanz bis zur Kursänderung: Legt die Distanz vor der
Kursänderung für das nächste Teilstück fest, wenn für
Kursänderungsaktivierung die Option Distanz ausgewählt ist.
Routenbeginn: Legt einen Startpunkt für die Routennavigation
fest. Sie können Boot wählen, um mit der Navigation von der
aktuellen Schiffsposition zu beginnen, oder Wegpunkte, um
mit der Navigation vom ersten Wegpunkt der Route zu
beginnen.
Wiederherstellen der Werkseinstellungen
HINWEIS: Mit diesem Verfahren werden alle eingegebenen
Einstellungsinformationen gelöscht, einschließlich von Ihnen
erstellte Garmin Quickdraw Contours.
Wählen Sie Einstellungen > System >
Systeminformationen > Reset > Reset: Einstellungen >
Ja.
Teilen und Verwalten von
Benutzerdaten
WARNUNG
Mit dieser Funktion können Sie Daten von anderen Geräten
importieren, die evtl. von Dritten erstellt wurden. Garmin
übernimmt keinerlei Gewähr im Hinblick auf die Genauigkeit,
Vollständigkeit oder Aktualität der von Dritten erstellten Daten.
Der Verlass auf diese Daten oder ihre Nutzung erfolgt auf
eigene Gefahr.
Sie können Benutzerdaten mit kompatiblen Geräten teilen.
Benutzerdaten umfassen Wegpunkte, gespeicherte Tracks,
Routen und Grenzen.
• Sie können Daten teilen, wenn zwei kompatible Geräte über
die blauen und braunen Leitungen des Netzkabels oder über
das Kabel zur Benutzerdatenweitergabe miteinander
verbunden sind (Herstellen einer Verbindung mit einem
Garmin Gerät zum Weitergeben von Daten, Seite 14).
Herstellen einer Verbindung mit einem
Garmin Gerät zum Weitergeben von Daten
Sie können das STRIKER Vivid Gerät mit einem kompatiblen
Garmin Gerät verbinden, um Benutzerdaten wie Wegpunkte
weiterzugeben. Falls die Geräte in der Nähe voneinander
montiert sind, können Sie die blauen und braunen Leitungen
verbinden. Falls die Geräte so weit voneinander montiert sind,
dass die Leitungen zu kurz sind, können Sie sie mit einem Kabel
zur Benutzerdatenweitergabe (010-12234-06) verbinden.
1
Vergewissern Sie sich, dass beide Geräte mit derselben
Masse verbunden sind.
2
Führen Sie einen der folgenden Schritte aus:
• Falls die Geräte in der Nähe voneinander montiert sind,
verbinden Sie die blaue Leitung des ersten Geräts mit der
braunen Leitung des zweiten Geräts, und verbinden Sie
die braune Leitung des ersten Geräts mit der blauen
Leitung des zweiten Geräts.
• Falls die Geräte nicht in der Nähe voneinander montiert
sind, verwenden Sie ein Kabel zur
Benutzerdatenweitergabe (010-12234-06), und verbinden
Sie die Geräte gemäß den Anweisungen aus dem
Lieferumfang des Kabels (Schaltplan für das Kabel zur
Benutzerdatenweitergabe, Seite 14).
3
Wählen Sie auf beiden Geräten die Option Benutzerdaten >
Daten verwalten > Benutzerdatenweitergabe.
Benutzerdaten werden zwischen den verbundenen Geräten
weitergegeben. Wenn Sie Benutzerdaten löschen wählen,
werden Daten von beiden verbundenen Geräten gelöscht.
Schaltplan für das Kabel zur Benutzerdatenweiter-
gabe
Erstes Gerät
Benutzerdatenkabel
Zweites Gerät
Element Funktion der Leitung Leitungsfarbe
Daten Blau
Daten Braun
Masse Schwarz
Daten Grün
Daten Weiß
Löschen gespeicherter Daten
Sie können gespeicherte Benutzerdaten aus dem
Gerätespeicher entfernen.
1
Wählen Sie Benutzerdaten > Daten verwalten >
Benutzerdaten löschen.
2
Wählen Sie eine Option.
HINWEIS
Wenn Sie Alle wählen, werden mit Ausnahme von Garmin
Quickdraw Contours Daten alle gespeicherten Daten
entfernt.
Wenn Sie mit einem anderen Gerät verbunden sind und die
Benutzerdatenweitergabe aktiviert ist, werden Daten von
allen verbundenen Geräten entfernt.
14 Teilen und Verwalten von Benutzerdaten

Anhang
Registrieren des Geräts unter Verwendung
der Seriennummer
Wenn das Gerät nicht die Wi‑Fi Technologie unterstützt, können
Sie es unter Verwendung der Seriennummer des Geräts
registrieren. Wenn das Gerät die Wi‑Fi Technologie unterstützt,
sollten Sie das Gerät mit der ActiveCaptain App registrieren
(Erste Schritte mit der ActiveCaptain App, Seite 3).
Bewahren Sie die Originalquittung oder eine Kopie an einem
sicheren Ort auf.
1
Suchen Sie auf der Packung oder auf dem Gerät nach der
Seriennummer.
2
Rufen Sie my.garmin.com/registration auf.
3
Melden Sie sich bei Ihrem Garmin Konto an.
4
Geben Sie die Seriennummer ein.
Technische Daten
Temperaturbereich -15 °C bis 55 °C (5 °F bis 131 °F)
Wasserdichtigkeit IEC 60529 IPX7
1
Eingangsspannung 12 bis 20 V Gleichspannung
Nennstrom 1,5 A
Sicherung 3 A, 250 V, reaktionsschnell
Funkfrequenz und -protokoll
2
Wi‑Fi, 2,4 GHz bei 22 dBm (maximal)
Fehlerbehebung
Mein Gerät schaltet sich nicht ein oder schaltet sich
ständig aus
Falls sich Geräte plötzlich ausschalten oder sich nicht
einschalten lassen, könnte ein Problem mit der
Stromversorgung vorliegen. Überprüfen Sie folgende Punkte,
um die Ursache der Probleme mit der Stromversorgung zu
beheben.
• Vergewissern Sie sich, dass die Stromquelle Strom liefert.
Es gibt verschiedene Möglichkeiten, dies zu überprüfen.
Beispielsweise können Sie überprüfen, ob andere Geräte, die
mit der Stromquelle versorgt werden, ordnungsgemäß
funktionieren.
• Prüfen Sie die Sicherung im Netzkabel.
Die Sicherung sollte sich in einem Halter befinden, der zur
roten Leitung des Netzkabels gehört. Vergewissern Sie sich,
dass die richtige Sicherung eingesetzt ist. Genaue Angaben
zur erforderlichen Sicherung finden Sie auf dem Schild am
Kabel oder in den Installationsanweisungen. Prüfen Sie die
Sicherung, um sicherzustellen, dass die dort enthaltene
Verbindung nicht unterbrochen ist. Sie können die Sicherung
mit einem Multimeter testen. Falls die Sicherung
ordnungsgemäß funktioniert, gibt das Multimeter 0 Ohm aus.
• Stellen Sie sicher, dass das Gerät mit einer Spannung von
mindestens 12 V Gleichstrom versorgt wird.
Prüfen Sie die Spannung, indem Sie die
Gleichstromspannung der Buchsen für Strom und Masse des
Netzkabels messen. Wenn die Spannung unter 12 V
Gleichstrom liegt, schaltet sich das Gerät nicht ein.
• Wenn das Gerät genug Strom erhält, sich aber nicht
einschaltet, nehmen Sie Kontakt mit dem Produktsupport von
Garmin auf.
Austauschen der Sicherung des Netzkabels
1
Öffnen Sie das Sicherungsgehäuse .
1
Das Gerät ist bis zu einer Tiefe von 1 Meter 30 Minuten wasserdicht. Weitere
Informationen finden Sie unter www.garmin.com/waterrating.
2
Nicht auf allen Modellen verfügbar.
2
Drehen Sie die Sicherung, und ziehen Sie sie, um sie zu
entfernen .
3
Setzen Sie eine neue flinke 3-Ampere-Sicherung ein.
4
Schließen Sie das Sicherungsgehäuse.
Mein Gerät erfasst keine GPS-Signale
Wenn das Gerät keine Satellitensignale erfasst, könnte dies
verschiedene Gründe haben. Falls mit dem Gerät seit der
letzten Satellitenerfassung lange Strecken zurückgelegt wurden
oder falls es mehr als ein paar Wochen oder Monate
ausgeschaltet gewesen war, erfasst das Gerät Satelliten
möglicherweise nicht richtig.
• Vergewissern Sie sich, dass die aktuelle Software auf dem
Gerät installiert ist. Ist dies nicht der Fall, aktualisieren Sie die
Gerätesoftware (Aktualisieren der Software mit der
ActiveCaptain App, Seite 3).
Mein Echolot funktioniert nicht
• Verbinden Sie das Geberkabel vollständig mit dem
Anschluss auf der Rückseite des Geräts.
Drücken Sie das Kabel fest an, auch wenn es bereits
verbunden zu sein scheint.
• Drücken Sie , und stellen Sie sicher, dass das Echolot
aktiviert ist.
• Wählen Sie die richtige Geberart (Auswählen der Geberart,
Seite 5).
Mein Gerät erstellt Wegpunkte nicht an der richtigen
Position
Sie können Wegpunktpositionen manuell eingeben, um Daten
zwischen Geräten zu übertragen und auszutauschen. Wenn Sie
einen Wegpunkt manuell anhand von Koordinaten eingegeben
haben und die Position des Punkts nicht an der erwarteten
Stelle angezeigt wird, wurden bei der Markierung des
Wegpunkts möglicherweise ein anderes Kartenbezugssystem
und Positionsformat verwendet, als derzeit vom Gerät genutzt
wird.
Das Positionsformat bestimmt, wie die Position des GPS-
Empfängers auf der Seite angezeigt wird. Es wird gewöhnlich
als Breite und Länge in Grad und Minuten dargestellt, wobei es
verschiedene Optionen für Grad, Minuten und Sekunden, nur
Grad oder eines von mehreren Gitterformaten gibt.
Das Kartenbezugssystem ist ein mathematisches Modell, das
einen Teil der Erdoberfläche darstellt. Breiten- und Längengrade
auf einer gedruckten Karte verweisen auf ein bestimmtes
Kartenbezugssystem.
1
Ermitteln Sie, welches Kartenbezugssystem und
Positionsformat bei der ursprünglichen Erstellung des
Wegpunkts verwendet wurden.
Wenn der ursprüngliche Wegpunkt auf einer Karte beruht,
sollten auf der Karte das Kartenbezugssystem und
Positionsformat aufgeführt sein, mit dem die Karte erstellt
wurde. In der Regel befinden sich diese Informationen in der
Nähe der Legende.
2
Wählen Sie Einstellungen > Einheiten.
3
Wählen Sie die entsprechenden Einstellungen für das
Kartenbezugssystem und Positionsformat.
4
Erstellen Sie den Wegpunkt erneut.
Mein Gerät zeigt nicht die aktuelle Zeit an
Die Zeit wird anhand der GPS-Position und der
Zeitzoneneinstellung eingestellt.
1
Wählen Sie Einstellungen > Einheiten > Zeitzone.
Anhang 15

2
Stellen Sie sicher, dass das Gerät ein GPS-Signal empfängt.
16 Anhang
Seite laden ...
Seite laden ...
-
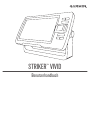 1
1
-
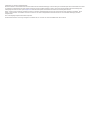 2
2
-
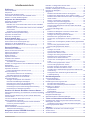 3
3
-
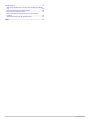 4
4
-
 5
5
-
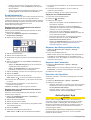 6
6
-
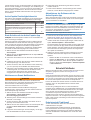 7
7
-
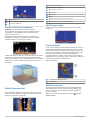 8
8
-
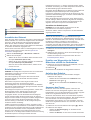 9
9
-
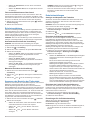 10
10
-
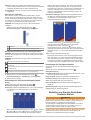 11
11
-
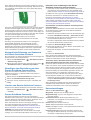 12
12
-
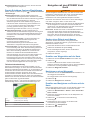 13
13
-
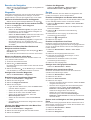 14
14
-
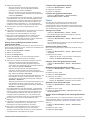 15
15
-
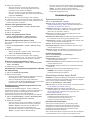 16
16
-
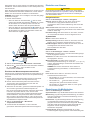 17
17
-
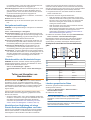 18
18
-
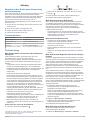 19
19
-
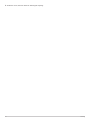 20
20
-
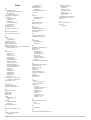 21
21
-
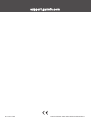 22
22
Garmin STRIKER Vivid4cv Bedienungsanleitung
- Kategorie
- Autonavigationssysteme
- Typ
- Bedienungsanleitung
Verwandte Papiere
-
Garmin Striker Plus 5 Bedienungsanleitung
-
Garmin STRIKER™ 4cv Benutzerhandbuch
-
Garmin STRIKER™ 4 Benutzerhandbuch
-
Garmin STRIKER Cast Bedienungsanleitung
-
Garmin Panoptix™ Ice Fishing Bundle Bedienungsanleitung
-
Garmin ECHOMAP™ Plus 63cv Ice Fishing Bundle Bedienungsanleitung
-
Garmin GPSMAP® 7612xsv, Volvo Penta Benutzerhandbuch
-
Garmin ECHOMAP™ Ultra 126sv Bedienungsanleitung
-
Garmin GPSMAP® 8008 MFD Benutzerhandbuch
-
Garmin GPSMAP® 7612xsv, Volvo Penta Benutzerhandbuch