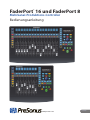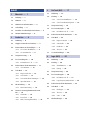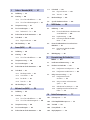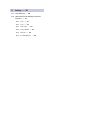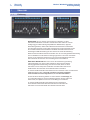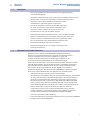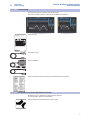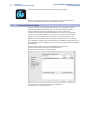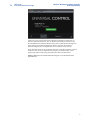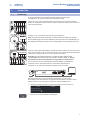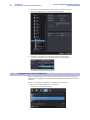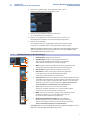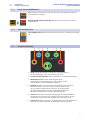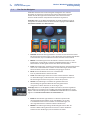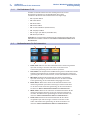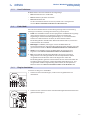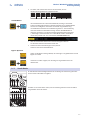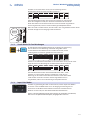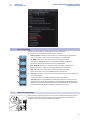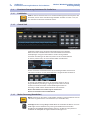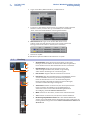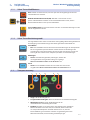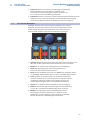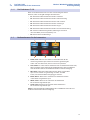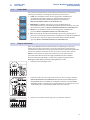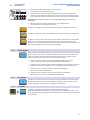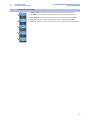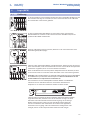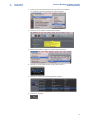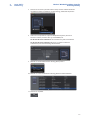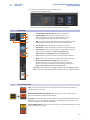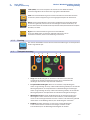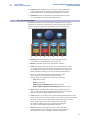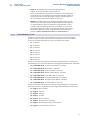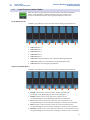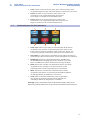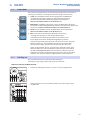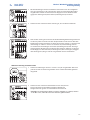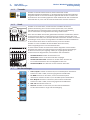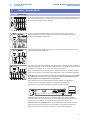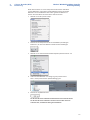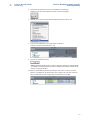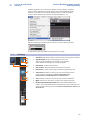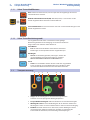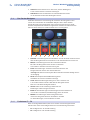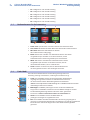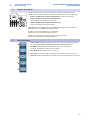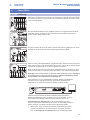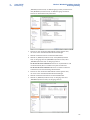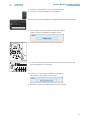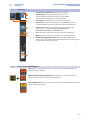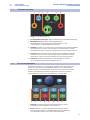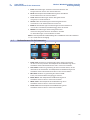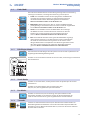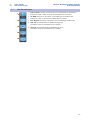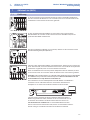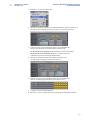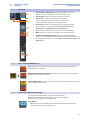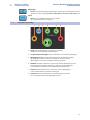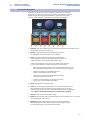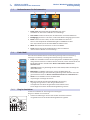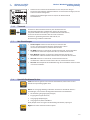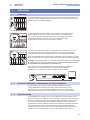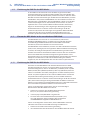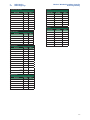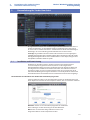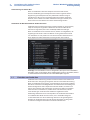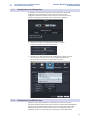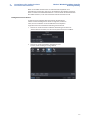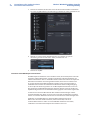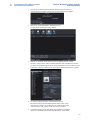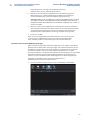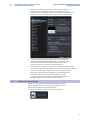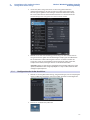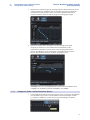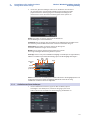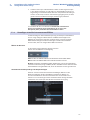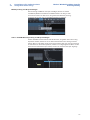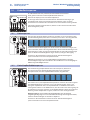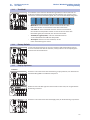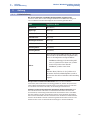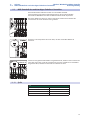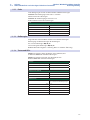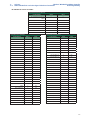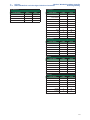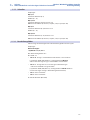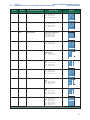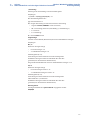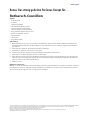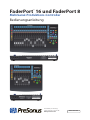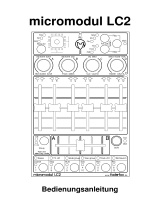www.presonus.com
®
Deutsch
FaderPort
™
16 und FaderPort 8
Mehrkanal-Produktions-Controller
Bedienungsanleitung

Inhalt
1 Übersicht — 1
1.1 Einleitung — 1
1.2 Merkmale — 2
1.3 Merkmale von Studio One Artist — 2
1.4 Lieferumfang — 3
1.5 Das finden Sie in Ihrem My.PreSonus-Konto — 3
1.6 Firmware-Aktualisierungen — 4
2 Studio One — 6
2.1 Einführung — 6
2.2 Gruppieren von mehreren FaderPorts — 7
2.2. Bedienelemente in den Kanalzügen — 8
2.2.1 Select-Tasten-Modifikatoren — 9
2.2.2 Solo und Mute Clear — 9
2.3 Transportsteuerung — 9
2.4 Der Session Navigator — 10
2.4.1 Die Funktionen F1–F8 — 11
2.5 Bedienelemente für die Automation — 11
2.5.1 User-Funktionen — 12
2.6 Fader-Modi — 12
2.6.1 Plug-Ins bearbeiten — 12
2.6.2 Sends-Modus — 13
2.6.3 Sends-Modus für Cue-Mischungen — 14
2.6.4 Input-Gain-Modus — 14
2.7 Mix-Verwaltung — 15
2.7.1 Metronomsteuerung — 15
2.8 Erweiterte Steuerungsfunktionen für Studio
One — 16
2.8.1 Link-Modus — 16
2.8.2 Control Link — 16
2.8.3 Makro-Steuerung (Kanaleditor) — 16
3 Pro Tools (HUI) — 17
3.1 Einführung — 17
3.2. Kanalzug — 18
3.2.1 Select-Tasten-Modifikatoren — 19
3.2.2 Select-Tasten-Bearbeitungsmodi — 19
3.3 Transportsteuerung — 19
3.4 Der Session Navigator — 20
3.4.1 Die Funktionen F1–F8 — 21
3.5 Bedienelemente für die Automation — 21
3.6 Fader-Modi — 22
3.6.1 Plug-Ins bearbeiten — 22
3.6.2 Sends-Modus — 23
3.6.3 Pan-Modus — 23
3.6.4 Timecode — 23
3.7 Session-Einstellungen — 24
4 Logic (MCU) — 25
4.1 Einführung — 25
4.2 Kanalzug — 28
4.2.1 Zusatzfunktionen — 28
4.2.2 Panning — 29
4.3 Transportsteuerung — 29
4.4 Der Session Navigator — 30
4.4.1 Die Funktionen F1–F8 — 31
4.4.2 Large/Temporary-Marker-Modus — 32
4.5 Bedienelemente für die Automation — 33
4.6 Fader-Modi — 34
4.6.1 Edit Plug-Ins — 34
4.6.2 Timecode — 36
4.6.3 Sends — 36
4.7 Mix-Einstellungen — 36

5 Cubase / Nuendo (MCU) — 37
5.1 Einführung — 37
5.2. Kanalzug — 40
5.2.1 Select-Tasten-Modifikatoren — 41
5.2.2 Select-Tasten-Bearbeitungsmodi — 41
5.3 Transportsteuerung — 41
5.4 Der Session Navigator — 42
5.4.1 Funktionen F1 – F8 — 42
5.5 Bedienelemente für die Automation — 43
5.6 Fader-Modi — 43
5.6.1 Plug-Ins bearbeiten — 44
5.7 Mix-Verwaltung — 44
6 Sonar (MCU) — 45
6.1 Einführung — 45
6.2 Kanalzug — 48
6.2.1 Select-Tasten-Modifikatoren — 48
6.3 Transportsteuerung — 49
6.4 Der Session Navigator — 49
6.5 Bedienelemente für die Automation — 50
6.6 Fader-Modi — 51
6.6.1 Edit-Plugins-Modus — 51
6.6.2 Sends-Modus — 51
6.6.3 Pan-Modus — 51
6.6.4 Timecode — 51
6.7 Mix-Einstellungen — 52
7 Ableton Live (MCU) — 53
7.1 Einführung — 53
7.2 Kanalzug — 55
7.2.1 Select-Tasten-Modifikatoren — 55
7.2.2 Select-Tasten-Bearbeitungsmodi — 55
7.3 Transportsteuerung — 56
7.4 Der Session Navigator — 57
7.5 Bedienelemente für die Automation — 58
7.6 Fader-Modi — 58
7.6.1 Plug-Ins bearbeiten — 58
7.6.2 Timecode — 59
7.7 Mix-Einstellungen — 59
7.8 Spezielle Funktionen für Live — 59
8 MIDI-Modus — 60
8.1 Einführung — 60
8.1.1 Einsatz des MIDI-Modus in Kombination mit
einem DAW-Modus — 60
8.1.2 Implementierung — 60
8.1.3 Einrichtung der DAW für den MIDI-
Modus — 61
8.2 Einsatz des MIDI-Modus in den verschiedenen
DAW-Modi — 61
8.2.1 Einrichtung der DAW für den MIDI-
Modus — 61
8.3 MIDI-Mappings — 62
9 Kurzanleitung für Studio One
Artist — 64
9.1 Installation und Autorisierung — 64
9.2 Einrichten von Studio One — 65
9.2.1 Konfiguration von Audiogeräten — 66
9.2.2 Konfiguration von MIDI-Geräten — 66
9.3 Anlage eines neuen Songs — 71
9.3.1 Konfiguration der Audio-
Anschlüsse — 72
9.3.2 Anlage von Audio- und Instrumenten-
Spuren — 73
9.3.3 Aufnahme auf eine Audiospur — 74
9.3.4 Hinzufügen virtueller Instrumente und
Effekte — 75
10 FaderPort anpassen — 77
10.1 Fader anpassen — 77
10.2 Fader-Empfindlichkeit anpassen — 77
10.3 Test-Modi — 78
10.4 Factory Default — 78
10.5 Display-Optionen — 78

1
1 Übersicht
1.1 Einleitung
FaderPort™ Mehrkanal-Produktions-Controller
Bedienungsanleitung
1 Übersicht
1.1 Einleitung
Vielen Dank, dass Sie sich für einen PreSonus® FaderPort™ 16 bzw.
FaderPort 8 Produktions-Controller entschieden haben. Mit ihren extrem
leichtgängigen und berührungsempndlichen Motorfadern, digitalen
Beschriftungsfeldern, umfassenden Bedienelementen für die Automation
und Transport-Steuerung sowie dem einzigartigen Session Navigator sorgen
die FaderPort Mehrkanal-Produktions-Controller in Kombination mit Ihrer
bevorzugten DAW-Anwendung für eine intuitive und schnelle Mischung.
Wir bei PreSonus Audio Electronics bemühen uns um eine stetige Weiterentwicklung
unserer Produkte und schätzen Ihre Anregungen daher sehr. Denn schließlich
wissen Sie als Anwender am besten, was Sie von Ihrem Equipment erwarten.
Vielen Dank für Ihr Vertrauen und viel Erfolg mit Ihrem FaderPort!
Über dieses Handbuch: Bitte lesen Sie sich diese Bedienungsanleitung
vollständig durch, um sich mit den Funktionen, Programmen und der
ordnungsgemäßen Verkabelung vertraut zu machen, bevor Sie Ihren
FaderPort an Ihren Computer anschließen. Auf diese Weise können Sie
Probleme bei der Installation und Inbetriebnahme vermeiden.
In diesem Handbuch werden die Funktionen von FaderPort in den verschiedenen
DAW-Modi beschrieben. Sofern das von Ihnen verwendete Programm
nicht im Inhaltsverzeichnis aufgeführt ist, lesen Sie bitte Abschnitt 8.1.
Im Verlauf dieser Anleitung stoßen Sie immer wieder auf Profi-Tipps, die
Sie im Handumdrehen zu einem FaderPort-Experten machen und Ihnen
dabei helfen, das Optimum aus Ihrer Anschaung herauszuholen.
In diesem Handbuch werden die Funktionen von FaderPort 16
und FaderPort 8 behandelt. Bei Unterschieden wird zunächst der
FaderPort16 und anschließend der FaderPort8 beschrieben.
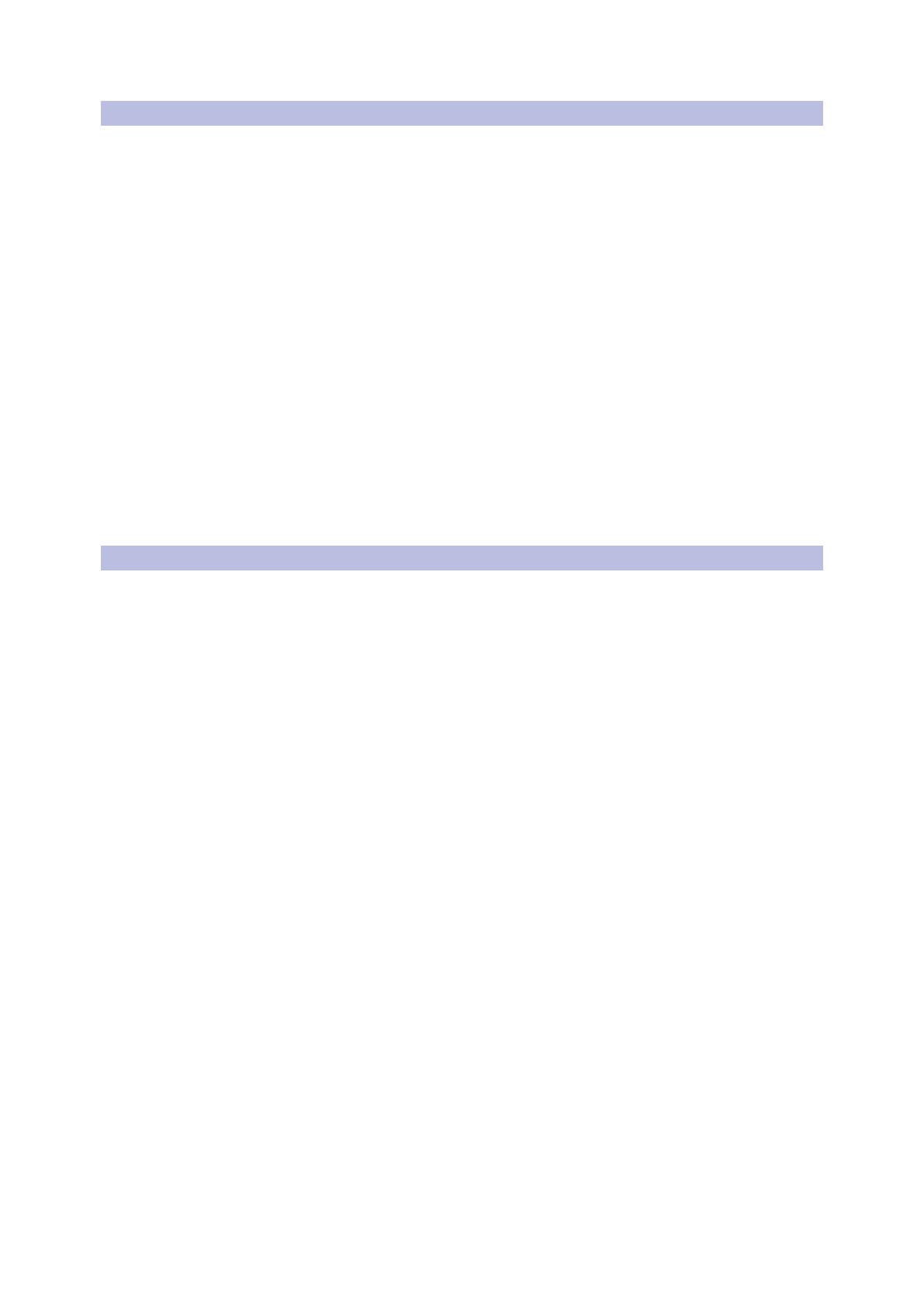
2
1 Übersicht
1.2 Merkmale
FaderPort™ Mehrkanal-Produktions-Controller
Bedienungsanleitung
1.2 Merkmale
• Berührungsempndliche 100mm Motorfader mit langem Regelweg
• LCD-Beschriftungsfelder
• Komplette Transportsteuerung: Play, Stop, Fast Forward, Rewind, Record, Loop
• Marker setzen, nächster/vorheriger Marker, nächstes/vorheriges Event
• Allgemeine Session-Bedienelemente: Undo/Redo, Arm All,
Solo/Mute Clear, Spur-Management, Click Ein/Aus
• Der Session Navigator erlaubt eine unmittelbare Steuerung
der Spur-Scroll-Funktion, die bankweise Umschaltung der
Kanäle, das Scrollen auf der Zeitachse und vieles mehr
• Kanalsteuerung: Level, Pan, Solo, Mute, Rec Arm
• Bedienelemente für die Automation: Touch, Latch, Trim, Write, Read, O
• Optionale Funktionalität der Fader: Plug-In-Editierung, Bus-Sends, Pan
• macOS® / Windows®-Kompatibilität mit nativem Support für Studio
One® und Emulationen der HUI und Mackie Control Universal
• Spezielle MCU-Modi für Logic, Cubase und Sonar
• Fußschalter-Eingang für eine Start-Stopp-Schaltung per Fuß
• Anschluss über USB 2.0
1.3 Merkmale von Studio One Artist
Nachdem Sie Ihren FaderPort auf my.presonus.com registriert haben,
nden Sie in Ihrem Benutzerkonto eine Lizenz für die Aufnahmesoftware
PreSonus Studio One Artist sowie über 4GB Plug-Ins, Loops und
Samples. Studio One Artist bietet alle Werkzeuge und Merkmale, die
Sie für die moderne Musikproduktion und -aufnahme benötigen.
Während sich der FaderPort in den meisten führenden DAWs wahlweise als MCU-
oder HUI-Gerät betreiben lässt, bietet die Integration in Studio One Professional
und Studio One Artist zusätzliche Vorteile wie eine nahtlose Zusammenarbeit
sowie weitere einzigartige Funktionen, die den Workow in Studio One
zusätzlich beschleunigen. Die Kurzanleitung in Abschnitt 9 in diesem Handbuch
bietet einen kurzen Überblick über die Funktionen von Studio One Artist.
• Unbegrenzte Anzahl von Tracks, Inserts und Aux-Wegen
• 20 hochwertige Native Eects™ Plug-Ins: Amp-Simulation (Ampire), Delay-Eekte
(Analog Delay, Beat Delay), Distortion (RedLightDist™), Dynamikbearbeitung
(Channel Strip, Kompressor, Gate, Expander, Fat Channel, Limiter, Tricomp™),
Equalizer (Channel Strip, Fat Channel, Pro EQ), Modulationseekte (Autolter,
Chorus, Flanger, Phaser, X-Trem), Halleekte (Mixverb™, Room Reverb) sowie
Audio-Werkzeuge (Binaural Pan, Mixtool, Phase Meter, Spectrum Meter, Tuner)
• Mehr als 4GB Loops, Samples und Instrumente, inklusive: Virtueller
Sample Player Presence™ XT, virtueller Drumcomputer Impact, virtueller
Sampler SampleOne™, virtueller polyphoner Analog-Modeling-Synth Mai
Tai und virtueller subtraktiver Analog-Modeling-Synthesizer Mojito
• Innovatives und intuitives MIDI-Mapping
• Viele leistungsfähige Drag-and-Drop-Funktionen für einen schnelleren Workow
• Verfügbar für macOS® und Windows®

3
1 Übersicht
1.4 Lieferumfang
FaderPort™ Mehrkanal-Produktions-Controller
Bedienungsanleitung
1.4 Lieferumfang
Die Verpackung Ihres FaderPort enthält Folgendes:
FaderPort 16 oder FaderPort 8 Mehrkanal-Produktions-Controller
Kurzanleitung
USB-Kabel (1,8m)
Externes Netzteil
Hinweise zur Gesundheit, Sicherheit und Konformität von PreSonus
1.5 Das nden Sie in Ihrem My.PreSonus-Konto
Nachdem Sie Ihren FaderPort registriert haben, können
Sie die folgenden Inhalte herunterladen:
Aufnahmesoftware Studio One Artist inkl. Inhalte
FaderPort
™
16
Multi-channel Production Controller
Quick Start Guide
Guía rápida / Kurzanleitung / Guide de prise en main
Part# 70-52000054-A
18011 Grand Bay Ct. • Baton Rouge ,
Louisiana 70809 USA• 1-225-216-7887
www.presonus.com
®
© 2017 PreSonus Audio Electronics, Inc. All Rights Reserved. FaderPort, PreSonus, and Universal Control are trademarks or registered trademarks of PreSonus Audio Electronics, Inc.
Studio One is a registered trademark of PreSonus Software Ltd. Mac and Mac OS are registered trademarks of Apple, Inc., in the U.S. and other countries. Windows is a registered
trademark of Microsoft, Inc., in the U.S. and other countries. Other product names and technologies mentioned herein may be trademarks of their respective companies.
All specifications subject to change without notice.

4
1 Übersicht
1.6 Firmware-Aktualisierungen
FaderPort™ Mehrkanal-Produktions-Controller
Bedienungsanleitung
Universal Control (wird für Firmware-Aktualisierungen benötigt)
Besuchen Sie http://my.presonus.com und registrieren Sie Ihren FaderPort,
um auf Ihre Downloads und Lizenzen zugreifen zu können.
1.6 Firmware-Aktualisierungen
PreSonus ist um eine stetige Weiterentwicklung seiner Produkte bemüht. Im
Rahmen dieser Weiterentwicklung stellen wir in regelmäßigen Abständen
Firmware-Aktualisierungen zur Verfügung, die neue und verbesserte
Funktionen bereitstellen und Probleme beheben, die in der Praxis aufgetreten
sind. Aus diesem Grund empehlt es sich, dass Sie Universal Control nach der
Registrierung Ihres FaderPort von Ihrem My.PreSonus-Konto herunterladen.
Hinweis: Zum Zeitpunkt der Veröentlichung dieses Handbuchs muss die Firmware
zuerst aktualisiert werden, bevor Sie alle Funktionen von FaderPort nutzen können. Um
die Firmware Ihres Geräts zu aktualisieren, müssen Sie Universal Control herunterladen
und installieren.
Während der Installation haben Sie die Möglichkeit, verschiedene
PreSonus Audio-Treiber zu installieren. Zum Betrieb von
FaderPort muss kein Treiber installiert werden.
Schließen Sie Ihren FaderPort Controller nach Abschluss
der Installation an Ihren Computer an.

5
1 Übersicht
1.6 Firmware-Aktualisierungen
FaderPort™ Mehrkanal-Produktions-Controller
Bedienungsanleitung
Sofern eine neue Firmware für Ihren FaderPort zur Verfügung steht, wird Sie
Universal Control informieren, dass ein Update vorhanden ist. Klicken Sie auf
die Schaltäche zur Firmware-Aktualisierung, um mit dem Update zu beginnen.
Dieser Vorgang kann etwa fünf Minuten dauern. Am Ende der Firmware-
Aktualisierung werden Sie aufgefordert, Ihren FaderPort neu zu starten.
Nach dem Neustart muss der FaderPort eventuell neu kalibriert werden. Hierbei
handelt es sich um einen automatischen Vorgang. Sie dürfen weder in den
Vorgang der Fader-Kalibrierung eingreifen noch diesen unterbrechen.
Hinweis: Während einer Firmware-Aktualisierung muss einer der Betriebsmodi
angewählt sein.

6
2 Studio One
2.1 Einführung
FaderPort™ Mehrkanal-Produktions-Controller
Bedienungsanleitung
2 Studio One
2.1 Einführung
In der Voreinstellung ist Ihr FaderPort für den Betrieb mit Studio One
vorkonguriert. Es ist keine weitere Einrichtung notwendig.
Sofern Sie einen anderen Betriebsmodus eingestellt haben und Ihren FaderPort
wieder mit Studio One nutzen möchten, halten Sie beim Einschalten die ersten zwei
Select-Tasten gedrückt.
Drücken Sie die Select-Taste unter der Anzeige „Studio One“.
Hinweis: Der Betriebsmodus Studio One ist für den Einsatz mit Studio One und allen
anderen DAWs vorgesehen, die den FaderPort nativ unterstützen. Eine vollständige Liste
aller DAW-Anwendungen mit nativer Unterstützung nden Sie auf www.presonus.com.
Sobald Sie den gewünschten Modus ausgewählt haben, drücken Sie die Select-Taste
unter dem Exit-Feld, um Ihren FaderPort neu zu starten. Dieser Modus wird jedes Mal
automatisch angewählt, wenn Sie Ihren FaderPort einschalten.
Profi-Tipp: Über das Startmenü können Sie zudem die Fader-Auösung und
-Geschwindigkeit des FaderPort Ihren persönlichen Vorlieben anpassen. Weitere
Informationen zu den benutzerdefinierten Setups finden Sie in Abschnitt 10.
Der FaderPort ist ein klassenkompatibles Gerät für MacOS® und Windows®.
Schließen Sie Ihren FaderPort einfach an einem freien USB-Port Ihres
Computers an. Es muss kein zusätzlicher Treiber installiert werden.
FaderPort wird beim Start von Studio One automatisch als neues Gerät
hinzugefügt. Sollte Ihr FaderPort aus irgendeinem Grund nicht erkannt werden,
können Sie ihn wie im Folgenden beschrieben manuell kongurieren:
1. Klicken Sie auf der Startseite auf den Link „Congure External Devices“.
2. Klicken Sie auf die Schaltäche „Hinzufügen“.
Studio
One
MCU HUI
Select
Control
Studio
One
Select
Studio
One
MCU HUI MIDI
Mode
SETUP Restart
FaderPort
Select
Control EXIT
EXIT
Restart
FaderPort

7
2 Studio One
2.2 Gruppieren von mehreren FaderPorts
FaderPort™ Mehrkanal-Produktions-Controller
Bedienungsanleitung
3. Klicken Sie in der Herstellerliste auf der linken Seite auf den Eintrag
„PreSonus“ und wählen Sie dann Ihr FaderPort-Modell.
4. Tragen Sie in den Feldern „Send To“ und „Receive From“ jeweils
„PreSonus FP16 Port 1“ oder „PreSonus FP8“ (je nach Modell) ein.
Ihr FaderPort ist jetzt zum Einsatz bereit.
2.2 Gruppieren von mehreren FaderPorts
Wenn Sie mit Studio One 5.2 oder höher arbeiten, können Sie mehrere FaderPort8
und FaderPort16 gruppieren, um die Anzahl der gleichzeitig steuerbaren Kanäle zu
erhöhen!
Gehen Sie wie folgt vor, um mehrere FaderPort8/16 einzurichten:
1. Önen Sie das Menü „Optionen“ in Studio One
und klicken Sie auf „Externe Geräte“.

8
2 Studio One
2.2. Bedienelemente in den Kanalzügen
FaderPort™ Mehrkanal-Produktions-Controller
Bedienungsanleitung
2. Klicken Sie auf „Platzierung“. Ihre FaderPorts sollten nun im
Abschnitt „Nicht gruppiert“ dargestellt werden.
3. Klicken Sie die FaderPort-Symbole an und ziehen
Sie sie in den Bereich von „Gruppe 1“.
4. Ordnen Sie die Symbole so von links nach rechts an, dass sie der
Reihenfolge der FaderPorts an Ihrem Arbeitsplatz entsprechen.
5. Klicken Sie auf Schließen.
Ihre FaderPorts sind nun gruppiert! Bei gruppierten Geräten werden
die Kanäle in Studio One auf alle Geräte derselben Gruppe verteilt.
Hinweis: Die Modelle FaderPort Classic, FaderPort 2018 und ioStation 24c können
zwar nicht gruppiert, aber dennoch weiterhin zu Steuerung von globalen oder
ausgewählten Kanälen genutzt werden.
2.2. Bedienelemente in den Kanalzügen
1. Channel Name. Zeigt den Kanalnamen.
2. Pegelanzeigen. Zeigt den Signalpegel im Kanal. Um
diese Anzeige zu deaktivieren, drücken Sie gleichzeitig
SHIFT und den Endlosregler im Session Navigator.
3. Wert. Zeigt die aktuelle Pan-Position des Kanals. Wenn der Fader
bewegt wird, gibt dieser Wert die aktuelle Fader-Position an.
4. Pan-Position. Zeigt die aktuelle Pan-Position des Kanals.
5. Pan/Param. Steuert das Panning im aktuell ausgewählten
Kanal. Mit einem Druck auf den Endlosregler setzen
Sie die Pan-Position wieder auf Center zurück.
6. Select-Taste. Mit dieser Taste wählen Sie den entsprechenden Kanal in
Studio One aus und gleichen die Farbe mit den Farb-Codes der Kanäle
ab, die Sie in Ihrer Session eingestellt haben. Halten Sie die Shift-Taste
gedrückt, um mehrere Kanäle auszuwählen. Weitere Informationen
zu Zweitfunktionen und Modi finden Sie in Abschnitt 2.2.1.
7. Solo. Drücken Sie diese Taste, um den Kanal isoliert
abzuhören. Drücken und halten Sie sie, um die Solo-Funktion
nur für die Dauer des Tastendrucks zu aktivieren.
8. Mute. Drücken Sie diese Taste, um den Kanal stummzuschalten.
Drücken und halten Sie sie, um die Mute-Schaltung nur
für die Dauer des Tastendrucks zu aktivieren.
9. Berührungsempndlicher Fader. Über den 100mm
Motorfader steuern Sie je nach Modus die Kanallautstärke,
den Aux-Send-Pegel, das Panning oder die Plug-In-Parameter.
(Weitere Informationen finden Sie in Abschnitt 2.6).
Profi-Tipp: Halten Sie im Track-Modus die Shift-Taste gedrückt und tippen Sie einen
Fader an, um die Lautstärke auf 0dB zurückzusetzen.
kick
1
R80
1
2
3
4
5
6
7
8
9

9
2 Studio One
2.3 Transportsteuerung
FaderPort™ Mehrkanal-Produktions-Controller
Bedienungsanleitung
2.2.1 Select-Tasten-Modikatoren
Arm. Drücken Sie die Arm-Taste, um eine Spur über die zugehörige Select-Taste
aufnahmebereit zu schalten.
Globale Aufnahmebereitschaft (All). Mit Shift + Arm schalten Sie alle Spuren
aufnahmebereit.
2.2.2 Solo und Mute Clear
Solo und Mute Clear. Mit diesen Tasten heben Sie alle Solo- und Mute-Schaltungen
auf.
2.3 Transportsteuerung
21 43 5 6
1. Stopp. Hält die Wiedergabe an. Drücken Sie die Taste zweimal,
um den Wiedergabe-Cursor auf den Anfang zu setzen.
2. Loop/Schleifenwiedergabe. Aktiviert/deaktiviert die Schleifenwiedergabe.
3. Wiedergabe / Pause. Startet die Wiedergabe ab der
aktuellen Position des Wiedergabe-Cursors. Drücken Sie die
Taste nochmals, um die Wiedergabe anzuhalten.
4. Rücklauf. Drücken Sie die Taste einmal, um abhängig vom gewählten
Modus schrittweise um einen Takt, eine Sekunde, einen Frame
oder ein Sample zurückzuspulen. Halten Sie die Taste gedrückt,
um weiter zurückzuspulen. Drücken Sie gleichzeitig die Tasten
Rücklauf und Vorlauf, um zum Anfang zurückzuspringen.
5. Vorlauf. Drücken Sie Taste einmal, um abhängig vom gewählten Modus
schrittweise um einen Takt, eine Sekunde, einen Frame oder ein Sample
vorzuspulen. Halten Sie die Taste gedrückt, um weiter vorzuspulen.
6. Aufnahme. Drücken Sie die Taste, um die Aufnahme der aufnahmebereiten
Kanäle an der aktuellen Position des Wiedergabe-Cursors zu starten.

10
2 Studio One
2.4 Der Session Navigator
FaderPort™ Mehrkanal-Produktions-Controller
Bedienungsanleitung
2.4 Der Session Navigator
Die Bedienelemente des Session Navigator ermöglichen eine schnelle
Navigation und Steuerung innerhalb der Session. Mit jeder dieser Tasten
werden dem Endlosregler mit Tastenfunktion sowie den Tasten Next
und Prev direkt daneben entsprechende Funktionen zugewiesen.
Profi-Tipp: Halten Sie zusätzlich Shift gedrückt, um auf die Funktionen F1 bis F8
zuzugreifen. Die Funktionen können vom Anwender festgelegt werden. Weitere
Informationen finden Sie in Abschnitt 2.4.1.
21 43 65 87
1. Channel. Mit dem Endlosregler blättern Sie zwischen den einzelnen Kanälen.
Mit den Navigationstasten legen Sie die aktuell über den FaderPort abgebildete
Fader-Bank fest, die je nach Modell acht oder sechzehn Kanäle umfasst.
2. Master. Der Endlosregler steuert die Master-Lautstärke. Drücken Sie den
Endlosregler, um die Master-Lautstärke auf 0dB zurückzusetzen. In diesem
Modus dienen die Navigationstasten zum Umschalten der Bänke.
3. Zoom. Der Endlosregler steuert das horizontale Zoomen. Die Navigationstasten
steuern das vertikale Zoomen. Drücken Sie den Endlosregler, um die letzte
Zoom-Funktion (vertikal oder horizontal) rückgängig zu machen.
4. Click. Schaltet das Metronom an/aus. Das Metronom
kann in jedem Modus de-/aktiviert werden.
5. Scroll. Der Endlosregler steuert das Scrollen auf der Zeitachse. Drücken
Sie den Endlosregler, um die Zeitachse an die Fenstergröße anzupassen.
Mit den Navigationstasten navigieren Sie durch die Spurliste.
6. Section. Der Endlosregler verschiebt das gewählte Event um
den für Nudge eingestellten Wert. Mit den Navigationstasten
navigieren Sie durch die Events in der Arranger-Spur.
Profi-Tipp: Aktivieren Sie die Option „An Raster ausrichten“, um Events in größeren
Rasterschritten zu verschieben. Für eine präzise Positionierung deaktivieren Sie die
Option. In der Voreinstellung ist diese Schaltäche am FaderPort der User-Funktion 2
zugewiesen. Einzelheiten dazu finden Sie in Abschnitt 2.4.1.
7. Bank. Mit dem Endlosregler blättern Sie durch die Spurliste. Mit
den Navigationstasten blättern Sie je nach Modell in 16-er- bzw.
8-er-Bänken durch die Kanäle. Drücken Sie den Endlosregler, um
den ausgewählten Kanal auf dem FaderPort darzustellen.
8. Marker. Der Endlosregler bewegt den Wiedergabe-Cursor über die
Zeitachse. Mit den Navigationstasten scrollen Sie durch die Marker.
Drücken Sie den Endlosregler, um einen Marker zu setzen.

11
2 Studio One
2.5 Bedienelemente für die Automation
FaderPort™ Mehrkanal-Produktions-Controller
Bedienungsanleitung
2.4.1 Die Funktionen F1–F8
Drücken Sie Shift zusammen mit einer beliebigen Taste im Session
Navigator des FaderPort, um die Zweitfunktion dieser Taste
auszulösen. Ab Werk sind die Funktionstasten wie folgt belegt:
• F1. Inspector önen
• F2. Editor önen
• F3. Mixer önen
• F4. Browser önen
• F5. Scratch Pad önen (Studio One Pro)
• F6. Tempospur önen
• F7. Arranger-Spur önen (Studio One Pro)
• F8. Markerspur önen
Profi-Tipp: Die voreingestellte Zuordnung für die Funktionstasten kann über den
FaderPort-Device-Editor verändert werden. Weitere Informationen finden Sie in
Abschnitt 2.8.2.
2.5 Bedienelemente für die Automation
3
4
2
5
1
6
1. Latch / Save. Aktiviert die Latch-Automation für die aktuell ausgewählte
Spur oder ein Plug-In. Drücken und halten Sie die SHIFT- und
Latch-Tasten gleichzeitig, um Ihre Session zu speichern.
2. Trim / Redo. Zum Zeitpunkt der Veröentlichung dieses Handbuchs steht die
Funktion Trim Automation in Studio One nicht zur Verfügung. Drücken Sie
gleichzeitig die SHIFT- und Trim-Tasten, um die letzte Aktion zu wiederholen.
3. O / Undo. Deaktiviert die Automation der aktuell ausgewählten
Spur oder eines Plug-Ins. Drücken und halten Sie die SHIFT- und O-
Tasten gleichzeitig, um die letzte Aktion rückgängig zu machen.
4. Read / User 3. Aktiviert das Auslesen der Automationsdaten in der
aktuell ausgewählten Spur oder einem Plug-In. Drücken und halten
Sie die SHIFT- und Latch-Tasten gleichzeitig, um die User-Funktion3
zu aktivieren. Weitere Informationen finden Sie in Abschnitt 2.5.1.
5. Write / User 2. Aktiviert das Schreiben von Automationsdaten für die
aktuell ausgewählte Spur oder ein Plug-In. Drücken und halten Sie
die SHIFT- und Write-Tasten gleichzeitig, um die User-Funktion2 zu
aktivieren. Weitere Informationen finden Sie in Abschnitt 2.5.1.
6. Touch / User 1. Aktiviert die Touch-Automation für die aktuell
ausgewählte Spur oder ein Plug-In. Drücken und halten Sie die
SHIFT- und Touch-Tasten gleichzeitig, um die User-Funktion1 zu
aktivieren. Weitere Informationen finden Sie in Abschnitt 2.5.1.

12
2 Studio One
2.6 Fader-Modi
FaderPort™ Mehrkanal-Produktions-Controller
Bedienungsanleitung
2.5.1 User-Funktionen
Ab Werk sind die drei User-Funktionen wie folgt belegt:
• User 1. Automation ein-/ausblenden
• User 2. Funktion „An Raster ausrichten“
• User 3. Bildlauf Ein/Aus
Die User-Funktionen können im Fenster „Control Link“ neu zugewiesen
werden. Weitere Informationen finden Sie in Abschnitt 2.8.2.
2.6 Fader-Modi
Die Fader des FaderPort dienen zur Einstellung der Pegel sowie zur Steuerung
von Plug-In-Parametern, Send-Pegeln und Panning in allen Spuren.
1. Track. Im Track-Modus werden die Kanalpegel über die Motorfader angezeigt
und gesteuert. Drücken Sie die Track-Taste, um die Darstellung der
Pegelanzeigen auf den Beschriftungsfeld-Displays ein- und auszuschalten.
Drücken Sie Shift zusammen mit Track, um den Timecode auf den
Beschriftungsfeldern einzublenden. Während Timecode aktiv ist, steuern die
Fader weiterhin die Lautstärke.
2. Edit Plugins. Im Modus „Edit Plugins“ steuern die Motorfader die
Parametereinstellungen. Das Beschriftungsfeld zeigt dabei den über den Fader
gesteuerten Parameter an. Weitere Informationen finden Sie in Abschnitt 2.6.1.
3. Sends. Im Sends-Modus steuern die Motorfader die jeweiligen Send-
Pegel der Kanäle. Weitere Informationen finden Sie in Abschnitt 2.6.2.
4. Pan. Im Pan-Modus wird über die Motorfader das Panning angezeigt
und gesteuert. In den übrigen Modi wird die Stereoposition der aktuell
ausgewählten Kanäle über den Pan/Param-Regler links neben den
Beschriftungsfeldern gesteuert. Durch Drücken der Pan-Taste wird zudem die
Darstellung der Pegelanzeigen auf den Beschriftungsfeld-Displays ein- und
ausgeschaltet. Drücken Sie gleichzeitig Shift und Pan, um den Input-Gain-
Modus zu aktivieren. Weitere Informationen finden Sie in Abschnitt 2.6.4.
2.6.1 Plug-Ins bearbeiten
So steuern Sie Plug-Ins in Studio One:
1. Drücken Sie die Taste Edit Plugins, um die Inserts im gewählten Kanal
darzustellen.
2. Drücken Sie die Select-Taste unter dem Beschriftungsfeld mit dem Namen des
gewünschten Plug-Ins.
1
2
3
4
<C>
kick
1
<C>
kick
1
<C>
kick
1
<C>
Vox 1
16
<C>
drum bus
Pro EQ Tricomp Limiter
kick
1
<C>

13
2 Studio One
2.6 Fader-Modi
FaderPort™ Mehrkanal-Produktions-Controller
Bedienungsanleitung
3. Die Fader und Select-Tasten steuern die Parameter, die auf
den Beschriftungsfeldern dargestellt werden.
LC-Active LF-Active
LC-Frqncy
708 Hz
LC-Slope
12dB/Oct
LF-Freqncy
12dB/Oct
LF-Gain
0.00
LF-Q
1.00
Autoll-Modus
Ihr FaderPort bietet eine alternative Methode, um Plug-In-Parameter
Fadern und Auswahltasten des FaderPort zuzuweisen. Im Autoll-Modus
werden alle verfügbaren Parameter des aktuell ausgewählten Plug-
Ins den Bedienelementen des FaderPort zugewiesen – falls notwendig
auch über mehrere Fader-Bänke hinweg. Um den Autoll-Modus zu
aktivieren, drücken Sie an Ihrem FaderPort gleichzeitig die Tasten Shift
+ „Edit Plugins“. Alternativ können Sie den Modus auch in Studio One
im Fenster „Control Link“ ein-/ausschalten (siehe Abschnitt 2.8.2).
1. Über die Tasten Next und Prev des Session Navigator schalten
Sie zwischen mehreren Parameter-Seiten um.
2. Drücken Sie die Taste Edit Plugins erneut, um zur
Ansicht Insert Select zurückzukehren.
Bypass-Optionen
Halten Sie die Bypass-Taste gedrückt, um alle Plug-Ins im gewählten Kanal auf
Bypass zu setzen.
Drücken Sie SHIFT + Bypass, um alle Plug-Ins im gewählten Kanal zu
deaktivieren.
2.6.2 Sends-Modus
Ihr FaderPort bietet zwei Möglichkeiten für die Anzeige und Steuerung Ihrer Bus-
und FX-Sends: individuell und global.
Drücken Sie die Sends-Taste einmal, um die Send-Pegel für alle Sends im aktuell
ausgewählten Kanal zu steuern.
<C>
kick
1
<C>
kick
1
<C>
kick
1
<C>
Vox 1
16
<C>
Bus 1
-7.5
Track 1
Bus 2
-19.5
Bus 3
-4.0
Bus 4
-17.5

14
2 Studio One
2.6 Fader-Modi
FaderPort™ Mehrkanal-Produktions-Controller
Bedienungsanleitung
Drücken Sie die Sends-Taste erneut, um die Send-Pegel für alle
fokussierten Kanäle im ersten Insert-Bus zu steuern.
Bus 1
-7.5
Track 1 Track 2 Track 3 Track 4 Track 5 Track 6 Track 7 Track 8
Bus 1
-5.2
Bus 3
-4.0
Bus 4
-17.5
Bus 2
-9.0
Bus 4
-19.2
Durch wiederholtes Drücken der Sends-Taste schalten Sie nacheinander
durch die verfügbaren Sends, bis der letzte verwendete Slot erreicht ist.
Nach dem letzten Send werden wieder alle Sends des aktuell ausgewählten
Kanals eingeblendet, sodass Sie Ihre Einstellungen überprüfen können.
Wenn die Sends im Fokus stehen, wird der Send in den ausgewählten Kanälen durch
Drücken der Bypass-Taste umgangen bzw. deaktiviert.
2.6.3 Sends-Modus für Cue-Mischungen
Ihr FaderPort bietet zwei Möglichkeiten für die Anzeige und Steuerung
der Sends für Ihre Cue-Mischung: individuell und global. Halten
Sie die Shift-Taste und drücken Sie die Sends-Taste einmal, um die
Send-Pegel für alle Sends im gewählten Kanal zu steuern.
Cue Mix 1
-7.5
Cue Mix 2
0dB
Cue Mix 3
-2.5
Cue Mix 4
-5.8
Track 1
Halten Sie die Shift-Taste und drücken Sie die Sends-Taste erneut, um die Send-
Pegel der ersten Cue-Mischung für alle fokussierten Kanäle zu steuern.
Cue Mix 1
-7.5
Cue Mix 1
0dB
Cue Mix 1
-2.5
Cue Mix 1
-5.8
Cue Mix 1
-7.5
Cue Mix 1
-3.8
Cue Mix 1
-4.2
Cue Mix 1
0dB
Track 1 Track 2 Track 3 Track 4 Track 5 Track 6 Track 7 Track 8
Durch wiederholtes Drücken der Tastenkombination Shift + Sends
schalten Sie nacheinander durch die verfügbaren Sends der Cue-
Mischung, bis der letzte verwendete Slot erreicht ist. Nach dem letzten
Send werden erneut alle Sends des aktuell ausgewählten Kanals
eingeblendet, sodass Sie Ihre Einstellungen überprüfen können.
2.6.4 Input-Gain-Modus
Drücken Sie gleichzeitig die Shift- und Pan-Tasten, um den Input-Gain-Modus
zu starten. In diesem Modus können Sie die Eingangsverstärkung für alle
Kanäle Ihrer Studio One Konsole über die Fader Ihres FaderPort steuern.
Berühren Sie die Fader, um den aktuellen dB-Wert einzublenden.
Hinweis: Um die Eingangspegelregler in der Konsole von Studio One einzublenden,
aktivieren Sie im Optionsmenü die Option „Eingangsbedienelemente“.

15
2 Studio One
2.7 Mix-Verwaltung
FaderPort™ Mehrkanal-Produktions-Controller
Bedienungsanleitung
2.7 Mix-Verwaltung
Über die Tasten zur Mix-Verwaltung ltern Sie die Kanaltypen,
die Sie über Ihren FaderPort darstellen/steuern möchten:
1. Audio / Inputs. Drücken Sie diese Taste, um nur Audiospuren darzustellen.
Drücken Sie Shift + Audio, um alle Eingangskanäle einzublenden.
2. VI / MIDI. Drücken Sie diese Taste, um nur Instrumentenspuren
darzustellen. Hinweis: In dieser Ansicht werden sowohl die MIDI-Spuren
als auch die Spuren der virtuellen Instrumente eingeblendet.
3. Bus / Outputs. Drücken Sie diese Taste, um nur die Busse darzustellen.
Drücken Sie Shift + Audio, um alle Ausgangskanäle einzublenden.
4. VCA / FX. Drücken Sie diese Taste, um nur die VCAs darzustellen.
Drücken Sie Shift + VCA, um alle Eektkanäle einzublenden.
5. All / User. Drücken Sie diese Taste, um alle Konsolenkanäle von Studio One im
Screen darzustellen.
Drücken Sie Shift + All, um die User Remote Bank darzustellen.
Profi-Tipp: Wenn Sie mit Studio One 5.2 oder höher arbeiten, synchronisiert der
FaderPort-Filter „All“ die Darstellung der sichtbaren Kanäle automatisch mit der
Kanal-Liste in Studio One. Das bedeutet, dass Sie die Darstellung der Kanäle nicht
mehr über die Remote Bank in Studio One synchronisieren müssen.
2.7.1 Metronomsteuerung
Wenn die Ausgangskanäle im Fokus stehen, kann der Metronom-Ausgang durch
Drücken des Pan/Param-Endlosreglers umgeschaltet werden. Die Metronom-
Lautstärke wird durch Drehen des Reglers angepasst.
1
2
3
4
5
Press,
then turn

16
2 Studio One
2.8 Erweiterte Steuerungsfunktionen für Studio One
FaderPort™ Mehrkanal-Produktions-Controller
Bedienungsanleitung
2.8 Erweiterte Steuerungsfunktionen für Studio One
2.8.1 Link-Modus
Link. Bei aktiver Link-Taste steuern Sie mit dem Endlosregler Pan/Param jeweils den
Parameter, der sich unter dem Mauszeiger bendet. Drücken Sie SHIFT + Link, um
den aktuellen Parameter dauerhaft zu steuern.
2.8.2 Control Link
Studio One enthält einen speziellen Geräteeditor für Ihren FaderPort.
Mit dem Control Link Editor können Sie benutzerdenierte Parameter-
Verknüpfungen anlegen und bearbeiten. Um die voreingestellten
Parameter-Zuordnungen zu editieren, klicken Sie auf das Auswahlmenü
im Fenster „Control Link“, um den FaderPort-Editor einzublenden.
Klicken Sie mit der rechten Maustaste auf ein beliebiges Bedienelement Ihres
FaderPort und ordnen Sie mit „Befehl zuweisen“ die gewünschte Funktion zu.
Im Control-Link-Modus können Sie die Parameter anpassen, die im
Plug-In-Modus für jedes Plug-In angezeigt werden. Ziehen Sie dazu
einzelne Parameter links oben aus der Werkzeugleiste oder aus
dem Plug-In-Editor auf den Geräte-Editor für den FaderPort.
Weitere Informationen zur Bedienung von Control Link
finden Sie im Studio One Referenzhandbuch.
2.8.3 Makro-Steuerung (Kanaleditor)
Macro. Drücken Sie diese Taste, um die Makro-Controller im Kanal-Editor für den am
FaderPort ausgewählten Kanal einzublenden (nur Studio One Pro).
Profi-Tipp: Mit dem leistungsfähigen Kanal-Editor von Studio One Pro können Sie einem
Endlosregler mehrere Parameter mit jeweils eigenen Bedienelementen für den
Regelbereich, die Polarität und die Kennlinie zuweisen. So können Sie beispielsweise
zusätzliche XY-Vektorpads mit eigenen Parametern anlegen u.v.m.
Seite wird geladen ...
Seite wird geladen ...
Seite wird geladen ...
Seite wird geladen ...
Seite wird geladen ...
Seite wird geladen ...
Seite wird geladen ...
Seite wird geladen ...
Seite wird geladen ...
Seite wird geladen ...
Seite wird geladen ...
Seite wird geladen ...
Seite wird geladen ...
Seite wird geladen ...
Seite wird geladen ...
Seite wird geladen ...
Seite wird geladen ...
Seite wird geladen ...
Seite wird geladen ...
Seite wird geladen ...
Seite wird geladen ...
Seite wird geladen ...
Seite wird geladen ...
Seite wird geladen ...
Seite wird geladen ...
Seite wird geladen ...
Seite wird geladen ...
Seite wird geladen ...
Seite wird geladen ...
Seite wird geladen ...
Seite wird geladen ...
Seite wird geladen ...
Seite wird geladen ...
Seite wird geladen ...
Seite wird geladen ...
Seite wird geladen ...
Seite wird geladen ...
Seite wird geladen ...
Seite wird geladen ...
Seite wird geladen ...
Seite wird geladen ...
Seite wird geladen ...
Seite wird geladen ...
Seite wird geladen ...
Seite wird geladen ...
Seite wird geladen ...
Seite wird geladen ...
Seite wird geladen ...
Seite wird geladen ...
Seite wird geladen ...
Seite wird geladen ...
Seite wird geladen ...
Seite wird geladen ...
Seite wird geladen ...
Seite wird geladen ...
Seite wird geladen ...
Seite wird geladen ...
Seite wird geladen ...
Seite wird geladen ...
Seite wird geladen ...
Seite wird geladen ...
Seite wird geladen ...
Seite wird geladen ...
Seite wird geladen ...
Seite wird geladen ...
Seite wird geladen ...
Seite wird geladen ...
Seite wird geladen ...
Seite wird geladen ...
Seite wird geladen ...
Seite wird geladen ...
Seite wird geladen ...
Seite wird geladen ...
-
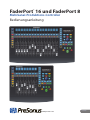 1
1
-
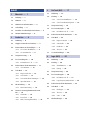 2
2
-
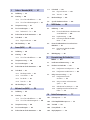 3
3
-
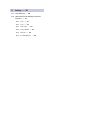 4
4
-
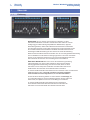 5
5
-
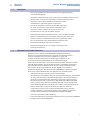 6
6
-
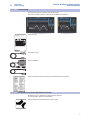 7
7
-
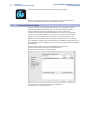 8
8
-
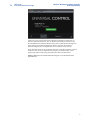 9
9
-
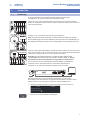 10
10
-
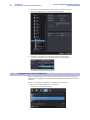 11
11
-
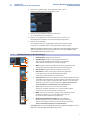 12
12
-
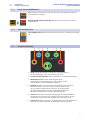 13
13
-
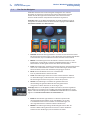 14
14
-
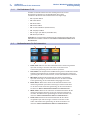 15
15
-
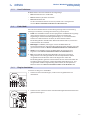 16
16
-
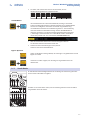 17
17
-
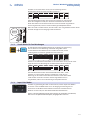 18
18
-
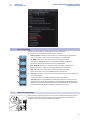 19
19
-
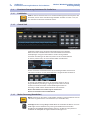 20
20
-
 21
21
-
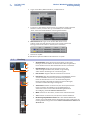 22
22
-
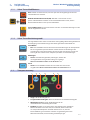 23
23
-
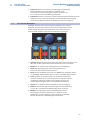 24
24
-
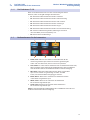 25
25
-
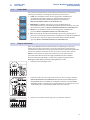 26
26
-
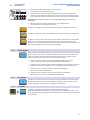 27
27
-
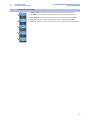 28
28
-
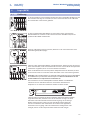 29
29
-
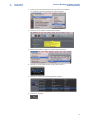 30
30
-
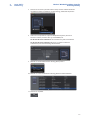 31
31
-
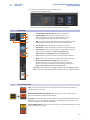 32
32
-
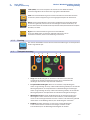 33
33
-
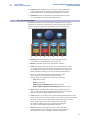 34
34
-
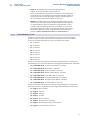 35
35
-
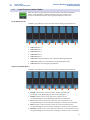 36
36
-
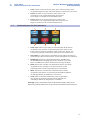 37
37
-
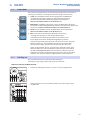 38
38
-
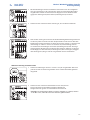 39
39
-
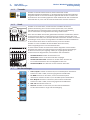 40
40
-
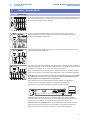 41
41
-
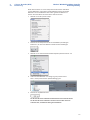 42
42
-
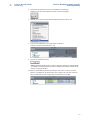 43
43
-
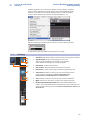 44
44
-
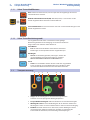 45
45
-
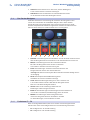 46
46
-
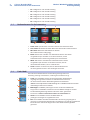 47
47
-
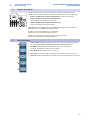 48
48
-
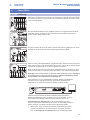 49
49
-
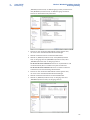 50
50
-
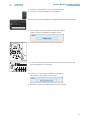 51
51
-
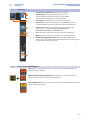 52
52
-
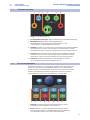 53
53
-
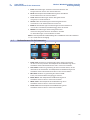 54
54
-
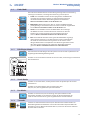 55
55
-
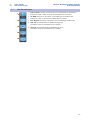 56
56
-
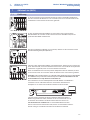 57
57
-
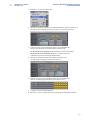 58
58
-
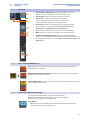 59
59
-
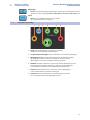 60
60
-
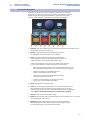 61
61
-
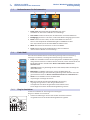 62
62
-
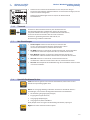 63
63
-
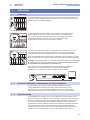 64
64
-
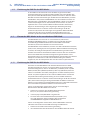 65
65
-
 66
66
-
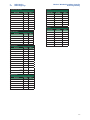 67
67
-
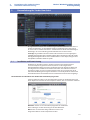 68
68
-
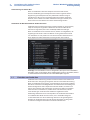 69
69
-
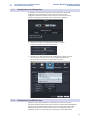 70
70
-
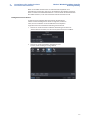 71
71
-
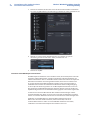 72
72
-
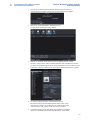 73
73
-
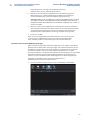 74
74
-
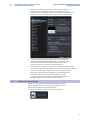 75
75
-
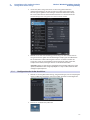 76
76
-
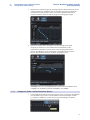 77
77
-
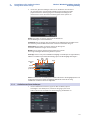 78
78
-
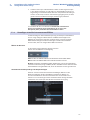 79
79
-
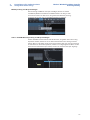 80
80
-
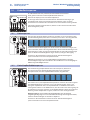 81
81
-
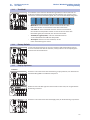 82
82
-
 83
83
-
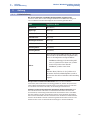 84
84
-
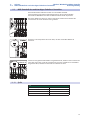 85
85
-
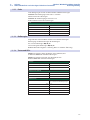 86
86
-
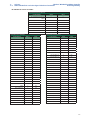 87
87
-
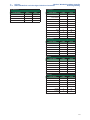 88
88
-
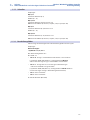 89
89
-
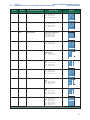 90
90
-
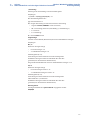 91
91
-
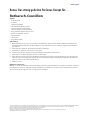 92
92
-
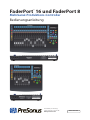 93
93
PRESONUS FaderPort 16 Bedienungsanleitung
- Typ
- Bedienungsanleitung
- Dieses Handbuch eignet sich auch für
Verwandte Artikel
-
PRESONUS FaderPort 8 Bedienungsanleitung
-
PRESONUS FaderPort 8 Bedienungsanleitung
-
PRESONUS FADERPORT Bedienungsanleitung
-
PRESONUS FADERPORT Bedienungsanleitung
-
PRESONUS FADERPORT Bedienungsanleitung
-
PRESONUS ioStation 24c Bedienungsanleitung
-
PRESONUS FaderPort 16 Schnellstartanleitung
-
PRESONUS ATOM SQ Benutzerhandbuch
-
PRESONUS ATOM SQ Benutzerhandbuch
-
PRESONUS ATOM SQ Benutzerhandbuch