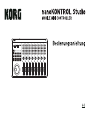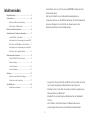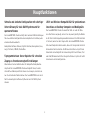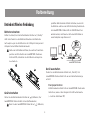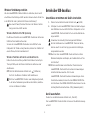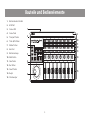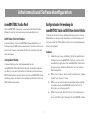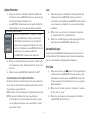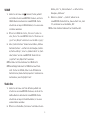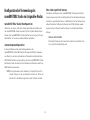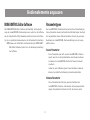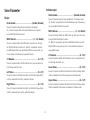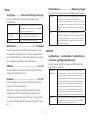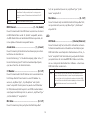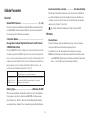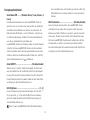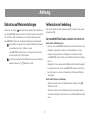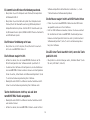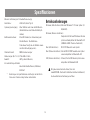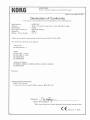Korg nanoKONTROL Studio Bedienungsanleitung
- Typ
- Bedienungsanleitung


2
Inhaltsverzeichnis
Hauptfunktionen ..........................................................3
Vorbereitung ................................................................ 4
Betrieb mit Wireless-Verbindung ....................... 4
Betrieb über USB-Anschluss ............................... 5
Bauteile und Bedienelemente .................................. 6
Arbeitsmodi und Softwarekonfiguration .................7
nanoKONTROL Studio Modi .................................7
Konfiguration bei Verwendung des nanoKONT-
ROL Studio im DAW Mixer Control-Modus ........7
Konfiguration bei Verwendung des nanoKONT-
ROL Studio im Assignable-Modus ..................... 10
Bedienelemente anpassen ........................................ 11
KORG KONTROL Editor Software ....................... 11
Parametertypen ..................................................... 11
Scene-Parameter .................................................. 12
Globale Parameter ................................................15
Anhang ......................................................................... 17
Rücksetzen auf Werkseinstellungen ................. 17
Fehlersuche und -behebung ............................... 17
Spezifikationen........................................................... 19
Betriebsanforderungen .......................................19
Vielen Dank, dass Sie sich für ein nanoKONTROL Studio von Korg
entschieden haben.
Um dieses Produkt in einer Computermusikumgebung zu
verwenden, müssen sie die MIDI-Einstellungen der Host-Anwendung
anpassen. Befolgen Sie hierzu bitte die Anweisungen in der
Bedienungsanleitung der Host-Anwendung.
• Apple, iPad, iPhone, Mac, iOS und OS X sind in den USA und ande-
ren Ländern eingetragene Markenzeichen von Apple Inc.
• Windows ist ein in den USA und anderen Ländern eingetragenes
Markenzeichen von Microsoft.
• Bluetooth ist ein eingetragenes Markenzeichen der Bluetooth
SIG, Inc.
• Alle Produkt- und Firmennamen sind Warenzeichen oder
eingetragene Warenzeichen der betreffenden Eigentümer.

3
Hauptfunktionen
Schnelle und einfache Konfiguration mit sofortiger
Unterstützung für viele DAW-Systeme und Se-
quenzersoftwares
Der nanoKONTROL Studio verfügt über mehrere DAW-Einstellungen
für eine einfache Konfiguration ohne kompliziertes Einstellen jedes
einzelnen Bedienelements.
Kompatible Software: Cubase, Digital Performer, GarageBand, Live,
Logic, Pro Tools, SONAR, Studio One.
5 programmierbare Scene-Speicher für schnellen
Zugang zu Ihren bevorzugten Einstellungen
Übernehmen Sie die Kontrolle über Ihr komplettes Computermu-
siksystem! Der nanoKONTROL Studio ermöglicht Ihnen, 5 unter-
schiedliche softwarespezifische Scenes zu erzeugen, zwischen de-
nen Sie schnell umschalten können. Der nanoKONTROL kann so im
Nu Ihre bevorzugten Software-Synthesizer und Ihr DAW-System
steuern.
USB- und Wireless-Kompatibilität für problemlosen
Anschluss an Desktop-Computer und Mobilgeräte
Der nanoKONTROL Studio ist sowohl für USB- als auch für Wire-
less-Anschlüsse ausgelegt, so dass Sie die jeweils günstigste Metho-
de für Ihre Arbeitsumgebung auswählen können. Ein USB-Anschluss
ist sinnvoll, wenn Sie über längere Zeit den nanoKONTROL Studio
mit einem Computer nutzen wollen, ohne sich Sorgen über den Bat-
terieladezustand zu machen. Ein Wireless-Anschluss erspart Ihnen
Kabelsalat und ermöglicht die Verwendung mit Ihrem iPhone, iPad
oder Mac/Windows-Gerät. Das integrierte Wireless-System ist leicht
zu bedienen und zu konfigurieren.

4
Vorbereitung
Betrieb mit Wireless-Verbindung
Batterien einsetzen
Achten Sie darauf, dass der Betriebsmodus-Schalter auf „Standby“
steht und schieben Sie den Batteriefachdeckel an der Rückseite
nach außen. Legen Sie die Batterien in der richtigen Polung ein und
schließen Sie den Batteriefachdeckel wieder.
Sollte eine Fehlfunktion auftreten, die auch nach mehrmali-
gem Aus- und Einschalten des nanoKONTROL Studio wei-
terhin auftritt, entnehmen Sie die Batterien und legen Sie
sie erneut ein.
Gerät einschalten
Stellen Sie den Betriebsmodus-Schalter auf „ “ (Batterien). Der
nanoKONTROL Studio schaltet sich ein (Batteriemodus).
Wenn Sie den nanoKONTROL Studio mit auf „ “ (Batterien)
gestellten Betriebsmodus-Schalter betreiben, leeren sich
die Batterien auch bei einer USB-Verbindung. Zudem kann
der nanoKONTROL Studio nicht als USB-MIDI-Gerät ver-
wendet werden, selbst wenn er mit einem USB-Kabel an
einen Computer angeschlossen ist.
nanoKONTROL Studio
Gerät ausschalten
Stellen Sie den Betriebsmodus-Schalter auf „Standby“. Der
nanoKONTROL Studio schaltet sich aus und die Betriebsanzeige
erlischt.
Energiesparfunktion
Im Batteriemodus schaltet sich der nanoKONTROL Studio auto-
matisch aus, wenn er über längere Zeit nicht bedient wurde.
(→ Seite 16: Auto Power Off)

5
Wireless-Verbindung erstellen
Um den nanoKONTROL Studio drahtlos zu betreiben, muss zuerst
eine Wireless-Verbindung erstellt werden. Hinweise hierzu finden Sie
in der Blitzstart unter „Betrieb mit Wireless-Verbindung“.
Bei einem iPhone/iPad oder Mac muss die Wireless-Verbin-
dung jedes mal erstellt werden.
Wireless-Betrieb mit USB-Speisung
Die Wireless-Funktion des nanoKONTROL Studio kann mit einem
USB-Anschluss kombiniert werden.
So kann der nanoKONTROL Studio über den USB-Port eines
Computers mit Strom versorgt werden, während er drahtlos mit
einem iPhone, iPad etc. kommuniziert.
Wireless-Funktion aktivieren und deaktivieren
Halten Sie die Scene-Taste gedrückt und drücken Sie die Cycle
Transport-Taste, um die Wireless-Funktion zu aktivieren oder
deaktivieren.
TIPP Steht der Betriebsmodus-Schalter auf „ “ (Batterien),
lässt sich die Wireless-Funktion nicht deaktivieren.
Wird der nanoKONTROL Studio in einer Umgebung bedient,
in der keine Funkwellen gesendet werden dürfen, deaktivie-
ren Sie die Wireless-Funktion.
Betrieb über USB-Anschluss
Anschlüsse vornehmen und Gerät einschalten
1. Stellen Sie den Betriebsmodus-Schalter auf „ “ (USB).
2. Schließen Sie den nanoKONTROL Studio mit dem beiliegen-
den USB-Kabel an einen USB-Port Ihres Computers an. Der
nanoKONTROL Studio schaltet sich ein und die Betriebsan-
zeige leuchtet.
Verwenden Sie unbedingt das beiliegende USB-Kabel.
Und die Funktionen des nanoKONTROL Studio zu nutzen,
müssen zuerst die zu Ihrer App passenden Einstellungen
vorgenommen werden.
TIPP Wenn Sie Ihren nanoKONTROL Studio erstmals an Ihren
Windows-Computer anschließen, wird automatisch ein Trei-
ber installiert.
TIPP Mit dem von Windows vorinstallierten Treiber kann der
nanoKONTROL Studio nicht von mehreren Anwendungen
simultan betrieben werden. Falls Sie den
nanoKONTROL Studio mit mehreren Anwendungen simul-
tan betreiben wollen, müssen Sie den KORG USB-MIDI-Trei-
ber installieren. Den KORG USB-MIDI-Treiber können Sie von
der Korg-Website herunterladen. (http://www.korg.com/)
Gerät ausschalten
Stellen Sie den Betriebsmodus-Schalter auf „Standby“.
Der nanoKONTROL Studio schaltet sich aus und die Betriebsanzeige
erlischt.

6
Bauteile und Bedienelemente
1
2
3
4
5
6
7
8
9
10
11
12
13
14
15
1. Betriebsmodus-Schalter
2. USB-Port
3. Scene-LEDs
4. Scene-Taste
5. Transport-Tasten
6. Track /-Tasten
7. Marker-Tasten
8. Handrad
9. Betriebsanzeige
10. Mute-Tasten
11. Solo-Tasten
12. Rec-Tasten
13. Select-Tasten
14. Regler
15. Schieberegler

7
Arbeitsmodi und Softwarekonguration
nanoKONTROL Studio Modi
Der nanoKONTROL Studio kann in den folgenden Modi arbeiten.
Wählen Sie den für Ihre Anwendung geeigneten Modus aus.
DAW Mixer Control-Modus
In diesem Modus ist der nanoKONTROL Studio automatisch zur
Ansteuerung mit DAW-Software konfiguriert. Sie können den Pegel
jedes Kanals steuern oder Bedienschritte wie mute/solo und play/
stop vornehmen.
Assignable-Modus
In diesem Modus werden den Bedienelementen des
nanoKONTROL Studio MIDI Control Change-Nachrichten zugewie-
sen. Wenn Sie die den ansteuerbaren Parametern entsprechenden
MIDI CC-Nachrichten senden, können Sie den nanoKONTROL Studio
zum Beispiel zum Ansteuern Ihres Software-Synthesizers oder Ihrer
DAW-Software verwenden.
Konguration bei Verwendung des
nanoKONTROL Studio im DAW Mixer Control-Modus
Im folgenden finden Sie einige Konfigurationsbeispiele für diverse
DAW-Softwares. Hinweise zum Vornehmen von Einstellungen und
zur Verwendung der DAW-Software finden Sie in der Bedienungsan-
leitung der Software.
Cubase
1. Halten Sie die Scene- und Marker Set-Tasten gedrückt und
schalten Sie den nanoKONTROL Studio ein, um ihn im Cu-
base-Modus zu betreiben. Der nanoKONTROL Studio arbei-
tet nun so lange im Cubase-Modus, bis Sie einen anderen
Modus auswählen.
2. Öffnen Sie in Cubase „Device Setup“ und fügen Sie „Mackie
Control“ den „Devices“ hinzu.
3. Öffnen Sie die Seite für den hinzugefügten Mackie Control
und wählen Sie die nanoKONTROL Studio Ports als MI-
DI-Eingang- und -Ausgangsports.
4. Öffnen Sie die Seite „MIDI Port Setup“ und deaktivieren Sie
die „In „All MIDI Inputs“ Checkbox für nanoKONTROL Studio.

8
Digital Performer
1. Halten Sie die Scene- und Marker -Tasten gedrückt und
schalten Sie den nanoKONTROL Studio ein, um ihn im Digi-
tal Performer-Modus zu betreiben. Der
nanoKONTROL Studio arbeitet nun so lange im Digital Per-
former-Modus, bis Sie einen anderen Modus auswählen.
Betrieb über USB-Anschluss
• Öffnen Sie „Applications“ → „Utilities“, starten
Sie „Audio MIDI-Setup“, öffnen sie das Fenster
„MIDI Studio“ und klicken Sie auf „Add Device“.
• Geben Sie einen geeigneten Namen für das neue
Gerät an. (Zum Beispiel: nanoKONTROL Studio DP)
• Verbinden Sie das neue Gerät mit dem
nanoKONTROL Studio wie links abgebildet.
2. Öffnen Sie in Digital Performer das Fenster „Control Surfa-
ce“ und wählen Sie dort „Mackie Control“ für „Driver“ und
Unit“ aus.
3. Wählen Sie den nanoKONTROL Studio Port für „MIDI“.
Tastenfunktionen mit Digital Performer
Mit Digital Performer schaltet die Cycle-Taste den Speicherzyk-
lus ein und aus. Die Cycle-Taste leuchtet jedoch nicht, wenn der
Speicherzyklus eingeschaltet ist.
TIPP
Die Marker Set-Taste funktioniert bei Digital Performer nicht.
TIPP Das Handrad funktioniert nur bei eingeschalteter
Scrub-Funktion. Die Scrub-Funktion wird aktiviert, indem
Sie den globalen Parameter „Use Scene Button as Scrub“
auf „Enable“ setzen.
Live
1. Halten Sie die Scene- und Marker -Tasten gedrückt und
schalten Sie den nanoKONTROL Studio ein, um ihn im
Live-Modus zu betreiben.Der nanoKONTROL Studio arbeitet
nun so lange im Live-Modus, bis Sie einen anderen Modus
auswählen.
2. Öffnen Sie in Live das Fenster „Preferences“ und wählen
Sie „Mackie Control“ als „Control Surface“.
3. Wählen Sie als MIDI-Eingangs- und -Ausgangsports für Ma-
ckie Control die nanoKONTROL Studio Ports aus.
GarageBand/Logic
Laden Sie das nanoKONTROL Studio Control Surface Plug-in von
der Korg-Website (http://www.korg.com/) herunter und konfigurie-
ren sie es laut Anleitung im mitgelieferten Dokument.
Pro Tools
1. Halten Sie die Scene- und (Rewind) -Tasten gedrückt und
schalten Sie den nanoKONTROL Studio ein, um ihn im Pro
Tools-Modus zu betreiben. Der nanoKONTROL Studio arbei-
tet nun so lange im Pro Tools-Modus, bis Sie einen anderen
Modus auswählen.
2. Öffnen Sie in Pro Tools das Fenster „Peripherals“ und wäh-
len Sie „HUI“ als „Type“.
3. Wählen Sie als Eingangs- und Ausgangsports für HUI die
nanoKONTROL Studio Ports aus.

9
SONAR
1. Halten Sie die Scene- und (Forward) -Tasten gedrückt
und schalten Sie den nanoKONTROL Studio ein, um ihn im
SONAR-Modus zu betreiben.Der nanoKONTROL Studio
arbeitet nun so lange im SONAR-Modus, bis Sie einen ande-
ren Modus auswählen.
2. Öffnen Sie in SONAR das Fenster „Preferences“, wählen Sie
unter „Devices“ die nanoKONTROL Studio Port Checkboxen als
„Inputs“ und „Outputs“ und klicken Sie auf den Button „Apply“.
3. Unter „Control Surfaces“ klicken Sie den Button „Add New
Controller/Surface“ – es öffnet sich die Dialogbox „Control-
ler/Surface Settings“, in der Sie „Mackie Control“ als „Cont-
roller/Surface“ und die nanoKONTROL Studio Ports als
„Input Port“ und „Output Port“ auswählen.
TIPP
Die Marker Set-Taste funktioniert bei
SONAR
nicht.
TIPP Defaultmäßig funktioniert mit SONAR die Select-Taste
nicht. Starten Sie SONAR, öffnen Sie im ATC-Modul der
Control Bar die „Mackie Control properties“ und klicken Sie
die Checkbox „Select highlights track“.
Studio One
1. Halten Sie die Scene- und Track -Tasten gedrückt und
schalten Sie den nanoKONTROL Studio ein, um ihn im Stu-
dio One-Modus zu betreiben.Der nanoKONTROL Studio
arbeitet nun so lange im Studio One-Modus, bis Sie einen
anderen Modus auswählen.
2. Öffnen Sie in Studio One „Preferences“ und klicken Sie den
Button „Add...“ in „External Devices“ – es öffnet sich die
Dialogbox „Add Device“.
3. Wählen Sie „Mackie“ → „Control“, wählen Sie die
nanoKONTROL Studio Ports bei „Receive From“ und „Send
To“, und klicken Sie auf den Button „OK“.
TIPP Die Scrub-Funktion funktioniert bei Studio One nicht.

10
Konguration bei Verwendung des
nanoKONTROL Studio im Assignable-Modus
nanoKONTROL Studio-Konfiguration
Halten Sie die Scene- und Cycle-Tasten gedrückt und schalten Sie
den nanoKONTROL Studio ein, um ihn im Assignable-Modus zu be-
treiben. Der nanoKONTROL Studio arbeitet nun so lange im Assign-
able-Modus, bis Sie einen anderen Modus auswählen.
Anwendungskonfiguration
In diesem Modus werden den Bedienelementen des
nanoKONTROL Studio MIDI Control Change-Nachrichten zugewie-
sen. Wenn Sie die den ansteuerbaren Parametern entsprechenden
MIDI CC-Nachrichten senden, können Sie den nanoKONTROL Studio
zum Beispiel zum Ansteuern Ihres Software-Synthesizers oder Ihrer
DAW-Software verwenden.
TIPP
Die Vorgehensweise beim Zuweisen von Nachrichten auf Pa-
rameter hängen von der verwendeten Software ab. Ziehen Sie
deshalb bitte die Bedienungsanleitung der Software zu Rate.
Was sind eigentlich Scenes
Sie können den Reglern des nanoKONTROL Studio eigene Einstel-
lungen zuweisen und diese Konfiguration in 5 individuellen Gruppen
speichern, sogenannten Scenes. Somit können Sie zur Ansteuerung
unterschiedlicher Software-Synthesizer und DAW-Systeme jeweils
eigene Scenes erstellen, zwischen denen Sie schnell umschalten
können.
Scenes umschalten
Mit jedem Druck auf die Scene-Taste rufen Sie die nächste Sce-
ne in zyklischer Reihenfolge auf.

11
Bedienelemente anpassen
KORG KONTROL Editor Software
Die KORG KONTROL Editor Software wird benötigt, um die Bedie-
nung des nanoKONTROL Studio anzupassen. Laden Sie die Software
von der Korg-Website (http://www.korg.com/) herunter und installie-
ren Sie sie gemäß den Anweisungen in der mitgelieferten Anleitung.
TIPP Hinweise zur Installation und Verwendung der KORG KONT-
ROL Editor Software finden Sie in der Bedienungsanleitung
der Software.
Parametertypen
Der nanoKONTROL Studio bietet zwei anpassbare Parametertypen.
Scene-Parameter steuern die Funktion bestimmter Regler innerhalb
der ausgewählten Scene. Globale Parameter steuern die generelle
Bedienung des nanoKONTROL Studio unabhängig von der ausge-
wählten Scene.
Scene-Parameter
Diese Parameter legen fest, wie der nanoKONTROL Studio re-
agiert, wenn Sie im Assignable-Modus einen Regler bedienen.
Sie können im nanoKONTROL Studio fünf Scene-Parameter
speichern.
Indem Sie jeder Software eigene Scene-Parameter zuweisen,
können Sie sämtliche Einstellung auf einmal umschalten.
Globale Parameter
Diese Parameter betreffen das generelle Verhalten des
nanoKONTROL Studio wie zum Beispiel die Energiespareinstel-
lungen. Die globalen Parameter sind für alle Scenes gleich.

12
Scene-Parameter
Regler
Knob Enable ........................................... [Enable, Disable]
Dieser Parameter aktiviert oder deaktiviert die Regler.
Ist „Disable“ ausgewählt, wird beim Bedienen eines Reglers
keine MIDI-Nachricht gesendet.
MIDI Channel ............................................. [1...16, Global]
Dieser Parameter wählt den MIDI-Kanal aus, über den die Reg-
ler MIDI-Nachrichten senden. Ist „Global“ ausgewählt, werden
die MIDI-Nachrichten auf dem Global-MIDI-Kanal gesendet, der
in den globalen Parametern ausgewählt wurde.
CC Number ........................................................... [0...127]
Dieser Parameter wählt die CC-Nummer der zu sendenden Con-
trol Change-Nachricht aus.
Left Value ............................................................. [0...127]
Dieser Parameter bestimmt den Wert der Control Change-Nach-
richt bei komplett nach links gedrehtem Regler.
Right Value ............................................................ [0...127]
Dieser Parameter bestimmt den Wert der Control Change-Nach-
richt bei komplett nach rechts gedrehtem Regler.
Schieberegler
Slider Enable .......................................... [Enable, Disable]
Dieser Parameter aktiviert oder deaktiviert die Schieberegler.
Ist „Disable“ ausgewählt, wird beim Bedienen eines Schiebereg-
lers keine MIDI-Nachricht gesendet.
MIDI Channel ............................................. [1...16, Global]
Dieser Parameter wählt den MIDI-Kanal aus, über den die Schie-
beregler MIDI-Nachrichten senden.
Ist „Global“ ausgewählt, werden die MIDI-Nachrichten auf dem
Global-MIDI-Kanal gesendet, der in den globalen Parametern
ausgewählt wurde.
CC Number ........................................................... [0...127]
Dieser Parameter wählt die CC-Nummer der zu sendenden Con-
trol Change-Nachricht aus.
Lower Value ........................................................... [0...127]
Dieser Parameter bestimmt den Wert der Control Change-Nach-
richt bei komplett nach unten gezogenem Schieberegler.
Upper Value .......................................................... [0...127]
Dieser Parameter bestimmt den Wert der Control Change-Nach-
richt bei komplett nach oben geschobenem Schieberegler.

13
Tasten
Assign Type ............... [Note, Control Change, No Assign]
Dieser Parameter wählt die den Tasten zugewiesenen MI-
DI-Nachrichten.
Note (Note# C-1 bis G9) Noten-Nachrichten werden gesendet. Geben Sie die
Notennummer an, die gesendet werden soll. Sie können
bis zu vier Notennummern zuweisen.
Control Change
(CC# 0 bis 127)
Control Change-Nachrichten werden gesendet. Geben
Sie die CC-Nummer an, die gesendet werden soll.
No Assign Es werden keine MIDI-Nachrichten gesendet.
MIDI Channel ............................................. [1...16, Global]
Dieser Parameter wählt den MIDI-Kanal aus, über den die MI-
DI-Nachrichten gesendet werden. Ist „Global“ ausgewählt, wer-
den die MIDI-Nachrichten auf dem Global-MIDI-Kanal gesendet,
der in den globalen Parametern ausgewählt wurde.
O Value ................................................................ [0...127]
Hiermit bestimmen Sie den Wert der Nachricht, die beim Aus-
schalten der Taste gesendet wird.
On Value ................................................................ [0...127]
Hiermit bestimmen Sie den Wert der Nachricht, die beim Ein-
schalten der Taste gesendet wird.
Wenn unter „Assign Type“ „Note“ ausgewählt ist, wird eine
Note-on-Nachricht mit dem unter On Value gewählten An-
schlagwert gesendet. Wenn unter „On Value“ „0“ ausgewählt
ist, wird eine Note-on-Nachricht mit dem Anschlagwert 1 gesen-
det.
Button Behavior ............................. [Momentary, Toggle]
Sie können der Taste eine von zwei Verhaltensweisen zuweisen.
Momentary Wenn unter „Assign Type“ „Note“ ausgewählt ist, wird beim Drücken
der Taste eine Note-on-Nachricht, und beim Loslassen eine No-
te-off-Nachricht gesendet. Wenn unter „Assign Type“ „Control Chan-
ge“ ausgewählt ist, wird beim Drücken der Taste eine CC-Nachricht mit
dem Wert 127 und beim Loslassen eine CC-Nachricht mit dem Wert 0
gesendet.
Toggle Wenn unter „Assign Type“ „Note“ ausgewählt ist, wird mit jedem
Drücken der Taste abwechselnd eine Note-on- und Note-off-Nachricht
gesendet. Wenn unter „Assign Type“ „Control Change“ausgewählt ist,
wird mit jedem Drücken der Taste abwechselnd eine Note-on- und
Note-off-Nachricht gesendet
Handrad
Jog Wheel Type ..... [Inc/Dec Button 1, Inc/Dec Button 2,
Continuous, Sign Magnitude, No Assign]
Dieser Parameter betrifft das Senden von MIDI-Nachrichten
beim Drehen des Handrads.
Inc/Dec Button 1
Inc/Dec Button 2
Es werden Control-Change-Nachrichten mit unterschiedlicher
CC-Nummer gesendet, je nachdem, ob das Rad im oder entgegen dem
Uhrzeigersinn gedreht wird. Damit können Sie zum Beispiel die
Wiedergabeposition mit den Vor- und Rückspultasten ansteuern. Bei
der Einstellung „Inc/Dec Button 1“ wird eine Control-Change Nach-
richt mit dem Wert 127 gesendet, wenn das Handrad gedreht wird
(entspricht Einschalten der Taste). Bei der Einstellung „Inc/Dec
Button 2“ wird eine Control-Change Nachricht mit dem Wert 127
gesendet, (entspricht Einschalten der Taste) oder mit dem Wert 0
(entspricht Ausschalten der Taste), wenn das Handrad gedreht wird
Continuous Control Change-Nachrichten werden kontinuierlich gesendet. Drehen
Sie das Handrad im Uhrzeigersinn, erhöht sich der Wert, drehen Sie
es entgegen dem Uhrzeigersinn, verringert er sich.

14
Sign Magnitude Drehen Sie das Handrad im Uhrzeigersinn, werden CC-Nachrichten
mit den Werten 1 bis 64 gesendet, drehen Sie es entgegen dem
Uhrzeigersinn, werden CC-Nachrichten mit den Werten 65 bis 127
gesendet.
No Assign Es werden keine MIDI-Nachrichten gesendet.
MIDI Channel ............................................. [1...16, Global]
Dieser Parameter wählt den MIDI-Kanal aus, über den das Hand-
rad MIDI-Nachrichten sendet. Ist „Global“ ausgewählt, werden
die MIDI-Nachrichten auf dem Global-MIDI-Kanal gesendet, der
in den globalen Parametern ausgewählt wurde.
Acceleration ................................................... [1, 2, Const]
Dieser Parameter gibt den Grad der Beschleunigung bei schnel-
lem Drehen des Handrads an.
Bei der Einstellung „2“ ist die Beschleunigung größer als bei „1“.
Bei der Einstellung „Const“ bleibt die Geschwindigkeit gleich,
egal, wie schnell Sie das Handrad drehen.
CC Number ........................................................... [0...127]
Dieser Parameter wählt die CC-Nummer der zu sendenden Con-
trol Change-Nachricht aus. Geben Sie eine CC-Nummer an,
wenn als„Jog Wheel Type“ „Sign Magnitude“ oder „Conti-
nuous“ eingestellt ist oder geben Sie jeweils eine CC-Nummer
für CW (clockwise/im Uhrzeigersinn) und CCW (counterclockwi-
se/entgegen dem Uhrzeigersinn) an, wenn als „Jog Wheel Type“
„Inc/Dec Button 1/2“ eingestellt ist.
Min Value ............................................................. [0...127]
Dieser Parameter legt den geringsten Control-Change Wert
fest, der gesendet wird, wenn als„Jog Wheel Type“ „Conti-
nuous“ eingestellt ist.
Max Value ............................................................. [0...127]
Dieser Parameter legt den höchsten Control-Change Wert fest,
der gesendet wird, wenn als„Jog Wheel Type“ „Continuous“
eingestellt ist.
LED
LED Mode ............................................ [Internal, External]
Dieser Parameter legt fest, ob die LEDs als Reaktion auf einen
Tastendruck leuchten oder als Reaktion auf den Empfang von
MIDI-Nachrichten eines Computers. Normalerweise ist hier „In-
ternal“ eingestellt. Nach Vornahme der geeigneten Einstellun-
gen jedoch kann sich der nanoKONTROL Studio so verhalten,
als sei er integrierter Bestandteil Ihrer Software – sofern diese
MIDI-Nachrichten senden kann.
Internal Die LEDs leuchten als Reaktion auf einen Tastendruck.
External Die LEDs leuchten oder erlöschen, wenn einer Taste zugewiesene Control
Change- oder Noten-Nachrichten von einem Computer empfangen werden.
Wird eine On Value oder Note-on-Nachricht empfangen, leuchten die LEDs.
Wird eine Off Value oder Note-off-Nachricht empfangen, erlöschen die LEDs.
Beim Aufrufen einer neue Scene erlöschen alle LEDs.

15
Globale Parameter
Generell
Global MIDI Channel ............................................. [1...16]
Dieser Parameter bestimmt den Global-MIDI-Kanal mit dem der
nanoKONTROL Studio arbeitet. Wählen Sie hier denselben MI-
DI-Kanal, den Ihre Software verwendet.
Controller Mode .................................................................
[Assignable, Cubase/Digital Performer/Live/Pro Tools/
SONAR/Studio One]
Der nanoKONTROL Studio verfügt über spezielle Arbeitsmodi für die
Ansteuerung beliebter DAW-Programme sowie einen Assignable-Mo-
dus, in dem Sie jedem Bedienelement eine Control Change-Nachricht
zuweisen können. Wählen Sie die zu Ihrer Software passende Einstel-
lung. Hinweise zu den einzelnen Arbeitsmodi finden Sie hier: „Ar-
beitsmodi und Softwarekonfiguration“ (Seite 7).
Assignable Jedes Bedienelement des nanoKONTROL Studio sendet die
CC-Nachrichten, die Sie ihm zugewiesen haben.
Cubase/Digital Perfor-
mer/Live/Pro Tools/
SONAR /Studio One
Der nanoKONTROL Studio arbeitet mit den richtigen Einstellungen
für das spezifische DAW-Programm. Wählen Sie die zu Ihrer
Software passende Einstellung.
Battery Type ........................................... [Alkaline, Ni-MH]
Über diesen wichtigen Parameter sollten Sie stets den Batterie-
typ angeben, den Sie in Ihrem nanoKONTROL Studio verwen-
den. Wählen Sie „Ni-MH“, wenn Sie Nickel-Metallhydrid-Akkus
verwenden bzw. „Alkaline" bei Verwendung von Alkalibatterien.
Use Scene Button as Scrub ................... [Disable, Enable]
Mit diesem Parameter können Sie der Scene-Taste im DAW mi-
xer control-Modus eine Scrub-Funktion zuweisen. Wählen Sie
„Enable“, wenn Sie diese Taste als Scrub-Funktion verwenden
wollen und „Disable“, falls nicht.
Die Scrub-Funktion funktioniert nicht mit jeder DAW.
Wireless
Device Name
Dieser Parameter gibt den Gerätenamen an, der bei Verwen-
dung einer Wireless-Verbindung angezeigt wird.
Sie können bis zu 25 alphanumerische Zeichen eingeben.
TIPP Diese Einstellung wird mit dem nächsten Einschalten Ihres
nanoKONTROL Studio oder der Wireless-Funktion übernom-
men (¬ Seite 5: Wireless-Verbindung erstellen).

16
Energiesparfunktionen
Auto Power O .......... [
Disable, 30 min, 1 hour, 2 hours, 4
hours
]
Im Batteriebetrieb können Sie den nanoKONTROL Studio so
einstellen, dass er sich nach einer gewissen Zeit der Inaktivität
ausschaltet, um die Batterien zu schonen. Sie haben hier die
Wahl zwischen 30 Minuten, 1, 2 oder 4 Stunden – erfolgt in die-
ser Zeit keine Bedienung, schaltet sich das Gerät automatisch
aus. Um ein automatisches Ausschalten des
nanoKONTROL Studio zu verhindern, wählen Sie die Einstellung
„Disable“. Um den nanoKONTROL Studio nach dem automati-
schen Ausschalten durch die Energiesparfunktion wieder einzu-
schalten, stellen Sie den Betriebsmodus-Schalter auf „Standby“
und anschließend wieder auf „ “ (Batterien).
Auto LED O .......................................... [Disable, Enable]
Wählen Sie hier „Enable“, nimmt die Helligkeit der LEDs nach
einer bestimmten Zeit der Inaktivität ab. Wird das Gerät weiter-
hin eine Zeit lang nicht bedient, erlöschen die LEDs schließlich.
Diese Einstellung wirkt sich sowohl im Betrieb über USB-Strom-
versorgung als auch im Batteriebetrieb aus.
LED Brightness ......................................................... [1...3]
Dieser Parameter legt die maximale Helligkeit der LEDs fest. „1“
ist der geringste, „3“ ist der höchste Wert. Diese Einstellung
wirkt sich sowohl im Betrieb über USB-Stromversorgung als
auch im Batteriebetrieb aus.
Wenn Sie den nanoKONTROL Studio mit Batterien Betrei-
ben, erschöpfen diese sich schneller, je heller die LEDs sind.
Um die Batterien zu schonen, wählen Sie eine niedrige Ein-
stellung.
LED-llumination .................................... [Disable, Enable]
Dieser Parameter kann die LEDs des nanoKONTROL Studio
aufleuchten lassen, wenn über eine gewisse Zeit lang keine
Bedienung erfolgt ist. Wählen Sie „Enable“, wenn Sie dies wün-
schen oder „Disable“, wenn die LEDs nicht aufleuchten sollen
Wird der nanoKONTROL Studio bedient, während die LED-Illu-
mination aktiv ist, kehrt er zum vorherigen Zustand zurück.
Diese Einstellung wirkt sich sowohl im Betrieb über USB-Strom-
versorgung als auch im Batteriebetrieb aus.

17
Anhang
Rücksetzen auf Werkseinstellungen
Halten Sie die Scene-, und Stop-Tasten gedrückt und schalten Sie
den nanoKONTROL Studio ein. Die Scene-Taste und die Scene-LEDS
1 bis 5 blinken, Hört das Blinken auf, sind alle Einstellungen des
nanoKONTROL Studio auf die Werkseinstellungen zurückgesetzt.
Das Rücksetzen beginnt nach dem Einschalten und dauert
einige Sekunden lang. Schalten Sie den
nanoKONTROL Studio nicht aus, solange die Scene-Taste
und die Scene LEDs 1 bis 5 blinken.
Sie können das Gerät nicht Rücksetzen, wenn der Betriebs-
modus-Schalter auf „ “(Batterien) steht.
Fehlersuche und -behebung
Auf der Korg Website (http://www.korg.com/) finden Sie die jeweils
aktuellsten FAQ.
Der nanoKONTROL Studio schaltet sich nicht ein.
Betrieb über USB-Anschluss
• Falls Sie den nanoKONTROL Studio über einen USB-Hub an einen
Computer angeschlossen haben, reicht womöglich die Span-
nungsversorgung nicht aus. Schließen Sie in diesem Fall den
nanoKONTROL Studio direkt an den USB-Anschluss Ihres Compu-
ters an.
• Womöglich ist das verwendete USB-Kabel defekt oder inkompati-
bel. Überprüfen Sie, ob der nanoKONTROL Studio sich einschal-
ten lässt, wenn Sie das im Lieferumfang enthaltene USB-Kabel
verwenden.
Betrieb mit Wireless-Verbindung
• Achten Sie darauf, dass der Betriebsmodus-Schalter auf „ “
(Batterien) steht.
• Achten Sie darauf, dass die Batterien korrekt eingelegt wurden
und nicht erschöpft sind. Ersetzen sie erschöpfte Batterien durch
neue.

18
Es kommt keine Wireless-Verbindung zustande.
• Überprüfen Sie, ob Ihr Computer oder iPhone/iPad kompatibel
mit Bluetooth 4.0 ist.
• Überprüfen Sie, ob das Betriebssystem Ihres Computers oder
iPhones/iPads mit Bluetooth Low Energy MIDI kompatibel ist.
Kompatible Betriebssysteme sind Mac OS X Yosemite oder spä-
ter, Windows 8.1 oder später (KORG BLE-MIDI Treiber erforderlich)
und iOS 8.0 oder später.
Die Wireless-Verbindung setzt aus.
• Überprüfen Sie, ob Ihr Computer, iPhone/iPad nicht zu weit ent-
fernt vom nanoKONTROL Studio ist.
Die Software reagiert nicht.
• Achten Sie darauf, dass der nanoKONTROL Studio in der MI-
DI-Port-Konfiguration Ihrer Software korrekt spezifiziert ist
• Sie müssen Ihre Software erst konfigurieren, um die Funktionen
des nanoKONTROL Studio zu nutzen. Hinweise zur Konfiguration
finden Sie unter „Arbeitsmodi und Softwarekonfiguration“ (Seite
7) und in der Bedienungsanleitung Ihrer Software.
• Womöglich unterstützt Ihre Software manche Funktionen nicht.
Sehen Sie in der Bedienungsanleitung Ihrer Software nach.
Tasten funktionieren nicht so, wie auf dem
nanoKONTROL Studio angegeben.
• Womöglich unterstützt Ihre Software manche Funktionen nicht
oder arbeitet anders.
• Achten Sie darauf, den nanoKONTROL Studio in einem mit Ihrer
Software kompatiblem Arbeitsmodus zu betreiben. (→ Seite
7: Arbeitsmodi und Softwarekonfiguration)
Die Software reagiert nicht auf MIDI-Nachrichten
• Prüfen Sie, ob am nanoKONTROL Studio derselbe MIDI-Kanal
ausgewählt wurde wie in Ihrer Software.
• Falls Sie DAW-Software verwenden, müssen Sie diese eventuell
für den Betrieb mit dem nanoKONTROL Studio konfigurieren.
Hinweise zur Konfiguration finden Sie unter „Arbeitsmodi und
Softwarekonfiguration“ (Seite 7) und in der Bedienungsanlei-
tung Ihrer Software.
Die LED einer Taste leuchtet nicht, wenn die Taste
gedrückt wird.
• Überprüfen Sie die Einstellungen unter „Controller Mode“ (Seite
15) und „LED Mode“ (Seite 14).

19
Spezikationen
Wireless Verbindungsart: Bluetooth low energy
Anschlüsse: USB-Port (micro Typ B)
Spannungsversorgung: Über USB-Bus oder zwei AAA-Batterien
(Alkalibatterien oder Nickel-Metallhydri-
dakkus)
Batterielebensdauer: Etwa 10 Stunden (bei Verwendung von
Alkalibatterien : Die Batteriebe-
triebsdauer hängt von der Batterie sowie
den Einsatzbedingungen ab.)
Stromverbrauch: 500 mA oder weniger
Abmessungen (B x T x H) : 278 x 160 x 33 mm
Gewicht: 459 g (ohne Batterien)
Im Lieferumfang enthalten:
Zwei AAA-Alkalibatterien, USB-Kabel,
Blitzstart
* Änderungen an Spezifikationen und Design des Geräts im
Sinne einer Verbesserung bleiben vorbehalten.
Betriebsanforderungen
Windows (USB-Anschluss): Microsoft Windows 7 SP1 oder später (32
Bit/64 Bit)
Windows (Wireless-Anschluss):
Computer mit Microsoft Windows 8.1 oder
später und kompatibel mit Bluetooth 4.0
(KORG BLE-MIDI Treiber erforderlich)
Mac (USB-Anschluss): OS X 10.9 Mavericks oder später
Mac (Wireless-Anschluss): Mac mit OS X 10.10 Yosemite oder später
sowie kompatibel mit Bluetooth 4.0
iOS (Wireless-Anschluss): iPhone/iPad mit iOS 8 oder später sowie
kompatibel mit Bluetooth 4.0
Wir geben keine Garantie darauf, dass der
nanoKONTROL Studio mit sämtlichen Geräten funktioniert,
die diese Betriebsanforderungen erfüllen.

©2016 KORG INC. www.korg.com
Seite wird geladen ...
-
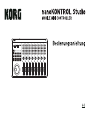 1
1
-
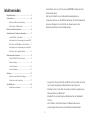 2
2
-
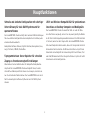 3
3
-
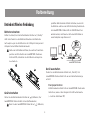 4
4
-
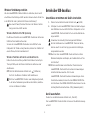 5
5
-
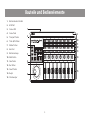 6
6
-
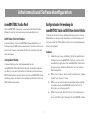 7
7
-
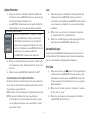 8
8
-
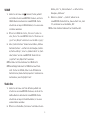 9
9
-
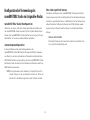 10
10
-
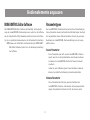 11
11
-
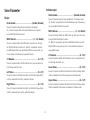 12
12
-
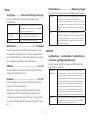 13
13
-
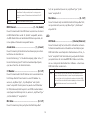 14
14
-
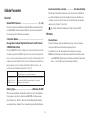 15
15
-
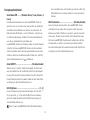 16
16
-
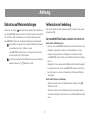 17
17
-
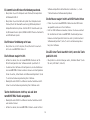 18
18
-
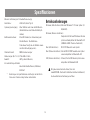 19
19
-
 20
20
-
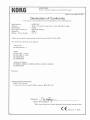 21
21