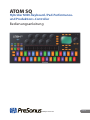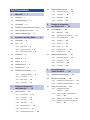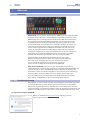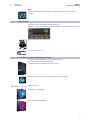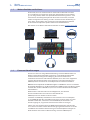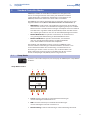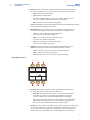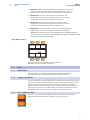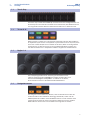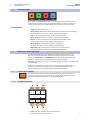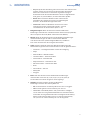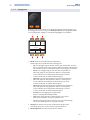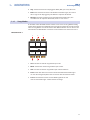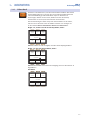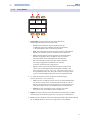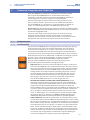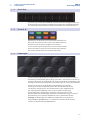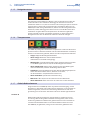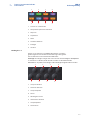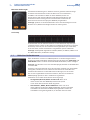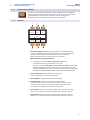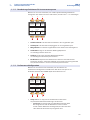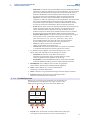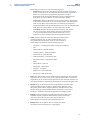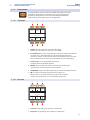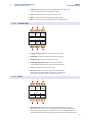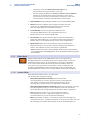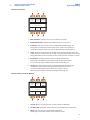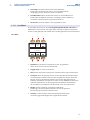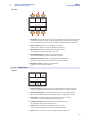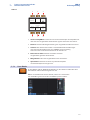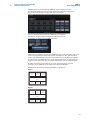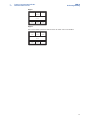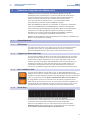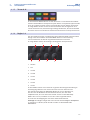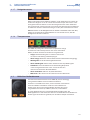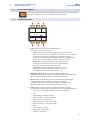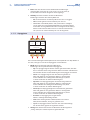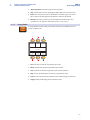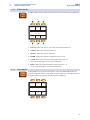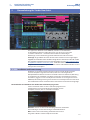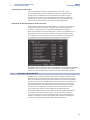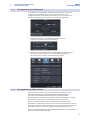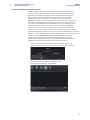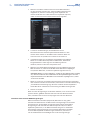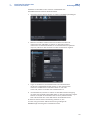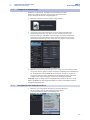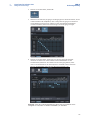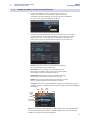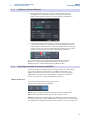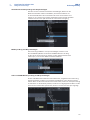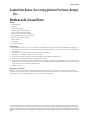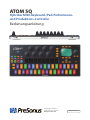PRESONUS ATOM SQ Benutzerhandbuch
- Kategorie
- Musikinstrumente
- Typ
- Benutzerhandbuch

ATOM SQ
Hybrider MIDI-Keyboard-/Pad-Performance-
und Produktions-Controller
Bedienungsanleitung
www.presonus.com
®
Deutsch

Inhaltsverzeichnis
1 Übersicht — 1
1.1 Einleitung — 1
1.2 Produktregistrierung — 1
1.3 Lieferumfang — 2
1.4 Das finden Sie in Ihrem My.PreSonus-Konto — 2
1.5 Weitere Produkte von PreSonus — 3
1.6 Firmware-Aktualisierungen — 3
2 Standard-Controller-Modus — 4
2.1 Setup-Modus — 4
2.2 Pads — 6
2.2.1 RGB-Farben — 6
2.2.2 Triggern von Noten — 6
2.2.3 Plus- und Minus-Pads — 6
2.3 Touch Strip — 7
2.4 Tasten A–H — 7
2.5 Regler 1–8 — 7
2.6 Navigationstasten — 7
2.7 Transporttasten — 8
2.8 Bildschirm-Bedienelemente — 8
2.8.1 Instrumenten-Modus — 8
2.8.2 Song-Modus — 11
2.8.3 Editor-Modi — 12
2.8.4 User-Modus — 13
3 Erweiterte Integration
mit Studio One — 14
3.1 Bedienelemente — 14
3.1.1 Pad-Controller — 14
3.1.2 Touch Strip — 15
3.1.3 Tasten A–H — 15
3.1.4 Endlosregler — 15
3.1.5 Navigationstasten — 16
3.1.6 Transporttasten — 16
3.1.7 Globale Bedienelemente — 16
3.2 Bildschirm-Bedienelemente — 18
3.2.1 Instrumenten-Modus — 19
3.2.2 Song-Modus — 23
3.2.3 Editor-Modi — 25
3.2.4 User-Modus — 29
4 Erweiterte Integration
von Ableton Live — 32
4.1 Steuerfunktionen — 32
4.1.1 RGB-Farben — 32
4.1.2 Triggern von Noten oder Clips — 32
4.1.3 Plus- und Minus-Pads — 32
4.1.4 Touch Strip — 32
4.1.5 Tasten A–H — 33
4.1.6 Regler 1–8 — 33
4.1.7 Navigationstasten — 34
4.1.8 Transporttasten — 34
4.2 Bildschirm-Bedienelemente — 34
4.2.1 Instrumenten-Modus — 35
4.2.2 Song-Modus — 37
4.2.3 Editor-Modus — 38
4.2.4 User-Modus — 38
5 Kurzanleitung für
Studio One Artist — 39
5.1 Installation und Autorisierung — 39
5.2 Einrichten von Studio One — 40
5.2.1 Konfiguration von Audiogeräten — 41
5.2.2 Konfiguration von MIDI-Geräten — 41
5.3 Anlage eines neuen Songs — 45
5.3.1 Konfiguration der Audio-
Anschlüsse — 45
5.3.2 Anlage von Audio- und Instrumenten-
Spuren — 47
5.3.3 Aufnahme auf eine Audiospur — 48
5.3.4 Hinzufügen virtueller Instrumente und
Effekte — 48

1
1 Übersicht
1.1 Einleitung
ATOM SQ
Bedienungsanleitung
1 Übersicht
1.1 Einleitung
Vielen Dank, dass Sie sich für den PreSonus® ATOM SQ, unseren hybriden MIDI-
Keyboard-/Pad-Performance- und Produktions-Controller entschieden haben.
ATOM SQ wurde als vielseitiger und ausdrucksstarker MIDI-Pad-Controller für
die zeitgenössische Musikproduktion konzipiert. Sein einzigartiges Design
ist sowohl für das klassische 16-stufige Beat-Sequencing im TR-Stil als auch
für die Bearbeitung von Drum-Pattern in Studio One oder für das Spielen von
Instrumenten und das Starten von Clips in Ableton Live optimiert. Und mit
seinen versetzt angeordneten 32 RGB-LED-Pads fühlt sich jeder, der schon
einmal ein Controller-Keyboard verwendet hat, sofort zuhause. Erweiterte
Funktionen ermöglichen es Ihnen, die Keyboard-Skala zu ändern. Ein interner
Arpeggiator und ein benutzerdefinierter Touch Strip machen den ATOM
SQ zum ausdrucksstärksten Controller, den Sie je verwendet haben.
Wir bei PreSonus Audio Electronics bemühen uns um eine stetige
Weiterentwicklung unserer Produkte und schätzen Ihre Anregungen
daher sehr. Denn schließlich wissen Sie als Anwender am besten,
was Sie von Ihrem Equipment erwarten. Vielen Dank für Ihr
Vertrauen und viel Erfolg und Freude mit Ihrem ATOM SQ!
Über dieses Handbuch: Bitte lesen Sie sich diese Bedienungsanleitung
vollständig durch, um sich mit den Funktionen, Programmen Workflow-Optionen
vertraut zu machen, bevor Sie ATOM SQ an Ihren Computer anschließen. Auf
diese Weise erzielen Sie schnellere Ergebnisse und eine bessere Live-Erfahrung.
Im Verlauf dieser Anleitung stoßen Sie immer wieder auf Profi-Tipps, die
Sie im Handumdrehen zu einem Experten für ATOM SQ machen und Ihnen
dabei helfen, das Optimum aus Ihrer Anschaffung herauszuholen.
1.2 Produktregistrierung
Wir möchten unseren PreSonus-Kunden die bestmögliche Nutzererfahrung bieten.
In unserem My.PreSonus-Portal finden registrierte Anwender alle benötigten
Ressourcen. In Ihrem My.PreSonus-Konto finden Sie alle Informationen zu Ihren
registrierten Hard- und Software-Produkten sowie die zugehörigen Downloads von
Treibern, Installationsdateien und Inhalten, eine Bestellübersicht und vieles mehr.
So registrieren Sie Ihren ATOM SQ:
Öffnen Sie die Webseite My.PreSonus.com und folgen Sie den
Anweisungen auf dem Bildschirm.

2
1 Übersicht
1.3 Lieferumfang
ATOM SQ
Bedienungsanleitung
Oder
Laden Sie die MyPreSonus-App über den Apple App Store oder Google Play
herunter.
1.3 Lieferumfang
Die Verpackung Ihres ATOM SQ enthält Folgendes:
ATOM SQ – hybrider MIDI-Keyboard-/Pad-Produktions- und Performance-Controller
PreSonus ATOM SQ Kurzanleitung
USB-Kabel, Länge 1,5 m
1.4 Das finden Sie in Ihrem My.PreSonus-Konto
Nachdem Sie Ihren ATOM SQ registriert haben, können
Sie die folgenden Inhalte herunterladen:
Aufnahmesoftware Studio One Artist inkl. Inhalte
Universal Control (wird für Firmware-Aktualisierungen benötigt)
Ableton Live Lite
EDM Elite Vol. 1 Bibliothek
Dirty Electro House Bibliothek

3
1 Übersicht
1.5 Weitere Produkte von PreSonus
ATOM SQ
Bedienungsanleitung
1.5 Weitere Produkte von PreSonus
Vielen Dank, dass Sie sich für PreSonus entschieden haben! Wir verstehen
uns als Anbieter von integrierten Lösungen und möchten unseren Kunden
(ja, Sie sind gemeint) daher eine optimale Benutzererfahrung bieten – vom
ersten Ton bis zum fertigen Projekt. Um dieses Ziel zu erreichen, stand die
nahtlose Integration von Anfang an und in allen Phasen der Entwicklung an
erster Stelle. Das Ergebnis sind Systeme, die ohne Konfigurationsaufwand
direkt nach dem Auspacken optimal miteinander kommunizieren.
Wir sind für Sie da. Weitere Informationen finden Sie unter www.presonus.com.
1.6 Firmware-Aktualisierungen
PreSonus ist um eine stetige Weiterentwicklung seiner Produkte bemüht. Im
Rahmen dieser Weiterentwicklung stellen wir in regelmäßigen Abständen
Firmware-Aktualisierungen zur Verfügung, die neue und verbesserte
Funktionen bereitstellen und Probleme beheben, die in der Praxis aufgetreten
sind. Aus diesem Grund sollten Sie im Anschluss an die Registrierung Ihres
ATOM SQ Universal Control von Ihrem My.PreSonus-Konto herunterladen.
Hinweis: Zum Zeitpunkt der Veröffentlichung dieses Handbuchs müssen Sie zunächst
die Firmware aktualisieren, um alle Funktionen des ATOM SQ nutzen zu können. Um die
Firmware Ihres Geräts zu aktualisieren, müssen Sie Universal Control herunterladen
und installieren.
Während der Installation haben Sie die Möglichkeit, verschiedene
PreSonus Audio-Treiber zu installieren. Zum Betrieb von
ATOM SQ muss kein Treiber installiert werden.
Schließen Sie ATOM SQ nach Abschluss der Installation an Ihren Computer
an. Ihr ATOM SQ wird über den USB-Bus mit Strom versorgt. Sofern Sie einen
USB-Hub verwenden, verbinden Sie Ihren ATOM SQ mit einem Port, der
darauf ausgelegt ist, angeschlossene Geräte mit Strom zu versorgen.
Sofern eine neue Firmware für Ihren ATOM SQ zur Verfügung steht, werden
Sie in Universal Control auf die Aktualisierung hingewiesen. Klicken Sie auf die
Schaltfläche zur Firmware-Aktualisierung, um mit dem Update zu beginnen.
Nach Abschluss der Firmware-Aktualisierung startet Ihr ATOM SQ neu.

4
2 Standard-Controller-Modus
2.1 Setup-Modus
ATOM SQ
Bedienungsanleitung
2 Standard-Controller-Modus
ATOM SQ ist nahtlos in Studio One und Ableton Live integriert, kann
aber als vielseitiger Controller mit nahezu jeder Produktionssoftware
verwendet werden. In Studio One und Ableton Live konfiguriert sich
ATOM SQ automatisch selbst und ist dann sofort einsatzbereit.
Um ATOM SQ mit anderen Anwendungen zu verwenden, können Sie aus den
folgenden Modi wählen (Weitere Informationen finden Sie in Abschnitt 2.1):
• MIDI-Modus. Standard-Pad- oder Keyboard-Controller mit der Flexibilität,
den Controller manuell an Ihre Produktionsumgebung anzupassen. Im MIDI-
Modus werden in den MIDI-Voreinstellungen oder Optionen für Ihre Software
zwei MIDI-Ports angeboten: ATM SQ und ATM SQ Control. Um MIDI senden
oder empfangen zu können muss nur der Port ATM SQ konfiguriert werden.
• Mackie-MCU-Modus Ein hybrider Steuermodus, der Flexibilität und
eine grundlegende Überstützung als Bedienoberfläche bietet.
• Mackie-HUI-Modus Ein hybrider Steuermodus, der Flexibilität
und eine grundlegende Überstützung als Bedienoberfläche
bietet. Dieser Modus wird für Pro Tools empfohlen.
Um die MCU- oder HUI-Modi zu nutzen, müssen Sie ATOM SQ in den
meisten Software-Anwendungen als Bedienoberfläche einrichten. Lesen
Sie das Referenzhandbuch Ihrer Anwendung, um Informationen zur
Einrichtung zu erhalten. Stellen Sie sicher, dass ein Mackie-MCU- oder
Mackie-HUI-Gerät angelegt wurde und die MIDI-Ports für das Senden
wie für das Empfangen auf „ATM SQ Control“ eingestellt sind.
2.1 Setup-Modus
Drücken Sie die runde Setup-Taste, um im Display des ATOM SQ den Setup-Modus
zu öffnen.
Setup-Modus: Seite 1
Setup
Screen
Mono
LEDs Default
Threshold Velocity
MedHigh
Settings100%
Pressure
100%
1 2 3
4 5
6
1. Screen. Nach der Auswahl passt der Bildschirm-Endlosregler
die Gesamthelligkeit des Bildschirms an
2. LEDs. Nach der Auswahl passt der Bildschirm-Endlosregler
die Gesamthelligkeit aller Pads und Tasten an.
3. Default Settings. Setzt ALLE Einstellungen auf die Werksvorgabe zurück.

5
2 Standard-Controller-Modus
2.1 Setup-Modus
ATOM SQ
Bedienungsanleitung
4. Pressure. Nach der Auswahl ändert der Bildschirm-Endlosregler den Typ
des Pressure-Befehls, der nach dem ersten Anschlagen gesendet wird:
• Mono. Monophoner Aftertouch.
• Poly. Polyphoner Aftertouch.
• CC. Gibt einen MIDI-Befehl aus, der sehr einfach über MIDI Learn
von einer Software gelernt werden kann (monophon).
• Off. Es wird kein Pressure-Befehl ausgegeben.
Hinweis: Monophoner Aftertouch, polyphoner Aftertouch und MIDI Learn werden
nicht von allen Anwendungen unterstützt.
5. Threshold. Nach der Auswahl steuert der Bildschirm-Endlosregler, wie
viel Druck notwendig ist, damit ein Pressure-Befehl ausgegeben wird:
• Low. Es ist nur ein geringer Druck erforderlich,
um einen Pressure-Befehl auszugeben.
• Med. Es ist ein stärkerer Druck erforderlich, um
einen Pressure-Befehl auszugeben.
• Hoch. Es ist maximaler Druck notwendig, um
einen Pressure-Befehl auszugeben.
6. Velocity. Nach der Auswahl steuert der Bildschirm-Endlosregler, wie
ATOM SQ Anschläge auf den Pads interpretiert (Velocity-Kurve):
• Soft. Für Spieler, die einen leichten Anschlag bevorzugen.
• Med. Für die meisten Spieler geeignet.
• Hard. Für Spieler, die einen harten Anschlag bevorzugen.
Setup-Modus: Seite 2
Setup
A-H
MCU
Clock Mardi Gras
Mode Mode
MIDIHUI
OffBank/Oct
Mode
120 BPM
1 2 3
4 5
6
1. Tasten A–H. Nach der Auswahl schaltet der Bildschirm-Endlosregler
zwischen den primären und sekundären Modi um.
• Bank/Oct. Durch Drücken der Tasten A–H wechseln Sie die Bänke
oder Oktaven. Halten Sie die Shift-Taste gedrückt, um über die
Tasten A–H MIDI-Learn-kompatible MIDI-Befehle auszugeben.
• CC. Durch Drücken der Tasten A–H wird ein MIDI-Learn-kompatibler
MIDI-Befehl ausgegeben. Halten Sie die Shift-Taste gedrückt, um
über die Tasten A–H Bänke oder Oktaven umzuschalten.
2. Clock. Wenn diese Option im Modus Internal Clock ausgewählt wird, können
Sie über den Bildschirm-Endlosregler die BPM der Clock einstellen. Wenn
eine externe Clock von einem Host ausgegeben wird, erscheint External
Clock im Display und die BPM sind an Ihrem ATOM SQ nicht einstellbar.

6
2 Standard-Controller-Modus
2.2 Pads
ATOM SQ
Bedienungsanleitung
3. Mardi Gras. Wenn die Taste gedrückt wird, werden alle Tasten, Pads
und LEDs zyklisch an- bzw. abgeschaltet oder ändern ihre Farben.
Drücken Sie die Mardi Gras erneut, um den Modus zu deaktivieren.
4. MCU-Modus. Nach der Auswahl geben die Transport- und
Navigationstasten sowie die Display-Tasten der ersten Seite im
Song-Modus herkömmliche Mackie-MCU-Befehle aus.
5. HUI-Modus. Nach der Auswahl geben die Transport- und
Navigationstasten sowie die Display-Tasten der ersten Seite im
Song-Modus herkömmliche Mackie-HUI-Befehle aus.
6. MIDI-Modus. Hierbei handelt es sich um den Standardmodus des
ATOM SQ, der eine Anpassung durch den Benutzer ermöglicht.
Hinweis: Die Funktionen im HUI- und MCU-Modus variieren abhängig von der
genutzten Software-Anwendung. Die Modi Mardi Gras, MCU, HUI und MIDI sind im
Betrieb mit Studio One nicht verfügbar.
Setup-Modus: Seite 3
Setup
Version 1.10
Die letzte Seite des Setup-Modus zeigt die auf Ihrem
ATOM SQ installierte Firmware-Version an.
2.2 Pads
2.2.1 RGB-Farben
Die Pads ändern ihre Farbe je nach ausgewähltem Pad-Layout-Modus.
Die Pad-Farbe kann in bestimmten Modi auch geändert werden.
2.2.2 Triggern von Noten
Alle 32 Pads arbeiten anschlagsdynamisch. Anschläge mit geringer Kraft erzeugen
einen leisen Sound, während Anschläge mit mehr Kraft zu einem lauteren Sound
führen (es sei denn, Full Velocity oder 16-Vel ist aktiv). Alle Pads sind zudem
druckempfindlich. Nach dem Anschlagen und Herunterdrücken eines Pads kann
mehr oder weniger Druck ausgeübt werden, um mehrere Ausdrucksparameter
wie Aftertouch zu steuern, die in Ihrer Software zur Verfügung stehen.
2.2.3 Plus- und Minus-Pads
Die Pads + und - sind druckempfindliche Tasten. Sie können entweder den
Befehlen Pitch Bend oder Octave Up/Down zugewiesen werden.

7
2 Standard-Controller-Modus
2.3 Touch Strip
ATOM SQ
Bedienungsanleitung
2.3 Touch Strip
Der Touch Strip verleiht dem ATOM SQ ausdrucksstarke Steuermöglichkeiten. Der
Touch Strip kann musikalischen Funktionen wie Pitch Bend, dem Modulationsrad
usw. zugeordnet werden. Weitere Informationen finden Sie in Abschnitt 2.8.4.
2.4 Tasten A–H
Mit den Tasten A–H können Sie die aktuelle Drum-Bank oder die aktuelle Oktave
im Keyboard-Layout ändern. Im Keyboard-Layout wird die Taste A als (Halte-)Taste
für Sustain verwendet (für Sustain drücken und halten). Wenn Sie Shift gedrückt
halten, können Sie über die Tasten A–H bei gedrückter Befehle ausgeben, die
mit Hilfe von MIDI Learn in kompatibler Software zugewiesen werden können.
2.5 Regler 1–8
Die 8 Haupt-Regler können zur Steuerung der Parameter in Ihrer
Software genutzt werden. Profi-Tipp: Diese Regler verfügen über einen
internen Geschwindigkeits-Multiplikator. Je schneller Sie sie drehen,
desto schneller erreichen sie den Minimal- oder Maximalwert.
2.6 Navigationstasten
Die Navigationstasten Aufwärts, Abwärts, Links und Rechts links neben der
Shift-Taste ändern ihre Funktionen abhängig vom Modus, indem sich der
ATOM SQ befindet. Im MCU- oder HUI-Modus können sie zum nächsten oder
vorherigen Track wechseln oder einige Zoom-Funktionen steuern. Im MIDI-
Modus können diese Tasten in Ihrer Software frei zugewiesen werden.

8
2 Standard-Controller-Modus
2.7 Transporttasten
ATOM SQ
Bedienungsanleitung
2.7 Transporttasten
In den MCU- und HUI-Modi arbeiten sie als dedizierte Transporttasten. Einige
Tasten bietet einen primären und sekundären Befehl, der durch Drücken der
Shift-Taste ausgelöst wird. Im MIDI-Modus sind diese Tasten frei zuweisbar.
MCU/HUI-Modus
• Stopp. Hält die Wiedergabe an.
• Shift + Stopp. Macht den letzten Befehl oder die letzte Aktion rückgängig.
Diese Funktion steht nicht in jeder Software zur Verfügung.
• Play. Startet die Wiedergabe ab der Wiedergabeposition.
• Shift + Play. Aktiviert bzw. deaktiviert die Loop-Wiedergabe.
• Record. Startet die Aufnahme ab der Wiedergabeposition. Diese
Funktion steht nicht in jeder Software zur Verfügung.
• Shift + Record. Speichert den aktuellen Song. Diese
Funktion steht nicht in jeder Software zur Verfügung.
• Metronom. Über diese Taste de-/aktivieren Sie das Metronom.
Diese Funktion steht nicht in jeder Software zur Verfügung.
2.8 Bildschirm-Bedienelemente
Die Bildschirmfunktionen von ATOM SQ sind über mehrere Seiten verteilt,
um viele verschiedene Befehle und Bedienelemente unterzubringen. Mit
den Tasten Seite Links und Seite Rechts unter dem Bildschirm-Endlosregler
blättern Sie durch mehrere Bildschirmbefehle, sofern verfügbar.
Profi-Tipp: Um schnell zur ersten Seite zurückzuspringen, drücken Sie die Modustaste
ein zweites Mal.
Drücken Sie eine Bildschirm-Taste, um eine Funktion auszuwählen oder sie
zu aktivieren/deaktivieren. Verwenden Sie den Bildschirm-Endlosregler,
um den im Bildschirm ausgewählten Parameterwert zu ändern.
2.8.1 Instrumenten-Modus
Der Instrumenten-Modus schaltet den Bildschirm um, stellt Funktionen zur
Steuerung eines virtuellen Instruments dar und bietet Zugriff auf den in der
Firmware des ATOM SQ integrierten Arpeggiator-Modus.
2.8.1.1 Pad-Konfiguration
Pad Configuration
Pads
Key
Range
0
Octave
+3
Chrom
Scale
C
Root
All
Velocity
1 2 3
4 5
6
1. Pads. Nach der Auswahl steuert der Bildschirm-
Endlosregler das Layout der Pads:

9
2 Standard-Controller-Modus
2.8 Bildschirm-Bedienelemente
ATOM SQ
Bedienungsanleitung
• Key. Entspricht der Anordnung auf einer Klaviatur. Die weißen Tasten
sind der unteren, die schwarzen der oberen Reihe zugeordnet.
Wenn eine andere Skala als Chromatic angewählt ist, zeigen
beleuchtete Pads die korrekten Noten der Skala an. Abgedunkelte
Pads gelten als „falsche Noten“, sind aber weiterhin spielbar.
• Blocks. Weist eine Drum-Bank der linken Seite und eine
Drum-Bank der rechten Seite zu. Die erste Bank beginnt
bei Pad 1, die zweite Bank beginnt bei Pad 9.
• Continuous. Weist alle Tonhöhen von links nach rechts
zu, beginnend in der unteren Reihe (Pads 1–16) und
anschließend in der oberen Reihe (Pads 17–32).
2. Range/Transpose. Nach der Auswahl steuert der Bildschirm-
Endlosregler entweder den sichtbaren Bereich der Klaviatur (Key-Modus)
oder transponiert die Pads (Block- oder Continuous-Modus).
3. Octave. Nach der Auswahl transponiert der Bildschirm-Endlosregler
die Notenzuweisungen der Pads in musikalischen Oktaven
nach oben oder unten (sieben mögliche Oktaven). Die Oktave
kann auch mit den Tasten B–H umgeschaltet werden.
4. Scale. Nach der Auswahl steuert der Bildschirm-Endlosregler die
Notenzuweisungen der Pads und beschränkt sie auf die gewählte Tonart.
• Chromatic – alle möglichen Noten stehen zur Verfügung
• Major
• Melodic Minor – Melodisch Moll
• Harmonic Minor – Harmonisch Moll
• Natural Minor – Natürlich Moll
• Major Pentatonic – Pentatonisch Dur
• Minor Pentatonic – Pentatonisch Moll
• Blues
• Dorian Minor – Dorisch
• Mixolydian
• Phrygian
5. Root. Nach der Auswahl steuert der Bildschirm-Endlosregler
den Grundton einer Skala (C, C#, D, D#, E, F, F#, G, G#, A, A#, B).
Der Grundton wird durch die grünen Pads angezeigt.
6. Velocity. Nach der Auswahl schaltet der Bildschirm-
Endlosregler zwischen drei Velocity-Modi um.
• All. Die Pads können alle Velocity-Werte von 1 bis 127 triggern.
• Full. Die Pads geben eine feste Velocity von 127 aus.
• 16-vel. Nur in den Modi „Blocks“ oder „Continuous“ verfügbar:
16-vel nimmt eine ausgewählte MIDI-Note von der oberen Reihe
und ordnet die ausgewählte Note über 16 mögliche feste Velocity-
Werte auf der unteren Reihe zu. Pad 1 ist auf eine feste Velocity
von 7, Pad 16 ist auf eine Velocity von 127 voreingestellt.

10
2 Standard-Controller-Modus
2.8 Bildschirm-Bedienelemente
ATOM SQ
Bedienungsanleitung
2.8.1.2 Arpeggiator
Drücken Sie die rechte Pfeiltaste unterhalb des Bildschirm-Endlosreglers, um
zur Arpeggiator-Seite zu navigieren. Wichtiger Hinweis: Der Arpeggiator-Modus
ist nur so lange aktiv, solange Sie sich auf der Arpeggiator-Seite befinden.
Arpeggiator
Mode
Up
Swing
0%
Clear
Sequence
Off
Arp
1/16
Rate
1
Octaves
1 2 3
4 5
6
1. Mode. Nach der Auswahl ändert der Bildschirm-
Endlosregler den Play-Modus für den Arpeggiator.
• Up. Das Arpeggio beginnt bei der tiefsten gehaltenen Note, wandert
dann nach oben durch alle gehaltenen Noten und kehrt schließlich zur
tiefsten Note zurück. Anschließend beginnt das Arpeggio von Neuem.
• Down. Das Arpeggio beginnt mit der höchsten gehaltenen
Note und gibt dann alle gehaltenen Noten in absteigender
und anschließend in aufsteigender Reihenfolge aus, bevor
es dann wieder bei der höchsten Note beginnt.
• Up/Down. Das Arpeggio beginnt mit der tiefsten gehaltenen
Note und gibt dann alle gehaltenen Noten in aufsteigender
und anschließend in absteigender Reihenfolge aus, bevor
es dann wieder bei der tiefsten Note beginnt.
• Down/Up. Das Arpeggio beginnt mit der höchsten gehaltenen
Note und gibt dann alle gehaltenen Noten in absteigender
und anschließend in aufsteigender Reihenfolge aus, bevor
es dann wieder bei der höchsten Note beginnt.
• Random. Das Arpeggio gibt alle gehaltenen
Noten in zufälliger Reihenfolge wieder.
• Chord. Der aktuell gehaltene Akkord (oder eine einzelne
Note) wird wiederholt, solange er gehalten wird.
• Input. Das Arpeggio-Pattern orientiert sich an der Reihenfolge,
mit der die Noten gespielt und gehalten werden.
2. Swing. Nach der Auswahl ändert der Bildschirm-Endlosregler
den Swing-Anteil, der auf die Sequenz angewendet wird.
3. Clear Sequence. Beendet eine gehaltene Sequenz.

11
2 Standard-Controller-Modus
2.8 Bildschirm-Bedienelemente
ATOM SQ
Bedienungsanleitung
4. Arp. Schaltet zwischen den Arpeggiator-Modi „Off“, „On“ und „Hold“ um.
5. Rate. Nach der Auswahl steuert der Bildschirm-Endlosregler, wie schnell
oder langsam der Arpeggiator jede Note der Sequenz durchläuft.
6. Octaves. Nach der Auswahl steuert der Bildschirm-Endlosregler, wie
viele Oktaven die Sequenz durchläuft, bevor sie neu startet.
2.8.2 Song-Modus
In den MCU- oder HUI-Modi werden auf der ersten Seite im Song-Modus häufig
verwendete Funktionen und Befehle für Ihr Projekt eingeblendet. Auf der zweiten
Seite im Song-Modus sind die Tasten frei über MIDI zuweisbar und als Tasten 1 bis
6 beschriftet. Im MIDI-Modus erscheinen nur die zuweisbaren Tasten auf Seite 1.
MCU/HUI Seite 1
Song
Solo Mute Arm
Zoom Cursor
1 2 3
4 5
1. Solo. Schaltet die aktuell ausgewählte Spur solo.
2. Mute. Schaltet die aktuell ausgewählte Spur stumm.
3. Arm. Schaltet die aktuell ausgewählte Spur aufnahmebereit.
4. Zoom. Nach dem Einrasten steuern sowohl der Bildschirm-Endlosregler
als auch die Navigationspfeile links und rechts den horizontalen Zoom.
5. Cursor. Nach dem Einrasten wird der Wiedergabecursor mit
dem Screen-Endlosregler auf der Zeitachse bewegt.

12
2 Standard-Controller-Modus
2.8 Bildschirm-Bedienelemente
ATOM SQ
Bedienungsanleitung
2.8.3 Editor-Modi
Drücken Sie die Editor-Taste, um den Control-Editor zu öffnen. Mit diesem
Control-Editor können Sie die von den verschiedenen Bedienelementen
auf Ihrem ATOM SQ gesendeten Befehle anpassen. Bedienen Sie
einen Regler, drücken Sie eine Taste, berühren Sie den Touch Strip
oder drücken Sie ein Pad, um den Controller zu bearbeiten.
Um die Zuordnung des Touch Strips vom Control-Editor aus zu ändern,
müssen Sie ihn zunächst in den CC-Modus schalten. Das erledigen Sie
im User-Menü. Weitere Informationen finden Sie in Abschnitt 2.1.
Regler 1–8, Tasten A–H oder Touch-Strip-Editor, Seite 1
Control Editor
Store to Preset Reset
CC Channel
1
Control
25
Current 1
Hinweis: Channel ist nicht verfügbar, wenn der Touch Strip angewählt ist.
Regler 1–8 oder Touch-Strip-Editor, Seite 2
Control Editor
Store to Preset Reset
Min Max
1271
ControlCurrent 1
Hinweis: Min and Max stehen nicht zur Verfügung, wenn eine der Tasten A–H
angewählt ist.
Pad-Editor
Control Editor
Store to Preset Reset
Channel
1
ControlCurrent 1

13
2 Standard-Controller-Modus
2.8 Bildschirm-Bedienelemente
ATOM SQ
Bedienungsanleitung
2.8.4 User-Modus
Touch
CC
+/-
Pitch
Page 1
Knob
Page 1
Button
1 2
3 4
1. Touch Strip. Nach der Auswahl steuert der Bildschirm-
Endlosregler das Verhalten des Touch Strip:
• Range. Durch Antippen und Verschieben wird der
sichtbare Bereich im Key-Modus oder die Transposition
in den Modi Blocks oder Continuous geändert.
• Mod. Durch Antippen und Verschieben werden die Mod-Wheel-
Befehle von minimal (links) bis maximal (rechts) gesteuert.
• Pitch. Durch Antippen und Verschieben werden Pitch-Bend-
Befehle ausgegeben. Wenn die Option aktiv ist, wird die
Tonhöhe immer auf die Mittelposition zurückgesetzt.
• CC. Durch Antippen und Verschieben werden die über
den Strip ausgegebenen CC-Befehle von minimal
(links) bis maximal (rechts) ausgesteuert.
• Arp. Der Touch Strip nutzt acht Unterteilungen (lange weiße
Linien), um die Arpeggiator-Geschwindigkeit zu ändern. Von
links nach rechts: 1/4, 1/8, 1/16, 1/32, 1/4T, 1/8T, 1/16T, 1/32T. In
diesem Modus bleiben alle roten LEDs inaktiv und zeigen damit,
dass die Geschwindigkeit über den Touch Strip gesteuert wird.
2. +/-. Nach der Auswahl steuert der Bildschirm-Endlosregler,
wie sich die Tasten + und - verhalten:
• Pitch. Die Plus- und Minus-Tasten steuern das Pitch-Bending über
den Druck. Die Plus-Taste sendet „Tonhöhe nach oben“ und die
Minus-Taste „Tonhöhe nach unten“. Wenn Sie eine Taste loslassen,
wird die Tonhöhe wieder auf die Mittelposition zurückgesetzt.
• Octave. Die Plus- und Minus-Tasten schalten nach oben
(Plus) oder nach unten (Minus) durch die Oktaven.
3. Regler. Nach der Auswahl steuert der Bildschirm-Endlosregler die MIDI-
Zuordnungen für die Endlosregler 1 bis 8 (insgesamt 4 Seiten/Bänke).
4. Taste. Nach der Auswahl ändert der Bildschirm-Endlosregler die Zuordnung
für die MIDI-Befehle der Tasten A–H (insgesamt 2 Seiten/Bänke).

14
3 Erweiterte Integration mit Studio One
3.1 Bedienelemente
ATOM SQ
Bedienungsanleitung
3 Erweiterte Integration mit Studio One
Wenn der ATOM SQ mit Studio One verbunden ist, leuchtet das Studio-
One-Logo auf dem ATOM SQ blau. Es ist keine weitere Einrichtung
notwendig. Studio One erkennt und aktiviert den ATOM SQ automatisch
für die integrierten, erweiterte integrierten Steuerfunktionen.
Um die Einstellungen für externe Geräte zu bestätigen, klicken Sie auf
den Link „Externe Geräte“ auf der Startseite von Studio One und wählen
das Gerät ATOM SQ aus. Hier können Sie auch überprüfen, ob sowohl der
Sende- als auch der Empfangsport auf „ATOM SQ“ eingestellt sind
Bitte beachten Sie, dass die Pads, Regler und Touch-Strip-LEDs im ATOM SQ inaktiv
bleiben und der Bildschirm keine Funktionen hat, bis ein neuer Song erstellt oder ein
bestehender Song geöffnet wird.
Sobald ein neuer Song erstellt wurde, leuchten alle Pads weiß und der
Bildschirm wird in der Voreinstellung auf den Modus Inst (Instrument)
eingestellt. Die Bank-Tasten A–H sind aktiv, aber bis ein Instrument in Studio
One geladen wird, haben die Pads und Bank-Tasten keine Funktion.
3.1 Bedienelemente
3.1.1 Pad-Controller
Alle 32 Pads Ihres ATOM SQ sind anschlagsdynamisch. Anschläge mit geringer
Kraft erzeugen einen leisen Sound, während Anschläge mit mehr Kraft zu
einem lauteren Sound führen (es sei denn, Full Velocity ist aktiv). Alle Pads
sind zudem druckempfindlich. Nach dem Anschlagen und Herunterdrücken
eines Pads kann mehr oder weniger Druck ausgeübt werden, um verschiedene
Ausdrucksparameter (wie z. B. Aftertouch) in Studio One zur Verfügung steuern.
Die Pads + und - sind nur druckempfindlich. Sie können entweder den
Befehlen Pitch Bend oder Breath/Mod Wheel zugeordnet werden.
Die Pads auf Ihrem ATOM SQ ändern ihre Farben abhängig von der
in Studio One gesteuerten Funktion wie folgt dynamisch:
• Impact XT. Während Sie eine Instanz von Impact XT steuern, leuchten die
Pads auf Ihrem ATOM SQ in den entsprechenden Farben der Pads in Impact
XT. Diese Farben können in Impact XT geändert werden. Impact XT umfasst
acht Bänke mit jeweils 16 Pads. Da ATOM SQ über zwei Bänke mit 16 Pads
verfügt, werden zwei Impact XT-Bänke gleichzeitig angezeigt, um einen
schnellen Zugriff auf mehrere Bänke zu ermöglichen: A/B, C/D, E/F und
G/H. Die Bänke können mit den Banktasten A–H umgeschaltet werden.
Beim Triggern eines Sounds in Impact XT leuchtet das entsprechende
Pad auf Ihrem ATOM SQ weiß, bis es wieder losgelassen wird.
• Virtuelle Instrumente von Studio One oder Drittanbietern. Bei der
Steuerung virtueller Instrumente spiegeln die Pads auf Ihrem ATOM SQ
den aktuell ausgewählten Layout-Modus wider. Für die meisten virtuellen
Instrumente wird der Keyboard-Modus die beste Wahl sein. Wenn der
Keyboard-Modus aktiv ist, werden die Pads von ATOM SQ so konfiguriert, dass
sie sich wie auf einer traditionellen Piano-Klaviatur verhalten. „Continuous“
oder „Scale Only“ ordnet die Noten beginnend mit Pad 1 von links nach
rechts an. Beim Triggern eines Sounds leuchten die Pads auf Ihrem ATOM
SQ hellblau, solange sie gedrückt sind. Hinweis: Mit dem Grundton einer
Skala wird auch die Farbe entsprechend der aktuellen Spurfarbe geändert.
• Pattern-Editoren. Während der Pattern Editor in Studio One aktiv ist, kann
die obere Pad-Reihe auf Ihrem ATOM SQ verwendet werden, um das Sample
oder die Note auszuwählen, die Sie programmieren möchten. Die untere Pad-
Reihe steuert 16 Steps des Step-Sequenzers von Studio One und ermöglicht
die Programmierung von 16 Schritten in 16 Bänken. Das gilt sowohl für den
Drum- wie für den Melodic-Pattern-Modus. Wenn der Pattern-Modus aktiv
ist, können die Oktaven oder Bänke mit den Banktasten A–H umgeschaltet
werden. Ein aktiver Step wird mit voller Pad-Helligkeit dargestellt, während
ein inaktiver Step stark gedimmt ist. Während der Sequenz-Wiedergabe
wird die Pad-Helligkeit des aktuellen Steps leicht abgedunkelt.

15
3 Erweiterte Integration mit Studio One
3.1 Bedienelemente
ATOM SQ
Bedienungsanleitung
3.1.2 Touch Strip
Der Touch Strip verleiht dem ATOM SQ ausdrucksstarke Steuermöglichkeiten. Der
Touch Strip kann musikalischen Funktionen wie Pitch Bend, dem Modulationsrad
usw. zugeordnet werden. Weitere Informationen finden Sie in Abschnitt 3.2.1.3.
3.1.3 Tasten A–H
Bedienen Sie die Tasten A–H, um die aktuelle Drum-Bank von
Impact XT umzuschalten oder in den Layout-Modi Keyboard,
Continuous oder Scale Only die Oktave zu wechseln.
In den Layouts Keyboard, Continuous und Scale Only leuchtet
die A-Taste immer orange. Diese Taste wird als Halte-Taste für
das Sustain genutzt (für Sustain drücken und halten).
3.1.4 Endlosregler
Die acht großen Endlosregler Ihres ATOM SQ können zur Steuerung von Plug-In-
Parametern genutzt werden (für das Plug-In im Fokus) – dabei kann es sich um ein
virtuelles Instrument, einen Effekt oder einen Note FX handeln. Die Zuordnung der
Drehregler und Parameter hängt davon ab, welches Plug-In sich im Fokus befindet.
Für die nativen Plug-Ins in Studio One ist das Mapping voreingestellt,
allerdings lassen sich die Bedienelemente über das Control-Link-Fenster
neu zuweisen. Einige Plug-Ins von Drittherstellern bieten möglicherweise
kein voreingestelltes Mapping, sodass Sie die einzelnen Endlosregler
per Control Link den gewünschten Parametern zuweisen müssen. Alle
benutzerdefinierten Zuordnungen gelten für alle Studio One Songs, Sie müssen
die Zuordnung also nur einmal durchführen, um sie dauerhaft zu nutzen.
Profi-Tipp: Die Endlosregler Ihres ATOM SQ verfügen über einen integrierten
Geschwindigkeits-Multiplikator, d. h., je schneller Sie sie drehen, desto schneller
erreichen sie den Minimal- oder Maximalwert.

16
3 Erweiterte Integration mit Studio One
3.1 Bedienelemente
ATOM SQ
Bedienungsanleitung
3.1.5 Navigationstasten
Die Navigationstasten Aufwärts, Abwärts, Links und Rechts links neben der
Shift-Taste ändern ihre Funktionen abhängig von dem aktiven Fenster in
Studio One. Nutzen Sie sie, um zur nächsten oder vorherigen Spur zu wechseln
oder um Events, Noten und Arranger-Bereiche auszuwählen. Wenn Sie am
ATOM SQ die Shift-Taste gedrückt halten, während Sie die Navigationstasten
bedienen, werden abhängig vom aktiven Fenster in Studio One alternative
Funktionen ausgelöst. Wenn Sie beispielsweise die Shift-Taste gedrückt
halten, während ein Event ausgewählt ist, können Sie durch Drücken der
Navigationstaste Links das Event links neben der Auswahl einfügen.
3.1.6 Transporttasten
Der ATOM SQ verfügt über dedizierte Transporttasten. Jede Taste bietet eine
primäre und eine sekundäre Funktion. Um die Sekundärfunktion auszulösen,
halten Sie die Shift-Taste gedrückt, während Sie die Transporttaste bedienen.
• Stopp. Stoppt die Wiedergabe/Aufnahme.
• Shift + Stopp. Macht den letzten Befehl oder die
letzte Aktion in Studio One rückgängig.
• Wiedergabe. Startet die Wiedergabe ab der aktuellen Position. Drücken
Sie die Wiedergabe-Taste erneut, um die Wiedergabe zu beenden.
• Shift + Wiedergabe. Aktiviert bzw. deaktiviert die Loop-Wiedergabe.
Ist die Funktion aktiv, leuchtet die Wiedergabetaste blau.
• Aufnahme. Startet die Aufnahme ab der aktuellen Wiedergabeposition.
Sofern der Pattern-Editor aktiv ist, drücken Sie die Taste,
um die Aufnahme / Step-Aufnahme zu aktivieren.
• Shift + Aufnahme. Speichert den aktuellen Song.
• Metronom. Über diese Taste de-/aktivieren Sie das Metronom.
• Shift + Metronom. Über diese Taste de-/aktivieren Sie den Vorzähler.
3.1.7 Globale Bedienelemente
Einige Funkionen im ATOM SQ stehen zu jeder Zeit zur Verfügung, um die
Navigation in den Menüs auf ein Minimum zu reduzieren. Diese Funktionen
werden aufgerufen, indem Sie die Shift-Taste gedrückt halten und dann
gleichzeitig eine der Tasten A–H drücken oder einen Endlosregler bedienen.
Tasten A–H
Während die globalen Funktionen genutzt werden, leuchten die Tasten
A–H orange. Um auf die globalen Funktionen zuzugreifen, halten Sie die
Shift-Taste gedrückt und drücken die gewünschte Taste. Diese Funktionen
sind nicht benutzerdefinierbar. Die einzelnen Befehle werden im Screen
des ATOM SQ eingeblendet, solange Sie die Shift-Taste gedrückt halten.

17
3 Erweiterte Integration mit Studio One
3.1 Bedienelemente
ATOM SQ
Bedienungsanleitung
1 2 3 4
5 6 7 8
1. Fenster ein-/ausblenden
2. Kompletten Spurinhalt auswählen
3. Kopieren
4. Duplizieren
5. Redo
6. Auswahl aufheben
7. Einfügen
8. Löschen
Drehregler 1–8
Halten Sie die Shift-Taste am ATOM SQ gedrückt, um auf die
global zugewiesenen Funktionen der Drehregler zuzugreifen.
Diese Funktionen sind nicht benutzerdefinierbar.
Profi-Tipp: Diese Regler verfügen über einen internen Geschwindigkeits-Multiplikator.
Je schneller Sie sie drehen, desto schneller erreichen Sie den Minimal- oder
Maximalwert. Für präzise Einstellungen sollten die Regler langsam bedient werden.
1 2 3 4
5 6 7 8
1. Loop verschieben
2. Vertikales Zoomen
3. Loop-Startpunkt
4. Raster
5. Wiedergabe-Cursor
6. Horizontales Zoomen
7. Loop-Endpunkt
8. Verschieben

18
3 Erweiterte Integration mit Studio One
3.2 Bildschirm-Bedienelemente
ATOM SQ
Bedienungsanleitung
Bildschirm-Endlosregler
Der Bildschirm-Endlosregler ist ebenfalls mit einer globalen Funktion belegt
und dient zum Umschalten von Presets. Wenn sich ein Instrumenten-,
ein Effekt- oder der Note-FX-Editor im Fokus befindet, können Sie
bei gehaltener Shift-Taste den Bildschirm-Endlosregler bedienen, um
zum nächsten bzw. vorherigen Preset umzuschalten. Dabei wird der
Name des Presets kurz im Display des ATOM SQ eingeblendet.
Profi-Tipp: Speichern Sie vor dem Wechsel des Presets Ihre Einstellungen in einem
Benutzer-Preset, da Ihre Einstellungen ansonsten verloren gehen!
Touch Strip
In Kombination mit der Shift-Taste können Sie mit dem Touch Strip die Spur-
Lautstärke steuern. Halten Sie die Shift-Taste gedrückt und wischen Sie auf dem
Touch Strip nach links, um die Lautstärke der ausgewählten Spur anzuheben,
und nach rechts, um die Lautstärke der ausgewählten Spur zu reduzieren.
Profi-Tipp: Um die primär zugeordnete Funktion (Volume) zu ändern, wählen Sie im
Inst-Modus das Menü „Performance Config“.
3.2 Bildschirm-Bedienelemente
Über den flexiblen Screen Ihres ATOM SQ haben Sie direkten Zugriff auf eine
Vielzahl verschiedener Befehle und Einstellungen. Mit den Tasten Seite Links und
Seite Rechts blättern Sie durch zusätzliche Bildschirmbefehle, sofern verfügbar.
Profi-Tipp: Um schnell zur ersten Seite zurückzuspringen, drücken Sie die Modustaste
ein zweites Mal.
Drücken Sie die Taste über bzw. unter der jeweiligen Funktion, um einen Befehl
auszugeben, Funktionen zu de-/aktivieren oder Fenster in Studio One ein-/
auszublenden. Bedienen Sie den Bildschirm-Endlosregler, um einen über
den Screen ausgewählten Parameter wie Octave, Rate etc. zu bearbeiten.
ATOM SQ folgt dynamisch den in Studio One angewählten
Funktionen. Dieser Fokus wird auf zwei Arten angezeigt:
• Arrangement, Browser, Editor und Konsole. Wenn eines
dieser Fenster über den ATOM SQ bearbeitet wird, wird
es mit einem dünnen blauen Rand dargestellt.
• Instrumenten-, Effekt-, Note-FX-Editoren. Sofern sich einer
dieser Editoren im Fokus des ATOM SQ befindet, wird eine hellgelbe
Schaltfläche mit der Aufschrift ATOM SQ eingeblendet. Sofern die
Schaltfläche nicht gelb eingefäbt ist, ist der Editor nicht im Fokus.
Seite wird geladen ...
Seite wird geladen ...
Seite wird geladen ...
Seite wird geladen ...
Seite wird geladen ...
Seite wird geladen ...
Seite wird geladen ...
Seite wird geladen ...
Seite wird geladen ...
Seite wird geladen ...
Seite wird geladen ...
Seite wird geladen ...
Seite wird geladen ...
Seite wird geladen ...
Seite wird geladen ...
Seite wird geladen ...
Seite wird geladen ...
Seite wird geladen ...
Seite wird geladen ...
Seite wird geladen ...
Seite wird geladen ...
Seite wird geladen ...
Seite wird geladen ...
Seite wird geladen ...
Seite wird geladen ...
Seite wird geladen ...
Seite wird geladen ...
Seite wird geladen ...
Seite wird geladen ...
Seite wird geladen ...
Seite wird geladen ...
Seite wird geladen ...
Seite wird geladen ...
-
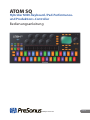 1
1
-
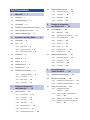 2
2
-
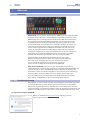 3
3
-
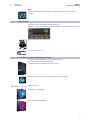 4
4
-
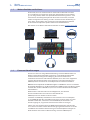 5
5
-
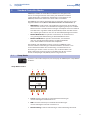 6
6
-
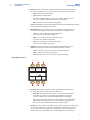 7
7
-
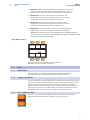 8
8
-
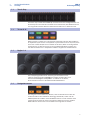 9
9
-
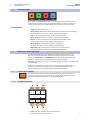 10
10
-
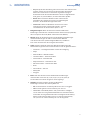 11
11
-
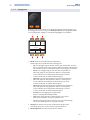 12
12
-
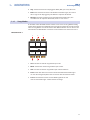 13
13
-
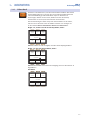 14
14
-
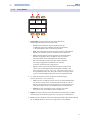 15
15
-
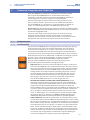 16
16
-
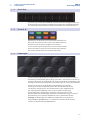 17
17
-
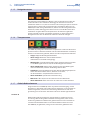 18
18
-
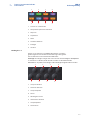 19
19
-
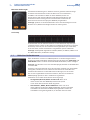 20
20
-
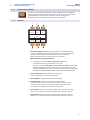 21
21
-
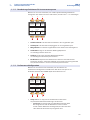 22
22
-
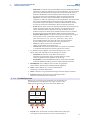 23
23
-
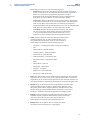 24
24
-
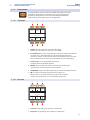 25
25
-
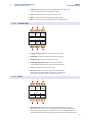 26
26
-
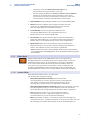 27
27
-
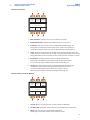 28
28
-
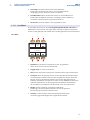 29
29
-
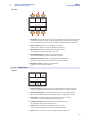 30
30
-
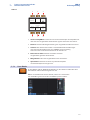 31
31
-
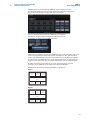 32
32
-
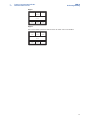 33
33
-
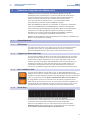 34
34
-
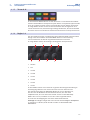 35
35
-
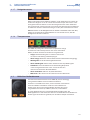 36
36
-
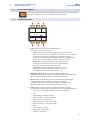 37
37
-
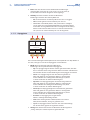 38
38
-
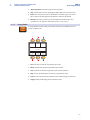 39
39
-
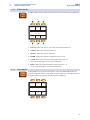 40
40
-
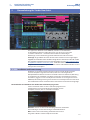 41
41
-
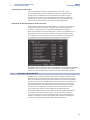 42
42
-
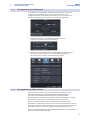 43
43
-
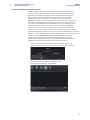 44
44
-
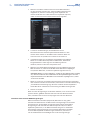 45
45
-
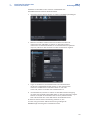 46
46
-
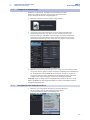 47
47
-
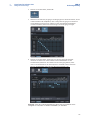 48
48
-
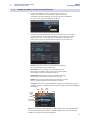 49
49
-
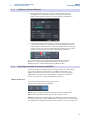 50
50
-
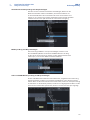 51
51
-
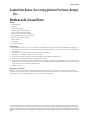 52
52
-
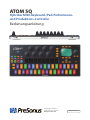 53
53
PRESONUS ATOM SQ Benutzerhandbuch
- Kategorie
- Musikinstrumente
- Typ
- Benutzerhandbuch
Verwandte Artikel
-
PRESONUS ATOM SQ Benutzerhandbuch
-
PRESONUS ATOM SQ Benutzerhandbuch
-
PRESONUS ATOM SQ Benutzerhandbuch
-
PRESONUS ATOM Producer Lab Bedienungsanleitung
-
PRESONUS FaderPort 8 Bedienungsanleitung
-
PRESONUS FaderPort 8 Bedienungsanleitung
-
PRESONUS FaderPort 8 Bedienungsanleitung
-
PRESONUS FADERPORT Bedienungsanleitung
-
PRESONUS FADERPORT Bedienungsanleitung