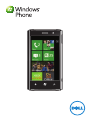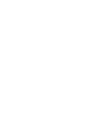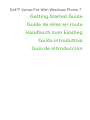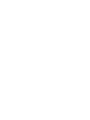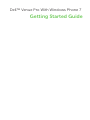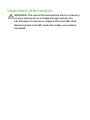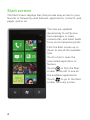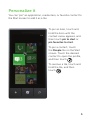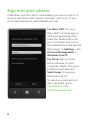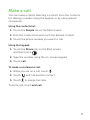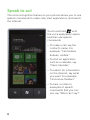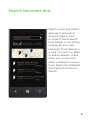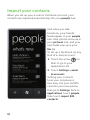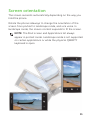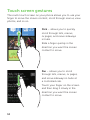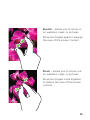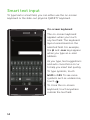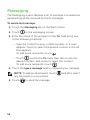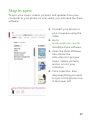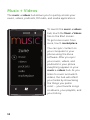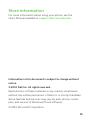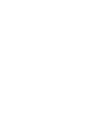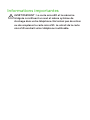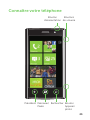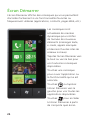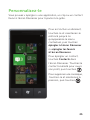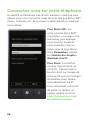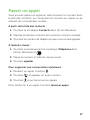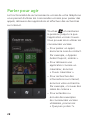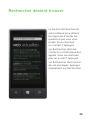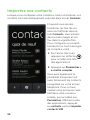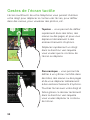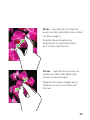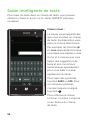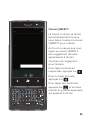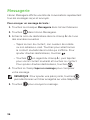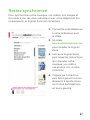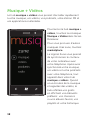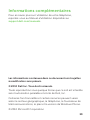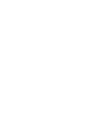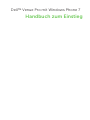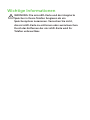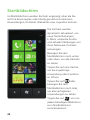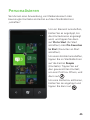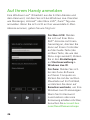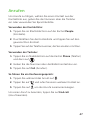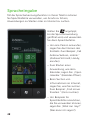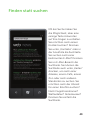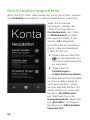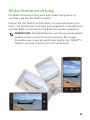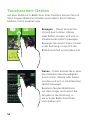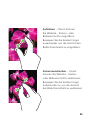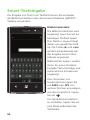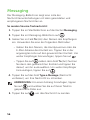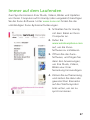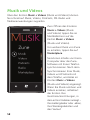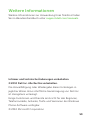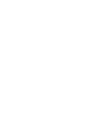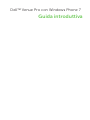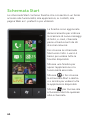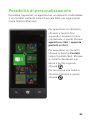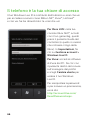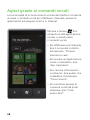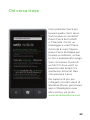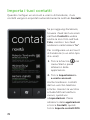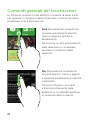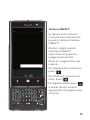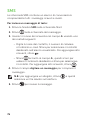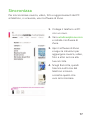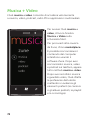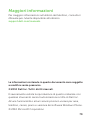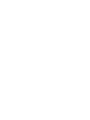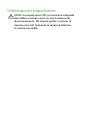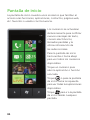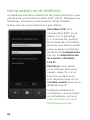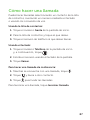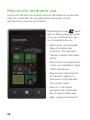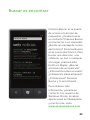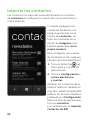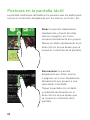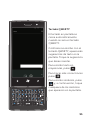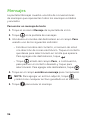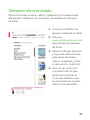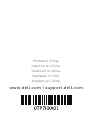Dell Mobile Venue Pro Schnellstartanleitung
- Typ
- Schnellstartanleitung
Seite wird geladen ...
Seite wird geladen ...
Seite wird geladen ...
Seite wird geladen ...
Seite wird geladen ...
Seite wird geladen ...

3
Know your phone
Back Start/
Speech
Search Camera
button
Volume
buttons
Power
button
Seite wird geladen ...
Seite wird geladen ...
Seite wird geladen ...
Seite wird geladen ...
Seite wird geladen ...
Seite wird geladen ...
Seite wird geladen ...
Seite wird geladen ...
Seite wird geladen ...
Seite wird geladen ...
Seite wird geladen ...
Seite wird geladen ...
Seite wird geladen ...
Seite wird geladen ...
Seite wird geladen ...
Seite wird geladen ...
Seite wird geladen ...
Seite wird geladen ...
Seite wird geladen ...

23
Connaître votre téléphone
Boutons
de volume
Bouton
d'alimentation
Précédent Démarrer/
Parler
Rechercher Bouton
Appareil
photo
Seite wird geladen ...
Seite wird geladen ...
Seite wird geladen ...
Seite wird geladen ...
Seite wird geladen ...
Seite wird geladen ...
Seite wird geladen ...
Seite wird geladen ...
Seite wird geladen ...
Seite wird geladen ...
Seite wird geladen ...
Seite wird geladen ...
Seite wird geladen ...
Seite wird geladen ...
Seite wird geladen ...
Seite wird geladen ...
Seite wird geladen ...

Dell™ Venue Pro mit Windows Phone 7
Handbuch zum Einstieg

Wichtige Informationen
WARNUNG: Die microSD-Karte und der integrierte
Speicher in Ihrem Telefon fungieren als ein
Speichersystem zusammen. Versuchen Sie nicht,
die microSD-Karte zu entfernen oder auszutauschen.
Durch das Entfernen der microSD-Karte wird Ihr
Telefon unbrauchbar.

43
Telefon-Bedienelemente
Zurück
Start/
Sprechen
Suchen
Kamera-
Taste
Lautstärke-
Tasten
Betriebsschalter

44
Startbildschirm
Im Startbildschirm werden Kacheln angezeigt, über die Sie
auf Ihre bevorzugten oder häufig genutzten Funktionen,
Anwendungen, Kontakte, Webseiten usw. zugreifen können.
Die Kacheln werden
dynamisch aktualisiert, um
neue Textmitteilungen,
E-Mails, verpasste Anrufe
und aktuelle Meldungen von
Ihren Netzwerk-Portalen
anzuzeigen.
Bewegen Sie den
Startbildschirm nach unten
oder oben, um alle Kacheln
zu sehen.
Tippen Sie auf eine Kachel,
um die zugehörige
Anwendung oder Funktion
zu öffnen.
Tippen Sie auf
oder
bewegen Sie den
Startbildschirm nach links,
um alle verfügbaren
Anwendungen zu sehen.
Tippen Sie auf
, um von
jedem beliebigen Bildschirm
zum Startbildschirm
zurückzukehren.

45
Personalisieren
Sie können eine Anwendung, ein Medienelement oder
bevorzugte Kontakte als Kachel auf dem Startbildschirm
„anheften“.
Um ein Element anzuheften,
halten Sie es angetippt, bis
das Kontextmenü angezeigt
wird, und tippen Sie dann
auf Pin to Start (An Start
anheften) oder Pin Favorites
to Start (Favoriten an Start
anheften).
Um einen Kontakt anzuheften,
tippen Sie im Startbildschirm
auf die Kachel People
(Kontakte). Tippen Sie auf
den gewünschten Kontakt,
um sein Profil zu öffnen, und
dann auf
.
Um eine Kachel zu entfernen,
halten Sie sie angetippt und
tippen Sie dann auf
.

46
Auf Ihrem Handy anmelden
Eine Windows Live
®
ID besteht aus der E-Mail-Adresse und
dem Kennwort, mit dem Sie sich bei Windows Live-Diensten
wie Messenger, Hotmail
®
oder Xbox LIVE
®
, Zune
®
Tag usw.
anmelden. Wenn Sie sich nicht an Ihre verwendete E-Mail-
Adresse erinnern, gehen Sie wie folgt vor:
Für Xbox LIVE: Melden
Sie sich auf Ihrer Xbox
360
®
-Konsole mit Ihrem
Gamertag an, drücken Sie
dann auf Ihrem Controller
auf die Guide-Taste (die
mittlere Taste, die wie das
Xbox-Logo aussieht). Klicken
Sie in den Einstellungen
auf Kontoverwaltung >
Windows Live ID.
Für Zune: Melden Sie sich
bei der Zune-Software
auf Ihrem Computer an.
Klicken Sie mit der rechten
Maustaste auf Ihr Profilbild,
und klicken Sie dann auf
Benutzer wechseln, um Ihre
Windows Live ID anzuzeigen.
Wenn Sie Ihr Kennwort
zurücksetzen oder eine
Erinnerung erhalten möchten,
besuchen Sie account.live.
com/ResetPassword.aspx.

47
Anrufen
Um Anrufe zu tätigen, wählen Sie einen Kontakt aus der
Kontaktliste aus, geben Sie die Nummer über die Tastatur
ein oder verwenden Sie Sprachbefehle.
Verwenden der Kontaktliste:
Tippen Sie im Startbildschirm auf die Kachel 1. People
(Kontakte).
Durchblättern Sie die Kontaktliste und tippen Sie auf den 2.
gewünschten Kontakt.
Tippen Sie auf die Telefonnummer, die Sie anrufen möchten.3.
Verwenden der Tastatur:
Tippen Sie im Starbildschirm auf die Kachel 1. Phone (Telefon)
und dann auf
.
Geben Sie die Nummer über die Bildschirmtastatur ein.2.
Tippen Sie auf 3. Call (Anrufen).
So führen Sie ein Konferenzgespräch:
Tippen Sie während des Anrufs auf 1.
.
Tippen Sie auf 2.
und rufen Sie einen weiteren Kontakt an.
Tippen Sie auf 3.
, um die Anrufe zusammenzulegen.
Um einen Anruf zu beenden, tippen Sie auf End call
(Anruf beenden).

48
Spracheingabe
Mit der Spracherkennungsfunktion in Ihrem Telefon können
Sie Sprachbefehle verwenden, um Anrufe zu führen,
Anwendungen zu Starten oder im Internet zu suchen.
Halten Sie
angetippt,
bis die Sprachanwendung
geöffnet wird, und verwenden
Sie dann Sprachbefehle.
Um eine Person anzurufen, •
sagen Sie den Namen des
Kontakts. Zum Beispiel: „Call
Andrew Sullivan, mobile.“
(Andreas Schmidt, Handy,
anrufen).
Zum Starten einer •
Anwendung, wie dem
Kalender, sagen Sie: „Open
calendar.“ (Kalender öffnen).
Beim Suchen von •
Informationen im Internet,
sagen Sie, was Sie suchen.
Zum Beispiel: „Find movie
theaters.“ (Kinos suchen).
Um Beispiele für •
Sprachbefehle anzuhören,
die Sie verwenden können,
sagen Sie: „What can I say?”
(Was kann ich sagen?).

49
Finden statt suchen
Mit der Suche haben Sie
die Möglichkeit, über eine
einzige Taste Antworten
auf Ihre Fragen zu erhalten.
Sie möchten nach einem
Kontakt suchen? Drücken
Sie unter „Kontakte“ oder in
der Anrufliste die Suchtaste.
Sie suchen nach einer
bestimmten E-Mail? Drücken
Sie im E-Mail-Bereich die
Suchtaste. Sie können die
Suchtaste auch unter „Karten“
drücken, um nach einer
Adresse, einem Café, einem
Zoo oder nach anderen
Standorten zu suchen. Sie
möchten nach der Uhrzeit
für einen Kinofilm suchen?
Nach Fluginformationen?
Wetterdaten? Aktienkursen?
Drücken Sie einfach die
Suchtaste.

50
Ihre Kontakte importieren
Wenn Sie Ihr E-Mail- oder Facebook-Konto einrichten, werden
Ihre Kontakte automatisch in den Kontaktbereich importiert.
Wenn Sie Facebook
hinzufügen, werden die
Feeds Ihrer Freunde im
Kontaktbereich, ihre Fotos
im Bilderbereich und alle
Ihre eigenen Feeds in der
Kachel „Ich“ angezeigt.
So richten Sie ein Facebook-
Konto (oder ein beliebiges
E-Mail-Konto) ein:
Tippen Sie auf den Pfeil 1.
auf der Startseite, um
zu Ihrer Anwendungsliste
zu wechseln.
Tippen Sie auf 2.
Einstellungen >
E-Mail-Konten & andere.
Die Übernahme Ihrer Kontakte
von Ihrem alten Handy ist
auch ganz einfach. Legen
Sie Ihre alte SIM-Karte in Ihr
neues Handy ein, und rufen
Sie dann „Einstellungen“
auf. Wechseln Sie in die
Anwendungsliste, tippen Sie
auf „Kontakte“, und tippen
Sie dann auf „SIM-Kontakte
importierten“.

51
Bildschirmausrichtung
Die Bildschirmausrichtung wird automatisch angepasst, je
nachdem wie Sie das Telefon halten.
Drehen Sie das Telefon auf die Seite, um die Ausrichtung von
Hoch- auf Querformat zu ändern und umgekehrt. Im Querformat
wird der Bildschirminhalt auf die Bildschirmgröße angepasst.
ANMERKUNG: Der Startbildschirm und die Anwendungsliste
werden immer im Hochformat angezeigt. Bei einigen
Anwendungen sowie bei geöffneter physischer QWERTY-
Tastatur wird das Querformat nicht unterstützt.

52
Touchscreen-Gesten
Auf dem Multitouch-Bildschirm Ihres Telefons können Sie mit
Ihren Fingern Bildschirminhalte verschieben, durch Menüs
blättern, Fotos ansehen usw.
Bewegen – Damit können Sie
schnell durch Listen, Menüs
oder Seiten scrollen und sich in
Inhaltsknoten seitlich bewegen.
Bewegen Sie einen Finger schnell
in die Richtung, in die sich der
Bildschirminhalt verschieben soll.
Ziehen – Damit können Sie in einer
kontrollierten Geschwindigkeit
durch Listen, Menüs oder Seiten
scrollen und sich in Inhaltsknoten
seitlich bewegen.
Berühren Sie den Bildschirm
mit dem Finger und ziehen Sie
langsam in die Richtung, in
die sich der Bildschirminhalt
verschieben soll.

53
Aufziehen – Damit können
Sie Website-, Karten- oder
Bildausschnitte vergrößern.
Bewegen Sie die beiden Finger
auseinander, um die Ansicht des
Bildschirminhalts zu vergrößern.
Zusammendrücken – Damit
können Sie Website-, Karten-
oder Bildausschnitte verkleinern.
Bewegen Sie die beiden Finger
aufeinander zu, um die Ansicht
des Bildschirminhalts zu verkleinern.

54
Smart-Texteingabe
Zur Eingabe von Text in ein Textfeld können Sie entweder
die Bildschirmtastatur oder die herausschiebbare QWERTY-
Tastatur verwenden.
Bildschirmtastatur:
Die Bildschirmtastatur wird
angezeigt, wenn Sie auf ein
beliebiges Textfeld tippen.
Das Tastatur-Layout hängt
dabei vom gewählten Feld
ab. Die Tasten @ und .com
werden beispielsweise bei
der Eingabe einer E-Mail-
Adresse angezeigt.
Während Sie tippen, werden
Ihnen für eine schnellere
Eingabe Textvorschläge und
automatische Korrekturen
angezeigt.
Zum Schreiben von
Sonderzeichen tippen Sie
auf &123 oder 123. Um
weitere Zeichen anzuzeigen,
wie den Unterstrich, tippen
Sie auf
.
Um die Bildschirmtastatur
zu schließen, tippen Sie auf
eine Stelle außerhalb des
Textfeldes.

55
QWERTY-Tastatur:
Die Bildschirmtastatur wird
automatisch geschlossen,
wenn Sie die QWERTY-
Tastatur herausschieben.
Wenn Sie mit der QWERTY-
Tastatur schreiben, werden
auf dem Bildschirm
Textvorschläge angezeigt.
Tippen Sie auf einen
Vorschlag, um ihn einzufügen.
Um Großbuchstaben zu
schreiben, drücken Sie
.
Um Text zu korrigieren,
drücken Sie
.
Um Sonderzeichen
einzugeben, drücken Sie
und tippen Sie dann auf
das entsprechende auf
dem Bildschirm angezeigte
Symbol.

56
Messaging
Der Messaging-Bildschirm zeigt eine Liste der
Nachrichtenunterhaltungen mit allen gesendeten und
empfangenen Nachrichten an.
So senden Sie eine Textnachricht:
Tippen Sie im Startbildschirm auf die Kachel 1. Messaging.
Tippen Sie im Messaging-Bildschirm auf 2.
.
Geben Sie im Feld 3. To (An): den Namen des Empfängers
ein. Verwenden Sie eine der folgenden Methoden:
Geben Sie den Namen, die Handynummer oder die –
E-Mail-Adresse des Kontakt ein. Tippen Sie in der
angezeigten Liste auf den gewünschten Kontakt. Um
weiter Empfänger hinzuzufügen, tippen Sie auf
.
Tippen Sie auf –
neben dem Feld To (An): Suchen
Sie dann den gewünschten Kontakt und tippen Sie
darauf, um ihn auszuwählen. Um weiter Empfänger
hinzuzufügen, tippen Sie auf
.
Tippen Sie auf das Feld 4. Type a Message (Nachricht
verfassen), um Ihre Nachricht zu schreiben.
ANMERKUNG: Um einen Anhang hinzufügen, tippen
Sie auf
und wählen Sie die auf Ihrem Telefon
gespeicherte Datei aus.
Tippen Sie auf 5.
, um dise Nachricht zu senden.

57
Immer auf dem Laufenden
Zum Synchronisieren Ihrer Musik, Videos, Bilder und Updates
von Ihrem Computer auf Ihr Handy (oder umgekehrt) benötigen
Sie die Zune-Software. Unter www.zune.net finden Sie die
vollständigen Zune-Systemanforderungen.
Schließen Sie Ihr Handy 1.
mit dem Kabel an Ihren
Computer an.
Rufen Sie 2.
www.windowsphone.com
auf, um die Zune-
Software zu installieren.
Öffnen Sie die Zune-3.
Software, und folgen Sie
dann den Anweisungen,
um Ihre Musik, Videos,
Bilder usw. Ihrer
Sammlung hinzuzufügen.
Klicken Sie auf Sammlung, 4.
und ziehen Sie dann alle
gewünschten Elemente
auf das Telefonsymbol
links unten, um sie zu
synchronisieren.

58
Musik und Videos
Über den Knoten Music + Videos (Musik und Videos) können
Sie schnell auf Musik, Videos, Podcasts, FM-Radio und
Medienanwendungen zugreifen.
Zum Öffnen des Knotens
Music + Videos (Musik
und Videos) tippen Sie im
Startbildschirm auf die
Kachel Music + Videos
(Musik und Videos).
Um weitere Musik von Zune
zu erhalten, tippen Sie auf
Marketplace.
Sie können Inhalte von Ihrem
Computer über die Zune-
Software mit Ihrem Telefon
synchronisieren. Nach dem
Synchronisieren Ihrer Musik,
Videos und Podcasts mit
dem Telefon, wird alles im
Knoten Music + Videos
(Musik und Videos) angezeigt.
Wenn Sie Musik anhören und
Videos ansehen, reflektiert
der Knoten Ihre
Geschmacksrichtungen, in
dem er Ihre Vorlieben anzeigt –
Ihre Lieblingslieder oder -alben,
Ihre Wiedergabelisten und
den Verlauf.
Seite wird geladen ...
Seite wird geladen ...
Seite wird geladen ...
Seite wird geladen ...
Seite wird geladen ...
Seite wird geladen ...
Seite wird geladen ...
Seite wird geladen ...
Seite wird geladen ...
Seite wird geladen ...
Seite wird geladen ...
Seite wird geladen ...
Seite wird geladen ...
Seite wird geladen ...
Seite wird geladen ...
Seite wird geladen ...
Seite wird geladen ...
Seite wird geladen ...
Seite wird geladen ...
Seite wird geladen ...
Seite wird geladen ...
Seite wird geladen ...
Seite wird geladen ...
Seite wird geladen ...
Seite wird geladen ...
Seite wird geladen ...
Seite wird geladen ...
Seite wird geladen ...
Seite wird geladen ...
Seite wird geladen ...
Seite wird geladen ...
Seite wird geladen ...
Seite wird geladen ...
Seite wird geladen ...
Seite wird geladen ...
Seite wird geladen ...
Seite wird geladen ...
Seite wird geladen ...
Seite wird geladen ...
Seite wird geladen ...
Seite wird geladen ...
Seite wird geladen ...
-
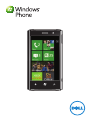 1
1
-
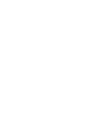 2
2
-
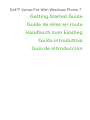 3
3
-
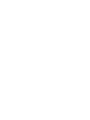 4
4
-
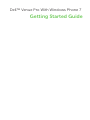 5
5
-
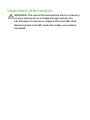 6
6
-
 7
7
-
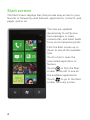 8
8
-
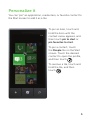 9
9
-
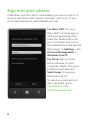 10
10
-
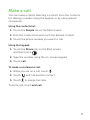 11
11
-
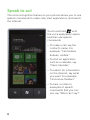 12
12
-
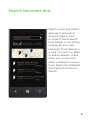 13
13
-
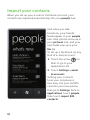 14
14
-
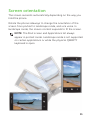 15
15
-
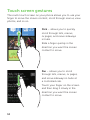 16
16
-
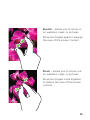 17
17
-
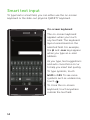 18
18
-
 19
19
-
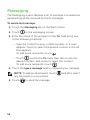 20
20
-
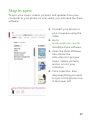 21
21
-
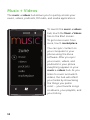 22
22
-
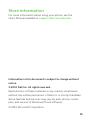 23
23
-
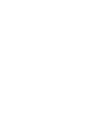 24
24
-
 25
25
-
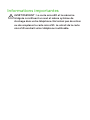 26
26
-
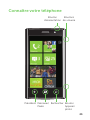 27
27
-
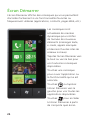 28
28
-
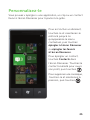 29
29
-
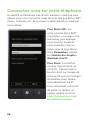 30
30
-
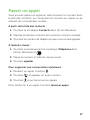 31
31
-
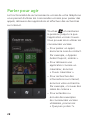 32
32
-
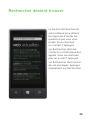 33
33
-
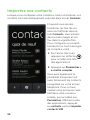 34
34
-
 35
35
-
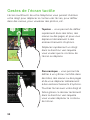 36
36
-
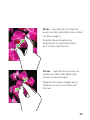 37
37
-
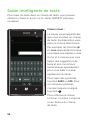 38
38
-
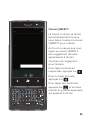 39
39
-
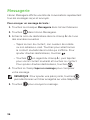 40
40
-
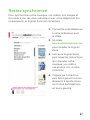 41
41
-
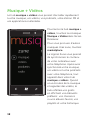 42
42
-
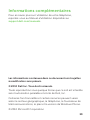 43
43
-
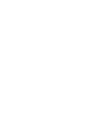 44
44
-
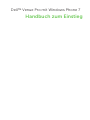 45
45
-
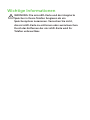 46
46
-
 47
47
-
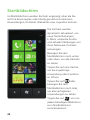 48
48
-
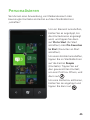 49
49
-
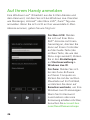 50
50
-
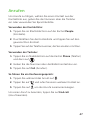 51
51
-
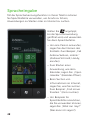 52
52
-
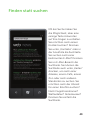 53
53
-
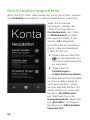 54
54
-
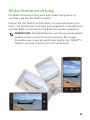 55
55
-
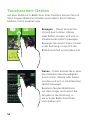 56
56
-
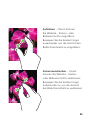 57
57
-
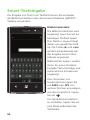 58
58
-
 59
59
-
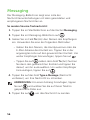 60
60
-
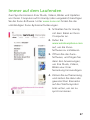 61
61
-
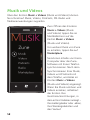 62
62
-
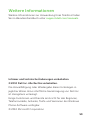 63
63
-
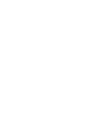 64
64
-
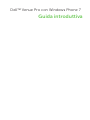 65
65
-
 66
66
-
 67
67
-
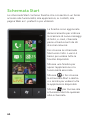 68
68
-
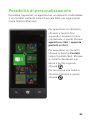 69
69
-
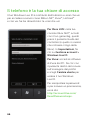 70
70
-
 71
71
-
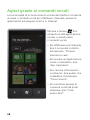 72
72
-
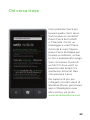 73
73
-
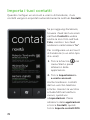 74
74
-
 75
75
-
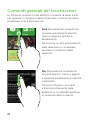 76
76
-
 77
77
-
 78
78
-
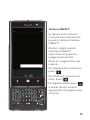 79
79
-
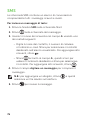 80
80
-
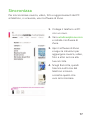 81
81
-
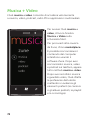 82
82
-
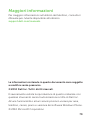 83
83
-
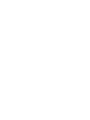 84
84
-
 85
85
-
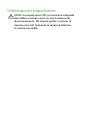 86
86
-
 87
87
-
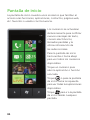 88
88
-
 89
89
-
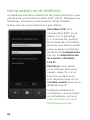 90
90
-
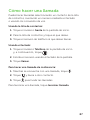 91
91
-
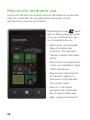 92
92
-
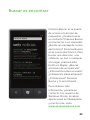 93
93
-
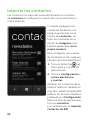 94
94
-
 95
95
-
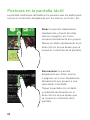 96
96
-
 97
97
-
 98
98
-
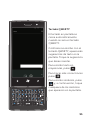 99
99
-
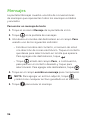 100
100
-
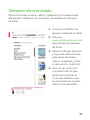 101
101
-
 102
102
-
 103
103
-
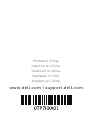 104
104
Dell Mobile Venue Pro Schnellstartanleitung
- Typ
- Schnellstartanleitung
in anderen Sprachen
- English: Dell Mobile Venue Pro Quick start guide
- français: Dell Mobile Venue Pro Guide de démarrage rapide
- español: Dell Mobile Venue Pro Guía de inicio rápido
- italiano: Dell Mobile Venue Pro Guida Rapida
Verwandte Artikel
Andere Dokumente
-
LG LGE906.AITABK Benutzerhandbuch
-
LG LGE900.ANEUBK Benutzerhandbuch
-
LG LGE906.AITABK Benutzerhandbuch
-
LG LGE900.ANEUBK Benutzerhandbuch
-
LG LGV490.ACROBK Benutzerhandbuch
-
LG LGV400.AHKGWH Benutzerhandbuch
-
LG LGV480.AHUNBK Benutzerhandbuch
-
LG P500 Benutzerhandbuch
-
LG LGV700.ADEUBK Benutzerhandbuch
-
Microsoft Surface Pro 2 Bedienungsanleitung