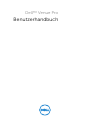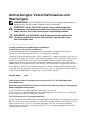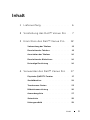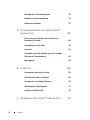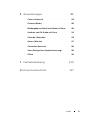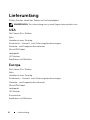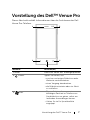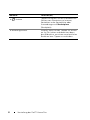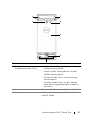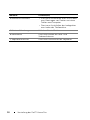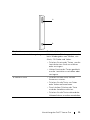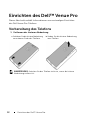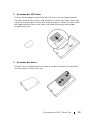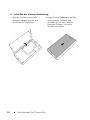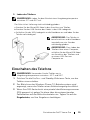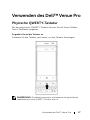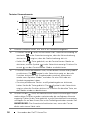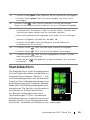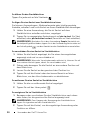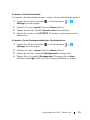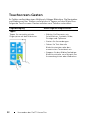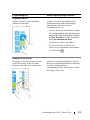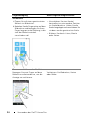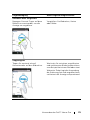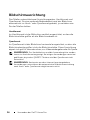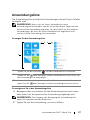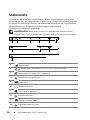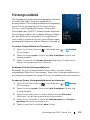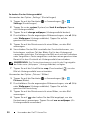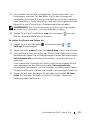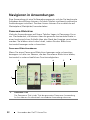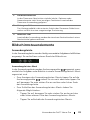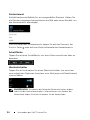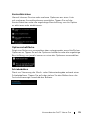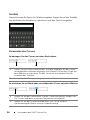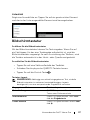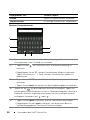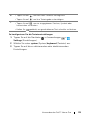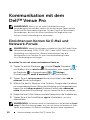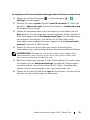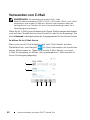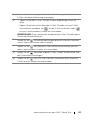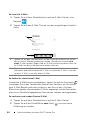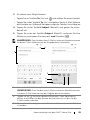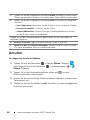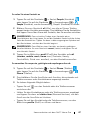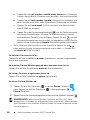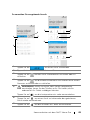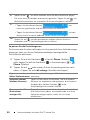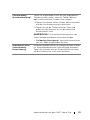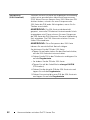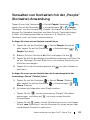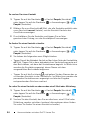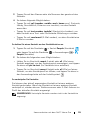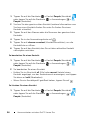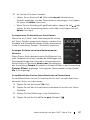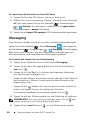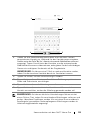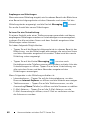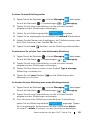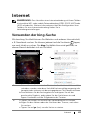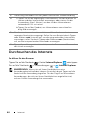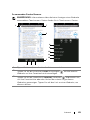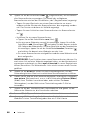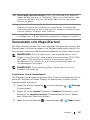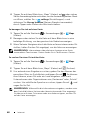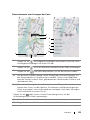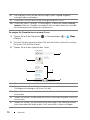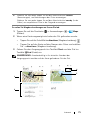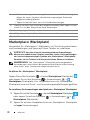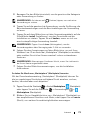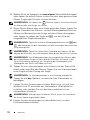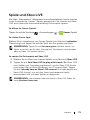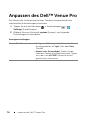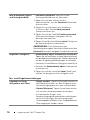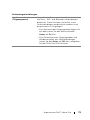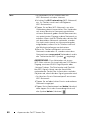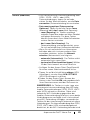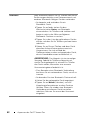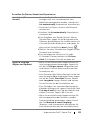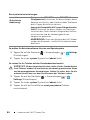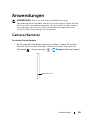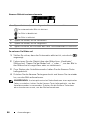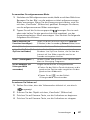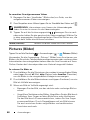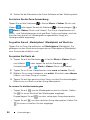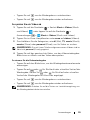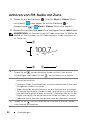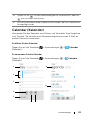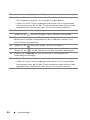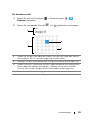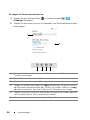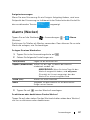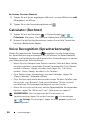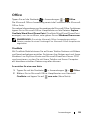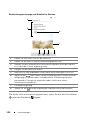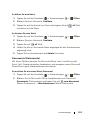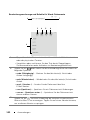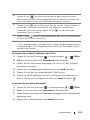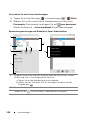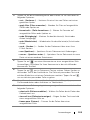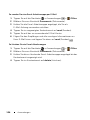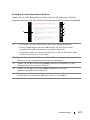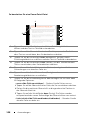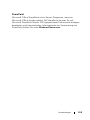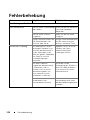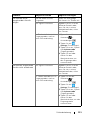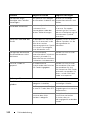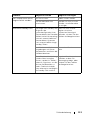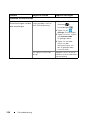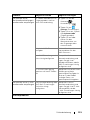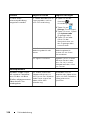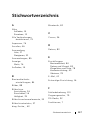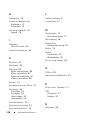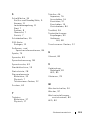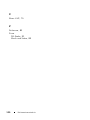Dell Mobile Venue Pro Benutzerhandbuch
- Kategorie
- Smartphones
- Typ
- Benutzerhandbuch

Dell™ Venue Pro
Benutzerhandbuch
COMMENT

Anmerkungen, Vorsichtshinweise und
Warnungen
ANMERKUNG: Eine ANMERKUNG macht auf wichtige Informationen
aufmerksam, die die Arbeit mit dem Gerät erleichtern.
VORSICHT: Durch VORSICHT werden Sie auf Gefahrenquellen
hingewiesen, die Hardwareschäden oder Datenverlust zur Folge
haben können, wenn die Anweisungen nicht befolgt werden.
WARNUNG: Mit WARNUNG wird auf eine potenziell gefährliche
Situation hingewiesen, die zu Sachschäden, Verletzungen oder
zum Tod führen kann.
____________________
Irrtümer und technische Änderungen vorbehalten.
© 2010 Dell Inc. Alle Rechte vorbehalten.
Die Vervielfältigung oder Wiedergabe dieser Unterlagen in jeglicher Weise ohne
schriftliche Genehmigung von Dell Inc. ist strengstens untersagt.
In diesem Text verwendete Marken: Dell™ und das DELL-Logo sind Marken von Dell Inc.;
Microsoft®, Windows®, Excel®, PowerPoint®, Windows Live®, Hotmail®, Xbox LIVE®,
Zune® und SharePoint® sind in den USA und/oder anderen Ländern Marken oder
eingetragene Marken der Microsoft Corporation. Adobe Acrobat™ ist eine Marke von
Adobe Systems Incorporated, die unter einigen Gerichtsbarkeiten eingetragen sein kann.
Alle anderen in dieser Dokumentation genannten Marken und Handelsbezeichnungen
sind Eigentum der jeweiligen Hersteller und Firmen. Dell Inc. erhebt keinen Anspruch auf
Marken und Handelsbezeichnungen mit Ausnahme der eigenen.
Oktober 2010 A00
Erklärung der Federal Communications Commission (FCC, US-Behörde für das
Fernmeldewesen)
Das Gerät entspricht Abschnitt 15 der FCC-Bestimmungen. Der Betrieb unterliegt den
beiden folgenden Bedingungen:
1) Das Gerät darf keine gefährdenden Störungen verursachen.
2) Das Gerät muss jede empfangene Störung akzeptieren, einschließlich einer Störung,
die zu unerwünschtem Betrieb führen könnte.
FCC-Erklärung zur HF-Strahlungsexposition
Dieses Telefon wurde für das Tragen am Körper getestet und liegt innerhalb der Richtwerte
der FCC-Erklärung, wenn metallfreies Zubehör verwendet und die Sprecheinrichtung in
einer Entfernung von 1,5 cm zum Körper getragen wird. Bei Verwendung anderer
Zubehörartikel kann die Einhaltung der in der FCC-Erklärung festgelegten Richtwerte
nicht garantiert werden.

Inhalt 3
Inhalt
1Lieferumfang . . . . . . . . . . . . . . . . . . . 6
2 Vorstellung des Dell™ Venue Pro
. . . 7
3 Einrichten des Dell™ Venue Pro
. . . 12
Vorbereitung des Telefons . . . . . . . . . . . . 12
Einschalten des Telefons
. . . . . . . . . . . . . 15
Ausschalten des Telefons
. . . . . . . . . . . . . 16
Einschalten des Bildschirms
. . . . . . . . . . . 16
Erstmalige Einrichtung
. . . . . . . . . . . . . . 16
4
Verwenden des Dell™ Venue Pro
. . . 17
Physische QWERTY-Tastatur . . . . . . . . . . . 17
Startbildschirm
. . . . . . . . . . . . . . . . . . . 19
Touchscreen-Gesten
. . . . . . . . . . . . . . . . 22
Bildschirmausrichtung
. . . . . . . . . . . . . . 26
Anwendungsliste
. . . . . . . . . . . . . . . . . . 27
Statusleiste
. . . . . . . . . . . . . . . . . . . . . 28
Hintergrundbild
. . . . . . . . . . . . . . . . . . 29

4 Inhalt
Navigieren in Anwendungen . . . . . . . . . . . 32
Bildschirmsteuerelemente
. . . . . . . . . . . . 33
Bildschirmtastatur
. . . . . . . . . . . . . . . . . 37
5 Kommunikation mit dem Dell™
Venue Pro
. . . . . . . . . . . . . . . . . . . . . 40
Einrichten von Konten für E-Mail und
Netzwerk-Portale
. . . . . . . . . . . . . . . . . 40
Verwenden von E-Mail
. . . . . . . . . . . . . . . 42
Anrufen
. . . . . . . . . . . . . . . . . . . . . . . 46
Verwalten von Kontakten mit der „People“
(Kontakte)-Anwendung
. . . . . . . . . . . . . . 53
Messaging
. . . . . . . . . . . . . . . . . . . . . . 58
6 Internet . . . . . . . . . . . . . . . . . . . . . . . 63
Verwenden der bing-Suche . . . . . . . . . . . . 63
Durchsuchen des Internets
. . . . . . . . . . . . 64
Verwenden von Maps (Karten)
. . . . . . . . . . 67
Marketplace (Marktplatz)
. . . . . . . . . . . . . 72
Spiele und Xbox LIVE
. . . . . . . . . . . . . . . 75
7 Anpassen des Dell™ Venue Pro . . . 76

Inhalt 5
8 Anwendungen . . . . . . . . . . . . . . . . . 85
Camera (Kamera) . . . . . . . . . . . . . . . . . . 85
Pictures (Bilder)
. . . . . . . . . . . . . . . . . . . 88
Wiedergabe von Musik und Video mit Zune
. . . 89
Anhören von FM-Radio mit Zune
. . . . . . . . 92
Calendar (Kalender)
. . . . . . . . . . . . . . . . 93
Alarms (Wecker)
. . . . . . . . . . . . . . . . . . 97
Calculator (Rechner)
. . . . . . . . . . . . . . . . 98
Voice Recognition (Spracherkennung)
. . . . . 98
Office
. . . . . . . . . . . . . . . . . . . . . . . . 99
9 Fehlerbehebung. . . . . . . . . . . . . . . . 110
Stichwortverzeichnis . . . . . . . . . . . . . . 117

6 Lieferumfang
Lieferumfang
Prüfen Sie den Inhalt des Pakets auf Vollständigkeit:
ANMERKUNG:
Der Lieferumfang kann je nach Region unterschiedlich sein.
USA
Dell Venue Pro-Telefon
Akku
Handbuch zum Einstieg
Sicherheits-, Umwelt- und Zulassungsbestimmungen
Garantie- und Supportinformationen
MicroUSB-Kabel
Ladegerät
US-Stecker
Kopfhörer mit Mikrofon
Europa
Dell Venue Pro-Telefon
Akku
Handbuch zum Einstieg
Sicherheits-, Umwelt- und Zulassungsbestimmungen
Garantie- und Supportinformationen
MicroUSB-Kabel
Ladegerät
UK-Stecker
Eurostecker
Kopfhörer mit Mikrofon

Vorstellung des Dell™ Venue Pro 7
Vorstellung des Dell™ Venue Pro
Dieser Abschnitt enthält Informationen über die Funktionen des Dell
Venue Pro-Telefons.
Merkmal Funktion(en)
1 Hörer Dient zum Hören von Telefongesprächen.
2 Zurück
Tippen Sie hierauf, um:
• zum/zur vorherigen Bildschirm oder
Webseite zurückzukehren.
• einen Vorgang abzubrechen.
• die Bildschirmtastatur oder ein Menü
zu schließen.
3 Start
• Tippen Sie hierauf, um von einer
beliebigen Position im Telefon zum
Startbildschirm zu gehen, selbst aus
laufenden Anwendungen heraus.
• Halten Sie sie für Sprachbefehle
angetippt.
4
1
3
2
5

8 Vorstellung des Dell™ Venue Pro
4 Suchen
Tippen Sie hierauf, um ein Suchfeld zum
Suchen von Elementen im Internet,
Kontakten in der Kontaktliste oder
Anwendungen auf Marketplace
(Marktplatz).
5 Näherungssensor Erkennt, wenn Sie das Telefon für Anrufe
an Ihr Ohr halten und deaktiviert dann
den Bildschirm, um einen versehentliches
Berühren bzw. Tippen zu verhindern.
Merkmal Funktion(en)

Vorstellung des Dell™ Venue Pro 9
Merkmal Funktion(en)
1 Ein/Aus- und
Standby/Aktivieren-Taste
• Halten Sie die Taste gedrückt, um das
Telefon einzuschalten.
• Halten Sie die Taste gedrückt, um das
Telefon auszuschalten.
• Drücken Sie die Taste, um die Anzeige
auszuschalten.
• Drücken Sie die Taste, um das Telefon
nach dem Energiesparmodus wieder zu
aktivieren.
2 Kamera Dient zum Aufnehmen von Fotos und Videos.
3 Lautsprecher Dient zur Audioausgabe für Video, Musik
und FM-Radio.
2
6
5
1
3
7
4

10 Vorstellung des Dell™ Venue Pro
4 MicroUSB-Anschluss • Dient zum Anschließen eines USB-Kabels
zum Übertragen von Dateien zwischen
Telefon und Computer.
• Dient zum Anschließen des Ladegerätes
zum Laden des Telefonakkus.
5 Hintere Abdeckung Hält den Akku in Position.
6 Kamerablitz Dient zum Blitzen bei Foto- und
Videoaufnahmen.
7 Kopfhöreranschluss Dient zum Anschließen der Kopfhörer.
Merkmal Funktion(en)

Vorstellung des Dell™ Venue Pro 11
Merkmal Funktion(en)
1 Tasten zur Lautstärkeregelung Während eines Telefongesprächs oder
beim Wiedergeben von Medien, wie
Musik, FM-Radio und Video:
• Drücken Sie eine der Tasten, um die
Lautstärke eine Stufe zu erhöhen
oder verringern.
• Halten Sie eine der Tasten gedrückt,
um die Lautstärke zu erhöhen oder
verringern.
2 Kamera-Taste • Drücken Sie die Taste, um die
Kamera zu starten.
• Drücken Sie die Taste, um Fotos
oder Videos aufzunehmen.
• Durch halbes Drücken der Taste
wird der Autofokus aktiviert.
• Drücken Sie die Taste während der
Videoaufnahme, um diese anzuhalten.
1
2

12 Einrichten des Dell™ Venue Pro
Einrichten des Dell™ Venue Pro
Dieser Abschnitt enthält Informationen zum erstmaligen Einrichten
des Dell Venue Pro-Telefons.
Vorbereitung des Telefons
1 Entfernen der hinteren Abdeckung
a
Schieben Sie die hintere Abdeckung
zum oberen Ende des Telefons.
b Heben Sie die hintere Abdeckung
vom Telefon.
ANMERKUNG: Schalten Sie das Telefon nicht ein, wenn die hintere
Abdeckung entfernt ist.

Einrichten des Dell™ Venue Pro 13
2 Einsetzen der SIM-Karte
3 Einsetzen des Akkus
Richten Sie die abgewinkelte Ecke der SIM-Karte mit der abgewinkelten
Ecke der Kartenhalterung aus und schieben Sie die Karte hinein. Wenn die
Karte nicht problemlos in die Kartenhalterung passt, stellen Sie sicher, dass
die abgewinkelten Ecken von Karte und Kartenhalterung miteinander
ausgerichtet sind.
Richten Sie die Metallkontakte des Akkus mit den Kontakten im Akkufach
aus und setzen Sie den Akku ein.

14 Einrichten des Dell™ Venue Pro
4 Schließen der hinteren Abdeckung
a Richten Sie die Laschen der
hinteren Abdeckung mit den
Schlitzen im Telefon aus.
b Legen Sie die Abdeckung auf die
Rückseite des Telefons und
schieben Sie sie zum unteren
Ende des Telefons, um sie in
Position zu sichern.

Einrichten des Dell™ Venue Pro 15
5 Laden des Telefons
ANMERKUNG: Laden Sie den Akku bei einer Umgebungstemperatur
zwischen 0°C und 45°C auf.
Einschalten des Telefons
ANMERKUNG: Verwenden Sie das Telefon nur in
Umgebungstemperaturen zwischen -10°C und 55°C.
1 Drücken Sie die Ein/Aus- und Standby/Aktivieren-Taste, um das
Telefon einzuschalten.
2 Der Bildschirm des Windows Phone 7.0-Betriebssystems wird
angezeigt, wenn das Telefon einen Kaltstartvorgang durchführt.
3 Wenn Ihre SIM-Karte durch eine private Identifizierungsnummer
(PIN) gesperrt ist, geben Sie diese über die entsprechenden
Zahlentasten auf der Bildschirmtastatur ein. Tippen Sie auf die
Eingabetaste, um Ihre Eingabe zu bestätigen.
Der Akku ist bei Lieferung nicht vollständig geladen.
a Stecken Sie das MicroUSB-Kabel in den Anschluss am Telefon.
b Stecken Sie den USB-Stecker des Kabels in das USB-Ladegerät.
c Schließen Sie das USB-Ladegerät an die Steckdose an und laden Sie das
Telefon vollständig auf.
ANMERKUNG: Das Telefon ist
beim Anschluss an die Steckdose
innerhalb von vier Stunden
vollständig geladen.
ANMERKUNG: Zum Laden des
Telefons über einen Computer,
schließen Sie das Micro USB-Kabel
am Anschluss des Telefons und
an einem USB-Port am
Computer an.

16 Einrichten des Dell™ Venue Pro
Ausschalten des Telefons
Halten Sie die Ein/Aus- und Standby/Aktivieren-Taste gedrückt.
Einschalten des Bildschirms
Wenn das Gerät eingeschaltet, aber der Bildschirm aus ist, drücken Sie
auf die Ein/Aus- und Standby/Aktivieren-Taste, um den Bildschirm
einzuschalten.
Erstmalige Einrichtung
Nach dem erstmaligen Kaltstart, tippen Sie auf die Schaltfläche
get started
(Erste Schritte), damit das Telefon Sie durch die Ersteinrichtung führt:
1 Das Telefon erkennt, ob eine Internetverbindung verfügbar ist.
ANMERKUNG:
Zum Verbinden mit dem Internet ist eine aktive WiFi- oder
Datenverbindung (GPRS, EDGE, UMTS oder HSPA) erforderlich. Weitere
Informationen zum Einrichten einer Datenverbindung finden Sie unter
Verbindungseinstellungen.
2 Das Telefon fragt, ob Sie die Informationen für Zeitzone, Datum
und Uhrzeit direkt vom Internetserver abrufen oder manuell
eingeben möchten.
3 Laden Sie die Microsoft Software-Vereinbarung herunter.
4 Zum Verbinden Ihres Telefons mit Windows Live und zur
Verwendung der Dienste wie Windows Live
®
Messenger
,
Hotmail
®
, Zune
®
und Xbox LIVE
®
tippen Sie auf die Schaltfläche
sign in
(Anmelden), um sich mit Ihrer vorhandenen Windows Live-ID
anzumelden, oder tippen Sie auf die Schaltfläche
Create one
(Konto
erstellen), um sich für eine neue Windows Live-ID zu registrieren.
ANMERKUNG: Indem Sie sich bei Windows Live anmelden, werden
auch alle Ihre Windows Live-E-Mails und -Kontakte mit Ihrem Telefon
synchronisiert.
5 Das Telefon kann verwendet werden, wenn der Startbildschirm
angezeigt wird.

Verwenden des Dell™ Venue Pro 17
Verwenden des Dell™ Venue Pro
Physische QWERTY-Tastatur
Mit der physischen QWERTY-Tastatur können Sie auf Ihrem Telefon
Text in Textfelder eingeben.
So greifen Sie auf die Tastatur zu
Schieben Sie das Telefon nach oben, um die Tastatur freizulegen.
ANMERKUNG: Die bildschirmtastatur wird automatisch geschlossen,
sobald die physische QWERTY-Tastatur aktiv ist.

18 Verwenden des Dell™ Venue Pro
Tastatur-Steuerelemente
1 Drücken Sie diese Tasten, um Text in ein Textfeld einzugeben.
2
• Drücken Sie die -Taste, um zwischen Groß- und Kleinschreibung zu
wechseln. in der Statusleiste zeigt an, dass die Kleinschreibung
aktiviert ist; zeigt an, dass die Großschreibung aktiv ist.
• Halten Sie die -Taste gedrückt, um die Feststelltasten-Modus zu
aktivieren, wie das Symbol in der Statusleiste anzeigt. Drücken Sie
erneut , um den Feststelltasten-Modus zu deaktivieren.
3 • Drücken Sie auf die blaue fn-Taste, um die blauen Zahlen und Symbole
zu aktivieren. Das -Symbol in der Statusleiste zeigt an, dass die
Funktion aktiviert ist. Der Eingabemodus wechselt automatisch
wieder zum Alphabet-Modus, nachdem Sie eine Zahl oder ein
Symbol eingegeben haben.
• Um eine permanente Zahlen- und Symboleingabe zu aktivieren,
halten Sie die fn-Taste gedrückt. Das -Symbol in der Statusleiste
zeigt an, dass die Funktion aktiviert ist. Drücken Sie dieselbe Taste, um
den Modus wieder zu deaktivieren.
4
Drücken Sie die -Taste, um Vokalen einen Akzent hinzuzufügen. Durch
mehrmaliges Drücken werden nacheinander die verfügbaren Akzente
angezeigt. Halten Sie die Taste gedrückt, um die Akzentauswahl anzuzeigen
und tippen Sie auf den Akzent, der in das Textfeld geschrieben werden soll.
ANMERKUNG: Die Akzenttaste funktioniert nur, wenn der Cursor
direkt nach einem Vokal steht.
2
1
3
4 6
7
8
9
5

Verwenden des Dell™ Venue Pro 19
Startbildschirm
Der Startbildschirm ist der Ausgangspunkt
für Ihre Telefonaktivitäten und besteht aus
individuell einrichtbaren „Kacheln“ – Das
sind Verknüpfungen oder Links, die einfachen
Zugriff auf Ihre Lieblingsanwendungen und
am häufigsten genutzten Funktionen, Kontakte,
Webseiten und Medienwiedergabelisten
ermöglichen. Die Kacheln sind dynamisch
und werden in Echtzeit aktualisiert,
um Benachrichtigungen über neue
Textmitteilungen, E-Mails, anstehende
Kalenderereignisse, verpasste Anrufe und
aktuelle Feeds in Ihren Netzwerkportalen,
wie Twitter, Facebook und Windows Live, anzuzeigen.
5
• Drücken Sie die
space
-Taste (Leertaste), um ein Leerzeichen einzugeben.
• Drücken Sie die space-Taste (Leertaste) doppelt, um einen Punkt
einzufügen.
6
Drücken Sie die -Taste, um die Emoticon-Auswahl anzuzeigen.
Tippen Sie auf das gewünschte Emoticon, um es im Textfeld einzugeben.
7 • Drücken Sie die sym-Taste (Symboltaste), um die Bildschirm-
Symbolauswahl anzuzeigen, in der Sie auf die Zahlen, Symbole und
Satzzeichen tippen können, die Sie schreiben möchten.
• Wenn die Symbolauswahl angezeigt wird, tippen Sie zum Anzeigen
weiterer verfügbarer Symbole auf oder .
• Drücken Sie die sym-Taste (Symboltaste), um die Bildschirm-
Symbolauswahl zu schließen.
8
• Drücken Sie die -Taste, um eine neue Textzeile einzugeben.
• Drücken Sie die -Taste, um Ihre Texteingabe zu bestätigen.
9
• Drücken Sie die -Taste, um ein eingegebenes Zeichen, Symbol
oder Leerzeichen zu löschen.
• Halten Sie die -Taste gedrückt, um geschriebenen Text schneller
zu löschen.
Kachel
n

20 Verwenden des Dell™ Venue Pro
So öffnen Sie den Startbildschirm
Tippen Sie jederzeit auf die Starttaste .
So fügen Sie eine Kachel zum Startbildschirm hinzu
Sie können Anwendungen, Medienelemente oder häufig genutzte
Kontakte „anheften” und so als Kachel zur Ihrem Startbildschirm hinzufügen.
1 Halten Sie eine Anwendung, die Sie als Kachel auf dem
Startbildschirm anheften möchten, angetippt.
2 Tippen Sie im angezeigten Kontextmenü auf pin to start (An Start
anheften) oder pin favorites to start (Favoriten an Start anheften).
ANMERKUNG: Nachdem Sie in der Anwendung People (Kontakte) ein
Kontaktprofil geöffnet haben, tippen Sie in der Anwendungsleiste unten auf
das Anheftsymbol , um den Kontakt an den Startbildschirm anzuheften.
So verschieben Sie eine Kachel im Startbildschirm
1 Halten Sie die Kachel angetippt, bis Sie etwas hervorgehoben
angezeigt wird und so verschiebbar ist.
ANMERKUNG: Wenn der Verschiebemodus aktiviert ist, können Sie auf
eine weitere Kachel tippen, damit Sie verschiebbar wird.
2 Ziehen oder bewegen Sie die Kachel an eine andere Position auf
dem Bildschirm.
3 Lassen Sie die Kachel an der gewünschten Position los.
4 Tippen Sie auf die Kachel oder den leeren Bereich auf dem
Bildschirm, um den Verschiebemodus zu deaktivieren.
So entfernen Sie eine Kachel im Startbildschirm
1 Halten Sie die zu entfernende Kachel angetippt.
2 Tippen Sie auf das Lösesymbol .
So navigieren Sie im Startbildschirm
1 Bewegen oder verschieben Sie den Startbildschirm nach oben
oder unten, bis die gewünschte Kachel angezeigt wird.
ANMERKUNG: Zum Stoppen der Bewegung des Startbildschirms
tippen Sie irgendwo auf den Startbildschirm.
2 Tippen Sie auf die Kachel, um die zugehörige Anwendung oder
Funktion zu öffnen.
Seite wird geladen ...
Seite wird geladen ...
Seite wird geladen ...
Seite wird geladen ...
Seite wird geladen ...
Seite wird geladen ...
Seite wird geladen ...
Seite wird geladen ...
Seite wird geladen ...
Seite wird geladen ...
Seite wird geladen ...
Seite wird geladen ...
Seite wird geladen ...
Seite wird geladen ...
Seite wird geladen ...
Seite wird geladen ...
Seite wird geladen ...
Seite wird geladen ...
Seite wird geladen ...
Seite wird geladen ...
Seite wird geladen ...
Seite wird geladen ...
Seite wird geladen ...
Seite wird geladen ...
Seite wird geladen ...
Seite wird geladen ...
Seite wird geladen ...
Seite wird geladen ...
Seite wird geladen ...
Seite wird geladen ...
Seite wird geladen ...
Seite wird geladen ...
Seite wird geladen ...
Seite wird geladen ...
Seite wird geladen ...
Seite wird geladen ...
Seite wird geladen ...
Seite wird geladen ...
Seite wird geladen ...
Seite wird geladen ...
Seite wird geladen ...
Seite wird geladen ...
Seite wird geladen ...
Seite wird geladen ...
Seite wird geladen ...
Seite wird geladen ...
Seite wird geladen ...
Seite wird geladen ...
Seite wird geladen ...
Seite wird geladen ...
Seite wird geladen ...
Seite wird geladen ...
Seite wird geladen ...
Seite wird geladen ...
Seite wird geladen ...
Seite wird geladen ...
Seite wird geladen ...
Seite wird geladen ...
Seite wird geladen ...
Seite wird geladen ...
Seite wird geladen ...
Seite wird geladen ...
Seite wird geladen ...
Seite wird geladen ...
Seite wird geladen ...
Seite wird geladen ...
Seite wird geladen ...
Seite wird geladen ...
Seite wird geladen ...
Seite wird geladen ...
Seite wird geladen ...
Seite wird geladen ...
Seite wird geladen ...
Seite wird geladen ...
Seite wird geladen ...
Seite wird geladen ...
Seite wird geladen ...
Seite wird geladen ...
Seite wird geladen ...
Seite wird geladen ...
Seite wird geladen ...
Seite wird geladen ...
Seite wird geladen ...
Seite wird geladen ...
Seite wird geladen ...
Seite wird geladen ...
Seite wird geladen ...
Seite wird geladen ...
Seite wird geladen ...
Seite wird geladen ...
Seite wird geladen ...
Seite wird geladen ...
Seite wird geladen ...
Seite wird geladen ...
Seite wird geladen ...
Seite wird geladen ...
Seite wird geladen ...
Seite wird geladen ...
Seite wird geladen ...
Seite wird geladen ...
-
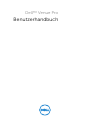 1
1
-
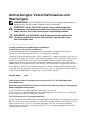 2
2
-
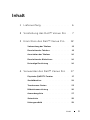 3
3
-
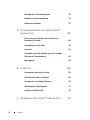 4
4
-
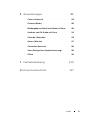 5
5
-
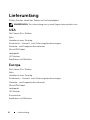 6
6
-
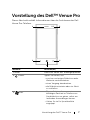 7
7
-
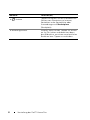 8
8
-
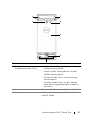 9
9
-
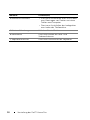 10
10
-
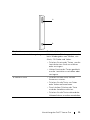 11
11
-
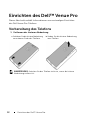 12
12
-
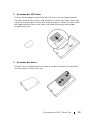 13
13
-
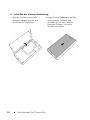 14
14
-
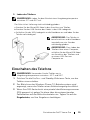 15
15
-
 16
16
-
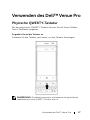 17
17
-
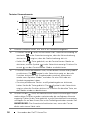 18
18
-
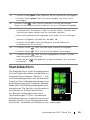 19
19
-
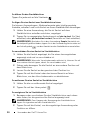 20
20
-
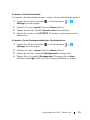 21
21
-
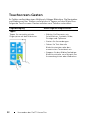 22
22
-
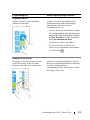 23
23
-
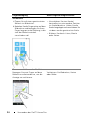 24
24
-
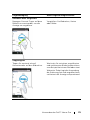 25
25
-
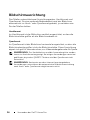 26
26
-
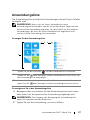 27
27
-
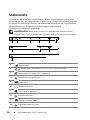 28
28
-
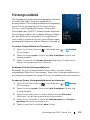 29
29
-
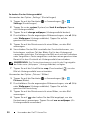 30
30
-
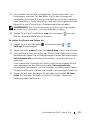 31
31
-
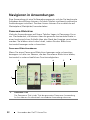 32
32
-
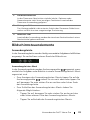 33
33
-
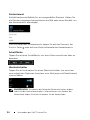 34
34
-
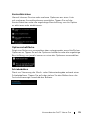 35
35
-
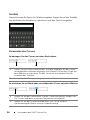 36
36
-
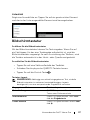 37
37
-
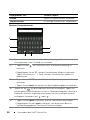 38
38
-
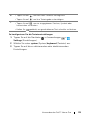 39
39
-
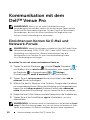 40
40
-
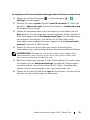 41
41
-
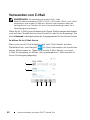 42
42
-
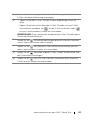 43
43
-
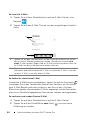 44
44
-
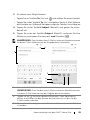 45
45
-
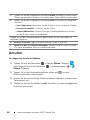 46
46
-
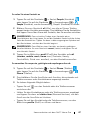 47
47
-
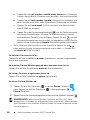 48
48
-
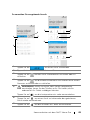 49
49
-
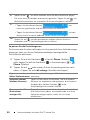 50
50
-
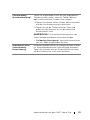 51
51
-
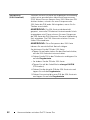 52
52
-
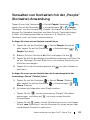 53
53
-
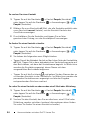 54
54
-
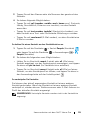 55
55
-
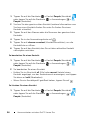 56
56
-
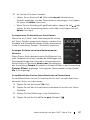 57
57
-
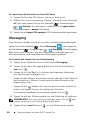 58
58
-
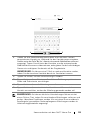 59
59
-
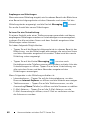 60
60
-
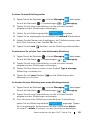 61
61
-
 62
62
-
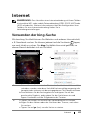 63
63
-
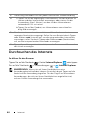 64
64
-
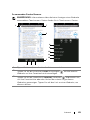 65
65
-
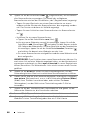 66
66
-
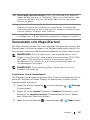 67
67
-
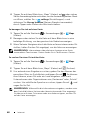 68
68
-
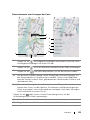 69
69
-
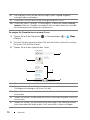 70
70
-
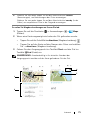 71
71
-
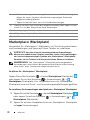 72
72
-
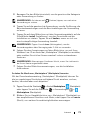 73
73
-
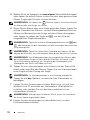 74
74
-
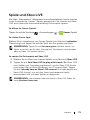 75
75
-
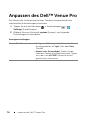 76
76
-
 77
77
-
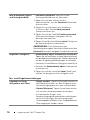 78
78
-
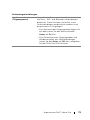 79
79
-
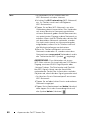 80
80
-
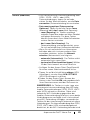 81
81
-
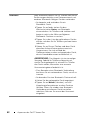 82
82
-
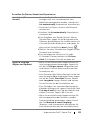 83
83
-
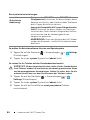 84
84
-
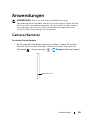 85
85
-
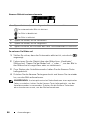 86
86
-
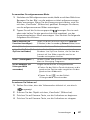 87
87
-
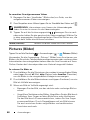 88
88
-
 89
89
-
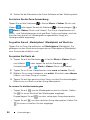 90
90
-
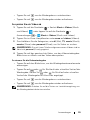 91
91
-
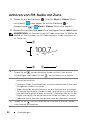 92
92
-
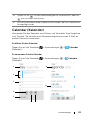 93
93
-
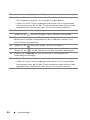 94
94
-
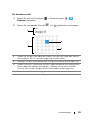 95
95
-
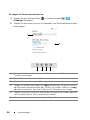 96
96
-
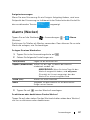 97
97
-
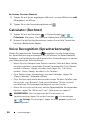 98
98
-
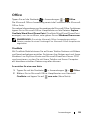 99
99
-
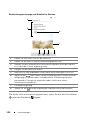 100
100
-
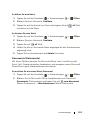 101
101
-
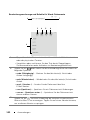 102
102
-
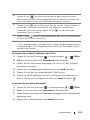 103
103
-
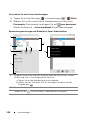 104
104
-
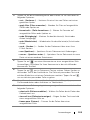 105
105
-
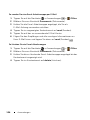 106
106
-
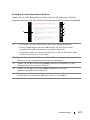 107
107
-
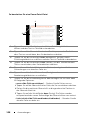 108
108
-
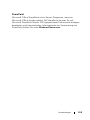 109
109
-
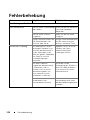 110
110
-
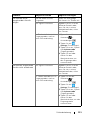 111
111
-
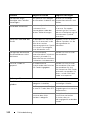 112
112
-
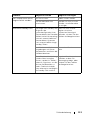 113
113
-
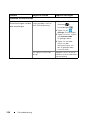 114
114
-
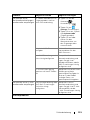 115
115
-
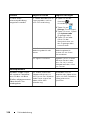 116
116
-
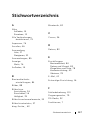 117
117
-
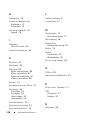 118
118
-
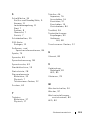 119
119
-
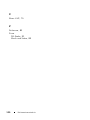 120
120