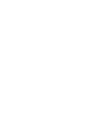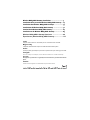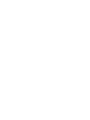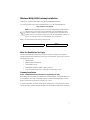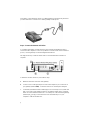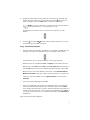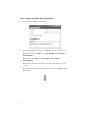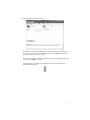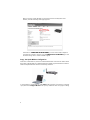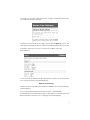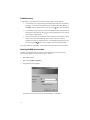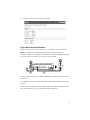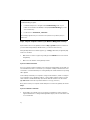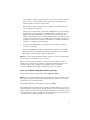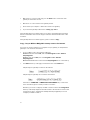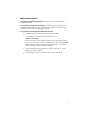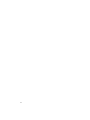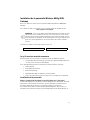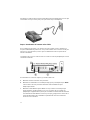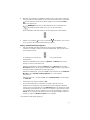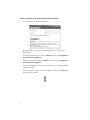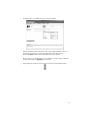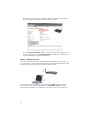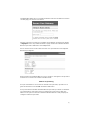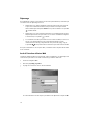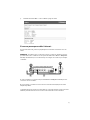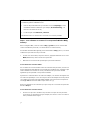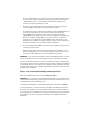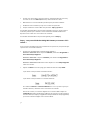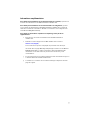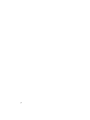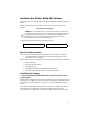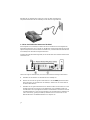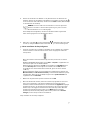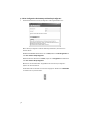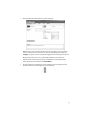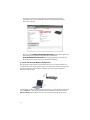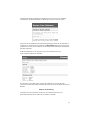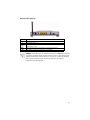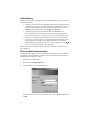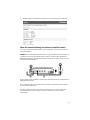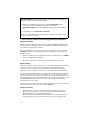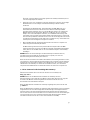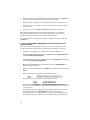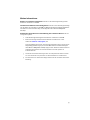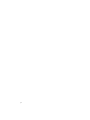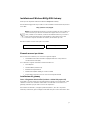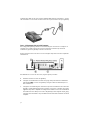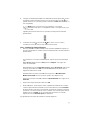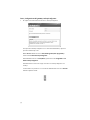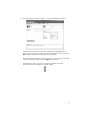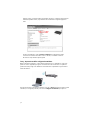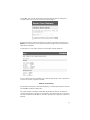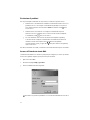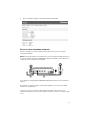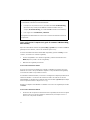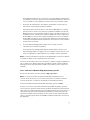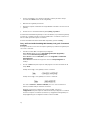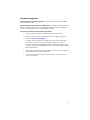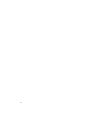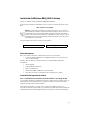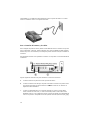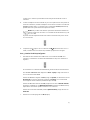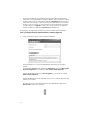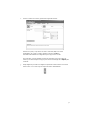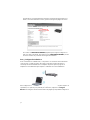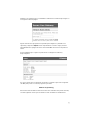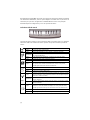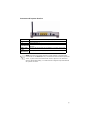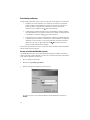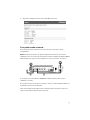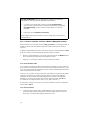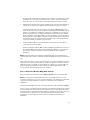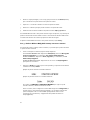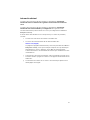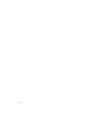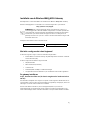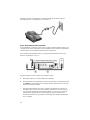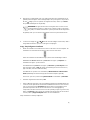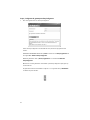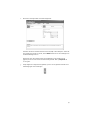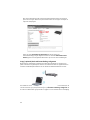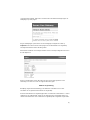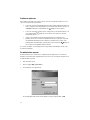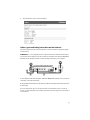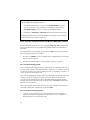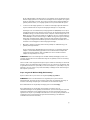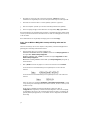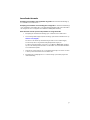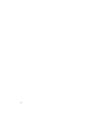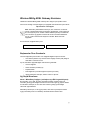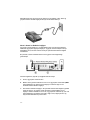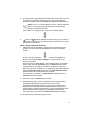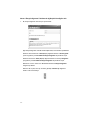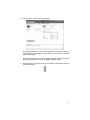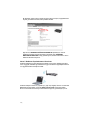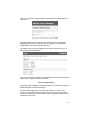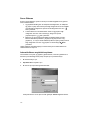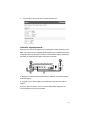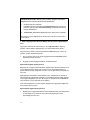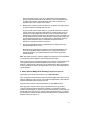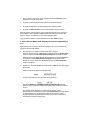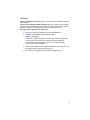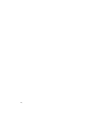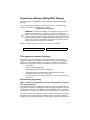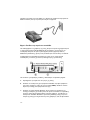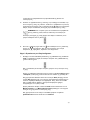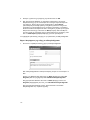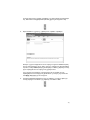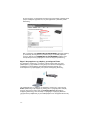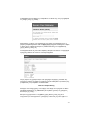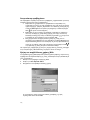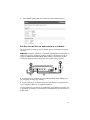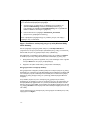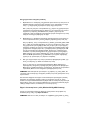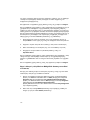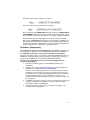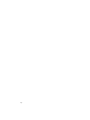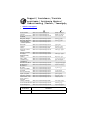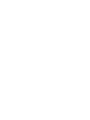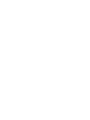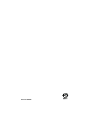Seite wird geladen ...
Seite wird geladen ...
Seite wird geladen ...
Seite wird geladen ...
Seite wird geladen ...
Seite wird geladen ...
Seite wird geladen ...
Seite wird geladen ...
Seite wird geladen ...
Seite wird geladen ...
Seite wird geladen ...
Seite wird geladen ...
Seite wird geladen ...
Seite wird geladen ...
Seite wird geladen ...
Seite wird geladen ...
Seite wird geladen ...
Seite wird geladen ...
Seite wird geladen ...
Seite wird geladen ...
Seite wird geladen ...
Seite wird geladen ...
Seite wird geladen ...
Seite wird geladen ...
Seite wird geladen ...
Seite wird geladen ...
Seite wird geladen ...
Seite wird geladen ...
Seite wird geladen ...
Seite wird geladen ...
Seite wird geladen ...
Seite wird geladen ...
Seite wird geladen ...
Seite wird geladen ...
Seite wird geladen ...
Seite wird geladen ...

35
Installation des Wireless MAXg ADSL Gateways
Vielen Dank, dass Sie sich für das USRobotics Wireless MAXg ADSL Gateway entschieden
haben.
Aktuelle Produkt-Support- und Kontaktinformationen finden Sie auf der folgenden
Website:
http://www.usr.com/support
HINWEIS: Es ist sehr wichtig, dass Sie sich die Seriennummer notieren. Diese
Nummer benötigen Sie, wenn Sie sich an unsere Support-Abteilung wenden. Die
12-stellige Seriennummer finden Sie auf einem Strichcode-Aufkleber auf der
Gateway-Unterseite und der Verpackung. Sie benötigen außerdem Ihre
Modellnummer, die bereits unten eingetragen ist.
Tragen Sie die Seriennummer in das unten stehende Feld ein.
Was Sie zunächst brauchen
Bevor Sie eine Verbindung zum Internet herstellen können, benötigen Sie Folgendes:
• Einen aktiven ADSL- und Internetdienst Ihrer Telefongesellschaft oder Ihres
Internet Service Providers (ISP).
Darüber hinaus benötigen Sie möglicherweise die folgenden Informationen von Ihrem ISP:
• Werte für VPI/VCI
• ADSL-Standard (Modulation)
• Kapselungsmodus
• Authentifizierung (PAP oder CHAP) für PPP-Verbindungen
• Benutzername und Kennwort, falls von Ihrem ISP zugewiesen
Installation des Gateways
1. Schritt: Anschließen des Mikrofilters (falls vorhanden oder falls vom ISP
vorgeschrieben)
Ein Mikrofilter beseitigt Interferenzen zwischen dem Sprach- und dem DSL-Signal. Ihr ISP
teilt Ihnen mit, ob ein Mikrofilter notwendig ist. Wenn dem Gateway kein Mikrofilter beilag,
können Sie bei Ihrem ISP nachfragen, ob Sie einen oder mehrere Mikrofilter erwerben
müssen.
Zur Installation des Mikrofilters stecken Sie alle Geräte (Telefon, Faxgerät oder andere
Telefoniegeräte) in den Mikrofilter und schließen den Mikrofilter danach an die
Telefonwandbuchse an. Installieren Sie keinen Mikrofilter an dem Kabel, das Ihr ADSL-
9108
Seriennummer Modellnummer

36
Gateway mit der Telefonbuchse verbindet, sofern der Filter nicht mit einer
entsprechenden Buchse für das Gateway und das Telefon ausgestattet ist.
2. Schritt: Anschließen der Antenne und der Kabel
Zur Konfiguration des Gateways schließen Sie diesen zunächst über das mitgelieferte
gelbe Ethernet-Kabel an den Computer an. Die Wireless-Verbindung richten Sie zu einem
späteren Zeitpunkt in diesem Installationsverfahren ein, nachdem Sie die Kommunikation
des Gateways mit dem Internet eingerichtet haben.
Im folgenden Diagramm wird dargestellt, wie die Geräte nach der Installation miteinander
verbunden sind.
Führen Sie folgende Schritte durch, um die erforderlichen Verbindungen herzustellen:
A. Schließen Sie die Antenne an die Rückseite des Gateways an.
B. Stecken Sie ein Ende des grauen Telefonkabels in den mit ADSL gekennzeichneten
Telefonanschluss an der Rückseite des Gateways. Stecken Sie das andere Ende in
die Telefonwandbuchse.
C. Schließen Sie das gelbe Ethernet-Kabel an. Auf diese Weise können zwar bis zu vier
Systeme angeschlossen werden, doch empfiehlt es sich, zusätzliche Geräte erst
nach Abschluss der ursprünglichen Installation anzuschließen. Stecken Sie ein Ende
des Ethernet-Kabels in einen der vier Anschlüsse an der Rückseite des Gateways ein
(diese sind mit 1, 2, 3 und 4 beschriftet). Schließen Sie das andere Ende an den
Ethernet-Anschluss der Netzwerkkarte Ihres Computers an.

37
D. Stecken Sie den Stecker des Netzteils in die 9VDC-Buchse an der Rückseite des
Gateways. Stecken Sie anschließend das Netzteil in eine Steckdose. Falls die LED
an der Vorderseite nicht aufleuchtet, drücken Sie den Power-Schalter (Netzschalter)
an der Rückseite des Gateways.
HINWEIS: Dieses Produkt ist für den Anschluss an eine UL-registrierte
Steckdose der Klasse 2 mit einer Nennspannung von 9 V DC und einer
Nennstromstärke von 1200 mA ausgelegt.
Das Gateway wird hochgefahren, nachdem Sie den Netzschalter eingeschaltet
haben. Der Vorgang kann bis zu zwei Minuten dauern.
E. Prüfen Sie, ob die LED und die Leuchtanzeigen aufleuchten. Wenn dies nicht
der Fall ist, schlagen Sie im Abschnitt "Fehlerbehebung" in dieser Anleitung nach.
3. Schritt: Installieren des EasyConfigurator
1. Legen Sie die USRobotics Installations-CD-ROM in das CD-Laufwerk des Computers
ein. Die Installation sollte automatisch starten. Dieser Vorgang kann etwas Zeit
beanspruchen.
Wenn die Installation nicht automatisch begonnen wird, können Sie sie manuell
starten.
Benutzer von Windows Vista: Klicken Sie auf Start > Computer. Doppelklicken Sie
dann auf das Symbol des CD-ROM-Laufwerks.
Windows-Benutzer: Klicken Sie auf Start und anschließend auf Ausführen. Geben
Sie dann D:\setup.exe in das Dialogfeld ein und klicken Sie auf OK. (Wenn Ihr
CD-Laufwerk einen anderen Buchstaben verwendet, geben Sie diesen anstelle
von D ein.)
Macintosh-Benutzer: Öffnen Sie die CD-ROM und doppelklicken Sie entweder auf
Mac OS X Install oder Mac OS Classic Install (je nach installiertem Betriebssystem).
Linux-Benutzer: Öffnen Sie die CD-ROM, navigieren Sie zu \platforms\linux und
doppelklicken Sie auf install.bin.
2. Wählen Sie die gewünschte Sprache und klicken Sie auf OK.
3. Wenn Sie mit Windows arbeiten, führt das Installationsprogramm nun einen Test
durch, um zu überprüfen, ob Ihr System die Mindestvoraussetzungen für die
Installation erfüllt. Anschließend werden auf dem Bildschirm Ergebnisse diejenigen
Systemkomponenten, die die Prüfung bestanden haben, mit einer grünen Flagge
markiert. Eine rote Flagge kennzeichnet unzureichende Komponenten. Wenn Ihr
System die Überprüfung besteht, klicken Sie auf Weiter. Wenn bestimmte
Systemkomponenten die Überprüfung nicht bestehen, klicken Sie auf Bericht
anzeigen, um diese Komponenten zu identifizieren.
Setup installiert nun den EasyConfigurator.

38
4. Schritt: Konfiguration des Gateways mit dem EasyConfigurator
1. Das Anmeldefenster für den EasyConfigurator sieht folgendermaßen aus:
Wenn der EasyConfigurator nicht automatisch gestartet wird, können Sie ihn
manuell öffnen.
Benutzer von Windows Vista: Klicken Sie auf Start, wählen Sie Alle Programme und
dann U.S. Robotics EasyConfigurator.
Windows-Benutzer: Klicken Sie auf Start, zeigen Sie auf Programme und wählen Sie
dann U.S. Robotics EasyConfigurator.
Macintosh- und Linux-Benutzer: Doppelklicken Sie auf das EasyConfigurator-
Symbol auf dem Schreibtisch.
Ihr Benutzername und Kennwort sind bereits eingegeben. Klicken Sie auf Anmelden
und warten Sie ein paar Sekunden.

39
2. Nach dem Anmelden wird folgendes Fenster angezeigt:
Wählen Sie Ihr Land und Ihren Internet Service Provider (ISP) aus den Dropdown-
Listen aus. Wenn Ihr Land oder ISP in der Liste nicht angezeigt wird, wählen Sie
Sonstige, und geben Sie die von Ihrem ISP angegebenen Einstellungen manuell ein.
Möglicherweise müssen Sie die von Ihrem ISP angegebenen Informationen
(Benutzername und Kennwort) eingeben, nachdem Sie Ihre Auswahl getroffen
haben. Klicken Sie zum Fortfahren auf Übernehmen.
3. Der EasyConfigurator konfiguriert nun das Gateway auf der Grundlage Ihrer ISP-
Auswahl bzw. Ihrer manuell eingegebenen Einstellungen.

40
Das System versucht zu diesem Zeitpunkt, eine Verbindung zum Internet
herzustellen. Dies kann einige Minuten dauern. Anschließend wird folgende
Statusseite angezeigt.
Wenn der Status INTERNETVERBINDUNG HERGESTELLT angezeigt wird, wurde Ihre
Internetverbindung erfolgreich hergestellt. Wenn die Meldung
INTERNETVERBINDUNG HERGESTELLT nicht angezeigt wird, lesen Sie bitte den
Abschnitt zur Fehlerbehebung in dieser Installationsanleitung.
5. Schritt: Einrichten der Wireless-Konfiguration
Bei der Wireless-Kommunikation werden Daten zwischen den einzelnen Geräten über
Funkwellen und nicht über Kabel übertragen. Das Gateway kann drahtlos mit beliebigen
Geräten kommunizieren, deren Wireless-Adapter die Anforderungen der Wireless-
Netzwerkstandards erfüllt.
Zum Einrichten der Wireless-Kommunikation klicken Sie oben auf dem Bildschirm auf die
Option Status (falls dieser Bildschirm nicht bereits geöffnet ist). Klicken Sie dann auf
Wireless-Konfig. In Ihrem Webbrowser wird nun eine Seite geöffnet, auf der Sie die

41
Sicherheit Ihres Wireless-Netzwerks konfigurieren können. U.S. Robotics empfiehlt
nachdrücklich, das Netzwerk gemäß den Anleitungen auf dieser Seite zu sichern.
Führen Sie die auf dem Bildschirm angezeigten Anleitungen durch, um die Sicherheit zu
konfigurieren, und klicken Sie anschließend auf Übernehmen. Wenn Sie diesen Vorgang
abgeschlossen haben, wird automatisch die Statusseite der Web-Benutzeroberfläche des
Gateways angezeigt.
Ihr Wireless-Netzwerk ist nun gesichert. Sie können den Webbrowser und
EasyConfigurator jetzt wieder schließen.
Nun können Sie einen Webbrowser starten. Wir empfehlen, dass Sie Ihr Produkt
registrieren und Ihre Verbindung überprüfen. Besuchen Sie zu diesem Zweck die folgende
Website:
www.usr.com/productreg
Informationen zu den erweiterten Funktionen des Gateways finden Sie in der
Bedienungsanleitung auf der USRobotics Installations-CD-ROM.

42
Über die Web-Benutzeroberfläche des Gateways können Sie die Wireless-Kommunikation
aktivieren bzw. deaktivieren sowie den Netzwerknamen, den Weitergabe-Status und
Sicherheitsoptionen festlegen. Die Web-Benutzeroberfläche ist die zentrale Stelle zum
Konfigurieren und Verwenden des Gateways.
Status-LEDs
An der Vorderseite des Gateways befinden sich mehrere LEDs. An den nachfolgend
aufgeführten LED-Zuständen können Sie den Status des Gateways erkennen.
An Das Gateway ist eingeschaltet.
Aus Das Gateway ist ausgeschaltet.
An Ein Wireless-Gerät ist mit dem Gateway verbunden.
Blinkt
Das Gateway und der Computer tauschen Daten über eine Wireless-
Verbindung aus.
Aus Es ist kein Wireless-Client mit dem Gateway verbunden.
An Das Gateway ist mit dem Internet verbunden.
Blinkt Das Gateway tauscht Daten mit dem Internet aus.
Aus
Es ist keine aktive ADSL-Verbindung vorhanden oder das Gerät befindet
sich im ADSL-Bridge-Modus. Weitere Informationen zum Bridge-Modus
finden Sie in der Bedienungsanleitung auf der Installations-CD.
An Eine ADSL-Verbindung wurde aufgebaut.
Blinkt Das Gateway versucht eine ADSL-Verbindung aufzubauen.
Aus Es ist keine ADSL-Verbindung vorhanden.
(1-4)
An
Es ist eine physische Verbindung zwischen Gateway und Computer über
den entsprechenden Ethernet-Anschluss vorhanden (beachten Sie die
Anschlussnummern oberhalb der LEDs).
Blinkt
Das Gateway und der Computer tauschen Daten über eine Ethernet-
Verbindung aus.
Aus
Es wurde keine physische Verbindung zwischen dem Gateway und dem
Computer über den Ethernet-Anschluss aufgebaut.
An
Ein Drucker ist mit dem Gateway verbunden. Informationen zur
Verwendung eines Druckers mit dem Gateway finden Sie auf der
USRobotics Installations-CD-ROM.
Blinkt Das Gateway und der Drucker tauschen Daten aus.
Aus An den USB-Anschluss des Gateways ist kein Drucker angeschlossen.

43
Rückseite des Gateways
HINWEIS: Zum Zurücksetzen des Gateways drücken Sie die Reset-Taste kurz mit
einer Nadel oder Büroklammer. Drücken Sie diese Taste nur kurz, wenn Sie das
Gateway zurücksetzen möchten. Wenn Sie sie länger als 5 Sekunden gedrückt
halten, werden die werkseitigen Standardeinstellungen der Gateway-
Konfiguration wiederhergestellt.
ADSL Digitaler Teilnehmeranschluss für RJ-11-Stecker
USB Der Anschluss, an den ein USB-Druckerkabel angeschlossen werden kann
1 - 4 Ethernet-Anschlüsse 1 - 4
Reset
Eine vertieft angebrachte Taste, mit der das Gateway zurückgesetzt wird
(siehe Hinweis unten)
9VDC Eingangsbuchse für das Stromkabel des mitgelieferten Netzteils
Power Kippschalter zum Ein- und Ausschalten des Gateways

44
Fehlerbehebung
Verwenden Sie zunächst die folgende Checkliste zur Fehlerbehebung, um die Ursache des
Problems festzustellen.
1. Vergewissern Sie sich, dass Sie das Netzteil verwenden, das mit Ihrem Gateway
geliefert wurde, und dass es ordnungsgemäß an das Gateway sowie an eine
funktionierende Steckdose angeschlossen ist. Vergewissern Sie sich, dass der
Power-Schalter eingeschaltet ist. Die LED sollte aufleuchten.
2. Vergewissern Sie sich, dass das Telefonkabel ordnungsgemäß in der
Telefonwandbuchse und im Gateway steckt. Die LED sollte aufleuchten,
wenn Sie über ein DSL-Konto verfügen und dieses korrekt konfiguriert wurde.
3. Wenn Sie eine Kabelverbindung zwischen dem Computer und dem Gateway
verwenden, sorgen Sie dafür, dass die entsprechenden Ethernet-Kabel an die
Netzwerkkarte des Computers und die Ethernet-Anschlüsse des Gateways
(Beschriftung 1, 2, 3 oder 4) angeschlossen sind. Die entsprechende LED
an der Vorderseite des Gateways sollte aufleuchten.
Weitere Informationen zu den LEDs finden Sie im Abschnitt Status-LEDs weiter vorn in
dieser Anleitung.
Öffnen der Web-Benutzeroberfläche
Die Web-Benutzeroberfläche ist die zentrale Stelle zum Konfigurieren und Überwachen
des Gateways sowie zum Beheben von Fehlern. Führen Sie folgende Schritte durch, um
die Web-Benutzeroberfläche zu öffnen.
1. Starten Sie einen Webbrowser.
2. Öffnen Sie die Seite http://192.168.1.1
3. Ein Anmeldefenster sollte angezeigt werden:
Der Standardbenutzername und das Kennwort sind bereits eingegeben. Klicken Sie
auf OK.

45
4. Die Web-Benutzeroberfläche wird geöffnet, und eine Statusseite wird angezeigt.
Wenn Sie keine Verbindung zum Internet herstellen können ...
Um dem Computer den Zugang zum Internet zu ermöglichen, müssen mehrere Geräte
zusammenarbeiten.
HINWEIS: Der Vollständigkeit halber werden in der folgenden Abbildung sowohl Kabel- als
auch Wireless-Verbindungen zwischen dem Computer und dem USRobotics Wireless
MAX
g ADSL Gateway dargestellt. Normalerweise verwenden Computer jedoch nur einen
der beiden Verbindungstypen.
A. Ihr Computer stellt eine Wireless-Verbindung oder Kabelverbindung zu Ihrem Wireless
MAXg ADSL Gateway her.
B. Das Gateway stellt über das Telefonnetz eine Verbindung mit Ihrem Internet Service
Provider (ISP) über ADSL her.
Um das Problem lösen zu können, müssen Sie zuerst nach der Ursache suchen. Die
Verbindung zwischen Ihrem Computer und dem Internet kann an vielen Stellen
fehlschlagen.

46
1. Schritt: Kann Ihr Computer eine Verbindung zum Wireless MAXg ADSL
Gateway herstellen?
Öffnen Sie in einem Webbrowser die Adresse des Gateways: http://192.168.1.1 (Bitte
beachten: Wenn Sie die LAN-IP-Adresse des Gateways geändert haben, müssen Sie an
dieser Stelle die neue Adresse eingeben.)
Wenn die Web-Benutzeroberfläche des Gateways angezeigt wird, fahren Sie mit dem
3. Schritt fort. Wenn sie nicht angezeigt wird, muss das Gateway möglicherweise neu
gestartet werden:
1. Drücken Sie mit einem dünnen Werkzeug, etwa einer Büroklammer, kurz die Reset-
Taste an der Rückseite des Gateways.
2. Warten Sie 1-2 Minuten, bis der Neustart des Gateways abgeschlossen ist.
Kabelverbindung:
Wenn Sie eine Kabelverbindung zwischen dem Computer und dem Gateway verwenden,
sorgen Sie dafür, dass ein Ende des Ethernet-Kabels an den LAN-Anschluss des
Computers und das andere Ende an einen der Ethernet-Anschlüsse des Gateways
angeschlossen ist. Überprüfen Sie außerdem, ob die entsprechende LED aufleuchtet.
In dem unwahrscheinlichen Fall, dass Ihr Computer eine statische IP-Adresse verwendet,
müssen Sie entweder den Computer neu konfigurieren, damit er eine dynamische IP-
Adresse verwendet, oder Sie müssen sicherstellen, dass sich die statische IP-Adresse im
selben Netzwerk wie das ADSL-Gateway befindet. Dies bedeutet, dass die IP-Adresse das
Format 192.168.1.x aufweisen muss, wobei x für einen beliebigen Wert zwischen
(einschließlich) 2 und 254 steht.
Starten Sie nun Ihren Computer neu. Der Computer wird versuchen, eine Verbindung mit
dem Gateway herzustellen. Fahren Sie mit dem 2. Schritt fort.
Drahtlose Verbindung
1. Stellen Sie sicher, dass Ihr Computer nahe genug am Gateway steht, um ein
Wireless-Signal zu empfangen, und das Signal nicht beispielsweise durch ein
Mikrowellengerät oder eine Betonwand gestört wird.
Wenn Ihr Gateway den Netzwerknamen weitergibt, können Sie mit dem Wireless-
Dienstprogramm Ihres Computers danach suchen. (Dieser Vorgang wird "Site-
Windows-Benutzer: Sie können Ihre Verbindungen mit dem beiliegenden
Dienstprogramm automatisch überprüfen.
1. Navigieren Sie in Windows Explorer zum Ordner Troubleshooting auf der
USRobotics Installations-CD-ROM (beispielsweise zum Ordner
D:\Troubleshooting, wenn "D" die Laufwerksbezeichnung Ihres CD-Laufwerks
ist).
2. Doppelklicken Sie auf Troubleshoot_Connection.
Dieses Dienstprogramm prüft Ihre Verbindungen, und wenn ein Problem vorliegt,
werden Sie darüber informiert.

47
Übersicht" genannt.) Wenn das Dienstprogramm das Gateway nicht findet, kann es
sich um ein Signalproblem handeln.
2. Stellen Sie sicher, dass das Wireless-Dienstprogramm des Computers den richtigen
Netzwerknamen und die richtigen Sicherheitseinstellungen für Ihr Gateway
verwendet.
Einstellungen wie Netzwerkname, Sicherheitsmethode (WPA, WEP usw.) und
Sicherheitsschlüssel müssen alle identisch sein. Wenn Ihr Gateway die WPA-
Verschlüsselung verwendet, müssen somit alle Wireless-Karten oder -Adapter die
WPA-Verschlüsselung unterstützen. Wenn Sie eine Wireless PC Card, einen PCI-
Adapter oder einen USB-Adapter verwenden, der die WPA-Verschlüsselung nicht
unterstützt, kann keine Verbindung zum Gateway hergestellt werden. In diesem Fall
müssen Daten per WEP verschlüsselt werden. Lesen Sie den Konfigurationsabschnitt
in der Bedienungsanleitung (auf der USRobotics Installations-CD), um Informationen
zum Anpassen Ihrer Konfigurationsangaben zu erhalten.
3. Wenn Sie MAC-Filterung im Gateway aktiviert haben: Darf dieser Computer eine
Verbindung zu Ihrem Gateway herstellen?
Die MAC-Filterung bezieht sich auf spezielle Wireless-Adapter. Wenn Sie MAC-
Filterung verwenden und einen neuen Wireless-Adapter zum Netzwerk hinzugefügt
haben, müssen Sie die MAC-Adresse des neuen Wireless-Adapters zum Gateway
hinzufügen.
HINWEIS: Wenn Sie die Einstellungen des ADSL-Gateways modifizieren müssen,
benötigen Sie für den Zugriff auf das Gateway einen Computer, der über eine
Kabelverbindung mit dem Gateway verbunden ist.
Wenn Sie mit den beschriebenen Schritten keine Wireless-Verbindung herstellen können,
versuchen Sie es mit einer Kabelverbindung zwischen dem Computer und dem Gateway.
Schließen Sie das gelbe Ethernet-Kabel an den LAN-Anschluss des Computers und den
LAN-Anschluss des Gateways an. Stellen Sie anschließend sicher, dass die LED des
entsprechenden LAN-Anschlusses aufleuchtet. Starten Sie dann Ihren Computer neu.
2. Schritt: Antwortet Ihr Wireless MAXg ADSL Gateway?
Öffnen Sie Ihren Webbrowser und rufen Sie die Adresse des Gateways auf:
http://192.168.1.1
HINWEIS: Wenn Sie die Web-Benutzeroberfläche des Gateways mit einer
Kabelverbindung, jedoch nicht mit einer Wireless-Verbindung öffnen können, liegt das
Problem an der Wireless-Verbindung. Weitere Informationen finden Sie in der
Dokumentation für Ihren Wireless-Adapter.
Wenn die Web-Benutzeroberfläche des Gateways angezeigt wird, fahren Sie mit dem
3. Schritt fort.
Wenn die Web-Benutzeroberfläche des Gateways nicht angezeigt wird, muss das Gateway
möglicherweise auf seine werkseitigen Standardeinstellungen zurückgesetzt werden.
(Dadurch verlieren Sie alle benutzerdefinierten Einstellungen auf Ihrem Gateway. Sie
müssen diese wie bei einer Erstinstallation neu vornehmen. Sie können die Einstellungen
aber auch anhand einer zuvor erstellten Sicherungsdatei wiederherstellen. Weitere
Informationen finden Sie auf der U.S. Robotics Installations-CD-ROM.)

48
1. Drücken Sie mit einem dünnen Werkzeug, etwa einer Büroklammer, die Reset-Taste
an der Rückseite des Gateways mindestens fünf Sekunden lang.
2. Warten Sie etwa 1-2 Minuten, bis der Neustart des Gateways abgeschlossen ist.
3. Starten Sie dann den Computer neu, damit dieser eine Verbindung zum Gateway
herstellen kann.
4. Versuchen Sie, auf die URL http://192.168.1.1 des Gateways zuzugreifen.
Wird die Web-Benutzeroberfläche des Gateways nicht geöffnet, ist das Gateway
wahrscheinlich defekt. Wenden Sie sich an den Kundendienst von USRobotics.
Kontaktinformationen finden Sie weiter hinten in dieser Anleitung.
Wenn die Web-Benutzeroberfläche des Gateways angezeigt wird, fahren Sie mit dem
3. Schritt fort.
3. Schritt: Kann das Wireless MAXg ADSL Gateway eine Verbindung zum
Internet herstellen?
Wenn Sie eine Verbindung zwischen Ihrem Computer und dem Gateway herstellen
können, besteht wahrscheinlich keine Verbindung zwischen Gateway und Internet.
1. Schließen Sie den Webbrowser und führen Sie den EasyConfigurator aus.
Benutzer von Windows Vista: Klicken Sie auf Start, wählen Sie Alle Programme und
dann U.S. Robotics EasyConfigurator.
Windows-Benutzer: Klicken Sie auf Start, zeigen Sie auf Programme und klicken Sie
dann auf U.S. Robotics EasyConfigurator.
Macintosh- und Linux-Benutzer: Doppelklicken Sie auf das EasyConfigurator-
Symbol auf dem Schreibtisch.
2. Klicken Sie oben auf dem Bildschirm auf Status und überprüfen Sie den Wert im Feld
Status.
Beispiel-Screenshot eines Gateways mit Internetverbindung:
Beispiel-Screenshot eines Gateways ohne Internetverbindung:
Wenn der Status VERBUNDEN oder INTERNETVERBINDUNG HERGESTELLT lautet
und Sie dennoch keine Verbindung mit dem Internet herstellen können, wenden Sie
sich an Ihren ISP.
Andernfalls müssen Sie Ihre ADSL-Verbindung konfigurieren. Klicken Sie oben im
EasyConfigurator-Fenster auf Konfiguration, und halten Sie sich an die
Anweisungen weiter vorn in dieser Anleitung (siehe 4. Schritt: Konfiguration des
Gateways mit dem EasyConfigurator), um die ADSL-Verbindung zu konfigurieren.

49
Weitere Informationen
Hinweise zu Vorschriften und Garantie finden Sie in der
Bedienungsanleitung
auf der
USRobotics Installations-CD-ROM.
Informationen zum Betrieb und zur Konfiguration finden Sie in der
Bedienungsanleitung
auf der USRobotics Installations-CD-ROM. Die Bedienungsanleitung enthält ausführliche
Informationen über die Verwendung und Konfiguration Ihres Wireless MAXg ADSL
Gateways.
Ausführlichere Informationen zur Fehlerbehebung und zu weiteren Themen finden Sie
in folgenden Quellen:
1. Siehe
Bedienungsanleitung
auf der USRobotics Installations-CD-ROM.
2. Rufen Sie den Support-Bereich auf der Website von USRobotics unter
USRobotics www.usr.com/support/ auf.
Viele der häufigsten Probleme, denen Kunden begegnen können, werden in den
FAQ (Häufig gestellte Fragen) und auf den Webseiten zur Fehlerbehebung für
Ihren Wireless MAXg ADSL Gateway angesprochen. Auf diesen Seiten finden Sie
außerdem Informationen zur neuesten Firmware und evtl. Updates zu
Dokumentationen.
3. Senden Sie Ihre technischen Fragen über das entsprechende Online-Formular
ein oder wenden Sie sich persönlich an den Kundendienst von USRobotics.
4. Die Adresse für den Technischen Support finden Sie auf der letzten Seite dieser
Anleitung.
Seite wird geladen ...
Seite wird geladen ...
Seite wird geladen ...
Seite wird geladen ...
Seite wird geladen ...
Seite wird geladen ...
Seite wird geladen ...
Seite wird geladen ...
Seite wird geladen ...
Seite wird geladen ...
Seite wird geladen ...
Seite wird geladen ...
Seite wird geladen ...
Seite wird geladen ...
Seite wird geladen ...
Seite wird geladen ...
Seite wird geladen ...
Seite wird geladen ...
Seite wird geladen ...
Seite wird geladen ...
Seite wird geladen ...
Seite wird geladen ...
Seite wird geladen ...
Seite wird geladen ...
Seite wird geladen ...
Seite wird geladen ...
Seite wird geladen ...
Seite wird geladen ...
Seite wird geladen ...
Seite wird geladen ...
Seite wird geladen ...
Seite wird geladen ...
Seite wird geladen ...
Seite wird geladen ...
Seite wird geladen ...
Seite wird geladen ...
Seite wird geladen ...
Seite wird geladen ...
Seite wird geladen ...
Seite wird geladen ...
Seite wird geladen ...
Seite wird geladen ...
Seite wird geladen ...
Seite wird geladen ...
Seite wird geladen ...
Seite wird geladen ...
Seite wird geladen ...
Seite wird geladen ...
Seite wird geladen ...
Seite wird geladen ...
Seite wird geladen ...
Seite wird geladen ...
Seite wird geladen ...
Seite wird geladen ...
Seite wird geladen ...
Seite wird geladen ...
Seite wird geladen ...
Seite wird geladen ...
Seite wird geladen ...
Seite wird geladen ...
Seite wird geladen ...
Seite wird geladen ...
Seite wird geladen ...
Seite wird geladen ...
Seite wird geladen ...
Seite wird geladen ...
Seite wird geladen ...
Seite wird geladen ...
Seite wird geladen ...
Seite wird geladen ...
Seite wird geladen ...
Seite wird geladen ...
Seite wird geladen ...
Seite wird geladen ...
Seite wird geladen ...
Seite wird geladen ...
Seite wird geladen ...
Seite wird geladen ...
Seite wird geladen ...
Seite wird geladen ...
Seite wird geladen ...
Seite wird geladen ...
Seite wird geladen ...
Seite wird geladen ...
Seite wird geladen ...
-
 1
1
-
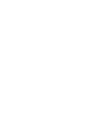 2
2
-
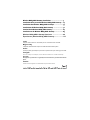 3
3
-
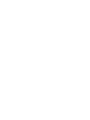 4
4
-
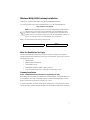 5
5
-
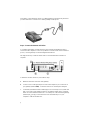 6
6
-
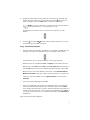 7
7
-
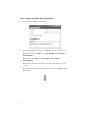 8
8
-
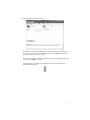 9
9
-
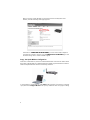 10
10
-
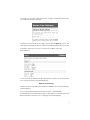 11
11
-
 12
12
-
 13
13
-
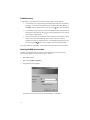 14
14
-
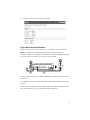 15
15
-
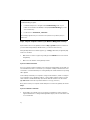 16
16
-
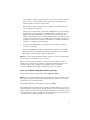 17
17
-
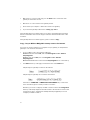 18
18
-
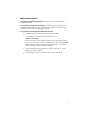 19
19
-
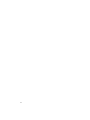 20
20
-
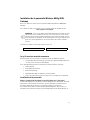 21
21
-
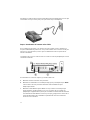 22
22
-
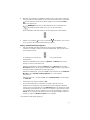 23
23
-
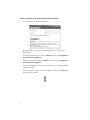 24
24
-
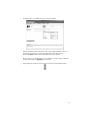 25
25
-
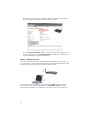 26
26
-
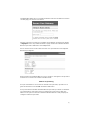 27
27
-
 28
28
-
 29
29
-
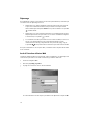 30
30
-
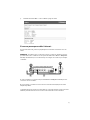 31
31
-
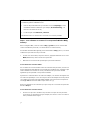 32
32
-
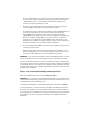 33
33
-
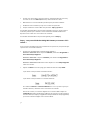 34
34
-
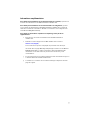 35
35
-
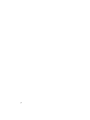 36
36
-
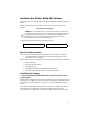 37
37
-
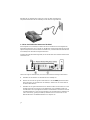 38
38
-
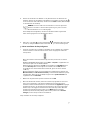 39
39
-
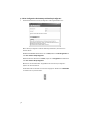 40
40
-
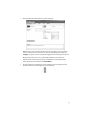 41
41
-
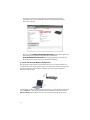 42
42
-
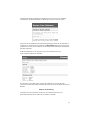 43
43
-
 44
44
-
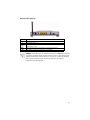 45
45
-
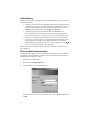 46
46
-
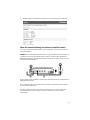 47
47
-
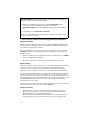 48
48
-
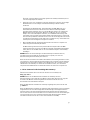 49
49
-
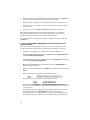 50
50
-
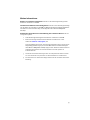 51
51
-
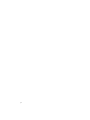 52
52
-
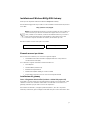 53
53
-
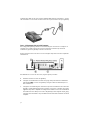 54
54
-
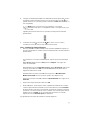 55
55
-
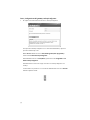 56
56
-
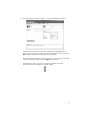 57
57
-
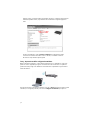 58
58
-
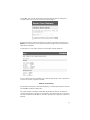 59
59
-
 60
60
-
 61
61
-
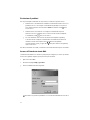 62
62
-
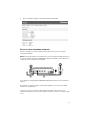 63
63
-
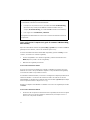 64
64
-
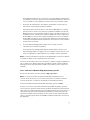 65
65
-
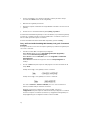 66
66
-
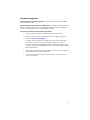 67
67
-
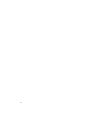 68
68
-
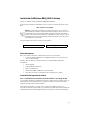 69
69
-
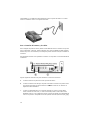 70
70
-
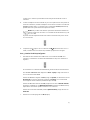 71
71
-
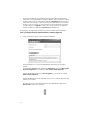 72
72
-
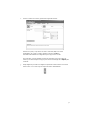 73
73
-
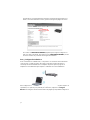 74
74
-
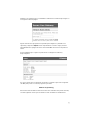 75
75
-
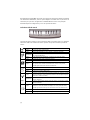 76
76
-
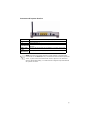 77
77
-
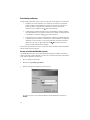 78
78
-
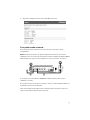 79
79
-
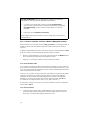 80
80
-
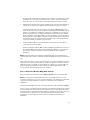 81
81
-
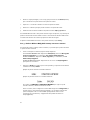 82
82
-
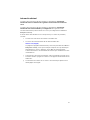 83
83
-
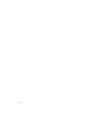 84
84
-
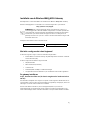 85
85
-
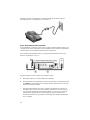 86
86
-
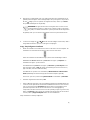 87
87
-
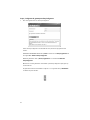 88
88
-
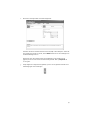 89
89
-
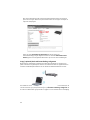 90
90
-
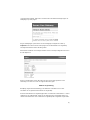 91
91
-
 92
92
-
 93
93
-
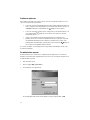 94
94
-
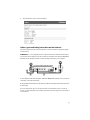 95
95
-
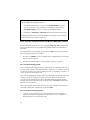 96
96
-
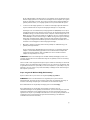 97
97
-
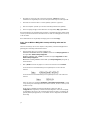 98
98
-
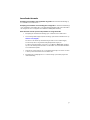 99
99
-
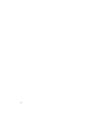 100
100
-
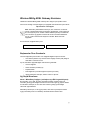 101
101
-
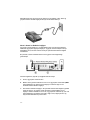 102
102
-
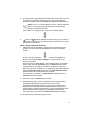 103
103
-
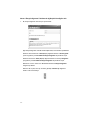 104
104
-
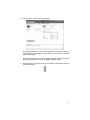 105
105
-
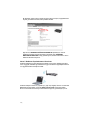 106
106
-
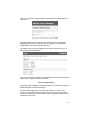 107
107
-
 108
108
-
 109
109
-
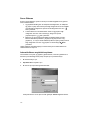 110
110
-
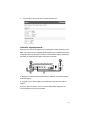 111
111
-
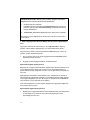 112
112
-
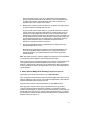 113
113
-
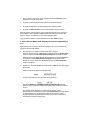 114
114
-
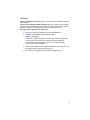 115
115
-
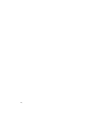 116
116
-
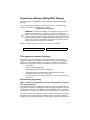 117
117
-
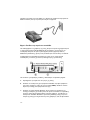 118
118
-
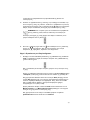 119
119
-
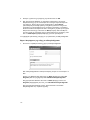 120
120
-
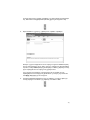 121
121
-
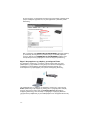 122
122
-
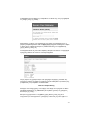 123
123
-
 124
124
-
 125
125
-
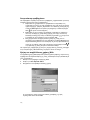 126
126
-
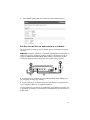 127
127
-
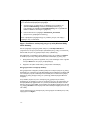 128
128
-
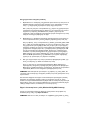 129
129
-
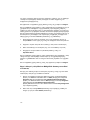 130
130
-
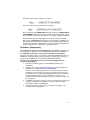 131
131
-
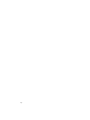 132
132
-
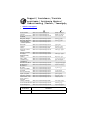 133
133
-
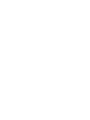 134
134
-
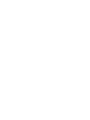 135
135
-
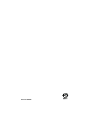 136
136
US Robotics 9108 Installationsanleitung
- Kategorie
- Gateways / Controller
- Typ
- Installationsanleitung
in anderen Sprachen
- English: US Robotics 9108 Installation guide
- français: US Robotics 9108 Guide d'installation
- español: US Robotics 9108 Guía de instalación
- italiano: US Robotics 9108 Guida d'installazione
- Nederlands: US Robotics 9108 Installatie gids
- Türkçe: US Robotics 9108 Yükleme Rehberi
Verwandte Artikel
-
 US Robotics USR5451 Installationsanleitung
US Robotics USR5451 Installationsanleitung
-
 US Robotics USR5432 Installationsanleitung
US Robotics USR5432 Installationsanleitung
-
 US Robotics USR 10/100 Mbps PCI Network Card Installationsanleitung
US Robotics USR 10/100 Mbps PCI Network Card Installationsanleitung
-
 US Robotics USR5421 Installationsanleitung
US Robotics USR5421 Installationsanleitung
-
USRobotics MAXg Benutzerhandbuch
-
 US Robotics USR5461 Bedienungsanleitung
US Robotics USR5461 Bedienungsanleitung
-
 US Robotics BROADBAND ROUTER - QUICK REV 1.1 Benutzerhandbuch
US Robotics BROADBAND ROUTER - QUICK REV 1.1 Benutzerhandbuch
-
 US Robotics USR5441 Installationsanleitung
US Robotics USR5441 Installationsanleitung
-
USRobotics SureConnect 9003 Benutzerhandbuch
-
 US Robotics USR5436 Installationsanleitung
US Robotics USR5436 Installationsanleitung