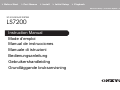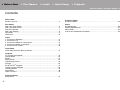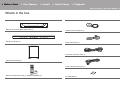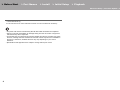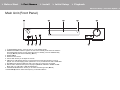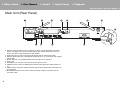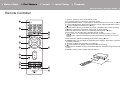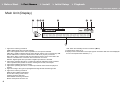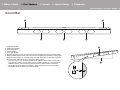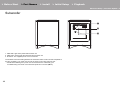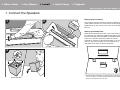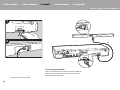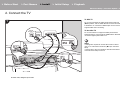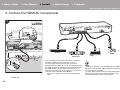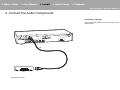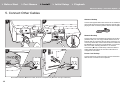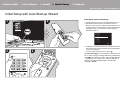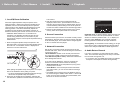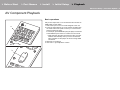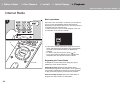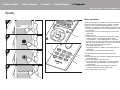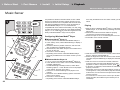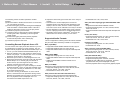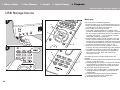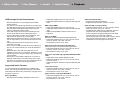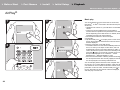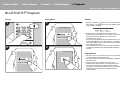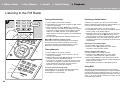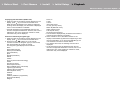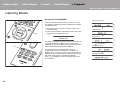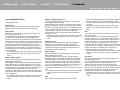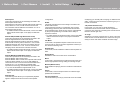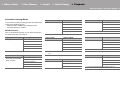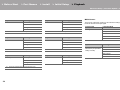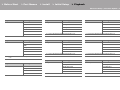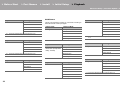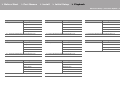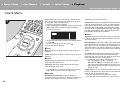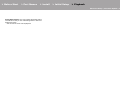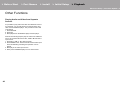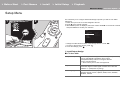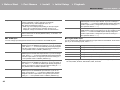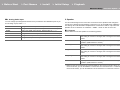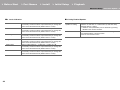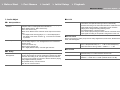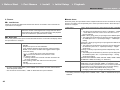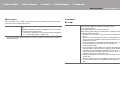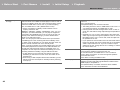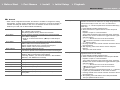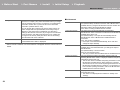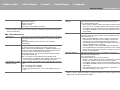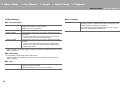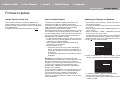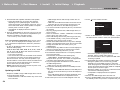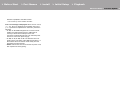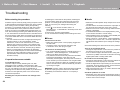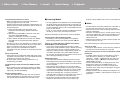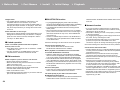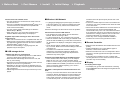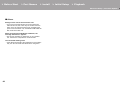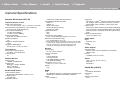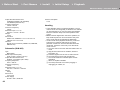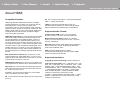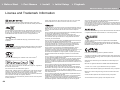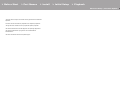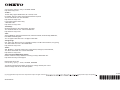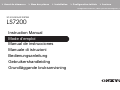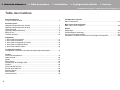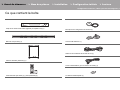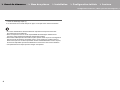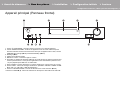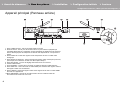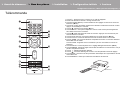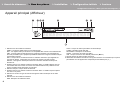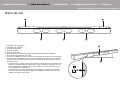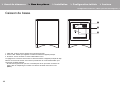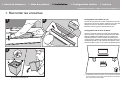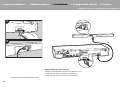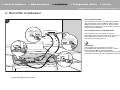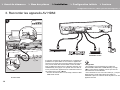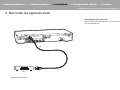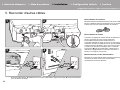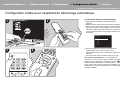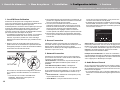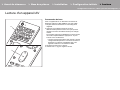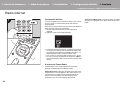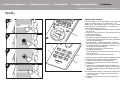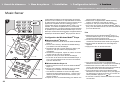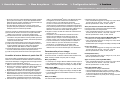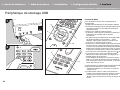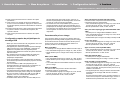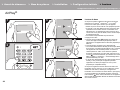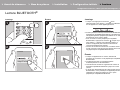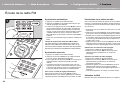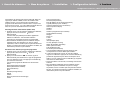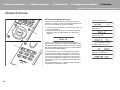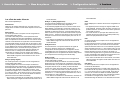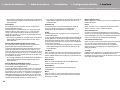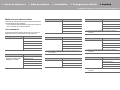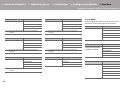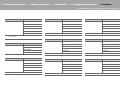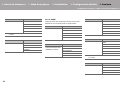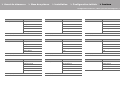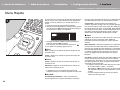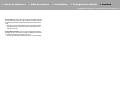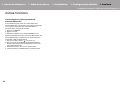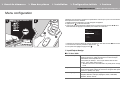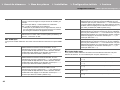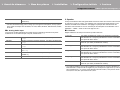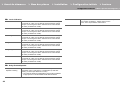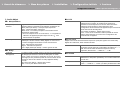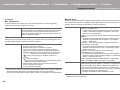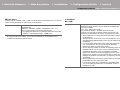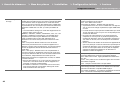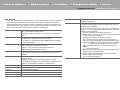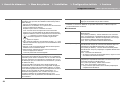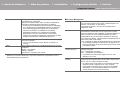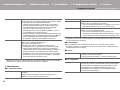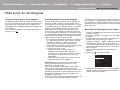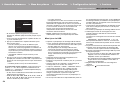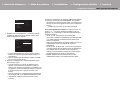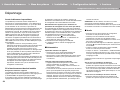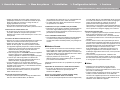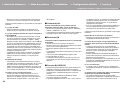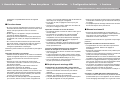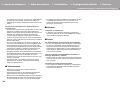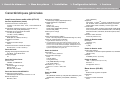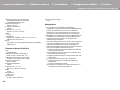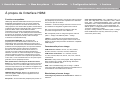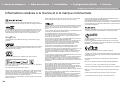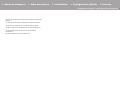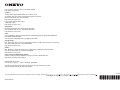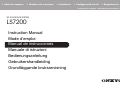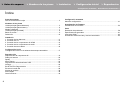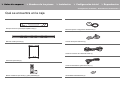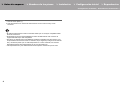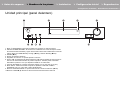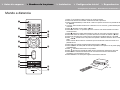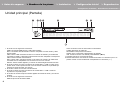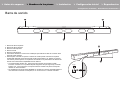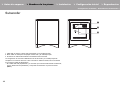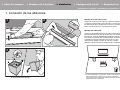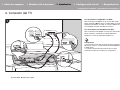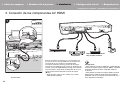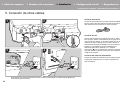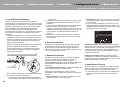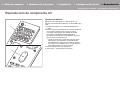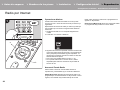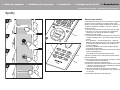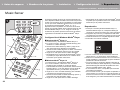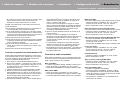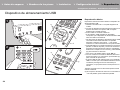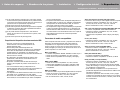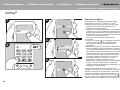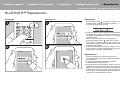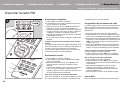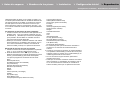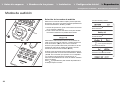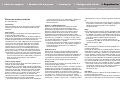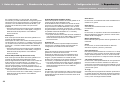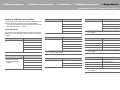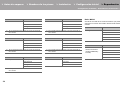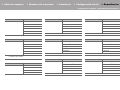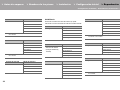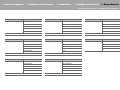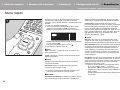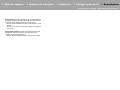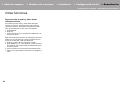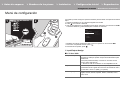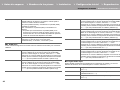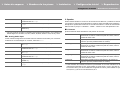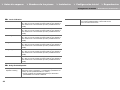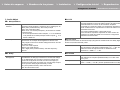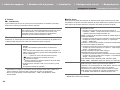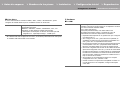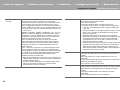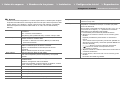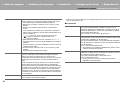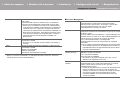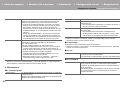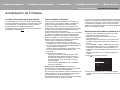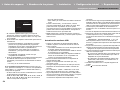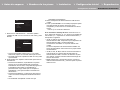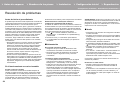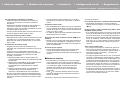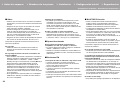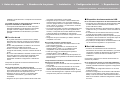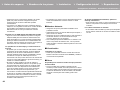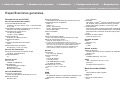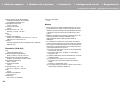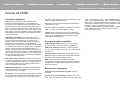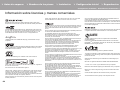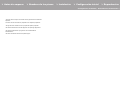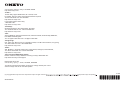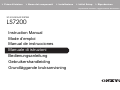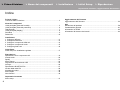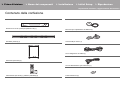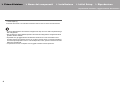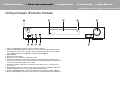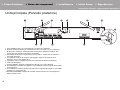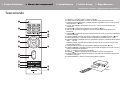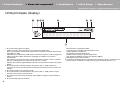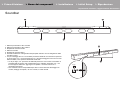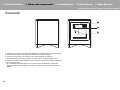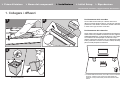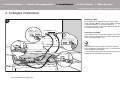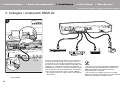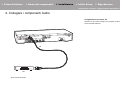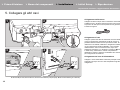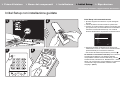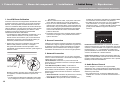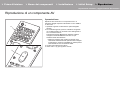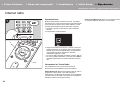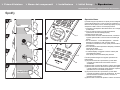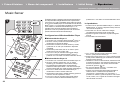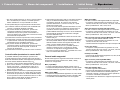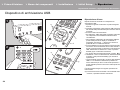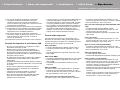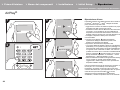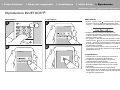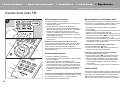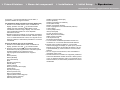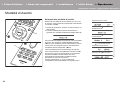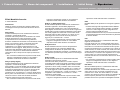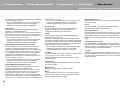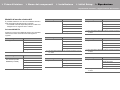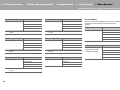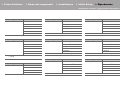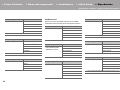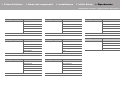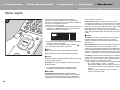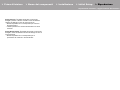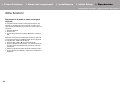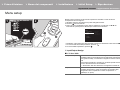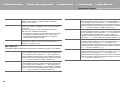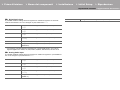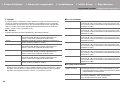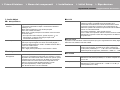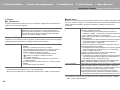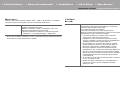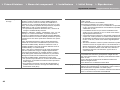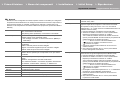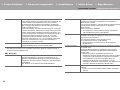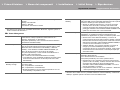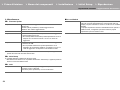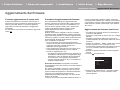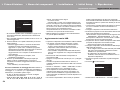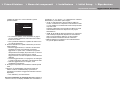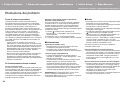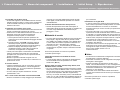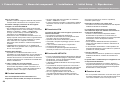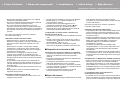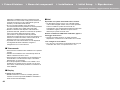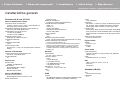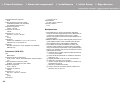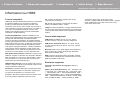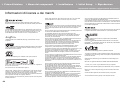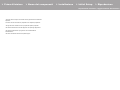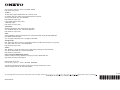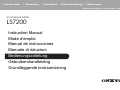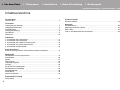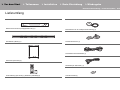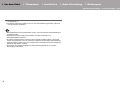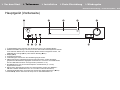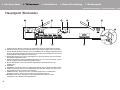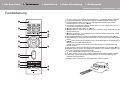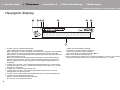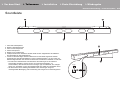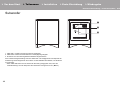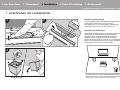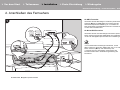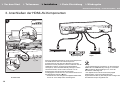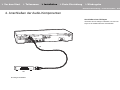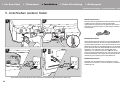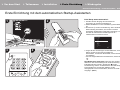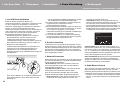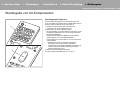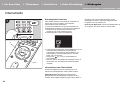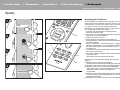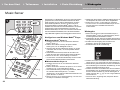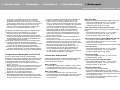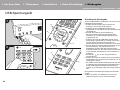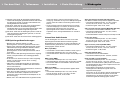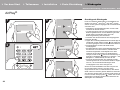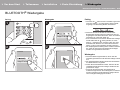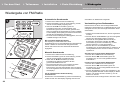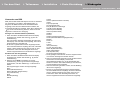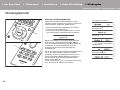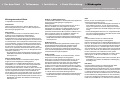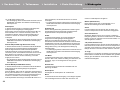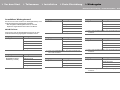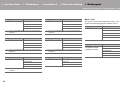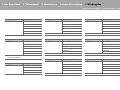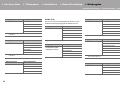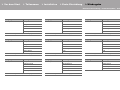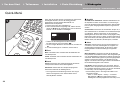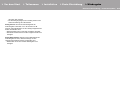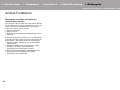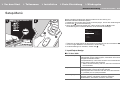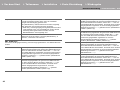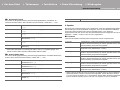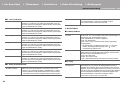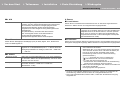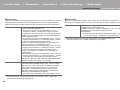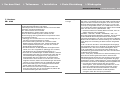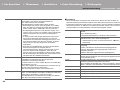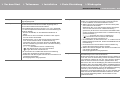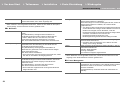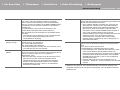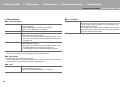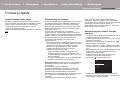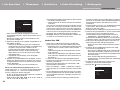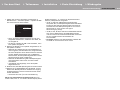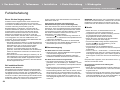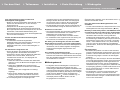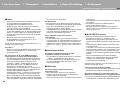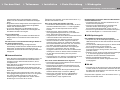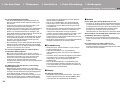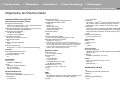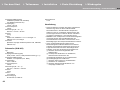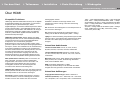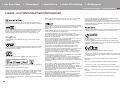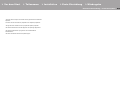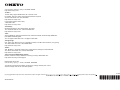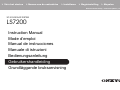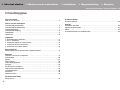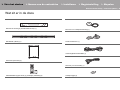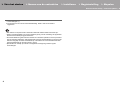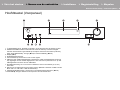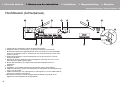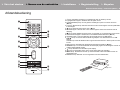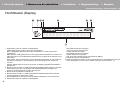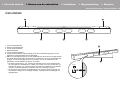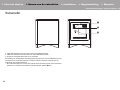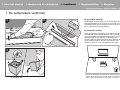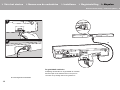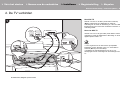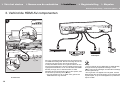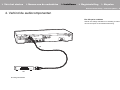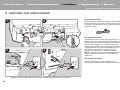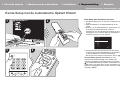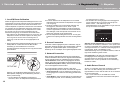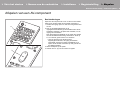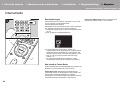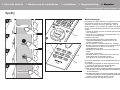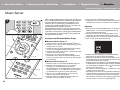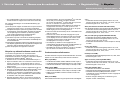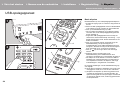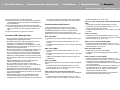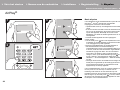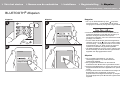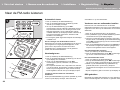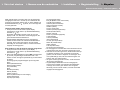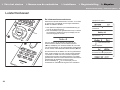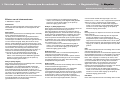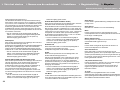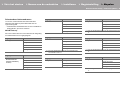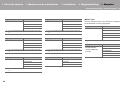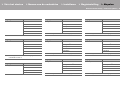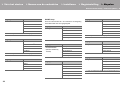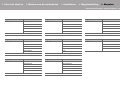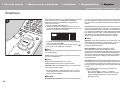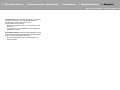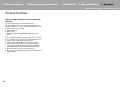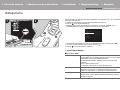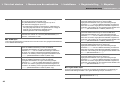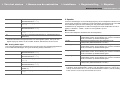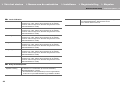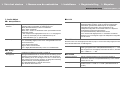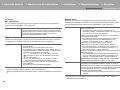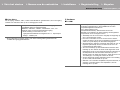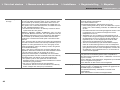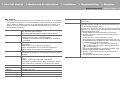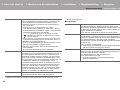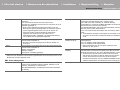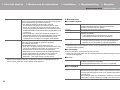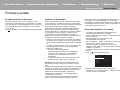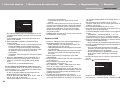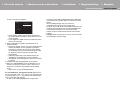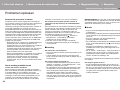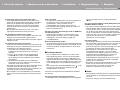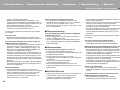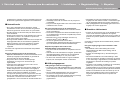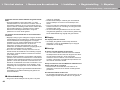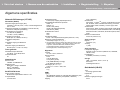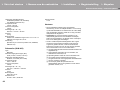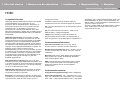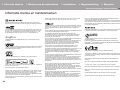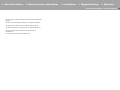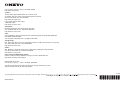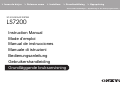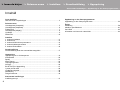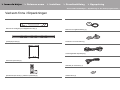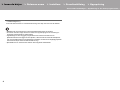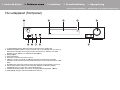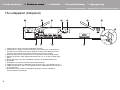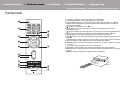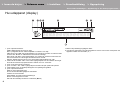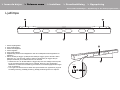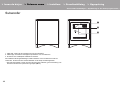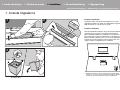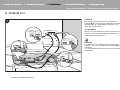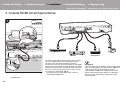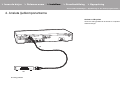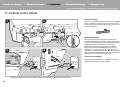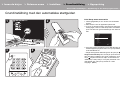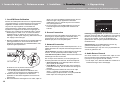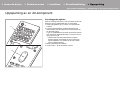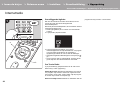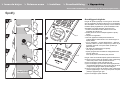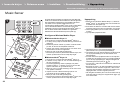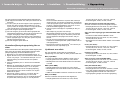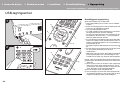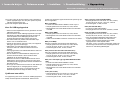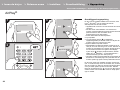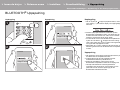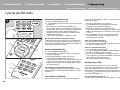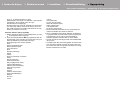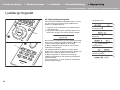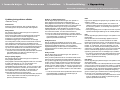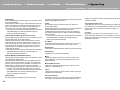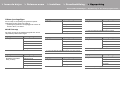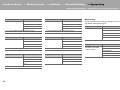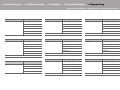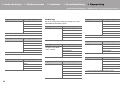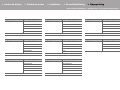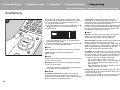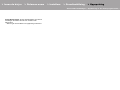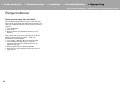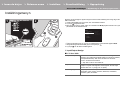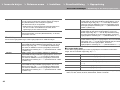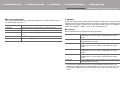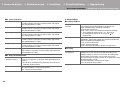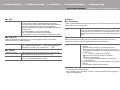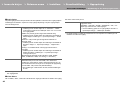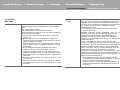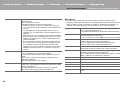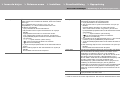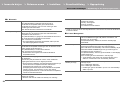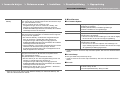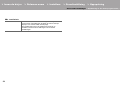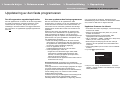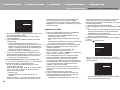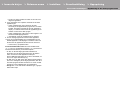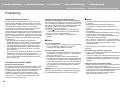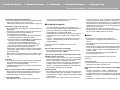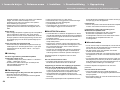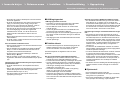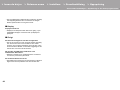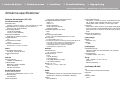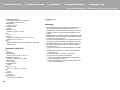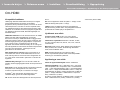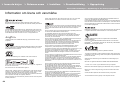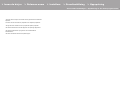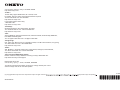2
> Before Start > Part Names > Install > Initial Setup > Playback
Advanced Setup | Firmware Update | Others
E
N
Before Start
Contents
Before Start
What's in the box ...............................................................................................3
Part Names
Main Unit (Front Panel) .....................................................................................5
Main Unit (Rear Panel) .....................................................................................6
Remote Controller .............................................................................................7
Main Unit (Display) ............................................................................................8
Sound Bar .........................................................................................................9
Subwoofer .......................................................................................................10
Install
1. Connect the Speakers ................................................................................. 11
2. Connect the TV ...........................................................................................13
3. Connect the HDMI AV Components ............................................................14
4. Connect the Audio Components .................................................................15
5. Connect Other Cables ................................................................................16
Initial Setup
Initial Setup with Auto Start-up Wizard ............................................................17
Playback
AV Component Playback ................................................................................19
Internet Radio .................................................................................................20
Spotify ............................................................................................................. 21
Music Server ...................................................................................................22
USB Storage Device .......................................................................................24
AirPlay
®
...........................................................................................................26
BLUETOOTH
®
Playback ................................................................................27
Listening to the FM Radio ...............................................................................28
Listening Modes ..............................................................................................30
Quick Menu .....................................................................................................38
Other Functions ..............................................................................................40
Advanced Setup
Setup Menu......................................................................................................41
Firmware Update
Firmware Update .............................................................................................53
Others
Troubleshooting ...............................................................................................56
General Specifications ....................................................................................61
About HDMI .....................................................................................................63
License and Trademark Information ................................................................64

3
> Before Start > Part Names > Install > Initial Setup > Playback
Advanced Setup | Firmware Update | Others
E
N
What's in the box
Network AV Receiver (Main unit/HT-L05) (1)
Sound bar (LB-403) (1)
Subwoofer (SLW-403) (1)
Remote controller (RC-941S) (1), batteries (AAA/R03) (2)
Speaker setup microphone (1)
Indoor FM antenna (1)
Sound bar connection cable (1)
Power cord (for subwoofer) (1)
Non-skid pads (4)

4
> Before Start > Part Names > Install > Initial Setup > Playback
Advanced Setup | Firmware Update | Others
E
N
0
The power cord must be connected only after all other cable connections are completed.
0 We will not accept responsibility for damage arising from the connection of equipment
manufactured by other companies.
0 Functionality may be introduced by firmware updates and service providers may cease
services, meaning that some network services and content may become unavailable in
the future. Furthermore, available services may vary depending on your area of
residence.
0 Specifications and appearance are subject to change without prior notice.
0 Quick Start Guide (1)
This document is an online instruction manual. It is not included as an accessory.

> Before Start >Part Names > Install > Initial Setup > Playback
Advanced Setup | Firmware Update | Others
5
E
N
Part Names
Main Unit (Front Panel)
1. Í ON/STANDBY button: Turns the unit on or into standby mode.
2. HYBRID STANDBY indicator: Lights if the unit enters standby mode when the features
are enabled that continue to work when this unit is in standby, such as HDMI Standby
Through (ÄP48) and Network Standby (ÄP51).
3. Display (ÄP8)
4. Remote control sensor
5. Volume dial: Allows you to adjust the volume.
6. USB port: A USB storage device is connected so that music files stored in it can be
played. You can also supply power (maximum 5 V/1 A) to USB devices with a USB cable.
7. PHONES jack: Stereo headphones with a mini plug ( 3.5 mm) are connected.
8. INPUT button: Switches the input to be played. (BD/DVD / CBL/SAT / GAME / STRM
BOX / CD / TV / FM / NET / USB / BLUETOOTH)
9. LISTENING MODE button: Allows you to select the listening mode. (ÄP30)
10.
TUNING43buttons: Select the frequency of FM radio stations.

6
> Before Start >Part Names > Install > Initial Setup > Playback
Advanced Setup | Firmware Update | Others
E
N
Main Unit (Rear Panel)
1. TUNER FM 75 jack: Connect the supplied antenna.
2. Wireless antenna: Raise for Wi-Fi connection or when using a BLUETOOTH enabled
device. The diagram shows the movable range for the wireless antenna. Do not try to
force it beyond this range otherwise you may break it.
3. AUDIO IN jacks: Input AV component audio signals with an analog audio cable.
4. DIGITAL IN OPTICAL jack: Input digital audio signals from a TV, for example, with a digital
optical cable.
5. SETUP MIC jack: The supplied speaker setup microphone is connected.
6. Power cord
7. ETHERNET port: Connect to the network with an Ethernet cable.
8. HDMI OUT jack: Connect a HDMI cable to transfer video signals and audio signals to a
TV.
9. HDMI IN jacks: Input video signals and audio signals with a HDMI cable connected to an
AV component.
10.
SPEAKERS terminal: Connect the included sound bar using the included sound bar
connection cable.
180°
90°

> Before Start >Part Names > Install > Initial Setup > Playback
Advanced Setup | Firmware Update | Others
7
E
N
Remote Controller
1. Í button: Turns the unit on or into standby mode.
2. Input selector buttons: Switches the input to be played.
3. Q (QUICK MENU) button: You can perform common settings on the TV screen. (ÄP38)
4. Cursors, ENTER button: Select the item with the cursors and press ENTER to confirm.
5. button: Displays the Setup menu.
(
Ä
P41)
6. Volume buttons: Allows you to adjust the volume. This button also cancels the muting.
7. button: Temporarily mutes audio. Press again to cancel muting.
8. Listening mode buttons: Allows you to select the listening mode. (ÄP30)
9. Play buttons: You can start play of the Music Server or USB.
10.
button: You can start repeat or random play of the Music Server or USB.
CLEAR button: Deletes all characters you have entered when entering text on the TV
screen.
11.
DIALOG button: Switches the Dialog Enhancement setting.
(
Ä
P39)
12.
DIMMER button: You can adjust the brightness of the display in three steps. It cannot be
turned off completely.
13.
button: Switches the information on the display.
14.
button: Returns the display to the previous state during setting.
15.
MODE button: Switches tuning to an FM station between automatic tuning and manual
tuning.
16.
MEMORY button: Used to register FM radio stations.
30°
30°
Approx.5 m

8
> Before Start >Part Names > Install > Initial Setup > Playback
Advanced Setup | Firmware Update | Others
E
N
Main Unit (Display)
1. Lights in the following conditions.
HDMI: HDMI signals are input and selected.
ARC: Audio signals from the ARC compatible TV are input and selected.
USB: When "USB" is selected with the input selector and the unit is connected by USB
and the USB device is selected. Flashes if the USB is not properly connected.
NET: When "NET" is selected with the input selector and the unit is connected to the
network. It will flash if the connection to the network is not correct.
DIGITAL: Digital signals are input and the digital input selector is selected.
2. Lights when operating the "NET" or "USB" input selector indicating remote controller
cursor operations are possible in screens showing list of tracks, for example.
3. Lights when headphones are connected.
4. Lights when operating the "NET" or "USB" input selector when tracks are played or
paused.
5. Lights according to the type of input digital audio signals and the listening mode.
6. Lights in the following conditions.
RDS: Receiving RDS broadcasting.
AUTO: When tuning mode is auto.
TUNED: Receiving FM radio.
FM STEREO: Receiving FM stereo.
SLEEP: Sleep timer has been set.
ASb: When Auto Standby function is enabled. (ÄP51)
7. Flashes when muting is on.
8. Displays various information of the input signals. Characters that cannot be displayed on
this unit are replaced with asterisks ( * ).

> Before Start >Part Names > Install > Initial Setup > Playback
Advanced Setup | Firmware Update | Others
9
E
N
Sound Bar
1. Height left speaker
2. Height right speaker
3. Front left speaker
4. Center speaker
5. Front right speaker
6. Speaker jacks: Connect to the main unit using the included sound bar connection cable.
7. Holes for attaching to the wall: The sound bar can be attached to the wall by putting these
holes on wood screws, etc., that are fixed to the wall. The holes for attaching to the wall
are on the rear of the sound bar, in two places 580 mm apart.
0 The wood screws, etc., to fit the brackets to the wall are not included. Consult with a
professional to make sure you select the type, material, length, etc., that will provide
sufficient support. Add a reinforcing plate or anchor if reinforcement is necessary.
0 We accept no responsibility for damage or injury that arises due to incorrect fitting,
incomplete fitting, incorrect use, or acts of nature.
10 mm
5 mm

10
> Before Start >Part Names > Install > Initial Setup > Playback
Advanced Setup | Firmware Update | Others
E
N
Subwoofer
1. LINK LED: Lights when paired with the main unit.
2. LINK button: Used to pair the subwoofer and the main unit.
3. AC INLET: The supplied power cord is connected.
The wireless connection setting between the subwoofer and the main unit was completed at
the time of shipping. You need only connect the power cord to start using the unit.
0 If LINK LED is flashing and you do not hear sound from the subwoofer, go to
"Troubleshooting" and check "The subwoofer produces no sound" (ÄP57).

11
> Before Start > Part Names >Install > Initial Setup > Playback
Advanced Setup | Firmware Update | Others
E
N
Install
1. Connect the Speakers
a Non-skid pads
a
1
3
2
Setting up the sound bar
The sound bar outputs the audio for the front speakers and
center speaker from the front, and the audio for the height
speakers from the top. Set up in front of the TV so the logo
faces up.
Setting up the Subwoofer
Attach the included pads to the four corners of the bases of
the subwoofer. This makes the speakers less likely to slip,
improve the stability of the installation, and enables better
sound. The connection between the main unit and the
subwoofer is wireless. Put the subwoofer within 10 m of the
main unit. Also, place so there are no obstacles such as
walls between the main unit and the subwoofer.
The directionality of subwoofers, where hearing discerns the direction
of sound, is weak, so you will get the same effect from the subwoofer
wherever you decide to put it in the room.

12
> Before Start > Part Names >Install > Initial Setup > Playback
Advanced Setup | Firmware Update | Others
E
N
a Sound bar connection cable
a
1
2
a
a
Connecting the sound bar
Refer to the illustration to connect the sound bar. Match the
facing of the cable connector to the port, and make sure
that it is pushed in all the way.

13
> Before Start > Part Names >Install > Initial Setup > Playback
Advanced Setup | Firmware Update | Others
E
N
2. Connect the TV
a HDMI cable, b Digital optical cable
a
b
DIGITAL
OPTICAL OUT
1
To ARC TV
For a TV that supports the ARC (Audio Return Channel)
(ÄP63) feature, use an HDMI cable and connect according
to illustration "a". Choose an HDMI IN jack on the TV that
supports ARC when connecting.
To Non-ARC TV
For a TV that does not support the ARC (Audio Return
Channel) feature, connect both the HDMI cable in illustration
"a" and the digital optical cable in "b".
Setup
0 Settings are required to use the ARC function. Select
"Yes" in "4. Audio Return Channel" (ÄP18) in the Initial
Setup.
0 Please refer to the TV’s operation manual for directions on
connections and setup for the TV.

14
> Before Start > Part Names >Install > Initial Setup > Playback
Advanced Setup | Firmware Update | Others
E
N
3. Connect the HDMI AV Components
a HDMI cable
e.g. BD
a
HDMI OUT
1
BD/DVD
GAME
a
Cable/Satellite
set-top box
Streaming media
player
This is an example of connection with an AV component
that has an HDMI jack. With connection to an AV
component that conforms with the CEC (Consumer
Electronics Control) standard, you can use features such as
the HDMI CEC feature that links with the input selector, and
the HDMI Standby Through feature which allows you to
play video and audio from AV components on the TV even
when this unit is in standby mode. (ÄP63)
0 To play 4K or 1080p video, use the high speed HDMI
cable.
Setup
0 Settings are required to use the HDMI CEC and HDMI
Standby Through features. (ÄP47, 48) Make settings after
all connections are complete.
0 To enjoy digital surround sound including Dolby Digital,
audio output should be set to "Bitstream output" on the
connected Blu-ray Disc player or other device.

16
> Before Start > Part Names >Install > Initial Setup > Playback
Advanced Setup | Firmware Update | Others
E
N
5. Connect Other Cables
a FM indoor antenna, b Ethernet cable, c Power cord (Main unit), d Power cord (for subwoofer)
b
a
c
d
d
c
1 2
3 4
Antenna Hookup
Connect the supplied FM indoor antenna to the TUNER FM
75 terminal. Move the FM indoor antenna around while
playing the radio to find the position with the best reception.
Network Hookup
Connect this unit to the network using wired LAN or Wi-Fi
(wireless LAN). You can enjoy network features such as
internet radio by connecting the unit to the network. If you
connect by wired LAN, connect with an Ethernet cable to the
ETHERNET port as shown in the illustration. To connect by
Wi-Fi, then after selecting "Wireless" in "3. Network
Connection" (ÄP18) in Initial Setup, select the desired
setting method and follow the onscreen instructions to
configure the connection.
Power Cord Hookup
Connect the power cords of the main unit and subwoofer
after all other connections are completed.

17
> Before Start > Part Names > Install > Initial Setup >Playback
Advanced Setup | Firmware Update | Others
E
N
Initial Setup
Initial Setup with Auto Start-up Wizard
1
3 4
2
TV's remote controller
Initial Setup starts automatically
1. Switch the input on the TV to that assigned to the unit.
2. Put batteries into the remote controller of this unit.
3. Press Í on the remote controller. When power is turn on
for the first time, an Initial Setup screen is automatically
displayed on the TV to allow you to make settings
required for start up.
4. Follow the on-screen instructions to select the item with
the cursors of the remote controller and press ENTER to
confirm your selection.
0 To return to the previous screen, press .
To redo Initial Setup: If you terminate the procedure on the
way or want to change a setting made during Initial Setup,
press on the remote controller, select "6. Miscellaneous"
- "Initial Setup" in the Setup menu and press ENTER. To
select the language displayed again, change "OSD
Language". (ÄP41)
Exit
Initial Setup
Language Select
English
Deutsch
Français
Español
Italiano
Nederlands
Svenska
Русский язык

18
> Before Start > Part Names > Install > Initial Setup >Playback
Advanced Setup | Firmware Update | Others
E
N
1. AccuEQ Room Calibration
Place the supplied speaker setup microphone in the
listening position, measure the test tones emitted by the
speakers, then the unit automatically sets the optimum
volume level for each speaker and the distance from the
listening position. This also automatically adjusts the
equalizers for the speakers and enables correction of
distortion caused by the acoustic environment of the room.
0 Calibration takes between 3 to 12 minutes to be
completed. The speakers emit the test tone at high
volume during measurement, so be careful of your
surroundings. Keep the room as quiet as possible during
measurement.
1. Place the supplied speaker setup microphone in the
listening position, and connect to the SETUP MIC jack on
the main unit. A confirmation screen is displayed, so
follow the on screen instructions.
When putting the speaker setup microphone on a tripod,
refer to the illustration when putting it in place.
0 To cancel AccuEQ Room Calibration partway through,
disconnect the speaker setup microphone.
2. Test tones are emitted by the speakers, and firstly the
unit detects the speakers connected and the noise in the
environment.
3. After the results of the above measurements are
displayed, select "Next", press ENTER on the remote
controller, and the test tones are emitted again, and the
unit automatically makes settings such as the optimum
volume level and the distance from the listening position.
4. Disconnect the speaker setup microphone.You cannot
use any other menu options while it is connected.
2. Source Connection
Check that each input source is connected correctly. Follow
the guidance, select the input you want to confirm, start play
of the selected player, and confirm that the images appear
on the TV and that sound is played.
3. Network Connection
Set up Wi-Fi connection with an access point such as a
wireless LAN router. There are the following two methods of
connecting by Wi-Fi:
"Scan Networks": Search for an access point from this
unit. Find out the SSID of the access point beforehand.
"Use iOS Device (iOS7 or later)": Share the iOS device's
Wi-Fi settings with this unit.
If you select "Scan Networks", there are a further two
choices of connection method. Check the following.
0 "Enter Password": Enter the password (or key) of the
access point to connect.
0 "Push Button": If the access point has an automatic
connection button, you can connect without entering a
password.
0 If the SSID of the access point is not displayed, then in
the screen listing the SSIDs, select "Other..." with the X
button on the remote controller and press ENTER, then
follow the on-screen instructions.
Keyboard input: To switch between upper and lower case,
select "A/a" on the screen and press ENTER. To select
whether to mask the password with " " or display it in
plain text, press MEMORY on the remote controller.
Pressing CLEAR will delete all the input characters.
Privacy policy: A confirmation screen asking you to agree
to the privacy policy is displayed during network setting.
Select "Yes" and press ENTER to indicate agreement.
4. Audio Return Channel
If you have connected a TV that supports ARC, select
"Yes". This unit's ARC setting turns on and you can listen to
the TV's audio through this unit.
0 If you select "Yes", the HDMI CEC function is enabled
and power consumption increases during standby.
SETUP MIC
Wi-Fi Setup
Ðáóó÷ïòä
When finished, select the "OK" key.
A/aAll Erase
OKA/a
a b cdefghi jklm
nopqr s t uvwxy z
1 2 34567890- ^\
, . /;:@[]
Hide/Show

19
> Before Start > Part Names > Install > Initial Setup >Playback
Advanced Setup | Firmware Update | Others
E
N
Playback
AV Component Playback
Basic operations
Play an AV component or TV connected to this unit with an
HDMI cable or other cable.
1. Switch the input on the TV to that assigned to the unit.
2. Press the input selector (a) on the remote controller with
the same name as the jack to which you connected the
player to switch the input.
For example, press BD/DVD to play the player connected
to the BD/DVD jack. Press TV to listen the TV's sound.
0 Note that when the CEC link function works, the input
switches automatically when you have connected a
CEC compliant TV and player to this unit using HDMI
connection.
3. Start play on the player.
4. Use VOL+/– (b) to adjust the volume.
a
b

20
> Before Start > Part Names > Install > Initial Setup >Playback
Advanced Setup | Firmware Update | Others
E
N
Internet Radio
Basic operations
When this unit is connected to a network, you can listen to
TuneIn or other preregistered Internet radio services.
Depending on the internet radio service, the user may need
to register from their computer first.
1. Switch the input on the TV to that assigned to the unit.
2. Press NET on the remote controller.
3. Follow the on-screen instructions, using the cursors to
select radio stations and programs, then press ENTER
(a) to play. Play starts when 100% is displayed for
buffering.
0 To return to the previous screen, press (b).
0 If you cannot select a network service, it will become
selectable when the network function is started.
Regarding the TuneIn Radio
To display the TuneIn Radio menu during play, press
ENTER (a) on the remote controller.
Add to My Presets Registers radio stations being
broadcast and programs in "My Presets". Once registered,
"My Presets" is displayed in the level under TuneIn Radio.
To play, select the program you like from "My Presets".
Remove from My Presets Removes a radio station or
program from "My Presets" in TuneIn Radio.
1
a
b
Seite laden ...
Seite laden ...
Seite laden ...
Seite laden ...
Seite laden ...
Seite laden ...
Seite laden ...
Seite laden ...
Seite laden ...
Seite laden ...
Seite laden ...
Seite laden ...
Seite laden ...
Seite laden ...
Seite laden ...
Seite laden ...
Seite laden ...
Seite laden ...
Seite laden ...
Seite laden ...
Seite laden ...
Seite laden ...
Seite laden ...
Seite laden ...
Seite laden ...
Seite laden ...
Seite laden ...
Seite laden ...
Seite laden ...
Seite laden ...
Seite laden ...
Seite laden ...
Seite laden ...
Seite laden ...
Seite laden ...
Seite laden ...
Seite laden ...
Seite laden ...
Seite laden ...
Seite laden ...
Seite laden ...
Seite laden ...
Seite laden ...
Seite laden ...
Seite laden ...
Seite laden ...
Seite laden ...
Seite laden ...
Seite laden ...
Seite laden ...
Seite laden ...
Seite laden ...
Seite laden ...
Seite laden ...
Seite laden ...
Seite laden ...
Seite laden ...
Seite laden ...
Seite laden ...
Seite laden ...
Seite laden ...
Seite laden ...
Seite laden ...
Seite laden ...
Seite laden ...
Seite laden ...
Seite laden ...
Seite laden ...
Seite laden ...
Seite laden ...
Seite laden ...
Seite laden ...
Seite laden ...
Seite laden ...
Seite laden ...
Seite laden ...
Seite laden ...
Seite laden ...
Seite laden ...
Seite laden ...
Seite laden ...
Seite laden ...
Seite laden ...
Seite laden ...
Seite laden ...
Seite laden ...
Seite laden ...
Seite laden ...
Seite laden ...
Seite laden ...
Seite laden ...
Seite laden ...
Seite laden ...
Seite laden ...
Seite laden ...
Seite laden ...
Seite laden ...
Seite laden ...
Seite laden ...
Seite laden ...
Seite laden ...
Seite laden ...
Seite laden ...
Seite laden ...
Seite laden ...
Seite laden ...
Seite laden ...
Seite laden ...
Seite laden ...
Seite laden ...
Seite laden ...
Seite laden ...
Seite laden ...
Seite laden ...
Seite laden ...
Seite laden ...
Seite laden ...
Seite laden ...
Seite laden ...
Seite laden ...
Seite laden ...
Seite laden ...
Seite laden ...
Seite laden ...
Seite laden ...
Seite laden ...
Seite laden ...
Seite laden ...
Seite laden ...
Seite laden ...
Seite laden ...
Seite laden ...
Seite laden ...
Seite laden ...
Seite laden ...
Seite laden ...
Seite laden ...
Seite laden ...
Seite laden ...
Seite laden ...
Seite laden ...
Seite laden ...
Seite laden ...
Seite laden ...
Seite laden ...
Seite laden ...
Seite laden ...
Seite laden ...
Seite laden ...
Seite laden ...
Seite laden ...
Seite laden ...
Seite laden ...
Seite laden ...
Seite laden ...
Seite laden ...
Seite laden ...
Seite laden ...
Seite laden ...
Seite laden ...
Seite laden ...
Seite laden ...
Seite laden ...
Seite laden ...
Seite laden ...
Seite laden ...
Seite laden ...
Seite laden ...
Seite laden ...
Seite laden ...
Seite laden ...
Seite laden ...
Seite laden ...
Seite laden ...
Seite laden ...
Seite laden ...
Seite laden ...
Seite laden ...
Seite laden ...
Seite laden ...
Seite laden ...
Seite laden ...
Seite laden ...
Seite laden ...
Seite laden ...
Seite laden ...
Seite laden ...
Seite laden ...
Seite laden ...
Seite laden ...
Seite laden ...
Seite laden ...
Seite laden ...
Seite laden ...
Seite laden ...
Seite laden ...
Seite laden ...
Seite laden ...
Seite laden ...
Seite laden ...
Seite laden ...
Seite laden ...
Seite laden ...
Seite laden ...
Seite laden ...
Seite laden ...
Seite laden ...
Seite laden ...
Seite laden ...
Seite laden ...
Seite laden ...
Seite laden ...
Seite laden ...
Seite laden ...
Seite laden ...
Seite laden ...
Seite laden ...
Seite laden ...
Seite laden ...
Seite laden ...
Seite laden ...
Seite laden ...
Seite laden ...
Seite laden ...
Seite laden ...
Seite laden ...
Seite laden ...
Seite laden ...
Seite laden ...
Seite laden ...
Seite laden ...
Seite laden ...
Seite laden ...
Seite laden ...
Seite laden ...
Seite laden ...
Seite laden ...
Seite laden ...
Seite laden ...
Seite laden ...
Seite laden ...
Seite laden ...
Seite laden ...
Seite laden ...
Seite laden ...
Seite laden ...
Seite laden ...
Seite laden ...
Seite laden ...
Seite laden ...
Seite laden ...
Seite laden ...
Seite laden ...
Seite laden ...
Seite laden ...
Seite laden ...
Seite laden ...
Seite laden ...
Seite laden ...
Seite laden ...
Seite laden ...
Seite laden ...
Seite laden ...
Seite laden ...
Seite laden ...
Seite laden ...
Seite laden ...
Seite laden ...
Seite laden ...
Seite laden ...
Seite laden ...
Seite laden ...
Seite laden ...
Seite laden ...
Seite laden ...
Seite laden ...
Seite laden ...
Seite laden ...
Seite laden ...
Seite laden ...
Seite laden ...
Seite laden ...
Seite laden ...
Seite laden ...
Seite laden ...
Seite laden ...
Seite laden ...
Seite laden ...
Seite laden ...
Seite laden ...
Seite laden ...
Seite laden ...
Seite laden ...
Seite laden ...
Seite laden ...
Seite laden ...
Seite laden ...
Seite laden ...
Seite laden ...
Seite laden ...
Seite laden ...
Seite laden ...
Seite laden ...
Seite laden ...
Seite laden ...
Seite laden ...
Seite laden ...
Seite laden ...
Seite laden ...
Seite laden ...
Seite laden ...
Seite laden ...
Seite laden ...
Seite laden ...
Seite laden ...
Seite laden ...
Seite laden ...
Seite laden ...
Seite laden ...
Seite laden ...
Seite laden ...
Seite laden ...
Seite laden ...
Seite laden ...
Seite laden ...
Seite laden ...
Seite laden ...
Seite laden ...
Seite laden ...
Seite laden ...
Seite laden ...
Seite laden ...
Seite laden ...
Seite laden ...
Seite laden ...
Seite laden ...
Seite laden ...
Seite laden ...
Seite laden ...
Seite laden ...
Seite laden ...
Seite laden ...
Seite laden ...
Seite laden ...
Seite laden ...
Seite laden ...
Seite laden ...
Seite laden ...
Seite laden ...
Seite laden ...
Seite laden ...
Seite laden ...
Seite laden ...
Seite laden ...
Seite laden ...
Seite laden ...
Seite laden ...
Seite laden ...
Seite laden ...
Seite laden ...
Seite laden ...
Seite laden ...
Seite laden ...
Seite laden ...
Seite laden ...
Seite laden ...
Seite laden ...
Seite laden ...
Seite laden ...
Seite laden ...
Seite laden ...
Seite laden ...
Seite laden ...
Seite laden ...
Seite laden ...
Seite laden ...
Seite laden ...
Seite laden ...
Seite laden ...
Seite laden ...
Seite laden ...
Seite laden ...
Seite laden ...
Seite laden ...
Seite laden ...
Seite laden ...
Seite laden ...
Seite laden ...
Seite laden ...
Seite laden ...
Seite laden ...
Seite laden ...
Seite laden ...
Seite laden ...
Seite laden ...
Seite laden ...
Seite laden ...
Seite laden ...
Seite laden ...
Seite laden ...
Seite laden ...
Seite laden ...
Seite laden ...
Seite laden ...
Seite laden ...
Seite laden ...
Seite laden ...
Seite laden ...
Seite laden ...
Seite laden ...
Seite laden ...
Seite laden ...
Seite laden ...
Seite laden ...
Seite laden ...
Seite laden ...
Seite laden ...
Seite laden ...
Seite laden ...
Seite laden ...
Seite laden ...
Seite laden ...
Seite laden ...
Seite laden ...
Seite laden ...
Seite laden ...
Seite laden ...
Seite laden ...
Seite laden ...
Seite laden ...
Seite laden ...
Seite laden ...
Seite laden ...
Seite laden ...
Seite laden ...
Seite laden ...
Seite laden ...
Seite laden ...
Seite laden ...
Seite laden ...
Seite laden ...
Seite laden ...
-
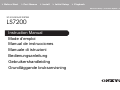 1
1
-
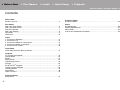 2
2
-
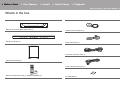 3
3
-
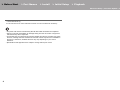 4
4
-
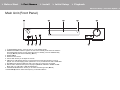 5
5
-
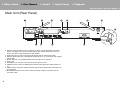 6
6
-
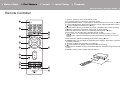 7
7
-
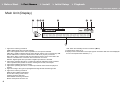 8
8
-
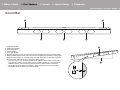 9
9
-
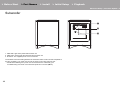 10
10
-
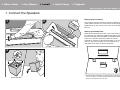 11
11
-
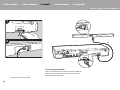 12
12
-
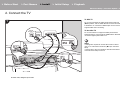 13
13
-
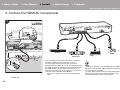 14
14
-
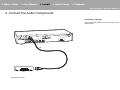 15
15
-
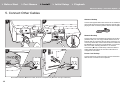 16
16
-
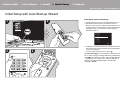 17
17
-
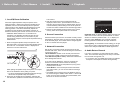 18
18
-
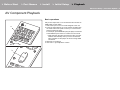 19
19
-
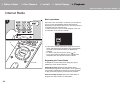 20
20
-
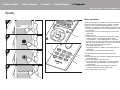 21
21
-
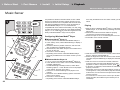 22
22
-
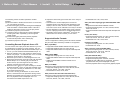 23
23
-
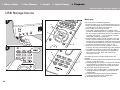 24
24
-
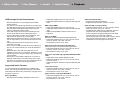 25
25
-
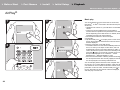 26
26
-
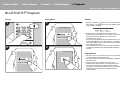 27
27
-
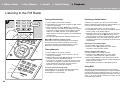 28
28
-
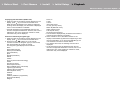 29
29
-
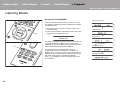 30
30
-
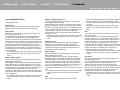 31
31
-
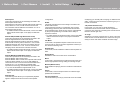 32
32
-
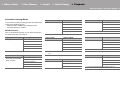 33
33
-
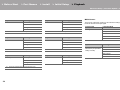 34
34
-
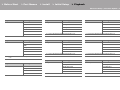 35
35
-
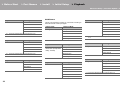 36
36
-
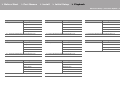 37
37
-
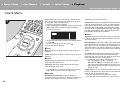 38
38
-
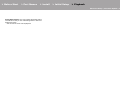 39
39
-
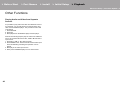 40
40
-
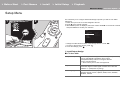 41
41
-
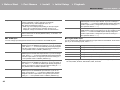 42
42
-
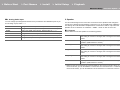 43
43
-
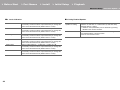 44
44
-
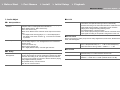 45
45
-
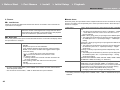 46
46
-
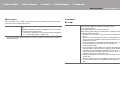 47
47
-
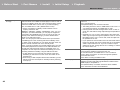 48
48
-
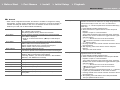 49
49
-
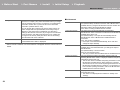 50
50
-
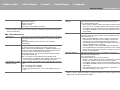 51
51
-
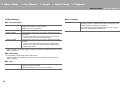 52
52
-
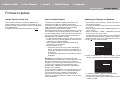 53
53
-
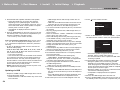 54
54
-
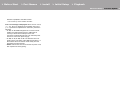 55
55
-
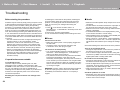 56
56
-
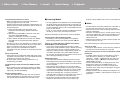 57
57
-
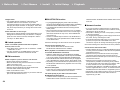 58
58
-
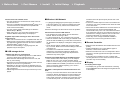 59
59
-
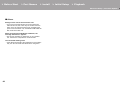 60
60
-
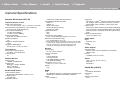 61
61
-
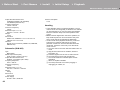 62
62
-
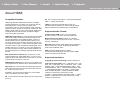 63
63
-
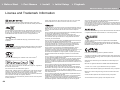 64
64
-
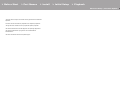 65
65
-
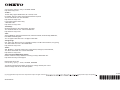 66
66
-
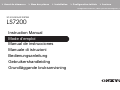 67
67
-
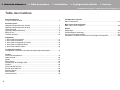 68
68
-
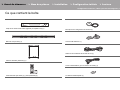 69
69
-
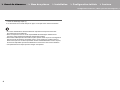 70
70
-
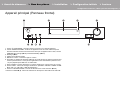 71
71
-
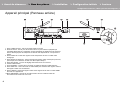 72
72
-
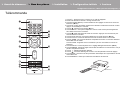 73
73
-
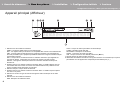 74
74
-
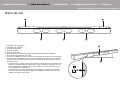 75
75
-
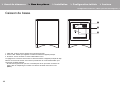 76
76
-
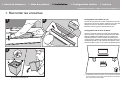 77
77
-
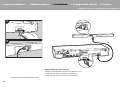 78
78
-
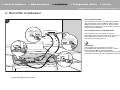 79
79
-
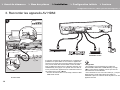 80
80
-
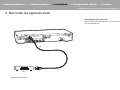 81
81
-
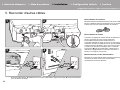 82
82
-
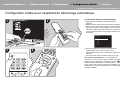 83
83
-
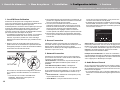 84
84
-
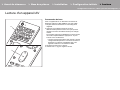 85
85
-
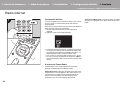 86
86
-
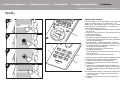 87
87
-
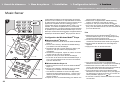 88
88
-
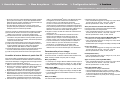 89
89
-
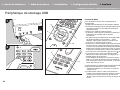 90
90
-
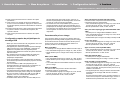 91
91
-
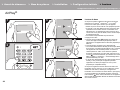 92
92
-
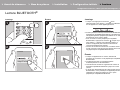 93
93
-
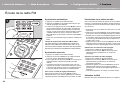 94
94
-
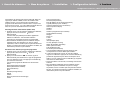 95
95
-
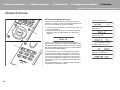 96
96
-
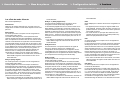 97
97
-
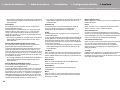 98
98
-
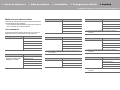 99
99
-
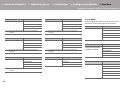 100
100
-
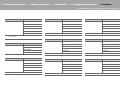 101
101
-
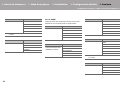 102
102
-
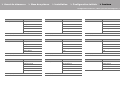 103
103
-
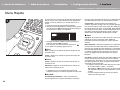 104
104
-
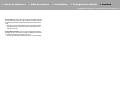 105
105
-
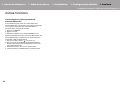 106
106
-
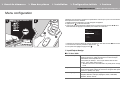 107
107
-
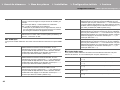 108
108
-
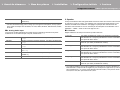 109
109
-
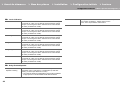 110
110
-
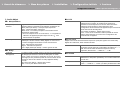 111
111
-
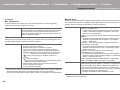 112
112
-
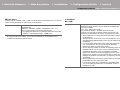 113
113
-
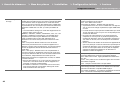 114
114
-
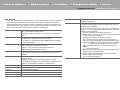 115
115
-
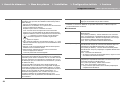 116
116
-
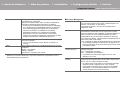 117
117
-
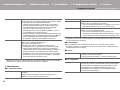 118
118
-
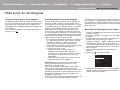 119
119
-
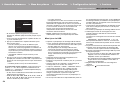 120
120
-
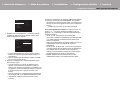 121
121
-
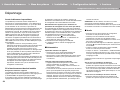 122
122
-
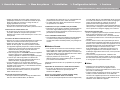 123
123
-
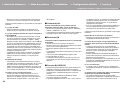 124
124
-
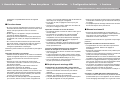 125
125
-
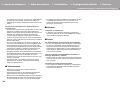 126
126
-
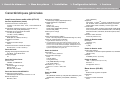 127
127
-
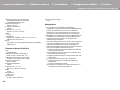 128
128
-
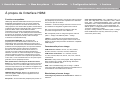 129
129
-
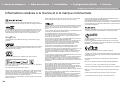 130
130
-
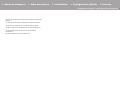 131
131
-
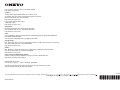 132
132
-
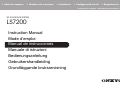 133
133
-
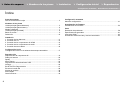 134
134
-
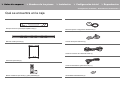 135
135
-
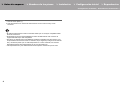 136
136
-
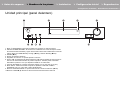 137
137
-
 138
138
-
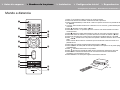 139
139
-
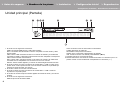 140
140
-
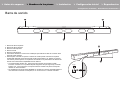 141
141
-
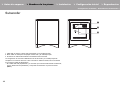 142
142
-
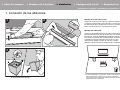 143
143
-
 144
144
-
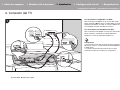 145
145
-
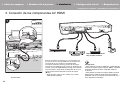 146
146
-
 147
147
-
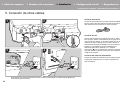 148
148
-
 149
149
-
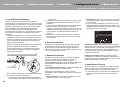 150
150
-
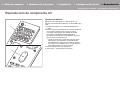 151
151
-
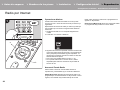 152
152
-
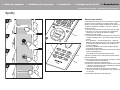 153
153
-
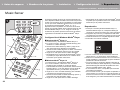 154
154
-
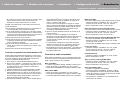 155
155
-
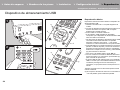 156
156
-
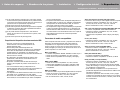 157
157
-
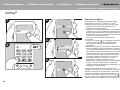 158
158
-
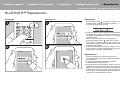 159
159
-
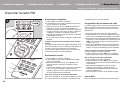 160
160
-
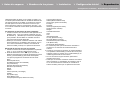 161
161
-
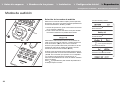 162
162
-
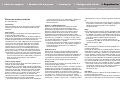 163
163
-
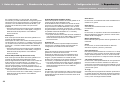 164
164
-
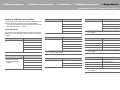 165
165
-
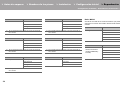 166
166
-
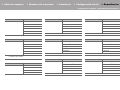 167
167
-
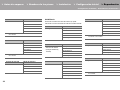 168
168
-
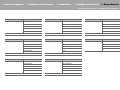 169
169
-
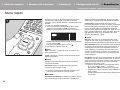 170
170
-
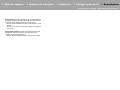 171
171
-
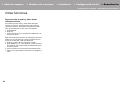 172
172
-
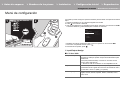 173
173
-
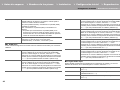 174
174
-
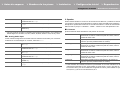 175
175
-
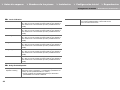 176
176
-
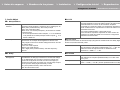 177
177
-
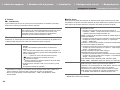 178
178
-
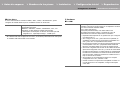 179
179
-
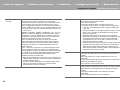 180
180
-
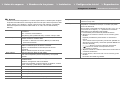 181
181
-
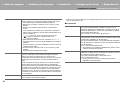 182
182
-
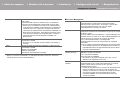 183
183
-
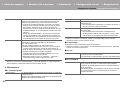 184
184
-
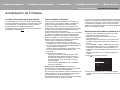 185
185
-
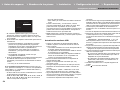 186
186
-
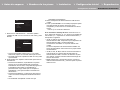 187
187
-
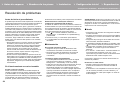 188
188
-
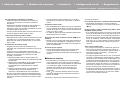 189
189
-
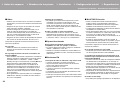 190
190
-
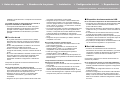 191
191
-
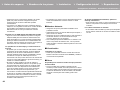 192
192
-
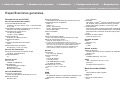 193
193
-
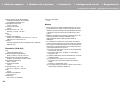 194
194
-
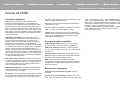 195
195
-
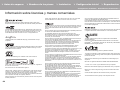 196
196
-
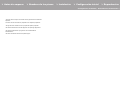 197
197
-
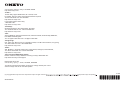 198
198
-
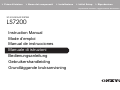 199
199
-
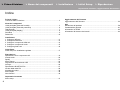 200
200
-
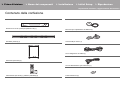 201
201
-
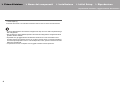 202
202
-
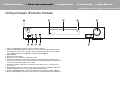 203
203
-
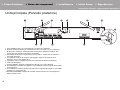 204
204
-
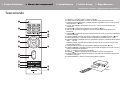 205
205
-
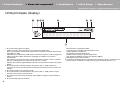 206
206
-
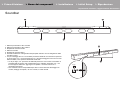 207
207
-
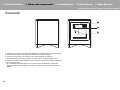 208
208
-
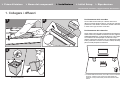 209
209
-
 210
210
-
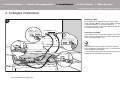 211
211
-
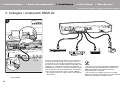 212
212
-
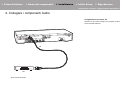 213
213
-
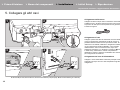 214
214
-
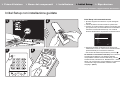 215
215
-
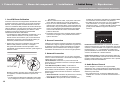 216
216
-
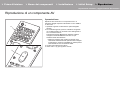 217
217
-
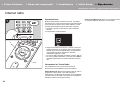 218
218
-
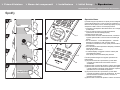 219
219
-
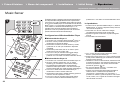 220
220
-
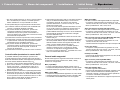 221
221
-
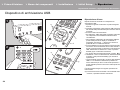 222
222
-
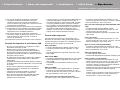 223
223
-
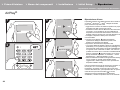 224
224
-
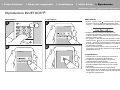 225
225
-
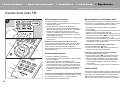 226
226
-
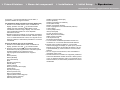 227
227
-
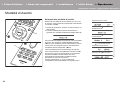 228
228
-
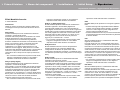 229
229
-
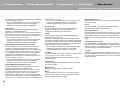 230
230
-
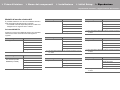 231
231
-
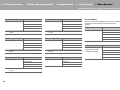 232
232
-
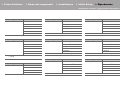 233
233
-
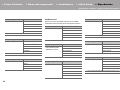 234
234
-
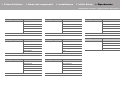 235
235
-
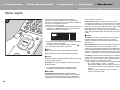 236
236
-
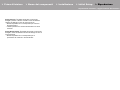 237
237
-
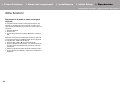 238
238
-
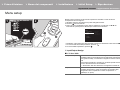 239
239
-
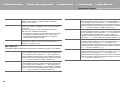 240
240
-
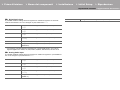 241
241
-
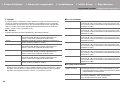 242
242
-
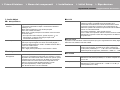 243
243
-
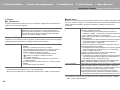 244
244
-
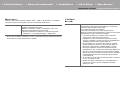 245
245
-
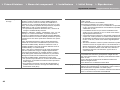 246
246
-
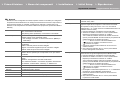 247
247
-
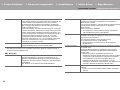 248
248
-
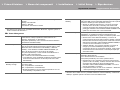 249
249
-
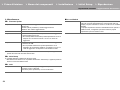 250
250
-
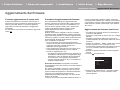 251
251
-
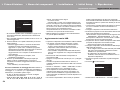 252
252
-
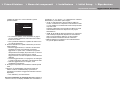 253
253
-
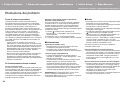 254
254
-
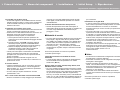 255
255
-
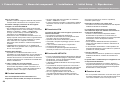 256
256
-
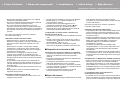 257
257
-
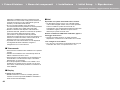 258
258
-
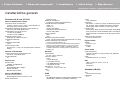 259
259
-
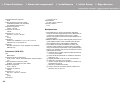 260
260
-
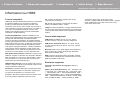 261
261
-
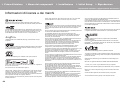 262
262
-
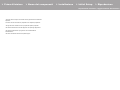 263
263
-
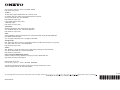 264
264
-
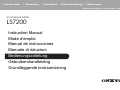 265
265
-
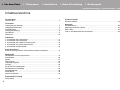 266
266
-
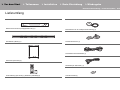 267
267
-
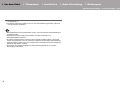 268
268
-
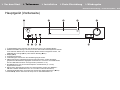 269
269
-
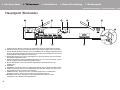 270
270
-
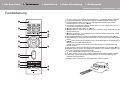 271
271
-
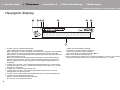 272
272
-
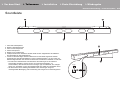 273
273
-
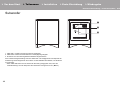 274
274
-
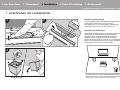 275
275
-
 276
276
-
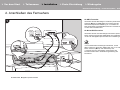 277
277
-
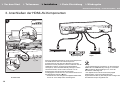 278
278
-
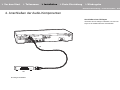 279
279
-
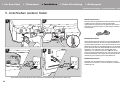 280
280
-
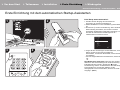 281
281
-
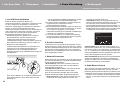 282
282
-
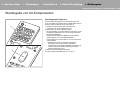 283
283
-
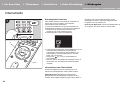 284
284
-
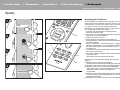 285
285
-
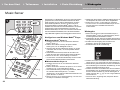 286
286
-
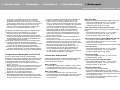 287
287
-
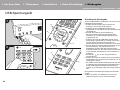 288
288
-
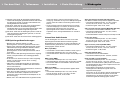 289
289
-
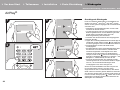 290
290
-
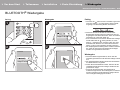 291
291
-
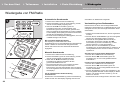 292
292
-
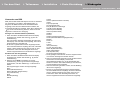 293
293
-
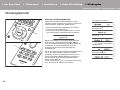 294
294
-
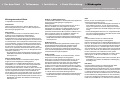 295
295
-
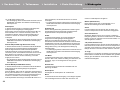 296
296
-
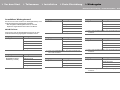 297
297
-
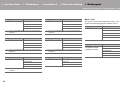 298
298
-
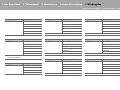 299
299
-
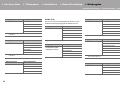 300
300
-
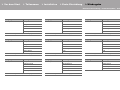 301
301
-
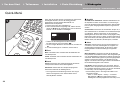 302
302
-
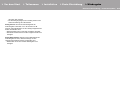 303
303
-
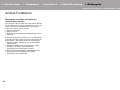 304
304
-
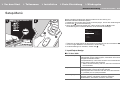 305
305
-
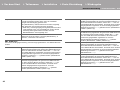 306
306
-
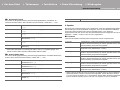 307
307
-
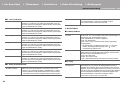 308
308
-
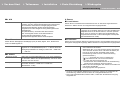 309
309
-
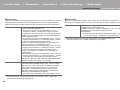 310
310
-
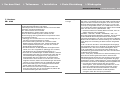 311
311
-
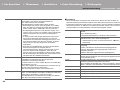 312
312
-
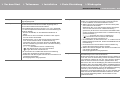 313
313
-
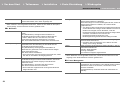 314
314
-
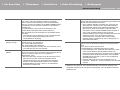 315
315
-
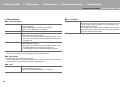 316
316
-
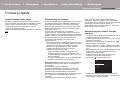 317
317
-
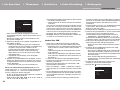 318
318
-
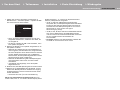 319
319
-
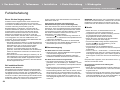 320
320
-
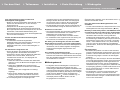 321
321
-
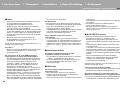 322
322
-
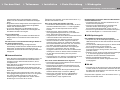 323
323
-
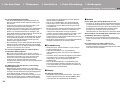 324
324
-
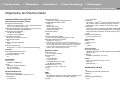 325
325
-
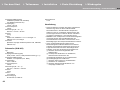 326
326
-
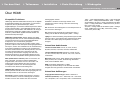 327
327
-
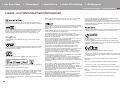 328
328
-
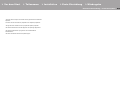 329
329
-
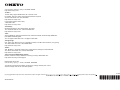 330
330
-
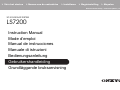 331
331
-
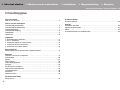 332
332
-
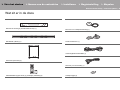 333
333
-
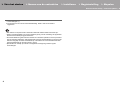 334
334
-
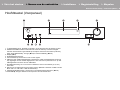 335
335
-
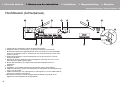 336
336
-
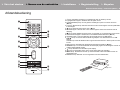 337
337
-
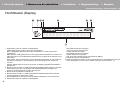 338
338
-
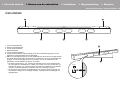 339
339
-
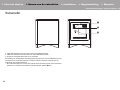 340
340
-
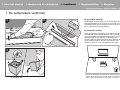 341
341
-
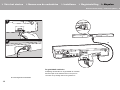 342
342
-
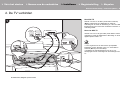 343
343
-
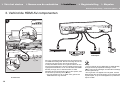 344
344
-
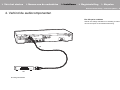 345
345
-
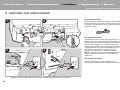 346
346
-
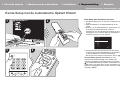 347
347
-
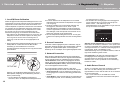 348
348
-
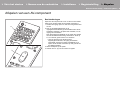 349
349
-
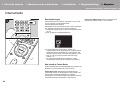 350
350
-
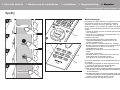 351
351
-
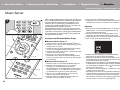 352
352
-
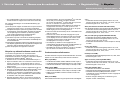 353
353
-
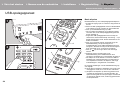 354
354
-
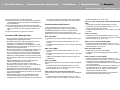 355
355
-
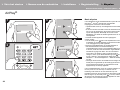 356
356
-
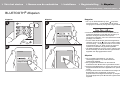 357
357
-
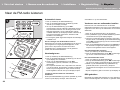 358
358
-
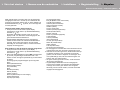 359
359
-
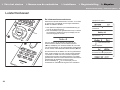 360
360
-
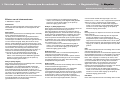 361
361
-
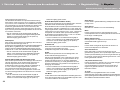 362
362
-
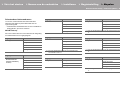 363
363
-
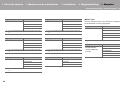 364
364
-
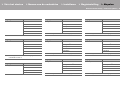 365
365
-
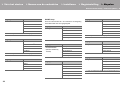 366
366
-
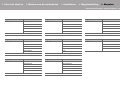 367
367
-
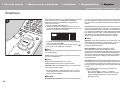 368
368
-
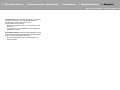 369
369
-
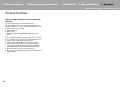 370
370
-
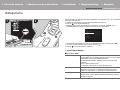 371
371
-
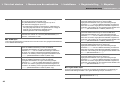 372
372
-
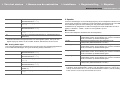 373
373
-
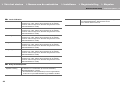 374
374
-
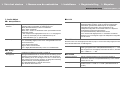 375
375
-
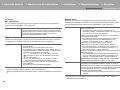 376
376
-
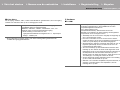 377
377
-
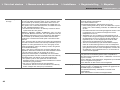 378
378
-
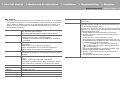 379
379
-
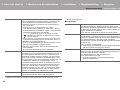 380
380
-
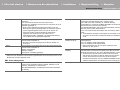 381
381
-
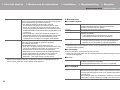 382
382
-
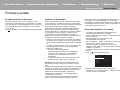 383
383
-
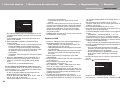 384
384
-
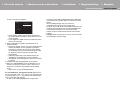 385
385
-
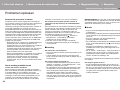 386
386
-
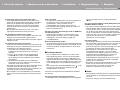 387
387
-
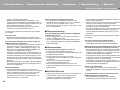 388
388
-
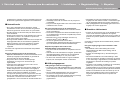 389
389
-
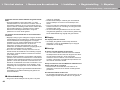 390
390
-
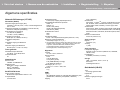 391
391
-
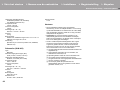 392
392
-
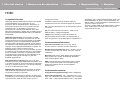 393
393
-
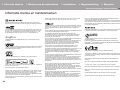 394
394
-
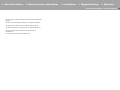 395
395
-
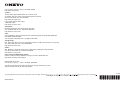 396
396
-
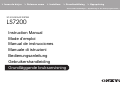 397
397
-
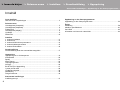 398
398
-
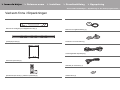 399
399
-
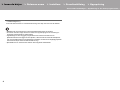 400
400
-
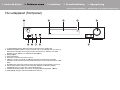 401
401
-
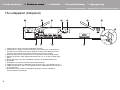 402
402
-
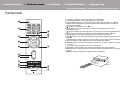 403
403
-
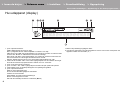 404
404
-
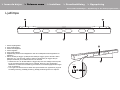 405
405
-
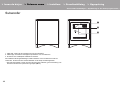 406
406
-
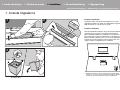 407
407
-
 408
408
-
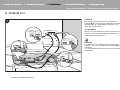 409
409
-
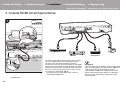 410
410
-
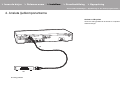 411
411
-
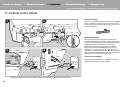 412
412
-
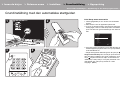 413
413
-
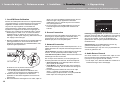 414
414
-
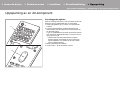 415
415
-
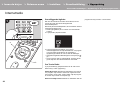 416
416
-
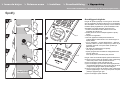 417
417
-
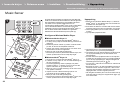 418
418
-
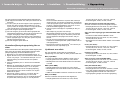 419
419
-
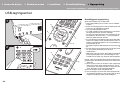 420
420
-
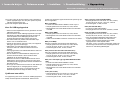 421
421
-
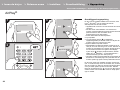 422
422
-
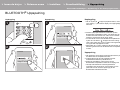 423
423
-
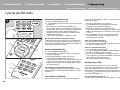 424
424
-
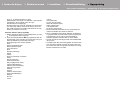 425
425
-
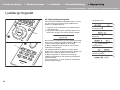 426
426
-
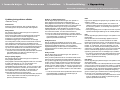 427
427
-
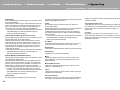 428
428
-
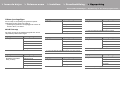 429
429
-
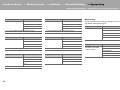 430
430
-
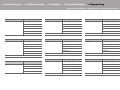 431
431
-
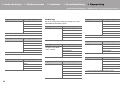 432
432
-
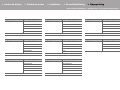 433
433
-
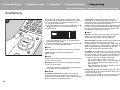 434
434
-
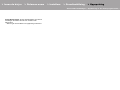 435
435
-
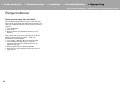 436
436
-
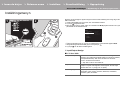 437
437
-
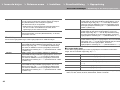 438
438
-
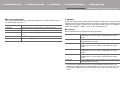 439
439
-
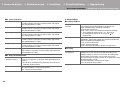 440
440
-
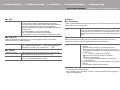 441
441
-
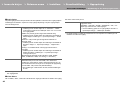 442
442
-
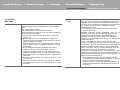 443
443
-
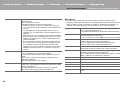 444
444
-
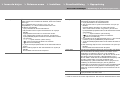 445
445
-
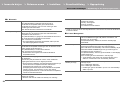 446
446
-
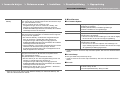 447
447
-
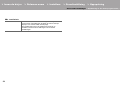 448
448
-
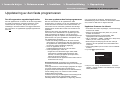 449
449
-
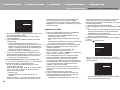 450
450
-
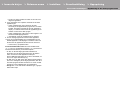 451
451
-
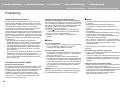 452
452
-
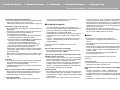 453
453
-
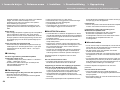 454
454
-
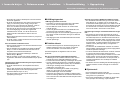 455
455
-
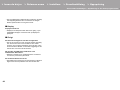 456
456
-
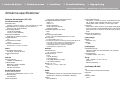 457
457
-
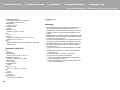 458
458
-
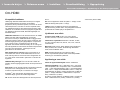 459
459
-
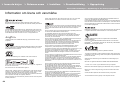 460
460
-
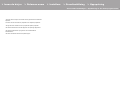 461
461
-
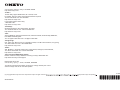 462
462
ONKYO LS7200 - 3D SOUNDBAR SYSTEM Bedienungsanleitung
- Typ
- Bedienungsanleitung
- Dieses Handbuch ist auch geeignet für
in anderen Sprachen
- English: ONKYO LS7200 - 3D SOUNDBAR SYSTEM Owner's manual
- français: ONKYO LS7200 - 3D SOUNDBAR SYSTEM Le manuel du propriétaire
- español: ONKYO LS7200 - 3D SOUNDBAR SYSTEM El manual del propietario
- italiano: ONKYO LS7200 - 3D SOUNDBAR SYSTEM Manuale del proprietario
- Nederlands: ONKYO LS7200 - 3D SOUNDBAR SYSTEM de handleiding
- svenska: ONKYO LS7200 - 3D SOUNDBAR SYSTEM Bruksanvisning
Verwandte Papiere
Sonstige Unterlagen
-
Pioneer VSX -832 av Benutzerhandbuch
-
Pioneer VSX-832 Benutzerhandbuch
-
Teufel Consono 35 AVR "5.1-Set" Bedienungsanleitung
-
Pioneer VSX-S520D Benutzerhandbuch
-
Pioneer SC-LX79 Benutzerhandbuch
-
Pioneer MRX3K Benutzerhandbuch
-
Sony STR-DN850 Benutzerhandbuch
-
Teufel Onkyo TX-NR575E Bedienungsanleitung
-
Definitive Technology BP9000 Serie Bedienungsanleitung