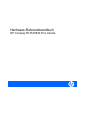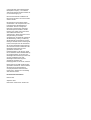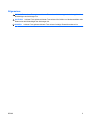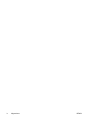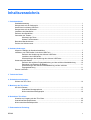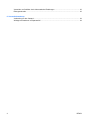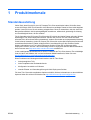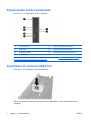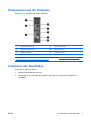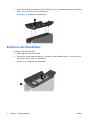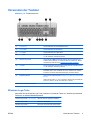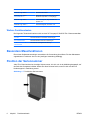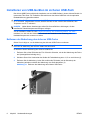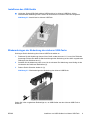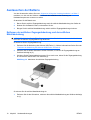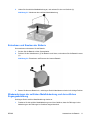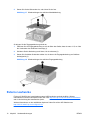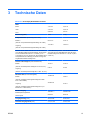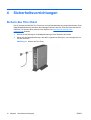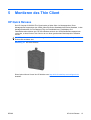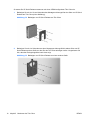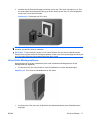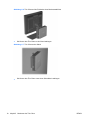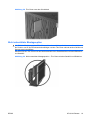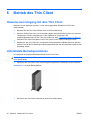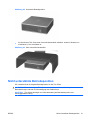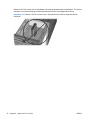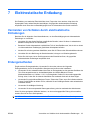Hardware-Referenzhandbuch
HP Compaq t5135/t5530 Thin Clients

© Copyright 2006, 2007 Hewlett-Packard
Development Company, L.P. Inhaltliche
Änderungen dieses Dokuments behalten wir
uns ohne Ankündigung vor.
Microsoft und Windows sind Marken der
Microsoft Corporation in den USA und/oder
anderen Ländern.
Die Garantien für HP Produkte werden
ausschließlich in der entsprechenden, zum
Produkt gehörigen Garantieerklärung
beschrieben. Aus dem vorliegenden
Dokument sind keine weiter reichenden
Garantieansprüche abzuleiten. Hewlett-
Packard („HP“) haftet nicht für technische
oder redaktionelle Fehler oder
Auslassungen in diesem Dokument. Ferner
wird jede Haftung für Schäden
ausgeschlossen, die direkt oder indirekt auf
die Bereitstellung, Leistung und Nutzung
dieses Materials zurückzuführen sind. Die
Haftung für Schäden aus der Verletzung des
Lebens, des Körpers oder der Gesundheit,
die auf einer fahrlässigen Pflichtverletzung
durch HP oder auf einer vorsätzlichen oder
fahrlässigen Pflichtverletzung eines
gesetzlichen Vertreters oder
Erfüllungsgehilfen von HP beruhen, bleibt
hiervon unberührt. Ebenso bleibt die Haftung
für sonstige Schäden, die auf einer grob
fahrlässigen Pflichtverletzung durch HP oder
auf einer vorsätzlichen oder grob
fahrlässigen Pflichtverletzung eines
gesetzlichen Vertreters oder
Erfüllungsgehilfen von HP beruht, unberührt.
Dieses Dokument enthält urheberrechtlich
geschützte Informationen. Ohne schriftliche
Genehmigung der Hewlett-Packard
Company darf dieses Dokument weder
kopiert noch in anderer Form vervielfältigt
oder übersetzt werden.
Hardware-Referenzhandbuch
Business PCs
September 2007
Dokumenten-Teilenummer: 437853–042

Allgemeines
VORSICHT! In dieser Form gekennzeichneter Text weist auf Verletzungs- oder Lebensgefahr bei
Nichtbefolgen der Anleitungen hin.
ACHTUNG: In dieser Form gekennzeichneter Text weist auf die Gefahr von Hardwareschäden oder
Datenverlust bei Nichtbefolgen der Anleitungen hin.
HINWEIS: In dieser Form gekennzeichneter Text weist auf wichtige Zusatzinformationen hin.
DEWW iii

iv Allgemeines DEWW

Inhaltsverzeichnis
1 Produktmerkmale
Standardausstattung ............................................................................................................................ 1
Komponenten auf der Vorderseite ....................................................................................................... 2
Anschlüsse im sicheren USB-Fach ...................................................................................................... 2
Komponenten auf der Rückseite .......................................................................................................... 3
Installieren des Standfußes .................................................................................................................. 3
Entfernen des Standfußes .................................................................................................................... 4
Verwenden der Tastatur ....................................................................................................................... 5
Windows-Logo-Taste ........................................................................................................... 5
Weitere Funktionstasten ...................................................................................................... 6
Besondere Mausfunktionen .................................................................................................................. 6
Position der Seriennummer .................................................................................................................. 6
2 Hardwareänderungen
Allgemeine Abfolge der Hardwareinstallation ....................................................................................... 7
Installieren von USB-Geräten im sicheren USB-Fach .......................................................................... 8
Entfernen der Abdeckung des sicheren USB-Fachs ........................................................... 8
Installieren des USB-Geräts ................................................................................................ 9
Wiederanbringen der Abdeckung des sicheren USB-Fachs ............................................... 9
Austauschen der Batterie ................................................................................................................... 10
Entfernen der seitlichen Zugangsabdeckung und der seitlichen Metallabdeckung ........... 10
Entnehmen und Ersetzen der Batterie ............................................................................... 11
Wiederanbringen der seitlichen Metallabdeckung und der seitlichen
Zugangsabdeckung ........................................................................................................... 11
Externe Laufwerke ............................................................................................................................. 12
3 Technische Daten
4 Sicherheitsvorrichtungen
Sichern des Thin Client ...................................................................................................................... 14
5 Montieren des Thin Client
HP Quick Release .............................................................................................................................. 15
Unterstützte Montageoptionen ........................................................................................... 17
Nicht unterstützte Montageoption ...................................................................................... 19
6 Betrieb des Thin Client
Hinweise zum Umgang mit dem Thin Client ...................................................................................... 20
Unterstützte Betriebspositionen ......................................................................................................... 20
Nicht unterstützte Betriebsposition ..................................................................................................... 21
7 Elektrostatische Entladung
DEWW v

Vermeiden von Schäden durch elektrostatische Entladungen ........................................................... 23
Erdungsmethoden .............................................................................................................................. 23
8 Versandinformationen
Vorbereitung für den Versand ............................................................................................................ 24
Wichtige Informationen im Reparaturfall ............................................................................................ 24
vi DEWW

1 Produktmerkmale
Standardausstattung
Vielen Dank, dass Sie sich für einen HP Compaq Thin Client entschieden haben. Wir hoffen, dass
unsere t5135 bzw. t5530 Thin Clients Sie viele Jahre als zuverlässige Partner bei Ihrer Arbeit begleiten
werden. Unser Ziel ist es, Sie mit unseren preisgekrönten Clients zu unterstützen, die sich durch ihre
Benutzerfreundlichkeit und Verwaltungsfähigkeit auszeichnen, während sie gleichzeitig die Leistung
und Zuverlässigkeit bieten, die Sie erwarten.
Für die Verwaltung der HP Compaq Thin Clients hat HP in Altiris den idealen Partner gefunden. Mit dem
erstklassigen Tool „Altiris Deployment Solution“ machen Sie nicht nur die Thin Clients innerhalb
kürzester Zeit in Ihrem Unternehmen einsatzbereit, sondern Sie erhalten auch das passende Werkzeug
für die laufende Verwaltung. Jeder HP Compaq Thin Client wird von der Altiris Deployment Solution als
unterstütztes Gerät erkannt. Daher erübrigt sich die Lizenzüberprüfung für die einzelnen Geräte.
Weitere Informationen zum Tool „Altiris Deployment Solution“ finden Sie im Dokument Altiris
Deployment Solution, das dem Thin Client beiliegt, sowie im Deployment Solution-Benutzerhandbuch,
das im Internet unter
http://www.altiris.com/documentation erhältlich ist.
In den nachfolgenden Abschnitten lernen Sie die Funktionen des Thin Client kennen. Eine vollständige
Liste der Hard- und Software, die in einem bestimmten Modell installiert ist, finden Sie unter
http://h18004.www1.hp.com/products/thinclients/index.html.
Diese Funktionen und Leistungsmerkmale besitzen alle HP Thin Clients:
●
keine beweglichen Teile
●
keine Festplatten oder Diskettenlaufwerke
●
Konfiguration innerhalb von 5 Minuten
●
zentrale Einsatz- und Verwaltungslösung mit Altiris Deployment Solution
Für Ihren Thin Client sind verschiedene Optionen erhältlich. Weitere Informationen zu den erhältlichen
Optionen finden Sie auf der HP Website unter
http://h30143.www3.hp.com/configure2.cfm.
DEWW Standardausstattung 1

Komponenten auf der Vorderseite
Abbildung 1-1 Komponenten auf der Vorderseite
(1) Sicheres USB-Fach (5) Audio-Ausgang (Kopfhöreranschluss)
(2) Netzschalter (6) Audio-Eingang (Mikrofonanschluss)
(3) Blink-LED für Aktivität (7) USB (Universal Serial Bus)-Anschlüsse (2)
(4) Betriebsanzeige
* Weitere Informationen erhalten Sie in den modellspezifischen QuickSpecs unter http://h18004.www1.hp.com/products/
quickspecs/QuickSpecs_Archives/QuickSpecs_Archives.html
Anschlüsse im sicheren USB-Fach
Abbildung 1-2 Anschlüsse im sicheren USB-Fach
Das sichere USB-Fach stellt die Anschlüsse für zwei USB-Geräte in einem sicheren Bereich zur
Verfügung.
2 Kapitel 1 Produktmerkmale DEWW

Komponenten auf der Rückseite
Abbildung 1-3 Komponenten auf der Rückseite
(1) Kabel-Diebstahlsicherung (5) PS/2-Anschlüsse (2)
(2) Ethernet RJ-45-Anschluss (6) Monitoranschluss
(3) Paralleler Anschluss (7) Serieller Anschluss
(4) USB (Universal Serial Bus)-Anschlüsse (4) (8) Netzanschluss
Weitere Informationen erhalten Sie in den modellspezifischen QuickSpecs unter http://h18004.www1.hp.com/products/
quickspecs/QuickSpecs_Archives/QuickSpecs_Archives.html
Installieren des Standfußes
So installieren Sie den Standfuß:
1. Stellen Sie das Gerät auf den Kopf.
2. Suchen Sie an der Unterseite des Geräts die Öffnungen für die Steckvorrichtungen des
Standfußes.
DEWW Komponenten auf der Rückseite 3

3. Setzen Sie die Steckvorrichtungen in die Öffnungen ein (1), und schieben Sie dann den Standfuß
etwa 1-1,5 cm nach hinten, bis er einrastet (2).
Abbildung 1-4 Installieren des Standfußes
Entfernen des Standfußes
So entfernen Sie den Standfuß:
1. Stellen Sie das Gerät auf den Kopf.
2. Drücken Sie auf die Steckvorrichtung (1), schieben Sie den Standfuß etwa 1-1,5 cm nach vorne,
und nehmen Sie ihn dann vom Gerät ab (2).
Abbildung 1-5 Entfernen des Standfußes
4 Kapitel 1 Produktmerkmale DEWW

Verwenden der Tastatur
Abbildung 1-6 Tastaturfunktionen
(1) Feststelltaste Aktiviert/deaktiviert die Feststelltastenfunktion.
(2) Rollen-Taste Aktiviert/deaktiviert die Rollfunktion.
(3) Num-Taste Aktiviert/deaktiviert den Ziffernblock.
(4) Strg-Taste Wird in Kombination mit einer anderen Taste gedrückt, wobei die Funktion
von der jeweiligen Anwendung abhängt.
(5)
Windows-Logo-Taste
1
Öffnet das Menü Start in Microsoft Windows. Wird in Verbindung mit
anderen Tasten gedrückt, um weitere Funktionen auszuführen. Weitere
Informationen finden Sie unter „Windows-Logo-Taste“ auf Seite 5.
(6) Alt-Taste Wird in Kombination mit einer anderen Taste gedrückt, wobei die Funktion
von der jeweiligen Anwendung abhängt.
(7)
Anwendungstaste
1
Öffnet Popup-Menüs in einer Microsoft Office-Anwendung (wie die rechte
Maustaste). Kann unter Umständen auch zum Ausführen von weiteren
Funktionen in anderen Softwareanwendungen verwendet werden.
(8) Bearbeitungstasten Hierzu gehören folgende Tasten: Einfügen, Pos1, Bild auf, Entf, Ende und
Bild ab.
Halten Sie die Tasten Strg und Alt gedrückt, während Sie gleichzeitig die
Taste Entf drücken, um den Thin Client neu zu starten.
1
Nicht auf allen Tastaturen vorhanden.
Windows-Logo-Taste
Verwenden Sie die Windows-Logo-Taste zusammen mit anderen Tasten zur Ausführung bestimmter
Funktionen in Windows-Betriebssystemen.
Windows-Logo-Taste + Tabulatortaste Wechselt zwischen geöffneten Objekten.
Windows-Logo-Taste + e Öffnet den Arbeitsplatz.
Windows-Logo-Taste + f Sucht nach einer Datei oder einem Ordner.
DEWW Verwenden der Tastatur 5

Windows-Logo-Taste + Strg + f Sucht nach Computern.
Windows-Logo-Taste + m Minimiert alle Fenster.
Windows-Logo-Taste +
Umschalttaste + m
Macht die Wirkung der Tastenkombination
Windows-Logo-Taste + m rückgängig.
Windows-Logo-Taste + Pause/Untbr Ruft das Dialogfeld „Eigenschaften von
System“ auf.
Windows-Logo-Taste + r Ruft das Dialogfeld „Ausführen“ auf.
Weitere Funktionstasten
Die folgenden Tastenkombinationen sind auch auf HP Compaq t5135/t5530 Thin Clients anwendbar:
Alt + Esc Wechselt zwischen minimierten Anwendungen.
Alt + Tabulatortaste Wechselt zwischen offenen Anwendungen.
Alt + Umschalttaste +
Tabulatortaste
Wechselt zur vorhergehenden Sitzung.
Besondere Mausfunktionen
Die meisten Softwareanwendungen unterstützen die Verwendung einer Maus. Die den Maustasten
zugewiesenen Funktionen sind von der jeweiligen Anwendung abhängig.
Position der Seriennummer
Jeder Thin Client besitzt eine einmalige Seriennummer, die sich, wie in der Abbildung dargestellt, auf
der Seite des Computers befindet. Halten Sie diese Nummer bereit, wenn Sie sich mit dem HP
Kundensupport in Verbindung setzen.
Abbildung 1-7 Position der Seriennummer
6 Kapitel 1 Produktmerkmale DEWW

2 Hardwareänderungen
Allgemeine Abfolge der Hardwareinstallation
So stellen Sie die korrekte Installation von Thin Client-Hardwarekomponenten sicher:
1. Sichern Sie gegebenenfalls Ihre Daten.
2. Wenn der Thin Client eingeschaltet ist:
a. Schalten Sie den Thin Client sowie alle angeschlossenen Geräte aus.
b. Ziehen Sie den Netzstecker aus der Steckdose.
c. Trennen Sie alle Peripheriegeräte oder Kabel vom System.
VORSICHT! Um die Verletzungsgefahr durch Stromschlag und/oder heiße Oberflächen zu
vermeiden, vergewissern Sie sich, dass Sie den Netzstecker aus der Steckdose gezogen haben.
Warten Sie, bis die inneren Systemkomponenten abgekühlt sind, bevor Sie diese anfassen.
VORSICHT! Um die Gefahr durch Stromschlag und Feuer sowie die Beschädigung der Geräte
zu vermeiden, schließen Sie keine Telekommunikations- bzw. Telefonanschlusskabel an die
Buchse des Netzwerkschnittstellen-Controllers (NIC) an.
ACHTUNG: Statische Elektrizität kann die elektronischen Komponenten des Thin Client oder der
optionalen Geräte beschädigen. Bevor Sie mit der Arbeit an den Komponenten beginnen, sollten
Sie daher einen geerdeten Metallgegenstand berühren, um sich elektrostatisch zu entladen.
Weitere Informationen finden Sie unter
„Vermeiden von Schäden durch elektrostatische
Entladungen“ auf Seite 23.
3. Nehmen Sie alle Hardwarekomponenten heraus, die Sie ersetzen möchten.
4. Installieren oder ersetzen Sie die gewünschten Komponenten. Das Herausnehmen und Ersetzen
von Komponenten ist in den folgenden Abschnitten beschrieben:
❑
„Austauschen der Batterie“ auf Seite 10
❑
„Installieren von USB-Geräten im sicheren USB-Fach“ auf Seite 8
HINWEIS: Die Options-Kits enthalten eine ausführliche Installationsanleitung.
5. Schließen Sie wieder alle Peripheriegeräte und Netzkabel an.
6. Schalten Sie den Monitor, den Thin Client und sonstige Geräte, die Sie testen möchten, ein.
7. Laden Sie alle erforderlichen Treiber.
HINWEIS: Bestimmte Hardwaretreiber von HP können Sie unter http://www.hp.com/country/de/
de/support.html herunterladen.
8. Konfigurieren Sie den Thin Client gegebenenfalls neu.
DEWW Allgemeine Abfolge der Hardwareinstallation 7

Installieren von USB-Geräten im sicheren USB-Fach
Das sichere USB-Fach ermöglicht die Installation von zwei USB-Geräten in einem sicheren Bereich im
Inneren des Thin Client. Für zusätzliche Sicherheit kann das sichere USB-Fach mit der optionalen
Diebstahlsicherung geschützt werden.
ACHTUNG: Die Temperatur im Innern des USB-Fachs kann unter ungünstigsten Bedingungen bis zu
55 °C erreichen. Vergewissern Sie sich, dass alle Geräte, die Sie in dem Fach installieren, eine
Temperatur von 55 °C tolerieren.
HINWEIS: Neben diesen Anweisungen sollten Sie die ausführlichen Anleitungen, die den
betreffenden Zubehörkomponenten beiliegen, befolgen.
Vor der Installation sollten Sie unter „Allgemeine Abfolge der Hardwareinstallation“ auf Seite 7
nachlesen, um sich mit den Schritten vor und nach der Installation oder Ersetzung von
Hardwarekomponenten vertraut zu machen.
Entfernen der Abdeckung des sicheren USB-Fachs
Gehen Sie wie folgt vor, um die Abdeckung des sicheren USB-Fachs zu entfernen:
VORSICHT! Schalten Sie den Thin Client aus, und ziehen Sie den Netzstecker aus der Steckdose,
bevor Sie die Abdeckung des sicheren USB-Fachs abnehmen.
So entfernen Sie die Abdeckung des sicheren USB-Fachs:
1. Entfernen Sie auf der Rückseite des Thin Client die Schraube, mit der die Abdeckung des Fachs
am Systemgehäuse befestigt ist (1).
2. Schieben Sie auf der Vorderseite des Geräts die Fachabdeckung etwa 1-1,5 cm nach hinten (2).
3. Entfernen Sie die Abdeckung, indem Sie zunächst die Rückseite (mit der Schraube) der
Abdeckung anheben und dann die Abdeckung vom Gerät abnehmen (3).
Abbildung 2-1 Entfernen der Abdeckung des sicheren USB-Fachs
8 Kapitel 2 Hardwareänderungen DEWW

Installieren des USB-Geräts
▲
Verbinden Sie das USB-Gerät mit dem USB-Anschluss im sicheren USB-Fach. Auf der
nachstehenden Abbildung ist die Position der Anschlüsse im sicheren USB-Fach dargestellt.
Abbildung 2-2 Anschlüsse im sicheren USB-Fach
Wiederanbringen der Abdeckung des sicheren USB-Fachs
So bringen Sie die Abdeckung des sicheren USB-Fachs wieder an:
1. Platzieren Sie die Abdeckung oben auf dem Gerät, sodass sie etwa 1-1,5 cm auf der Rückseite
herausragt. Richten Sie dabei die Steckvorrichtungen der Abdeckung an den dafür vorgesehenen
Öffnungen des Gehäuses aus (1).
2. Schieben Sie die Abdeckung nach vorne, bis sie einrastet. Die Abdeckung muss bündig mit der
Vorderseite des Gehäuses abschließen (2).
3. Drehen Sie die Schraube wieder ein (3).
Abbildung 2-3 Wiederanbringen der Abdeckung des sicheren USB-Fachs
Gehen Sie in der umgekehrten Reihenfolge vor, um USB-Geräte aus dem sicheren USB-Fach zu
entfernen.
DEWW Installieren von USB-Geräten im sicheren USB-Fach 9

Austauschen der Batterie
Vor dem Austauschen sollten Sie unter „Allgemeine Abfolge der Hardwareinstallation“ auf Seite 7
nachlesen, um sich mit den Schritten vor und nach der Installation oder Ersetzung von
Hardwarekomponenten vertraut zu machen.
So tauschen Sie die Batterie aus:
1. Bauen Sie die seitliche Zugangsabdeckung sowie die seitliche Metallabdeckung des Geräts ab.
2. Nehmen Sie die Batterie heraus, und ersetzen Sie sie.
3. Bringen Sie die seitliche Metallabdeckung und die seitliche Zugangsabdeckung wieder an.
Entfernen der seitlichen Zugangsabdeckung und der seitlichen
Metallabdeckung
VORSICHT! Schalten Sie den Thin Client aus, und ziehen Sie den Netzstecker aus der Steckdose,
bevor Sie die seitliche Zugangsabdeckung abnehmen.
So entfernen Sie die Zugangsabdeckung:
1. Entfernen Sie die Abdeckung des sicheren USB-Fachs (1). Weitere Informationen finden Sie unter
„Entfernen der Abdeckung des sicheren USB-Fachs“ auf Seite 8.
2. Entfernen Sie die beiden Schrauben auf der Rückseite, mit denen die Zugangsabdeckung am
Gehäuse befestigt ist (2).
3. Schieben Sie die Zugangsabdeckung etwa 0,5 cm nach vorne, heben Sie die Zugangsabdeckung
an und nehmen Sie sie dann vom Gerät ab (3).
Abbildung 2-4 Abnehmen der seitlichen Zugangsabdeckung
So nehmen Sie die seitliche Metallabdeckung ab:
1. Entfernen Sie die drei Schrauben, mit denen die seitliche Metallabdeckung am Gehäuse befestigt
ist (1).
10 Kapitel 2 Hardwareänderungen DEWW

2. Heben Sie die seitliche Metallabdeckung an, und nehmen Sie sie vom Gerät ab (2).
Abbildung 2-5 Abnehmen der seitlichen Metallabdeckung
Entnehmen und Ersetzen der Batterie
So entnehmen und ersetzen Sie die Batterie:
1. Suchen Sie die Batterie auf der Systemplatine.
2. Drücken Sie die Halteklammer (1) der Batterie nach hinten, und nehmen Sie die Batterie heraus
(2).
Abbildung 2-6 Entnehmen und Ersetzen der internen Batterie
3. Setzen Sie die neue Batterie ein, und bringen Sie die Halteklammer wieder in die richtige Position.
Wiederanbringen der seitlichen Metallabdeckung und der seitlichen
Zugangsabdeckung
So bringen Sie die seitliche Metallabdeckung wieder an:
1. Platzieren Sie die seitliche Metallabdeckung so auf dem Gehäuse, dass die Öffnungen in der
Abdeckung an den Öffnungen im Gehäuse ausgerichtet sind.
DEWW Austauschen der Batterie 11

2. Setzen Sie die drei Schrauben ein, und ziehen Sie sie fest.
Abbildung 2-7 Wiederanbringen der seitlichen Metallabdeckung
So bringen Sie die Zugangsabdeckung wieder an:
1. Platzieren Sie die Zugangsabdeckung so auf der Seite des Geräts, dass sie etwa 1-1,5 cm über
die Vorderseite des Gehäuses hinausragt (1).
2. Schieben Sie die Abdeckung nach hinten, bis sie einrastet (2).
3. Setzen Sie die beiden Schrauben wieder ein, mit denen die Zugangsabdeckung am Gehäuse
befestigt wird (3).
Abbildung 2-8 Wiederanbringen der seitlichen Zugangsabdeckung
Externe Laufwerke
Für den t5135/t5530 sind verschiedene externe USB-Laufwerke optional erhältlich. Weitere
Informationen zu diesen Laufwerken finden Sie unter
http://www.hp.com/products/thinclientsoftware
oder in der Anleitung der betreffenden Option.
Weitere Informationen zu den erhältlichen Optionen finden Sie auf der HP Website unter
http://h30143.www3.hp.com/configure2.cfm
12 Kapitel 2 Hardwareänderungen DEWW

3 Technische Daten
Tabelle 3-1 HP Compaq t5135/t5530 Thin Client
Maße
Breite
Höhe
Tiefe
7,31 Zoll
7,31 Zoll
2,06 Zoll
18,57 cm
18,57 cm
5,24 cm
Gewicht (ungefähr) 2,9 lb. 1,3 kg
Temperaturbereich (Ausführung ohne Lüfter)*
Betrieb**
(Die max. Temperaturänderungsrate beträgt 10 °C/Std.)
Lagerung
(Die max. Temperaturänderungsrate beträgt 20 °C/Std.)
50-104 °F
-22-140 °F
10-40 °C
-30-60 °C
*Die technischen Daten verstehen sich für Normalnull und
ohne ständige direkte Sonneneinstrahlung. Sie verringern
sich mit zunehmender Höhe um 1 °C/300 m (1,8 °F/
1.000 Fuß) bis zu 3 km (10.000 Fuß). Der zulässige obere
Temperaturwert kann abhängig von Anzahl und Typ des
eingebauten Zubehörs niedriger sein.
** Der Betriebstemperaturbereich bei Anschluss des
Thin Client an einen Flachbildschirm über HP Quick
Release bewegt sich zwischen 10 °C bis 35 °C (50 °F
und 95 °F).
Relative Luftfeuchtigkeit (nicht kondensierend)
Betrieb
(Die max. Feuchttemperatur beträgt 28 °C bzw. 84,2 °F)
Lagerung
(Die max. Feuchttemperatur beträgt 38,7°C bzw. 101,6 °F)
10–90 %
5–95 %
10–90 %
5–95 %
Maximale Höhe (ohne Druckausgleich)
Betrieb
(Die max. zulässige Änderungsrate beträgt 457 m/Min.
bzw. 1.500 Fuß/Min.)
Lagerung
(Die max. zulässige Änderungsrate beträgt 457 m pro
Minute bzw. 1.500 Fuß/min.)
10.000 Fuß
30.000 Fuß
3.048 m
9.144 m
Stromversorgung
Betriebsspannungsbereich
Nennfrequenz
100-240 V ~
50-60 Hz
100-240 VAC
50-60 Hz
Ausgangsleistung (max.) 40 W, 50 W 40 W, 50 W
Nominaler Ausgangsstrom (max.) 3,3 A, 4,16 A 3,3 A, 4,16 A
DEWW 13

4 Sicherheitsvorrichtungen
Sichern des Thin Client
Der HP Compaq t5135/t5530 Thin Client kann mit einer Diebstahlsicherung ausgerüstet werden. Diese
Kabel-Diebstahlsicherung verhindert das unbefugte Entfernen des Thin Client und sperrt das sichere
USB-Fach. Sie können diese Option auf der Website unter
http://h30143.www3.hp.com/
configure2.cfm bestellen.
1. Suchen Sie die Öffnung für die Diebstahlsicherung auf der Rückseite des Geräts.
2. Setzen Sie die Diebstahlsicherung in die dafür vorgesehene Öffnung ein, und verriegeln Sie sie
mit dem Schlüssel.
Abbildung 4-1 Sichern des Thin Client
14 Kapitel 4 Sicherheitsvorrichtungen DEWW
Seite wird geladen ...
Seite wird geladen ...
Seite wird geladen ...
Seite wird geladen ...
Seite wird geladen ...
Seite wird geladen ...
Seite wird geladen ...
Seite wird geladen ...
Seite wird geladen ...
Seite wird geladen ...
-
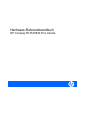 1
1
-
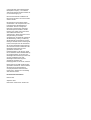 2
2
-
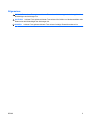 3
3
-
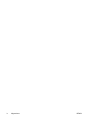 4
4
-
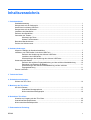 5
5
-
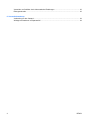 6
6
-
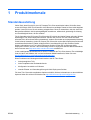 7
7
-
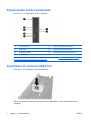 8
8
-
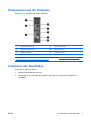 9
9
-
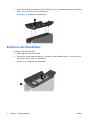 10
10
-
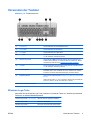 11
11
-
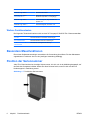 12
12
-
 13
13
-
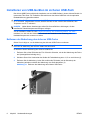 14
14
-
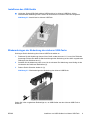 15
15
-
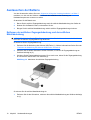 16
16
-
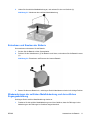 17
17
-
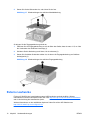 18
18
-
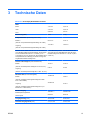 19
19
-
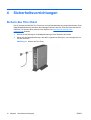 20
20
-
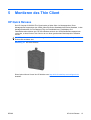 21
21
-
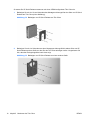 22
22
-
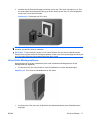 23
23
-
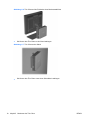 24
24
-
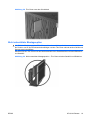 25
25
-
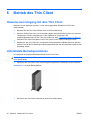 26
26
-
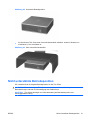 27
27
-
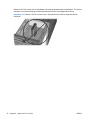 28
28
-
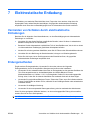 29
29
-
 30
30
HP Compaq t5530 Thin Client Referenzhandbuch
- Typ
- Referenzhandbuch
- Dieses Handbuch eignet sich auch für
Verwandte Artikel
-
HP t5335z Smart Client Referenzhandbuch
-
HP t5745 Thin Client Referenzhandbuch
-
HP t5325 Thin Client Referenzhandbuch
-
HP GT7725 THIN CLIENT Referenzhandbuch
-
HP st5747 Streaming Client Referenzhandbuch
-
HP t5565 Thin Client Referenzhandbuch
-
HP Thin Client t5545 Referenzhandbuch
-
HP t610 PLUS Flexible Thin Client Referenzhandbuch
-
HP t510 Flexible Thin Client Referenzhandbuch
-
HP Compaq dc5850 Microtower PC Benutzerhandbuch