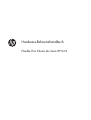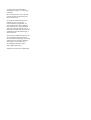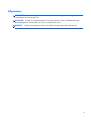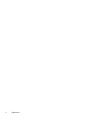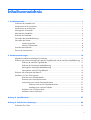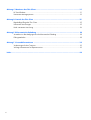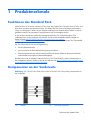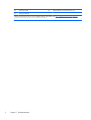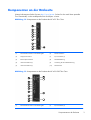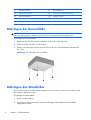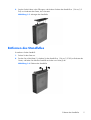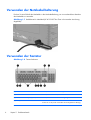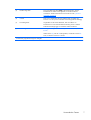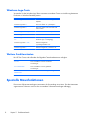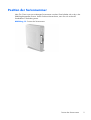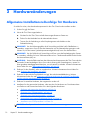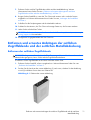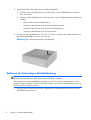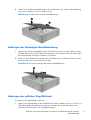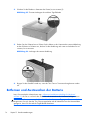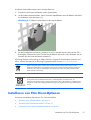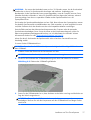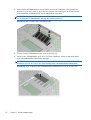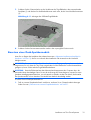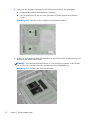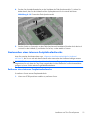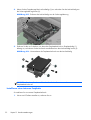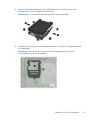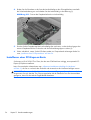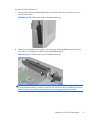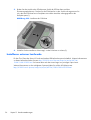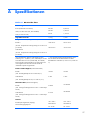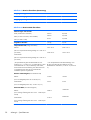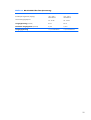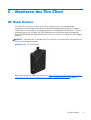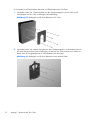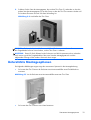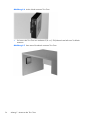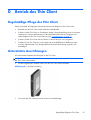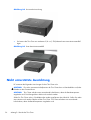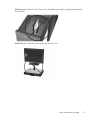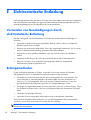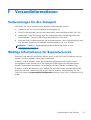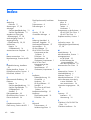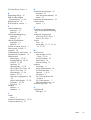Hardware-Referenzhandbuch
Flexible Thin Clients der Serie HP t610

© Copyright 2012 Hewlett-Packard
Development Company, L.P. Änderungen
vorbehalten.
Microsoft und Windows sind in den USA
und/oder anderen Ländern Marken der
Microsoft Corporation.
Die einzigen Garantieansprüche für HP
Produkte und Services sind in den
Garantieerklärungen festgehalten, die
diesen Produkten und Services beiliegen.
Keine Informationen in diesem Dokument
stellen eine zusätzliche Garantie dar. HP
übernimmt keine Haftung für technische oder
redaktionelle Fehler oder Auslassungen in
diesem Dokument.
Dieses Dokument enthält Informationen, die
durch das Urheberrecht geschützt sind.
Ohne schriftliche Genehmigung der Hewlett-
Packard Company darf dieses Dokument
weder kopiert noch in anderer Form
vervielfältigt oder übersetzt werden.
Erste Ausgabe (März 2012)
Teilenummer des Dokuments: 680668-041

Allgemeines
VORSICHT! In dieser Form gekennzeichneter Text weist auf Verletzungs- oder Lebensgefahr bei
Nichtbefolgen der Anweisungen hin.
ACHTUNG: In dieser Form gekennzeichneter Text weist darauf hin, dass die Nichtbeachtung zu
Beschädigungen der Geräte oder zum Verlust von Daten führen kann.
HINWEIS: In dieser Form gekennzeichneter Text enthält wichtige ergänzende Informationen.
iii

iv Allgemeines

Inhaltsverzeichnis
1 Produktmerkmale ............................................................................................................ 1
Funktionen des Standard Pack ................................................................................................... 1
Komponenten an der Vorderseite ............................................................................................... 1
Komponenten an der Rückseite .................................................................................................. 3
Anbringen der Gummifüße ........................................................................................................ 4
Anbringen des Standfußes ........................................................................................................ 4
Entfernen des Standfußes .......................................................................................................... 5
Verwenden der Netzkabelhalterung ........................................................................................... 6
Verwenden der Tastatur ............................................................................................................ 6
Windows-Logo-Taste .................................................................................................. 8
Weitere Funktionstasten ............................................................................................. 8
Spezielle Mausfunktionen .......................................................................................................... 8
Position der Seriennummer ........................................................................................................ 9
2 Hardwareänderungen .................................................................................................... 10
Allgemeine Installationsreihenfolge für Hardware ....................................................................... 10
Entfernen und erneutes Anbringen der seitlichen Zugriffsblende und der seitlichen Metallabdeckung 11
Entfernen der seitlichen Zugriffsblende ....................................................................... 11
Entfernen der linksseitigen Metallabdeckung ............................................................... 12
Anbringen der linkseitigen Metallabdeckung .............................................................. 13
Anbringen der seitlichen Zugriffsblende ..................................................................... 13
Entfernen und Austauschen der Batterie .................................................................................... 14
Installieren von Thin Client-Optionen ......................................................................................... 15
Einsetzen eines SODIMM-Moduls .............................................................................. 16
Einsetzen eines Flash-Speichermoduls ........................................................................ 19
Austauschen eines internen Festplattenlaufwerks .......................................................... 21
Entfernen eines internen Festplattenlaufwerks ............................................... 21
Installieren einer internen Festplatte ............................................................ 22
Installieren einer PCI-Express-Karte ............................................................................. 24
Installieren externer Laufwerke .................................................................................. 26
Anhang A Spezifikationen ................................................................................................. 27
Anhang B Sicherheitsvorkehrungen ................................................................................... 30
Sichern des Thin Client ........................................................................................................... 30
v

Anhang C Montieren des Thin Client ................................................................................... 31
HP Quick Release .................................................................................................................. 31
Unterstützte Montageoptionen ................................................................................................. 33
Anhang D Betrieb des Thin Client ....................................................................................... 35
Regelmäßige Pflege des Thin Client .......................................................................................... 35
Unterstützte Ausrichtungen ...................................................................................................... 35
Nicht unterstützte Ausrichtung .................................................................................................. 36
Anhang E Elektrostatische Entladung .................................................................................. 38
Vermeiden von Beschädigungen durch elektrostatische Entladung ................................................ 38
Erdungsmethoden .................................................................................................................. 38
Anhang F Versandinformationen ....................................................................................... 39
Vorbereitungen für den Transport ............................................................................................. 39
Wichtige Informationen für Reparaturservice ............................................................................. 39
Index ................................................................................................................................. 40
vi

1 Produktmerkmale
Funktionen des Standard Pack
Vielen Dank für Ihr Vertrauen in diesen HP Thin Client. Der Flexible Thin Clients der Serie HP t610 wird
Ihnen über viele Jahre gute Dienste erweisen. Wir haben das Ziel, Ihnen hochwertige und prämierte
Clients zur Verfügung zu stellen, die sich bequem installieren und verwalten lassen und die von Ihnen
gestellten Ansprüche an sparsamen Energieverbrauch und Zuverlässigkeit erfüllen.
In den nächsten Abschnitten werden die Leistungsmerkmale des Thin Client beschrieben. Eine
vollständige Liste mit der Hardware und Software, die bei einem bestimmten Modell verfügbar ist,
finden Sie unter
http://h10010.www1.hp.com/wwpc/us/en/sm/WF04a/
12454-12454-321959-338927-89307.html. Suchen Sie dort nach dem jeweiligen Thin Client-Modell.
Der Thin Client zeichnet sich durch Folgendes aus:
●
Keine Diskettenlaufwerke
●
Nur fünf Minuten für die Hardwarekonfiguration erforderlich
●
Zentrale Implementierung und Verwaltung mithilfe einer breiten Palette an benutzerfreundlichen
und skalierbaren Lösungen für Remote-Management
Darüber hinaus sind verschiedene Optionen für Ihren Thin Client erhältlich. Weitere Informationen zu
den verfügbaren Optionen finden Sie auf der HP Website unter
http://h10010.www1.hp.com/wwpc/
us/en/sm/WF12a/12454-12454-321959.html.
Komponenten an der Vorderseite
Abbildung 1-1 HP t610 Thin Client (links) und HP t610 PLUS Thin Client (rechts), Komponenten an
der Vorderseite
(1) Netztaste (4) Audio-Ausgang (Kopfhörer)
Funktionen des Standard Pack
1

Komponenten an der Rückseite
Weitere Informationen finden Sie unter http://www.hp.com. Suchen Sie dort nach Ihrem speziellen
Thin Client-Modell, um die modellspezifischen QuickSpecs zu lesen.
Abbildung 1-2 Komponenten an der Rückseite des HP t610 Thin Client
(1) DVI-I-Anschluss für DVI-D- und VGA-Ausgabe (6) Serieller Anschluss
(2) DisplayPort-Anschluss (7) PS/2-Anschlüsse (2)
(3) Ethernet RJ-45-Anschluss (8) Netzkabelhalterung
(4) USB 2.0-Anschlüsse (2) (9) Vorrichtung für die Diebstahlsicherung
(5) USB 3.0-Anschlüsse (2) (10) Netzanschluss
Abbildung 1-3 Komponenten an der Rückseite des HP t610 PLUS Thin Client
(1) DVI-I-Anschluss für DVI-D- und VGA-Ausgabe (7) PS/2-Anschlüsse (2)
Komponenten an der Rückseite
3

(2) DisplayPort-Anschluss (8) Netzkabelhalterung
(3) Ethernet RJ-45-Anschluss (9) Vorrichtung für die Diebstahlsicherung
(4) USB 2.0-Anschlüsse (2) (10) Paralleler Anschluss
(5) USB 3.0-Anschlüsse (2) (11) PCI-Express Erweiterungssteckplatz
(6) Serieller Anschluss (12) Netzanschluss
Anbringen der Gummifüße
ACHTUNG: Zur Vermeidung von Leistungsverlusten oder Beschädigungen des Thin Client sollten Sie
die Gummifüße installieren, bevor Sie den Thin Client in horizontaler Ausrichtung benutzen.
So befestigen Sie die Gummifüße:
1. Kippen Sie den Thin Client mit der Vorderseite nach vorne auf die linke Seite.
2. Entfernen Sie die Schutzfolie von den Füßen.
3. Drücken Sie jeweils einen Fuß fest auf eine Ecke auf der jetzt rechts befindlichen Unterseite des
Thin Client.
Abbildung 1-4 Anbringen der Gummifüße
Anbringen des Standfußes
Wird der Thin Client in vertikaler Position aufgestellt und nicht montiert, muss für einen stabilen Stand
der Standfuß angebracht werden.
So befestigen Sie den Standfuß:
1. Drehen Sie das Gerät um.
2. Suchen Sie auf der Unterseite des Geräts die Öffnungen, in die die Rasten des Standfußes
eingeschoben werden.
4 Kapitel 1 Produktmerkmale

3. Stecken Sie die Haken in die Öffnungen, und schieben Sie dann den Standfuß ca. 1,26 cm (1/2
Zoll) zur Vorderseite des Geräts, bis er einrastet.
Abbildung 1-5 Anbringen des Standfußes
Entfernen des Standfußes
So entfernen Sie den Standfuß:
1. Drehen Sie das Gerät um.
2. Drücken Sie auf die Raste (1), schieben Sie den Standfuß ca. 1,26 cm (1/2 Zoll) zur Rückseite des
Geräts, und heben Sie dann den Standfuß nach oben vom Gerät (2) ab.
Abbildung 1-6 Entfernen des Standfußes
Entfernen des Standfußes
5

Verwenden der Netzkabelhalterung
Drücken Sie eine Schleife des Netzkabels in die Netzkabelhalterung, um ein versehentliches Abziehen
des Netzkabels zu vermeiden.
Abbildung 1-7 Halteklemme für Netzkabel (HP t610 PLUS Thin Client in horizontaler Ausrichtung
abgebildet)
Verwenden der Tastatur
Abbildung 1-8 Tastaturfunktionen
(1) Feststelltaste Aktiviert/deaktiviert die Großschreibung.
(2) Rollen-Taste Aktiviert/deaktiviert die Roll-/Blätterfunktion.
(3) Numerische Verriegelung (Taste) Aktiviert/deaktiviert die numerische Verriegelung.
(4) Strg-Taste Diese wird in Kombination mit einer anderen Taste verwendet. Ihre
Funktion ist von der jeweils verwendeten Anwendungssoftware abhängig.
6 Kapitel 1 Produktmerkmale

(5)
Windows-Logo-Taste
1
Dient zum Öffnen des Menüs Start in Microsoft Windows. Wird in
Kombination mit anderen Tasten gedrückt, um andere Funktionen
auszuführen. Weitere Informationen hierzu finden Sie unter
„Windows-
Logo-Taste“ auf Seite 8.
(6) Alt-Taste Diese wird in Kombination mit einer anderen Taste verwendet. Ihre
Funktion ist von der jeweils verwendeten Anwendungssoftware abhängig.
(7)
Anwendungstaste
1
Vergleichbar mit der rechten Maustaste, dient zum Öffnen von
Kontextmenüs in einer Microsoft Office-Anwendung. Dient in anderen
Softwareanwendungen ggf. zum Ausführen anderer Funktionen.
(8) Bearbeitungstasten Hierzu gehören folgende Tasten: Einfügen, Pos1, Bild auf, Entf, Ende und
Bild ab.
Halten Sie die Strg- und die Alt-Taste gedrückt, und drücken Sie die Entf-
Taste, um den Thin Client neu zu starten.
1
In bestimmten geografischen Regionen verfügbar.
Verwenden der Tastatur
7

Windows-Logo-Taste
Verwenden Sie die Windows-Logo-Taste zusammen mit anderen Tasten zur Ausführung bestimmter
Funktionen in Windows-Betriebssystemen.
Windows-Logo-Taste + Tabulatortaste Dient zum Wechseln zwischen geöffneten
Objekten.
Windows-Logo-Taste + e Dient zum Öffnen von „Arbeitsplatz“.
Windows-Logo-Taste + f Dient zum Suchen nach einer Datei oder
einem Ordner.
Windows-Logo-Taste + Strg + f Dient zum Suchen nach Computern.
Windows-Logo-Taste + m Dient zum Minimieren aller Fenster.
Windows Logo Taste + Umschalttaste
+ m
Macht die Wirkung der Tastenkombination
Windows Logo + M rückgängig.
Windows-Logo-Taste + Untbr Ruft das Dialogfenster
„Systemeigenschaften“ auf.
Windows-Logo-Taste + r Ruft das Dialogfenster „Ausführen“ auf.
Weitere Funktionstasten
Bei HP Thin Clients sind außerdem die folgenden Tastenkombinationen verfügbar:
Alt + Esc Dient zum Blättern zwischen minimierten
Anwendungen.
Alt + Tabulatortaste Dient zum Blättern zwischen geöffneten
Anwendungen.
Alt + Umschalttaste +
Tabulatortaste
Dient zum Wechseln zur vorherigen Sitzung.
Spezielle Mausfunktionen
Die meisten Softwareanwendungen unterstützen die Verwendung einer Maus. Die den Maustasten
zugewiesenen Funktionen sind von den verwendeten Softwareanwendungen abhängig.
8 Kapitel 1 Produktmerkmale

Position der Seriennummer
Jeder Thin Client ist mit einer eindeutigen Seriennummer versehen. Diese befindet sich an der in der
Abbildung dargestellten Position. Halten Sie diese Nummer bereit, wenn Sie sich mit dem HP
Kundendienst in Verbindung setzen.
Abbildung 1-9 Position der Seriennummer
Position der Seriennummer
9

2 Hardwareänderungen
Allgemeine Installationsreihenfolge für Hardware
So stellen Sie sicher, dass Hardwarekomponenten für den Thin Client korrekt installiert werden:
1. Sichern Sie ggf. die Daten.
2. Wenn der Thin Client eingeschaltet ist:
a. Schalten Sie den Thin Client und alle daran angeschlossenen Geräte aus.
b. Ziehen Sie das Netzkabel aus der Netzsteckdose heraus.
c. Trennen Sie die Verbindung zu allen Peripheriegeräten oder Kabeln wie der
Diebstahlsicherung.
VORSICHT! Um die Verletzungsgefahr durch Stromschlag und/oder heiße Oberflächen zu
vermeiden, vergewissern Sie sich, dass der Netzstecker aus der Netzsteckdose gezogen wurde.
Warten Sie, bis die inneren Systemkomponenten abgekühlt sind, bevor Sie diese berühren.
VORSICHT! Um die Gefahr durch Stromschlag und Feuer sowie die Beschädigung der Geräte
zu vermeiden, schließen Sie keine Telekommunikations- bzw. Telefonanschlusskabel an die Buchse
der Netzwerkkarte (NIC) an.
ACHTUNG: Statische Elektrizität kann die elektronischen Komponenten des Thin Client oder der
optionalen Geräte beschädigen. Bevor Sie mit der Aufrüstung des Geräts beginnen, müssen Sie
einen geerdeten Metallgegenstand berühren, um sich statisch zu entladen. Weitere Informationen
hierzu finden Sie unter
„Elektrostatische Entladung“ auf Seite 38.
3. Entfernen Sie den Standfuß, sofern er angebracht ist. Weitere Informationen hierzu finden Sie
unter
„Entfernen des Standfußes“ auf Seite 5.
4. Entfernen Sie die seitliche Zugriffsblende und ggf. die seitliche Metallabdeckung. Weitere
Informationen finden Sie unter
„Entfernen und erneutes Anbringen der seitlichen Zugriffsblende
und der seitlichen Metallabdeckung“ auf Seite 11.
5. Entfernen Sie sämtliche Hardware, die ausgetauscht werden soll.
6. Installieren Sie die gewünschte Hardware, oder tauschen Sie Hardware aus. Die Arbeitsschritte
zum Entfernen und Austauschen finden Sie in den folgenden Abschnitten:
●
„Entfernen und Austauschen der Batterie“ auf Seite 14
●
„Einsetzen eines SODIMM-Moduls“ auf Seite 16
●
„Einsetzen eines Flash-Speichermoduls“ auf Seite 19
●
„Austauschen eines internen Festplattenlaufwerks“ auf Seite 21
●
„Installieren einer PCI-Express-Karte“ auf Seite 24
HINWEIS: Die Options-Kits enthalten detailliertere Installationsanweisungen.
10 Kapitel 2 Hardwareänderungen

7. Entfernen Sie die seitliche Zugriffsblende und die seitliche Metallabdeckung. Weitere
Informationen hierzu finden Sie unter
„Entfernen und erneutes Anbringen der seitlichen
Zugriffsblende und der seitlichen Metallabdeckung“ auf Seite 11.
8. Bringen Sie den Standfuß an, wenn der Thin Client nicht montiert und in vertikaler Position
aufgestellt wird. Weitere Informationen hierzu finden Sie unter
„Anbringen des Standfußes“
auf Seite 4.
9. Schließen Sie alle Peripheriegeräte und die Netzkabel wieder an.
10. Schalten Sie den Monitor, den Thin Client und sonstige Geräte ein, die Sie testen möchten.
11. Laden Sie die erforderlichen Treiber.
HINWEIS: Sie können bestimmte Hardwaretreiber bei HP unter http://www.hp.com/country/
us/eng/support.html herunterladen.
12. Konfigurieren Sie gegebenenfalls den Thin Client neu.
Entfernen und erneutes Anbringen der seitlichen
Zugriffsblende und der seitlichen Metallabdeckung
Entfernen der seitlichen Zugriffsblende
VORSICHT! Vergewissern Sie sich, dass der Thin Client ausgeschaltet und der Netzstecker aus der
Netzsteckdose gezogen ist, bevor Sie die seitliche Zugriffsblende abnehmen.
So entfernen Sie die Zugriffsblende an der linken Seite oder rechten Seite:
1. Entfernen Sie den Standfuß, sofern er angebracht ist. Weitere Informationen finden Sie unter
„Entfernen des Standfußes“ auf Seite 5.
2. Drücken Sie die Lasche an der unteren Abdeckung (1) nach unten, schieben Sie die Abdeckung
zurück (2) und heben Sie sie dann vom Gehäuse ab.
Abbildung 2-1 Entfernen der unteren Abdeckung
Entfernen und erneutes Anbringen der seitlichen Zugriffsblende und der seitlichen
Metallabdeckung
11

3. Legen Sie den Thin Client seitlich auf eine stabile Arbeitsfläche.
●
Entfernen Sie die Zugriffsblende an der rechten Seite, um ein SODIMM-Modul zu entfernen
bzw. einzusetzen.
●
Entfernen Sie die Zugriffsblende an der linken Seite, wenn Sie folgende Aktionen durchführen
möchten:
◦
Entfernen oder Austauschen der Batterie
◦
Installieren oder Entfernen eines zweiten Flash-Speichermoduls
◦
Installieren oder Entfernen eines internen Festplattenlaufwerks
◦
Installieren oder Entfernen einer PCI Express-Karte
4. Schieben Sie die Zugriffsblende ca. 6,35 mm (1/4 Zoll) zur Unterseite des Geräts und heben Sie
dann die Zugriffsblende nach oben vom Gerät ab.
Abbildung 2-2 Entfernen der seitlichen Zugriffsblende
Entfernen der linksseitigen Metallabdeckung
HINWEIS: Entfernen Sie diese seitliche Abdeckung nicht, um ein SODIMM-Modul einzusetzen. Das
SODIMM-Fach befindet sich auf der rechten Seite innerhalb des Gehäuses.
Sie müssen die linksseitige Metallabdeckung entfernen, wenn Sie auf interne Komponenten wie zum
Beispiel die Batterie zugreifen oder ein Flash-Speichermodul, ein internes Festplattenlaufwerk oder eine
PCI-Express-Karte installieren möchten.
1. Drücken Sie die Verschlusslasche an der Vorderkante der Seitenabdeckung nach hinten, um die
Seitenabdeckung zu lösen (1).
12 Kapitel 2 Hardwareänderungen

2. Heben Sie die seitliche Metallabdeckung an der Vorderkante an (2), ziehen Sie die Abdeckung
nach vorne und heben Sie sie vom Gehäuse ab (3).
Abbildung 2-3 Entfernen der seitlichen Metallabdeckung
Anbringen der linkseitigen Metallabdeckung
1. Legen Sie die seitliche Metallabdeckung mit der hinteren Kante zuerst auf das Gehäuse. Achten
Sie dabei darauf, dass Sie die beiden Scharnierlaschen an der hinteren Kante der Abdeckung in
die entsprechenden Öffnungen im Gehäuse (1) einführen.
2. Richten Sie die Haltelaschen an beiden Seiten der Abdeckung aus und drücken Sie die vordere
Kante fest nach unten, bis der Verschluss einrastet.
Abbildung 2-4 Erneutes Anbringen der seitlichen Metallabdeckung
Anbringen der seitlichen Zugriffsblende
So bringen Sie die Zugriffsblende wieder an:
1. Legen Sie die Zugriffsblende auf die Seitenfläche des Geräts, schieben Sie sie ca. 6,35 mm (1/4
Zoll) in Richtung der Geräteoberseite und achten Sie dabei darauf, dass die Haken an der
Unterseite in die Öffnungen in der Zugriffsblende gleiten.
Entfernen und erneutes Anbringen der seitlichen Zugriffsblende und der seitlichen
Metallabdeckung
13

2. Schieben Sie die Blende zur Unterseite des Geräts, bis sie einrastet (2).
Abbildung 2-5 Erneutes Anbringen der seitlichen Zugriffsblende
3. Drehen Sie das Gehäuse herum. Richten Sie die Haken an der Unterseite der unteren Abdeckung
an den Schlitzen im Gehäuse aus, drücken Sie die Abdeckung nach unten und schieben Sie sie
vorwärts, bis sie einrastet.
Abbildung 2-6 Anbringen der unteren Abdeckung
4. Bringen Sie den Standfuß wieder an, wenn der Thin Client in Towerausrichtung benutzt werden
soll.
Entfernen und Austauschen der Batterie
Lesen Sie zunächst die Arbeitsschritte unter „Allgemeine Installationsreihenfolge für Hardware“
auf Seite 10, die Sie vor und nach dem Einsetzen oder Austauschen der Hardware befolgen müssen.
VORSICHT! Sie müssen zuerst die linke Seitenblende entfernen, um Zugang zur Batterie zu erhalten.
Vergewissern Sie sich, dass der Thin Client ausgeschaltet und der Netzstecker aus der Netzsteckdose
gezogen ist, bevor Sie die seitliche Zugriffsblende abnehmen.
14 Kapitel 2 Hardwareänderungen
Seite wird geladen ...
Seite wird geladen ...
Seite wird geladen ...
Seite wird geladen ...
Seite wird geladen ...
Seite wird geladen ...
Seite wird geladen ...
Seite wird geladen ...
Seite wird geladen ...
Seite wird geladen ...
Seite wird geladen ...
Seite wird geladen ...
Seite wird geladen ...
Seite wird geladen ...
Seite wird geladen ...
Seite wird geladen ...
Seite wird geladen ...
Seite wird geladen ...
Seite wird geladen ...
Seite wird geladen ...
Seite wird geladen ...
Seite wird geladen ...
Seite wird geladen ...
Seite wird geladen ...
Seite wird geladen ...
Seite wird geladen ...
Seite wird geladen ...
-
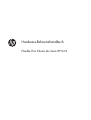 1
1
-
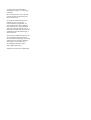 2
2
-
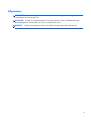 3
3
-
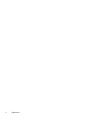 4
4
-
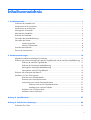 5
5
-
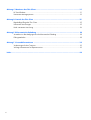 6
6
-
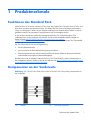 7
7
-
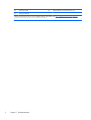 8
8
-
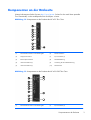 9
9
-
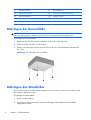 10
10
-
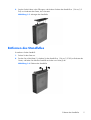 11
11
-
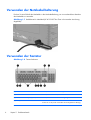 12
12
-
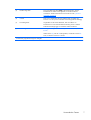 13
13
-
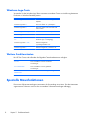 14
14
-
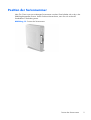 15
15
-
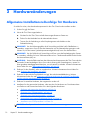 16
16
-
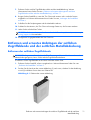 17
17
-
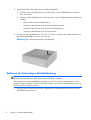 18
18
-
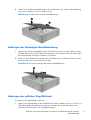 19
19
-
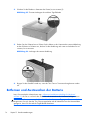 20
20
-
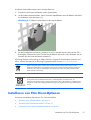 21
21
-
 22
22
-
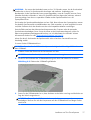 23
23
-
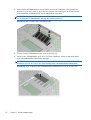 24
24
-
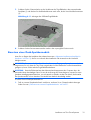 25
25
-
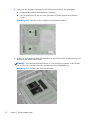 26
26
-
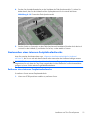 27
27
-
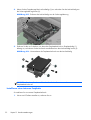 28
28
-
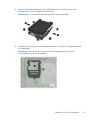 29
29
-
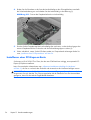 30
30
-
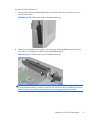 31
31
-
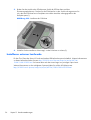 32
32
-
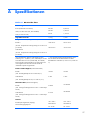 33
33
-
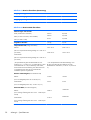 34
34
-
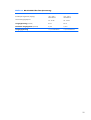 35
35
-
 36
36
-
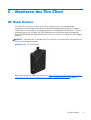 37
37
-
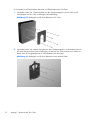 38
38
-
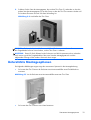 39
39
-
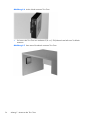 40
40
-
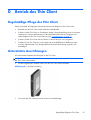 41
41
-
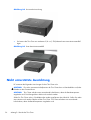 42
42
-
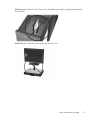 43
43
-
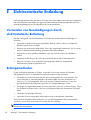 44
44
-
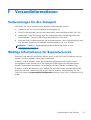 45
45
-
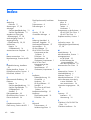 46
46
-
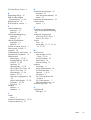 47
47
HP t610 PLUS Flexible Thin Client Referenzhandbuch
- Typ
- Referenzhandbuch
- Dieses Handbuch eignet sich auch für
Verwandte Artikel
-
HP t420 Thin Client Referenzhandbuch
-
HP t520 Flexible Thin Client Referenzhandbuch
-
HP t730 Thin Client Referenzhandbuch
-
HP t630 Thin Client Referenzhandbuch
-
HP t740 Thin Client Referenzhandbuch
-
HP t5565 Thin Client Referenzhandbuch
-
HP t310 All-in-One Zero Client Referenzhandbuch
-
HP t620 PLUS Flexible Thin Client Referenzhandbuch
-
HP t5745 Thin Client Referenzhandbuch
-
HP st5747 Streaming Client Referenzhandbuch