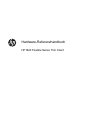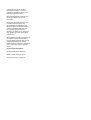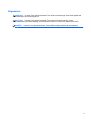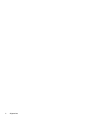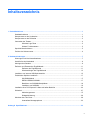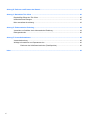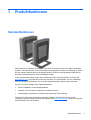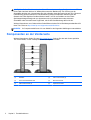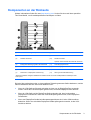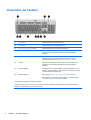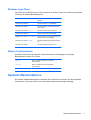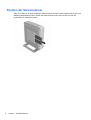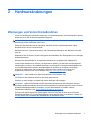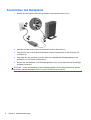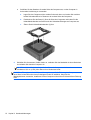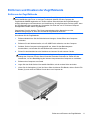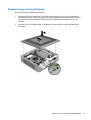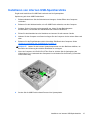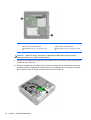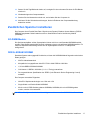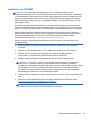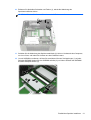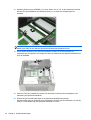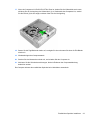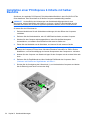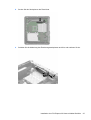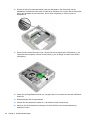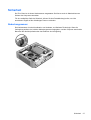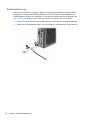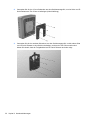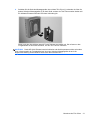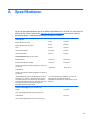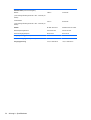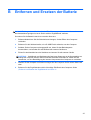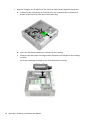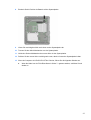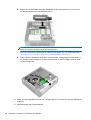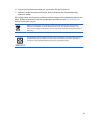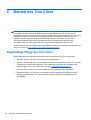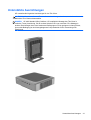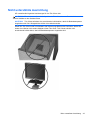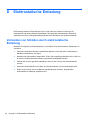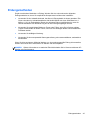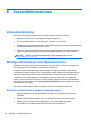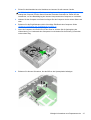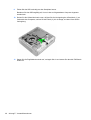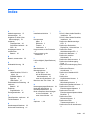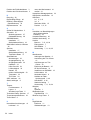Hardware-Referenzhandbuch
HP t620 Flexible Series Thin Client

© Copyright 2013 Hewlett-Packard
Development Company, L.P. Die hier
enthaltenen Informationen können ohne
Ankündigung geändert werden.
Microsoft und Windows sind in den USA
eingetragene Marken der Microsoft
Corporation.
Die einzigen Garantieansprüche für HP
Produkte und Services sind in den
Garantieerklärungen festgehalten, die
diesen Produkten und Services beiliegen.
Aus dem vorliegenden Dokument sind
keine weiteren Garantieansprüche
abzuleiten. HP haftet nicht für technische
bzw. redaktionelle Fehler oder fehlende
Informationen.
Dieses Dokument enthält Informationen, die
durch das Urheberrecht geschützt sind.
Kein Teil dieses Dokuments darf ohne die
schriftliche Einwilligung der Hewlett-
Packard Company fotokopiert, vervielfältigt
oder in eine andere Sprache übersetzt
werden.
Hardware-Referenzhandbuch
HP t620 Flexible Series Thin Client
Zweite Ausgabe: November 2013
Dokumentennummer: 730525-042

Allgemeines
VORSICHT! In dieser Form gekennzeichneter Text weist auf Verletzungs- oder Lebensgefahr bei
Nichtbefolgen der Anweisungen hin.
ACHTUNG: In dieser Form gekennzeichneter Text weist auf Anweisungen hin, deren
Nichtbeachtung zur Beschädigung von Komponenten oder zum Verlust von Daten führen kann.
HINWEIS: In dieser Form gekennzeichneter Text enthält wichtige ergänzende Informationen.
iii

iv Allgemeines

Inhaltsverzeichnis
1 Produktfunktionen .......................................................................................................................................... 1
Standardfunktionen .............................................................................................................................. 1
Komponenten an der Vorderseite ........................................................................................................ 2
Komponenten an der Rückseite ........................................................................................................... 3
Verwenden der Tastatur ....................................................................................................................... 4
Windows Logo-Taste ........................................................................................................... 5
Weitere Funktionstasten ...................................................................................................... 5
Spezielle Mausfunktionen .................................................................................................................... 5
Position der Seriennummer .................................................................................................................. 6
2 Hardwareänderungen ..................................................................................................................................... 7
Warnungen und Vorsichtsmaßnahmen ................................................................................................ 7
Anschließen des Netzkabels ................................................................................................................ 8
Anbringen des Standes ........................................................................................................................ 9
Entfernen und Ersetzen der Zugriffsblende ........................................................................................ 11
Entfernen der Zugriffsblende ............................................................................................. 11
Wiederanbringen der Zugriffsblende ................................................................................. 13
Installieren von internen USB-Speichersticks .................................................................................... 15
Zusätzlichen Speicher installieren ...................................................................................................... 17
SO-DIMM-Module .............................................................................................................. 17
DDR3L-SDRAM SODIMM ................................................................................................. 17
Bestücken von SODIMM-Steckplätzen .............................................................................. 18
Installieren von SODIMM ................................................................................................... 19
Installation einer PCI-Express 2.0-Karte mit halber Bauhöhe ............................................................ 24
Sicherheit ........................................................................................................................................... 27
Abdeckungssensor ............................................................................................................ 27
Diebstahlsicherung ............................................................................................................ 28
Montieren des Thin Client .................................................................................................................. 29
Unterstützte Montageoptionen ........................................................................................... 32
Anhang A Spezifikationen ............................................................................................................................... 33
v

Anhang B Entfernen und Ersetzen der Batterie ............................................................................................ 35
Anhang C Betrieb des Thin Client .................................................................................................................. 40
Regelmäßige Pflege des Thin Client .................................................................................................. 40
Unterstützte Ausrichtungen ................................................................................................................ 41
Nicht unterstützte Ausrichtung ........................................................................................................... 43
Anhang D Elektrostatische Entladung ........................................................................................................... 44
Vermeiden von Schäden durch elektrostatische Entladung ............................................................... 44
Erdungsmethoden .............................................................................................................................. 45
Anhang E Versandinformationen ................................................................................................................... 46
Versandvorbereitung .......................................................................................................................... 46
Wichtige Informationen zum Reparaturservice .................................................................................. 46
Entfernen des Solid-State-Laufwerks (Flash-Speicher) ..................................................... 46
Index ................................................................................................................................................................... 49
vi

1 Produktfunktionen
Standardfunktionen
Vielen Dank für Ihr Vertrauen in diesen HP Thin Client. Er wird Ihnen über viele Jahre gute Dienste
erweisen. Wir haben das Ziel, Ihnen hochwertige und preisgekrönte Clients zur Verfügung zu stellen,
die sich bequem implementieren und verwalten lassen und die von Ihnen gestellten Ansprüche an
sparsamen Energieverbrauch und Zuverlässigkeit erfüllen.
In den nächsten Abschnitten werden die Funktionen des Thin Client beschrieben. Besuchen Sie
http://www.hp.com und suchen Sie nach Ihrem speziellen Thin Client-Modell, um eine vollständige
Liste der Hardware und Software, die auf einem speziellen Modell installiert wurde, abzurufen.
Alle HP Thin Clients verfügen über folgende Merkmale:
● Weder Festplatten- noch Diskettenlaufwerke
●
Zeitdauer zum Einrichten der Hardware: maximal 5 Minuten
●
HP Management Solutions für zentrale Implementierung und Verwaltung
Für Ihren Thin Client sind verschiedene Optionen verfügbar. Weitere Informationen zu den
verfügbaren Optionen finden Sie auf der HP Website unter
http://www.hp.com. Suchen Sie dort nach
Ihrem speziellen Thin Client-Modell.
Standardfunktionen 1

ACHTUNG: Stellen Sie sicher, dass der Schreibfilter nach notwendigen Konfigurationen am Thin
Client-Flash-Laufwerk aktiviert ist. Während des normalen Betriebs des Thin Client muss der
Schreibfilter aktiviert sein. Vergewissern Sie sich außerdem, dass die Datei nicht auf Thin Clients mit
Flash-Memory-Speicher aktiviert ist. Die Missachtung dieser erforderlichen Aktionen kann die
Garantie des Flash-Speicher-Geräts erlöschen lassen. Im Fall von Schäden an dem Flash-
Speicherspeichergerät aufgrund von Operationen mit einem deaktivierten oder aktivierten
Schreibfilter oder einer aktivierten Page-Datei, tritt die HP-Gewährleistung dafür nicht ein.
Weitere Informationen zum Gebrauch des Schreibfilters erhalten Sie im Betriebssystemhandbuch für
Ihren Thin Client von
http://www.hp.com/support/manuals/thinclients.
HINWEIS: Ihr Computermodell kann sich vom Modell in den folgenden Abbildungen unterscheiden.
Komponenten an der Vorderseite
Weitere Informationen finden Sie unter http://www.hp.com. Suchen Sie dort nach Ihrem speziellen
Thin Client-Modell, um die modellspezifischen QuickSpecs zu finden.
(1) Netztaste (4) USB 3.0-Anschlüsse (2)
(2) Flash-Laufwerkaktivitäts-LED (5) Mikrofonanschluss
(3) USB 2.0-Anschlüsse (2) (6) Kopfhöreranschluss
2 Kapitel 1 Produktfunktionen

Komponenten an der Rückseite
Weitere Informationen finden Sie unter http://www.hp.com. Suchen Sie dort nach Ihrem speziellen
Thin Client-Modell, um die modellspezifischen QuickSpecs zu finden.
(1) PCIe 2.0-Erweiterungssteckplatz halber Bauhöhe* (8) PS/2 Tastaturanschluss
(2) Serieller Anschluss* (9) PS/2 Mausanschluss
(3) Paralleler Anschluss* (10) Serieller Anschluss
Optional: VGA-Anschluss oder Fiber-NIC-Anschluss
(4) Einklappbarer Befestigungshaken des Netzkabels (11) Audio-Eingangsanschluss
(5) Ethernet RJ-45-Anschluss (12) Audio-Ausgangsanschluss
(6) USB 2.0-Anschlüsse (2) (13) Netzschalter
(7) Dualmodus-1.2 DisplayPort Anschlüsse (2) (14) Öffnung für die Diebstahlsicherung
*Bei einigen Modellen verfügbar. Detaillierte Informationen finden Sie in den modellspezifischen QuickSpecs unter
www.hp.com.
Die beim Start verbundenen oder zu einem späteren Zeitpunkt getrennten Geräte bestimmen, welche
Video-Schnittstellen aktiviert und welche deaktiviert sind.
●
Wenn ein VGA-Gerät zur Bootzeit verbunden ist, kann nur ein DisplayPort-Port verwendet
werden. Wenn das VGA-Gerät später getrennt wird, sind beide DisplayPort-Ports aktiviert.
●
Wenn ein VGA-Gerät und ein DisplayPort-Gerät verbunden sind, dann ist der andere
DisplayPort-Port deaktiviert. Wenn das VGA-Gerät später getrennt wird, ist der DisplayPort-
Portsaktiviert.
●
Wenn zwei DisplayPort-Geräte beim Neustart angeschlossen sind, ist der VGA-Anschluss
deaktiviert. Wenn eine oder beide DisplayPort-Geräte später getrennt werden, ist der VGA-
Anschluss aktiviert.
Komponenten an der Rückseite 3

Verwenden der Tastatur
(1) Feststelltaste Aktiviert/deaktiviert die Großschreibung.
(2) Rollen-Taste Aktiviert/deaktiviert die Roll-/Blätterfunktion.
(3) Numerische Verriegelung (Taste) Aktiviert/deaktiviert die numerische Verriegelung.
(4) Strg-Taste Diese wird in Kombination mit einer anderen Taste verwendet. Ihre
Funktion ist von der jeweils verwendeten Anwendungssoftware
abhängig.
(5)
Windows Logo-Taste
1, 2
Öffnet das Menü Start in Microsoft
®
. Wird in Kombination mit anderen
Tasten gedrückt, um andere Funktionen auszuführen. Weitere
Informationen finden Sie unter „Windows Logo-Taste“ auf Seite 5.
(6) Alt-Taste Diese wird in Kombination mit einer anderen Taste verwendet. Ihre
Funktion ist von der jeweils verwendeten Anwendungssoftware
abhängig.
(7)
Anwendungstaste
1
Vergleichbar mit der rechten Maustaste, öffnet Kontextmenüs in einer
Microsoft
®
Office-Anwendung. Zum Ausführen von weiteren Funktionen
in anderen Software-Anwendungen.
(8) Bearbeitungstasten Dazu gehören: Einfügen, Pos1, Bild auf, Entf, Ende und Bild ab.
Halten Sie die Strg- und die Alt-Taste gedrückt, und drücken Sie die
Entf-Taste, um den Thin Client neu zu starten.
1
In bestimmten geografischen Regionen verfügbar.
2
Lokale Sitzungen: Gilt nur für Thin Clients, auf denen Windows Embedded Standard ausgeführt wird. Windows Remote-
Sitzungen im Vollbildmodus: Gilt für alle Thin Clients.
4 Kapitel 1 Produktfunktionen

Windows Logo-Taste
Verwenden Sie die Windows Logo-Taste zusammen mit anderen Tasten zur Ausführung bestimmter
Funktionen in Windows Betriebssystemen.
Windows Logo-Taste + Tabulatortaste Dient zum Wechseln zwischen geöffneten
Objekten.
Windows Logo-Taste + e Dient zum Öffnen von „Arbeitsplatz“.
Windows Logo-Taste + f Dient zum Suchen nach einer Datei oder
einem Ordner.
Windows Logo-Taste + Strg + f Dient zum Suchen nach Computern.
Windows Logo-Taste + m Dient zum Minimieren aller Fenster.
Windows Logo Taste + Umschalttaste
+ m
Macht die Wirkung der Tastenkombination
Windows Logo + M rückgängig.
Windows Logo-Taste + Unterbr Ruft das Dialogfeld „Systemeigenschaften“
auf.
Windows Logo-Taste + r Ruft das Dialogfeld „Ausführen“ auf.
Weitere Funktionstasten
Außerdem funktionieren die folgenden Tastenkombinationen unabhängig vom jeweiligen
Betriebssystem auf allen Thin Clients:
Alt + Esc Dient zum Blättern zwischen minimierten
Anwendungen.
Alt + Tab Dient zum Blättern zwischen geöffneten
Anwendungen.
Alt + Umschalttaste + Tab Dient zum Wechseln zur vorherigen Sitzung.
Spezielle Mausfunktionen
Die meisten Softwareanwendungen unterstützen die Verwendung einer Maus. Die den Maustasten
zugewiesenen Funktionen sind von den verwendeten Softwareanwendungen abhängig.
Spezielle Mausfunktionen 5

Position der Seriennummer
Jeder Thin Client ist mit einer eindeutigen Seriennummer versehen. Diese befindet sich an der in der
Abbildung dargestellten Position. Halten Sie diese Nummer bereit, wenn Sie sich mit dem HP
Kundendienst in Verbindung setzen.
6 Kapitel 1 Produktfunktionen

2 Hardwareänderungen
Warnungen und Vorsichtsmaßnahmen
Lesen Sie unbedingt alle relevanten Anleitungen, Vorsichtsmaßnahmen und Warnhinweise in diesem
Handbuch, bevor Sie mit Aufrüstungsarbeiten beginnen.
VORSICHT! So verringern Sie das Risiko von Verletzungen oder Geräteschäden durch
Stromschlag, heiße Oberflächen oder Feuer:
Ziehen Sie das Netzkabel aus der Steckdose, damit die internen Systemkomponenten etwas
abkühlen können, bevor Sie sie berühren.
Schließen Sie keine Telekommunikations- oder Telefonanschlusskabel an den Netzwerk-Controller
(NIC) an.
Deaktivieren Sie auf keinen Fall den Erdungsleiter des Netzkabels. Der Erdungsleiter ist ein wichtiges
Sicherheitsmerkmal.
Schließen Sie das Netzkabel an eine geerdete Steckdose an, die jederzeit frei zugänglich ist.
Lesen Sie das Handbuch für sicheres und angenehmes Arbeiten, um das Risiko schwerwiegender
Verletzungen zu mindern. Es enthält Erläuterungen zur richtigen Einrichtung des Arbeitsplatzes und
zur korrekten Körperhaltung sowie Gesundheitstipps für die Arbeit am Computer und wichtige
Hinweise zur elektrischen und mechanischen Sicherheit. Das Handbuch für sicheres und
angenehmes Arbeiten ist auf der HP Website unter
http://www.hp.com/ergo zu finden.
VORSICHT! Gerät enthält unter Spannung stehende und bewegliche Teile.
Vor Entfernen des Gehäuses Gerät von der Stromquelle trennen.
Gehäuse vor dem Anlegen von Spannung wieder anbringen und befestigen.
ACHTUNG: Statische Elektrizität kann die elektrischen Komponenten des Computers oder der
optionalen Geräte beschädigen. Bevor Sie mit den folgenden Prozeduren beginnen, sollten Sie einen
geerdeten Metallgegenstand kurz berühren, um sich elektrostatisch zu entladen. Weitere
Informationen finden Sie unter
„Elektrostatische Entladung“ auf Seite 44.
Es liegt immer Spannung auf der Systemplatine, wenn der Computer mit einer Strom führenden
Steckdose verbunden ist. Um eine Beschädigung interner Komponenten zu verhindern, müssen Sie
vor dem Öffnen des Computers das Netzkabel aus der Steckdose ziehen.
Warnungen und Vorsichtsmaßnahmen 7

Anschließen des Netzkabels
1. Stecken Sie das weibliche Ende des Netzkabels in das externe Netzteil (1) ein.
2. Verbinden Sie das andere Ende des Netzkabels mit einer Steckdose (2).
3. Verbinden Sie das runde Ende des Netzkabels mit dem Netzanschluss an der Rückseite des
Computers (3).
4. Verwenden Sie den Steckplatz (4) an der Seite des einklappbaren Befestigungshakens des
Netzkabels, um den Haken herauszuziehen.
5. Drücken Sie das Netzkabel in den Befestigungshaken hinein (5) und falten Sie das überflüssige
Netzkabel zusammen.
ACHTUNG: Wenn das Netzkabel mit dem Befestigungshaken nicht richtig gesichert wird, besteht
die Gefahr, dass das Netzkabel sich löst, was einen Datenverlust verursacht.
8 Kapitel 2 Hardwareänderungen

Anbringen des Standes
ACHTUNG: Der Computer muss mit angebrachtem Stand betrieben werden, um eine
angemessene Luftströmung um den Computer herum zu sichern.
Mit dem mitgelieferten Stand kann der Computer entweder in horizontaler oder in Tower-Ausrichtung
verwendet werden.
1. Entfernen/deaktivieren Sie alle Sicherheitsvorrichtungen, die das Öffnen des Computers
verhindern.
2. Entfernen Sie alle Wechselmedien, wie z.B. USB-Flash-Laufwerke, aus dem Computer.
3. Schalten Sie den Computer ordnungsgemäß aus, indem Sie das Betriebssystem herunterfahren
und schalten Sie anschließend alle externen Geräte aus.
4. Ziehen Sie das Netzkabel, und trennen Sie alle Verbindungen zu Peripheriegeräten.
5. Schließen Sie den Stand an den Computer an.
● Schließen Sie den Stand an die Unterseite des Computers an, um den Computer in Tower-
Ausrichtung zu verwenden.
a. Legen Sie den Computer mit der Oberseite nach unten und suchen Sie die beiden
Schraubenlöcher im Raster an der Unterseite des Computers.
b. Positionieren Sie den Stand (1) über die Unterseite des Computers und richten Sie die
Halterändelschrauben am Stand nach den Schraubenöffnungen am Computer aus.
c. Ziehen Sie die Halterändelschrauben (2) fest.
Anbringen des Standes 9

●
Schließen Sie den Stand an die rechte Seite des Computers an, um den Computer in
horizontaler Ausrichtung zu verwenden.
a. Legen Sie den Computer mit der rechten Seite nach oben und suchen Sie nach den
beiden Schraubenlöcher im Raster an der rechten Seite des Computers.
b. Positionieren Sie den Stand (1) über die Seite des Computers und richten Sie die
Halterändelschrauben am Stand nach den Schraubenöffnungen am Computer aus.
c. Ziehen Sie die Halterändelschrauben (2) fest.
6. Schließen Sie die externen Geräte wieder an, verbinden Sie das Netzkabel mit einer Steckdose
und schalten Sie dann den Computer ein.
HINWEIS: Stellen Sie sicher, dass auf allen Seiten des Computers ein Abstand von
mindestens 10,2 cm (4 Zoll) freier Raum ohne Hindernisse bleibt.
HINWEIS: Eine optionale Quick-Release-Montageklammer für die Fixierung des Computers an
einer Wand, einem Büro oder einem Schwingarm ist bei HP erhältlich. Wenn Sie die
Montageklammer verwenden, installieren Sie den Computer nicht mit den E/A-Anschlüssen Richtung
Erde.
10 Kapitel 2 Hardwareänderungen

Entfernen und Ersetzen der Zugriffsblende
Entfernen der Zugriffsblende
VORSICHT! Um das Risiko von Verletzungen oder Beschädigungen der Geräte durch Stromschlag,
heiße Oberflächen oder Feuer zu verringern, sollte beim Arbeiten mit dem Computer die
Zugriffsblende IMMER angebracht sein. Außer erhöhter Sicherheit bietet die Zugriffsblende ggf.
wichtige Anleitungen und Informationen zur Identifizierung, die möglicherweise verloren gehen, wenn
die Zugriffsblende nicht verwendet wird. Verwenden Sie außer der von HP für diesen Computer
bereitgestellten KEINE andere Zugriffsblende.
Vergewissern Sie sich, dass der Thin Client ausgeschaltet und der Netzstecker aus der
Netzsteckdose gezogen ist, bevor Sie die seitliche Zugriffsblende entfernen.
So entfernen Sie die Zugriffsblende:
1. Entfernen/deaktivieren Sie alle Sicherheitsvorrichtungen, die das Öffnen des Computers
verhindern.
2. Entfernen Sie alle Wechselmedien, wie z.B. USB-Flash-Laufwerke, aus dem Computer.
3. Schalten Sie den Computer ordnungsgemäß aus, indem Sie das Betriebssystem
herunterfahren, und schalten Sie anschließend alle externen Geräte aus.
4. Ziehen Sie das Netzkabel aus der Steckdose und trennen Sie alle externen Geräte.
ACHTUNG: Unabhängig vom Betriebsmodus liegt immer Spannung an der Systemplatine an,
solange der Computer mit einer Strom führenden Steckdose verbunden ist. Ziehen Sie den
Netzstecker, um eine Beschädigung der internen Komponenten des Computers zu verhindern.
5. Entfernen des Computers vom Stand.
6. Legen Sie das Gerät flach auf eine stabile Oberfläche, mit der rechten Seite nach oben.
7. Lösen Sie die Verriegelung (1) auf der linken Seite der hinteren E/A-Blende, drehen Sie die E/A-
Blende (2) nach rechts und heben Sie sie dann vom Computer ab.
Entfernen und Ersetzen der Zugriffsblende 11

8. Verschieben Sie die Verriegelung der Zugriffsblende (1) nach links, um die Zugriffsblende zu
lösen.
9. Schieben Sie die Zugriffsblende (2) ca. 6 mm (0,24 Zoll) zur Hinterseite des Geräts und heben
Sie dann die Blende vom Gerät ab.
12 Kapitel 2 Hardwareänderungen

Wiederanbringen der Zugriffsblende
So bringen Sie die Zugriffsblende wieder an:
1. Positionieren Sie die Abdeckung (1) auf dem Chassis, etwa 6 mm (0,24 Zoll) innerhalb der
Kante des Gehäuses. Stellen Sie sicher, dass die Zugriffsblende den Haubensensor abdeckt,
und schieben Sie dann die Blende in Richtung der Vorderseite des Gehäuses (2), bis sie
einrastet.
2. Schieben Sie die Verriegelung der Zugriffsblende (3) nach rechts, um die Zugriffsblende zu
befestigen.
Entfernen und Ersetzen der Zugriffsblende 13

3. Fügen Sie die Haken an der rechten Seite der E/A-Blende (1) in die rechte Seite der Rückseite
des Gehäuses ein und drücken Sie dann die linke Seite (2) auf das Gehäuse, bis sie einrastet.
14 Kapitel 2 Hardwareänderungen
Seite wird geladen ...
Seite wird geladen ...
Seite wird geladen ...
Seite wird geladen ...
Seite wird geladen ...
Seite wird geladen ...
Seite wird geladen ...
Seite wird geladen ...
Seite wird geladen ...
Seite wird geladen ...
Seite wird geladen ...
Seite wird geladen ...
Seite wird geladen ...
Seite wird geladen ...
Seite wird geladen ...
Seite wird geladen ...
Seite wird geladen ...
Seite wird geladen ...
Seite wird geladen ...
Seite wird geladen ...
Seite wird geladen ...
Seite wird geladen ...
Seite wird geladen ...
Seite wird geladen ...
Seite wird geladen ...
Seite wird geladen ...
Seite wird geladen ...
Seite wird geladen ...
Seite wird geladen ...
Seite wird geladen ...
Seite wird geladen ...
Seite wird geladen ...
Seite wird geladen ...
Seite wird geladen ...
Seite wird geladen ...
Seite wird geladen ...
-
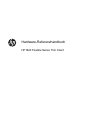 1
1
-
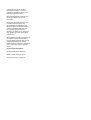 2
2
-
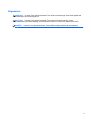 3
3
-
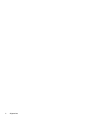 4
4
-
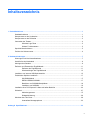 5
5
-
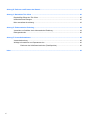 6
6
-
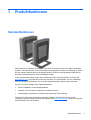 7
7
-
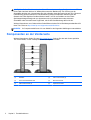 8
8
-
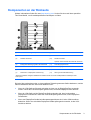 9
9
-
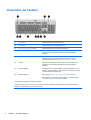 10
10
-
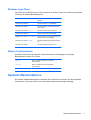 11
11
-
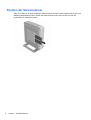 12
12
-
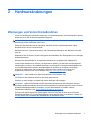 13
13
-
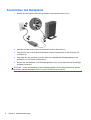 14
14
-
 15
15
-
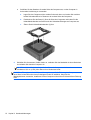 16
16
-
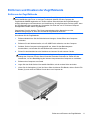 17
17
-
 18
18
-
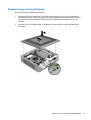 19
19
-
 20
20
-
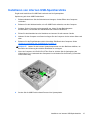 21
21
-
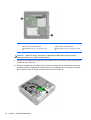 22
22
-
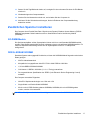 23
23
-
 24
24
-
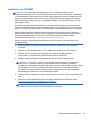 25
25
-
 26
26
-
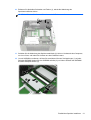 27
27
-
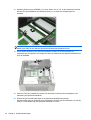 28
28
-
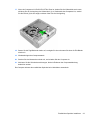 29
29
-
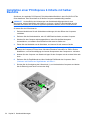 30
30
-
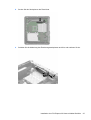 31
31
-
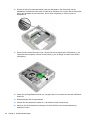 32
32
-
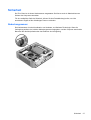 33
33
-
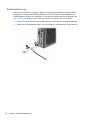 34
34
-
 35
35
-
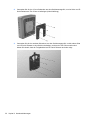 36
36
-
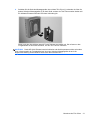 37
37
-
 38
38
-
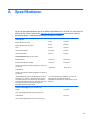 39
39
-
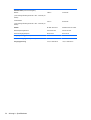 40
40
-
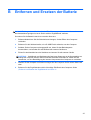 41
41
-
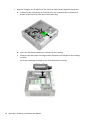 42
42
-
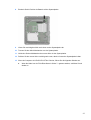 43
43
-
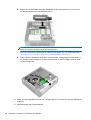 44
44
-
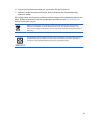 45
45
-
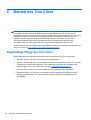 46
46
-
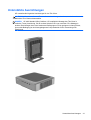 47
47
-
 48
48
-
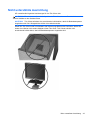 49
49
-
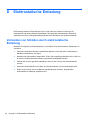 50
50
-
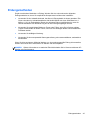 51
51
-
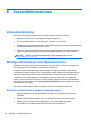 52
52
-
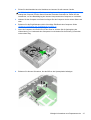 53
53
-
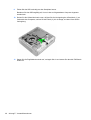 54
54
-
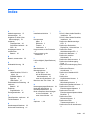 55
55
-
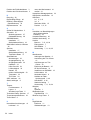 56
56
HP t620 PLUS Flexible Thin Client Referenzhandbuch
- Typ
- Referenzhandbuch
- Dieses Handbuch eignet sich auch für
Verwandte Artikel
-
HP t420 Thin Client Referenzhandbuch
-
HP t730 Thin Client Referenzhandbuch
-
HP t310 All-in-One Zero Client Referenzhandbuch
-
HP t740 Thin Client Referenzhandbuch
-
HP t520 Flexible Thin Client Referenzhandbuch
-
HP t310 G2 Zero Client Referenzhandbuch
-
HP t610 PLUS Flexible Thin Client Referenzhandbuch
-
HP t638 Thin Client Benutzerhandbuch
-
HP t640 Thin Client Benutzerhandbuch
-
HP t640 Thin Client Benutzerhandbuch