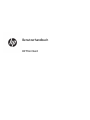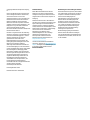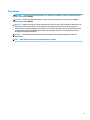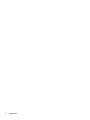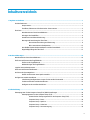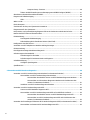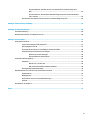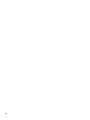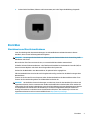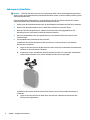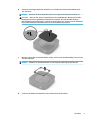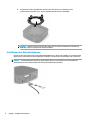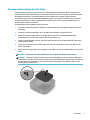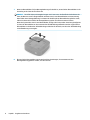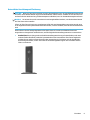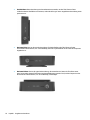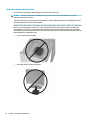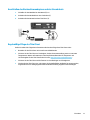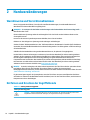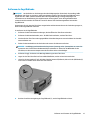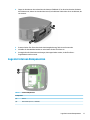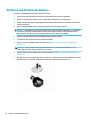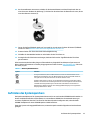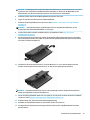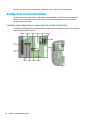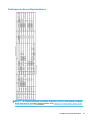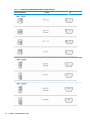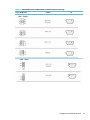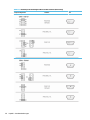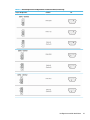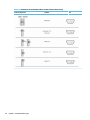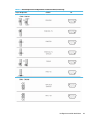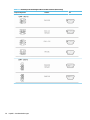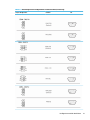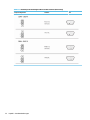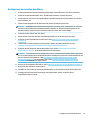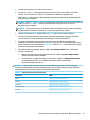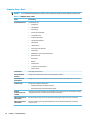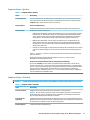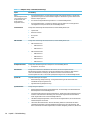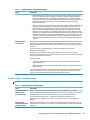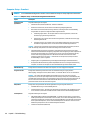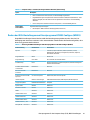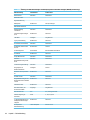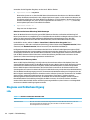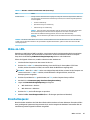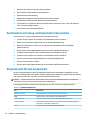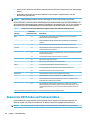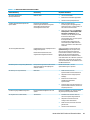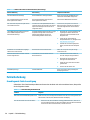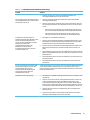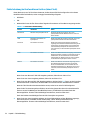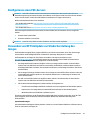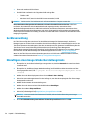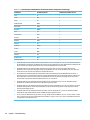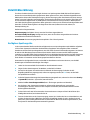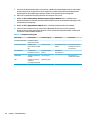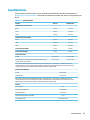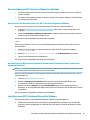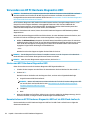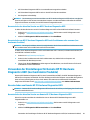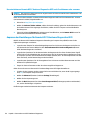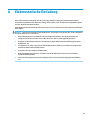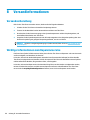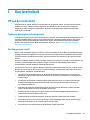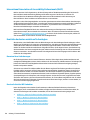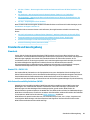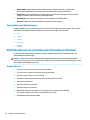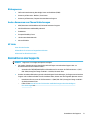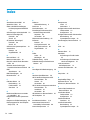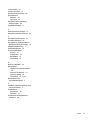Benutzerhandbuch
HP Thin Client

© Copyright 2020 HP Development Company,
L.P.
Intel ist eine Marke der Intel Corporation oder
ihrer Tochtergesellschaften in den USA und/
oder anderen Ländern. Linux ist eine
eingetragene Marke von Linus Torvalds in den
USA und in anderen Ländern. Microsoft und
Windows sind Marken oder eingetragene
Marken der Microsoft Corporation in den USA
und/oder anderen Ländern. DisplayPort™, das
DisplayPort™ Logo und VESA® sind Marken
oder eingetragene Marken der Video
Electronics Standards Association (VESA) in den
USA und anderen Ländern.
HP haftet – ausgenommen für die Verletzung
des Lebens, des Körpers, der Gesundheit oder
nach dem Produkthaftungsgesetz – nicht für
Schäden, die fahrlässig von HP, einem
gesetzlichen Vertreter oder einem
Erfüllungsgehilfen verursacht wurden. Die
Haftung für grobe Fahrlässigkeit und Vorsatz
bleibt hiervon unberührt. Inhaltliche
Änderungen dieses Dokuments behalten wir
uns ohne Ankündigung vor. Die Informationen
in dieser Veröentlichung werden ohne Gewähr
für ihre Richtigkeit zur Verfügung gestellt.
Insbesondere enthalten diese Informationen
keinerlei zugesicherte Eigenschaften. Alle sich
aus der Verwendung dieser Informationen
ergebenden Risiken trägt der Benutzer. Die
Herstellergarantie für HP Produkte wird
ausschließlich in der entsprechenden, zum
Produkt gehörigen Garantieerklärung
beschrieben. Aus dem vorliegenden Dokument
sind keine weiter reichenden
Garantieansprüche abzuleiten.
Erste Ausgabe: März 2020
Dokumentennummer: L92659-041
Produktmitteilung
Dieses Benutzerhandbuch beschreibt die
Funktionen, die auf den meisten Modellen
verfügbar sind. Einige der Funktionen stehen
möglicherweise nicht auf Ihrem Computer zur
Verfügung.
Nicht alle Funktionen sind in allen Editionen
oder Versionen von Windows verfügbar. Einige
Systeme benötigen eventuell aktualisierte
und/oder separat zu erwerbende Hardware,
Treiber, Software oder ein BIOS-Update, um die
Funktionalität von Windows in vollem Umfang
nutzen zu können. Die automatische
Aktualisierung von Windows 10 ist
standardmäßig aktiviert. Für zukünftige
Updates können Gebühren für einen
Internetprovider anfallen und weitere
Anforderungen erforderlich werden. See
http://www.microsoft.com.
Um auf die neuesten Benutzerhandbücher
zuzugreifen, gehen Sie zu http://www.hp.com/
support, und folgen Sie den Anweisungen, um
Ihr Produkt zu nden. Wählen Sie dann
Benutzerhandbücher.
Bestimmungen zur Verwendung der Software
Durch das Installieren, Kopieren, Herunterladen
oder anderweitiges Verwenden der auf diesem
Computer vorinstallierten Softwareprodukte
stimmen Sie den Bedingungen des
HP Endbenutzer-Lizenzvertrags (EULA) zu.
Wenn Sie diese Lizenzbedingungen nicht
akzeptieren, müssen Sie das unbenutzte
Produkt (Hardware und Software) innerhalb
von 14 Tagen zurückgeben und können als
einzigen Anspruch die Rückerstattung des
Kaufpreises fordern. Die Rückerstattung
unterliegt der entsprechenden
Rückerstattungsregelung des Verkäufers.
Wenn Sie weitere Informationen benötigen
oder eine Rückerstattung des Kaufpreises des
Computers fordern möchten, wenden Sie sich
an den Verkäufer.

Allgemeines
VORSICHT! Zeigt eine gefährliche Situation an, die, wenn nicht vermieden, zu einer schweren Verletzung
oder zum Tod führen könnte.
ACHTUNG: Zeigt eine gefährliche Situation an, die, wenn nicht vermieden, zu kleineren oder mäßigen
Verletzungen führen könnte.
WICHTIG: Enthält Informationen, die als wichtig einzustufen sind, aber nicht auf Gefahren hinweisen (z. B.
Nachrichten, die mit Sachschäden zu tun haben). Macht den Benutzer darauf aufmerksam, dass es zu
Datenverlusten oder Beschädigungen an Hardware oder Software kommen kann, wenn ein Verfahren nicht
genau wie beschrieben eingehalten wird. Enthält auch wichtige Informationen, die ein Konzept oder die
Erledigung einer Aufgabe erläutern.
HINWEIS: Enthält weitere Informationen zum Hervorzuheben oder Ergänzen wichtiger Punkte des
Haupttextes.
TIPP: Bietet hilfreiche Tipps für die Fertigstellung einer Aufgabe.
iii

iv Allgemeines

Inhaltsverzeichnis
1 Angaben zur Hardware ................................................................................................................................... 1
Produktfunktionen ................................................................................................................................................ 1
Komponenten ...................................................................................................................................... 1
Zertikate, Etiketten und die Position der Seriennummer ................................................................. 2
Einrichten ............................................................................................................................................................... 3
Warnhinweise und Vorsichtsmaßnahmen .......................................................................................... 3
Anbringen des Standfußes .................................................................................................................. 4
Installieren einer Diebstahlsicherung ................................................................................................. 6
Montage und Ausrichtung des Thin Client .......................................................................................... 7
Unterstützte Ausrichtung und Platzierung ...................................................................... 9
Nicht unterstützte Aufstellposition ................................................................................ 12
Anschließen des Wechselstromadapters und des Stromkabels ...................................................... 13
Regelmäßige Pege des Thin Client ................................................................................................. 13
2 Hardwareänderungen .................................................................................................................................. 14
Warnhinweise und Vorsichtsmaßnahmen .......................................................................................................... 14
Entfernen und Ersetzen der Zugrisblende ........................................................................................................ 14
Entfernen der Zugrisblende ............................................................................................................ 15
Wiederanbringen der Zugrisblende ................................................................................................ 16
Lage der internen Komponenten ........................................................................................................................ 17
Entfernen und Ersetzen der Batterie .................................................................................................................. 18
Aufrüsten des Systemspeichers .......................................................................................................................... 19
Ausbau und Einsetzen eines Speichermoduls .................................................................................. 20
Kongurieren serieller Anschlüsse ...................................................................................................................... 22
Lokalisierung kongurierbarer Jumper für die serielle Schnittstelle .............................................. 22
Funktionsweise des seriellen Anschlusses ....................................................................................... 23
Kongurieren der seriellen Anschlüsse ............................................................................................ 33
3 Fehlerbehebung .......................................................................................................................................... 34
Dienstprogramm für das Computer-Setup (F10), BIOS-Einstellungen .............................................................. 34
Dienstprogramme für den Computer-Setup (F10) ........................................................................... 34
Verwenden der Dienstprogramme für den Computer-Setup (F10) ............................... 34
Computer-Setup – Datei ................................................................................................. 36
Computer-Setup – Speicher ............................................................................................ 37
Computer-Setup – Sicherheit ......................................................................................... 37
Computer-Setup – Stromversorgung ............................................................................. 39
v

Computer-Setup – Erweitert ........................................................................................... 40
Ändern der BIOS-Einstellungen vom Dienstprogramm HP BIOS Congure (HPBCU) ....................... 41
Aktualisieren oder Wiederherstellen eines BIOS ................................................................................................ 43
Diagnose und Fehlerbeseitigung ......................................................................................................................... 44
LEDs ................................................................................................................................................... 44
Wake-on-LAN- ..................................................................................................................................................... 45
Einschaltsequenz ................................................................................................................................................. 45
Zurücksetzen der Setup-und Systemstart-Kennwörter ..................................................................................... 46
Diagnosetests für den Systemstart .................................................................................................................... 46
Interpretation von Systemvalidierung Diagnose-LEDs an der Vorderseite und akustische Codes ................... 47
Numerische POST-Codes und Textnachrichten ................................................................................................... 48
Fehlerbehebung ................................................................................................................................................... 50
Grundlegende Fehlerbeseitigung ..................................................................................................... 50
Fehlerbehebung bei laufwerklosen Geräten (ohne Flash) ............................................................... 52
Kongurieren eines PXE-Servers ........................................................................................................................ 53
Verwenden von HP ThinUpdate zur Wiederherstellung des Images .................................................................. 53
Geräteverwaltung ................................................................................................................................................ 54
Hinzufügen eines Image-Wiederherstellungstools ............................................................................................ 54
Anforderungen an das Netzkabel ........................................................................................................................ 55
Anforderungen für alle Länder .......................................................................................................... 55
Anforderungen für bestimmte Länder und Regionen ...................................................................... 55
Volatilitätserklärung ............................................................................................................................................ 57
Verfügbare Speichergeräte ............................................................................................................... 57
Spezikationen .................................................................................................................................................... 59
4 Verwenden von HP PC Hardware Diagnostics .................................................................................................. 60
Verwenden von HP PC Hardware Diagnostics Windows (nur bestimmte Produkte) .......................................... 60
Herunterladen von HP PC Hardware Diagnostics Windows .............................................................. 61
Herunterladen der aktuellen Version von HP PC Hardware Diagnostics Windows ....... 61
Herunterladen von HP Hardware Diagnostics Windows nach Produktname oder -
nummer (nur bestimmte Produkte) ............................................................................... 61
Installieren von HP PC Hardware Diagnostics Windows ................................................................... 61
Verwenden von HP PC Hardware Diagnostics UEFI ............................................................................................. 62
Starten von HP PC Hardware Diagnostics UEFI ................................................................................. 62
Herunterladen von HP PC Hardware Diagnostics UEFI auf ein USB-Flash-Laufwerk ...................... 62
Herunterladen der aktuellen Version von HP PC Hardware Diagnostics UEFI ............... 63
Herunterladen von HP PC Hardware Diagnostics UEFI nach Produktname oder -
nummer (nur bestimmte Produkte) ............................................................................... 63
Verwenden der Einstellungen für Remote HP PC Hardware Diagnostics UEFI (nur bestimmte Produkte) ........ 63
Herunterladen von Remote HP PC Hardware Diagnostics UEFI ....................................................... 63
vi

Herunterladen der aktuellen Version von Remote HP PC Hardware Diagnostics
UEFI ................................................................................................................................. 63
Herunterladen von Remote HP PC Hardware Diagnostics UEFI nach Produktname
oder -nummer ................................................................................................................. 64
Anpassen der Einstellungen für Remote HP PC Hardware Diagnostics UEFI ................................... 64
Anhang A Elektrostatische Entladung .............................................................................................................. 65
Anhang B Versandinformationen ..................................................................................................................... 66
Versandvorbereitung ........................................................................................................................................... 66
Wichtige Informationen zum Reparaturservice .................................................................................................. 66
Anhang C Barrierefreiheit ............................................................................................................................... 67
HP und Barrierefreiheit ........................................................................................................................................ 67
Finden der benötigten Technologietools .......................................................................................... 67
Das Engagement von HP ................................................................................................................... 67
International Association of Accessibility Professionals (IAAP) ....................................................... 68
Ermitteln der besten assistiven Technologien ................................................................................. 68
Bewerten Ihrer Anforderungen ....................................................................................... 68
Barrierefreiheit bei HP Produkten .................................................................................. 68
Standards und Gesetzgebung ............................................................................................................................. 69
Standards .......................................................................................................................................... 69
Mandat 376 – EN 301 549 .............................................................................................. 69
Web Content Accessibility Guidelines (WCAG) ................................................................ 69
Gesetzgebung und Bestimmungen ................................................................................................... 70
Nützliche Ressourcen und Links zum Thema Barrierefreiheit ............................................................................ 70
Organisationen .................................................................................................................................. 70
Bildungswesen .................................................................................................................................. 71
Andere Ressourcen zum Thema Behinderungen .............................................................................. 71
HP Links ............................................................................................................................................. 71
Kontaktieren des Supports .................................................................................................................................. 71
Index ............................................................................................................................................................. 72
vii

viii

1 Angaben zur Hardware
Produktfunktionen
Die neuesten Spezikationen bzw. zusätzliche Spezikationen für dieses Produkt nden Sie unter
http://www.hp.com/go/quickspecs. Suchen Sie nach Ihrem spezischen Modell, um die modellspezischen
QuickSpecs zu nden.
Für Ihren Thin Client sind verschiedene Optionen verfügbar. Weitere Informationen zu einigen der
verfügbaren Optionen nden Sie auf unter http://www.hp.com. Suchen Sie dort nach Ihrem speziellen Modell.
Komponenten
Tabelle
1-1 Komponenten
Komponenten
(1) Betriebstaste (10) Önung für die Diebstahlsicherung
(2) USB Type-A 3.1-Anschluss 1. Generation (11) Netzanschluss
(3) USB Type-A 2.0-Anschluss (12) USB Type-A 2.0-Anschlüsse (4)
(4) Combo-Buchse für den Audioausgang (Kopfhörer)/
Audioeingang (Mikrofon)
(13) PS/2-Combo-Anschluss für Tastatur oder Maus
(5) Aktivitätsanzeige der Festplatte (14) HDMI Anschluss
Produktfunktionen 1

Tabelle 1-1 Komponenten (Fortsetzung)
Komponenten
(6) E/A-Verriegelung auf der Rückseite (15) Serieller Anschluss (COM3 and COM4)
(7) Paralleler Anschluss (16) RJ-45-(Netzwerk-)Buchse
(8) Serieller Anschluss (17) VGA PORT
(9) Serieller Anschluss
Zertikate, Etiketten und die Position der Seriennummer
Die Zertikate, Zulassung, Etiketten und Seriennummer benden sich unter der seitlichen Abdeckung. Halten
Sie diese Seriennummer bereit, wenn Sie sich mit dem HP Kundendienst in Verbindung setzen.
Tabelle 1-2 Achtung: Verbrennungsgefahr
Achtung: Verbrennungsgefahr
Wenn der Thin Client vor dem Entfernen der seitlichen Abdeckung in Betrieb war, kann die Metallplatte unter der
seitlichen Abdeckung Temperaturen erreichen, die bei direkter Berührung zu Unannehmlichkeiten führen können.
Schalten Sie den Thin Client aus und warten Sie 20 Minuten, damit er sich auf Raumtemperatur abkühlt, bevor Sie
die seitliche Abdeckung entfernen.
1. Legen Sie den Thin Client mit der linken Seite nach oben hin, sodass die Vorderseite mit dem HP Logo
Ihnen zugewandt ist.
2. Setzen Sie einen Fingernagel in den Steckplatz (1) und heben Sie dann die Seitenabdeckung (2) vom Thin
Client.
2 Kapitel 1 Angaben zur Hardware

3. Suchen Sie die Zertikate, Etiketten und Seriennummer, wie in der folgenden Abbildung dargestellt.
Einrichten
Warnhinweise und Vorsichtsmaßnahmen
Lesen Sie unbedingt alle relevanten Anleitungen, Vorsichtsmaßnahmen und Warnhinweise in diesem
Handbuch, bevor Sie mit Aufrüstungsarbeiten beginnen.
VORSICHT! So verringern Sie das Risiko von Verletzungen oder Geräteschäden durch Stromschlag, heiße
Oberächen oder Feuer:
Richten Sie den Thin Client an einem Ort ein, wo voraussichtlich keine Kinder anwesend sind.
Schließen Sie keine Telekommunikations- oder Telefonanschlusskabel an den Netzwerk-Controller (NIC) an.
Setzen Sie keine Objekte in oder durch die Lüftungsschlitze des Systems ein.
Stecken Sie das Netzkabel in eine Netzsteckdose, die jederzeit leicht zugänglich ist.
Falls das Netzkabel über einen Stecker mit Erdungskontakt verfügt, stecken Sie das Kabel in eine geerdete
Netzsteckdose.
Trennen Sie die Stromzufuhr zum Computer, indem Sie das Netzkabel aus der Netzsteckdose ziehen. Zum
Trennen der Stromverbindung ziehen Sie das Netzkabel am Stecker ab.
VORSICHT! Um das Risiko schwerer Verletzungen zu reduzieren, lesen Sie das Handbuch für sicheres und
angenehmes Arbeiten, das Sie zusammen mit den Benutzerhandbüchern erhalten haben. Darin werden die
sachgerechte Einrichtung des Arbeitsplatzes sowie die richtige Haltung und gesundheitsbewusstes Arbeiten
für Computerbenutzer beschrieben. Das Handbuch für sicheres und angenehmes Arbeiten enthält auch
wichtige Informationen zur elektrischen und mechanischen Sicherheit. Das Handbuch für sicheres und
angenehmes Arbeiten ist auch im Internet erhältlich unter http://www.hp.com/ergo.
Einrichten 3

Anbringen des Standfußes
WICHTIG: Sofern der Thin Client nicht mit einer zugelassenen VESA® 100-mm-Montagehalterung montiert
wurde, muss er mit angeschlossenem Systemständer betrieben werden, um sicherzustellen, dass das System
ausreichend belüftet wird.
Auf einer waagerechten ebenen Fläche, z. B. einem Desktop, kann der Thin Client horizontal oder vertikal
ausgerichtet werden. Der Standfuß ist beiden Ausrichtungen erforderlich.
1. Entfernen Sie alle Sicherheitseinrichtungen, die die Befestigung des Ständers am Thin Client verhindern.
2. Entfernen Sie alle Wechselmedien, wie z. B. USB-Flash-Laufwerke, aus dem Thin Client.
3. Wenn der Thin Client eingeschaltet ist, schalten Sie den Thin Client ordnungsgemäß durch das
Betriebssystem aus und schalten Sie dann alle externen Geräte aus.
4. Ziehen Sie das Netzkabel, wenn es angeschlossen ist, aus der Netzsteckdose und trennen Sie alle
externen Geräte.
5. Zum Anschließen des Standfußes an den Thin Client:
Schließen Sie den Stand an die Unterseite des Thin Client an, um den Thin Client in der vertikalen
Ausrichtung zu verwenden.
a. Legen Sie den Thin Client mit der Oberseite nach unten und suchen Sie die beiden Schraubenlöcher
im Raster an der Unterseite des Thin Client.
b. Positionieren Sie den Standfuß über der Unterseite des Thin Clients (1) und bringen Sie die beiden
unverlierbaren Schrauben (2) an, um den Standfuß am Thin Client zu befestigen.
Schließen Sie den Stand an die linke Seite des Thin Client an, um ihn in horizontaler Ausrichtung zu
verwenden.
a. Legen Sie den Thin Client mit der linken Seite nach oben hin, sodass die Vorderseite mit dem
HP Logo Ihnen zugewandt ist.
4 Kapitel 1 Angaben zur Hardware

b. Setzen Sie einen Fingernagel in den Steckplatz (1) und heben Sie dann die Seitenabdeckung (2)
vom Thin Client.
HINWEIS: Bewahren Sie die Seitenabdeckung für eine mögliche zukünftige Verwendung auf.
ACHTUNG: Wenn der Thin Client vor dem Entfernen der Zugrisblende in Betrieb war, kann die
Metallplatte unter der Zugrisblende Temperaturen erreichen, die bei direkter Berührung zu
Unannehmlichkeiten führen können. Schalten Sie den Thin Client aus und lassen Sie ihn 20 Minuten
lang auf Raumtemperatur abkühlen, bevor Sie die Seitenabdeckung entfernen.
c. Wenn Ihr System über einen Abstandhalter verfügt, entfernen Sie den Abstandhalter, bevor Sie den
Standfuß anbringen.
HINWEIS: Bewahren Sie den Abstandhalter für eine mögliche zukünftige Verwendung auf.
d. Suchen Sie die beiden Schraubenlöcher auf der linken Seite des Thin Client.
Einrichten 5

e. Positionieren Sie den Standfuß über der Seite des Thin Clients (1) und bringen Sie die
unverlierbaren Schrauben (2) an, um den Standfuß am Thin Client zu befestigen.
HINWEIS: Stellen Sie sicher, dass auf allen Seiten des Thin Client ein Abstand von mindestens
2,54 cm (1 Zoll) freier Raum ohne Hindernisse bleibt.
Installieren einer Diebstahlsicherung
Sie können den Thin Client mit einer optionalen Diebstahlsicherung, die von HP erhältlich ist, an einem festen
Objekt sichern. Verwenden Sie den mitgelieferten Schlüssel, um das Schloss zu befestigen und zu entfernen.
HINWEIS: Die Diebstahlsicherung soll zur Abschreckung dienen. Sie kann jedoch eine missbräuchliche
Verwendung oder einen Diebstahl des Thin Client nicht in jedem Fall verhindern.
6 Kapitel 1 Angaben zur Hardware

Montage und Ausrichtung des Thin Client
Dieser Thin Client ist auf der rechten Seite mit vier Montagepunkten ausgestattet. Diese Montagepunkte
entsprechen dem VESA- (Video Electronics Standards Association) 100-mm-Standard, der Industriestandard-
Montageschnittstellen für verschiedene Halterungen und Zubehör des Computers bietet. HP bietet
verschiedene optionale VESA-basierte Montagehalterungen an, mit denen der Thin Client an einer Vielzahl
von ebenen Oberächen sowie an Schwenkarmen und Monitoren in einer Vielzahl von Umgebungen und
Ausrichtungen montiert werden kann.
Zum Befestigen der Montagehalterung an Thin Client:
1. Entfernen Sie alle Sicherheitseinrichtungen, die die Befestigung der Montagehalterung am Thin Client
verhindern.
2. Entfernen Sie alle Wechselmedien, wie z. B. USB-Flash-Laufwerke, aus dem Thin Client.
3. Wenn der Thin Client eingeschaltet ist, schalten Sie den Thin Client ordnungsgemäß durch das
Betriebssystem aus und schalten Sie dann alle externen Geräte aus.
4. Ziehen Sie das Netzkabel, wenn der Thin Client angeschlossen ist, aus der Netzsteckdose und trennen
Sie alle externen Geräte.
5. Legen Sie den Thin Client mit der linken Seite nach oben hin, sodass die Vorderseite mit dem HP Logo
Ihnen zugewandt ist.
6. Setzen Sie einen Fingernagel in den Steckplatz (1) und heben Sie dann die Seitenabdeckung (2) vom Thin
Client.
HINWEIS: Bewahren Sie die Seitenabdeckung für eine mögliche zukünftige Verwendung auf.
ACHTUNG: Wenn der Thin Client in Betrieb war, kann die Metallplatte unter der seitlichen Abdeckung
Temperaturen erreichen, die bei direkter Berührung zu Unannehmlichkeiten führen können. Schalten Sie
den Thin Client aus und lassen Sie ihn 20 Minuten lang auf Raumtemperatur abkühlen, bevor Sie die
seitliche Abdeckung entfernen.
Einrichten 7

7. Wenn ein Abstandhalter für Ihre Montagehalterung erforderlich ist, setzen Sie den Abstandhalter in die
Vertiefung an der Seite des Thin Client ein.
HINWEIS: Die VESA 100-mm-Montagebohrungen sind 2 mm unter der Oberäche des Gehäuses der
Seite des Monitors vertieft. Einige Modelle umfassen einen 2 mm-Abstandshalter zur Unterstützung
beim Einbau einer Montagehalterung. Auch wenn Ihr Modell nicht mit Abstandshalter geliefert wurde,
sollten Sie dennoch Ihre VESA 100-Montagehalterung an den Thin Client montieren können.
Wenn das System über einen 2-mm-Abstandhalter verfügt und in horizontaler Ausrichtung konguriert
ist, kann der Abstandhalter an der Innenseite der VESA Abdeckung aufbewahrt werden. Legen Sie den
Abstandhalter in die Mitte der VESA Abdeckung und drehen Sie ihn leicht, um ihn in der VESA Abdeckung
zur Aufbewahrung zu verriegeln.
8. Bringen Sie die Montagehalterung entsprechend den Anweisungen, die zusammen mit Ihrer
Montagehalterung geliefert wurden, am Thin Client an.
8 Kapitel 1 Angaben zur Hardware

Unterstützte Ausrichtung und Platzierung
ACHTUNG: Wenn der Thin Client in Betrieb war, kann die Metallplatte unter der Zugrisblende Temperaturen
erreichen, die bei direkter Berührung zu Unannehmlichkeiten führen können. Schalten Sie den Thin Client aus
und lassen Sie ihn 20 Minuten lang auf Raumtemperatur abkühlen, bevor Sie das Wandmontagekit entfernen.
WICHTIG: Sie müssen die von HP unterstützten Ausrichtungsleitfäden beachten, um den korrekten Betrieb
der Thin Clients sicherzustellen.
Sofern der Thin Client nicht mit einer zugelassenen VESA 100-mm-Montagehalterung montiert wurde, muss
er mit angeschlossenem Systemständer betrieben werden, um sicherzustellen, dass das ausreichend belüftet
wird.
HP Thin Clients sind auf einzigartige Weise so konzipiert, dass sie in sechs verschiedenen Positionen
eingerichtet und ausgerichtet werden können, um alle möglichen Bereitstellungsszenarios zu unterstützen.
● Vertikal Plus: Dies ist die typische vertikale Bereitstellungsausrichtung auf einem Desktop oder einer
anderen achen Oberäche, wobei der Systemständer an der Unterseite des Thin Clients angebracht
und das HP Logo mit der rechten Seite nach oben ausgerichtet ist. Sie können auch die Vertikal Plus-
Ausrichtung verwenden, um den Thin Client mit einer Montagehalterung auf einer vertikalen ebenen
Fläche zu montieren.
Einrichten 9

● Vertikal Minus: Diese Ausrichtung wird normalerweise verwendet, um den Thin Client auf einer
vertikalen ebenen Oberäche zu montieren, wobei das HP Logo in einer umgekehrten Ausrichtung unten
positioniert ist.
●
Horizontal Plus: Dies ist die typische Ausrichtung für die Aufstellung des Thin Clients auf einer
horizontalen ebenen Fläche, d. h. einem Desktop, wobei der Systemständer an der Seite des Computers
angebracht ist.
● Horizontal Minus: Dies ist die typische Ausrichtung, die verwendet wird, wenn der Thin Client unter
einer horizontalen ebenen Fläche mit einer Montagehalterung montiert wird, um den Computer an der
Unterseite der ebenen Fläche, d. h. einem Desktop, zu befestigen.
10 Kapitel 1 Angaben zur Hardware

● Blende Plus: Diese Ausrichtung wird verwendet, um den Thin Client auf einer vertikalen ebenen Fläche,
d. h. einer Wand, zu montieren, sodass die vorderen Eingangs- / Ausgangsanschlüsse und der
Netzschalter des Systems nach oben weisen.
●
Blende Minus: In dieser Ausrichtung ist der Thin Client auf einer vertikalen ebenen Fläche montiert,
sodass die hinteren Eingangs- / Ausgangsanschlüsse nach oben weisen.
Einrichten 11

Nicht unterstützte Aufstellposition
HP unterstützt die folgenden Aufstellpositionen für den Thin Client nicht.
WICHTIG: Eine nicht unterstützte Aufstellposition der Thin Clients kann zu Betriebsfehlern und/oder
Schäden an den Geräten führen.
Thin Clients erfordern eine ausreichende Luftzirkulation, damit die Betriebstemperatur eingehalten wird. Die
Lüftungsschlitze dürfen nicht verdeckt werden.
Stellen Sie Thin Clients nicht in Schubladen oder andere enge Räume ohne Luftzufuhr. Stellen Sie weder einen
Monitor noch andere Objekte auf den Thin Client. Montieren Sie keinen Thin Client zwischen der Wand und
einem Monitor, es sei denn, Sie verwenden einen zugelassenen Dual-VESA-Montageadapter, der speziell für
dieses Montageszenario entwickelt wurde. Thin Clients erfordern eine ausreichende Luftzirkulation, damit die
Betriebstemperatur eingehalten wird.
● In einer Schreibtischschublade:
● Mit einem Monitor auf dem Thin Client:
12 Kapitel 1 Angaben zur Hardware
Seite wird geladen ...
Seite wird geladen ...
Seite wird geladen ...
Seite wird geladen ...
Seite wird geladen ...
Seite wird geladen ...
Seite wird geladen ...
Seite wird geladen ...
Seite wird geladen ...
Seite wird geladen ...
Seite wird geladen ...
Seite wird geladen ...
Seite wird geladen ...
Seite wird geladen ...
Seite wird geladen ...
Seite wird geladen ...
Seite wird geladen ...
Seite wird geladen ...
Seite wird geladen ...
Seite wird geladen ...
Seite wird geladen ...
Seite wird geladen ...
Seite wird geladen ...
Seite wird geladen ...
Seite wird geladen ...
Seite wird geladen ...
Seite wird geladen ...
Seite wird geladen ...
Seite wird geladen ...
Seite wird geladen ...
Seite wird geladen ...
Seite wird geladen ...
Seite wird geladen ...
Seite wird geladen ...
Seite wird geladen ...
Seite wird geladen ...
Seite wird geladen ...
Seite wird geladen ...
Seite wird geladen ...
Seite wird geladen ...
Seite wird geladen ...
Seite wird geladen ...
Seite wird geladen ...
Seite wird geladen ...
Seite wird geladen ...
Seite wird geladen ...
Seite wird geladen ...
Seite wird geladen ...
Seite wird geladen ...
Seite wird geladen ...
Seite wird geladen ...
Seite wird geladen ...
Seite wird geladen ...
Seite wird geladen ...
Seite wird geladen ...
Seite wird geladen ...
Seite wird geladen ...
Seite wird geladen ...
Seite wird geladen ...
Seite wird geladen ...
Seite wird geladen ...
-
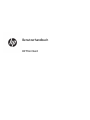 1
1
-
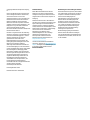 2
2
-
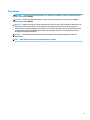 3
3
-
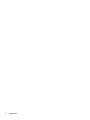 4
4
-
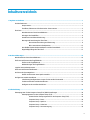 5
5
-
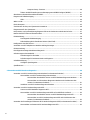 6
6
-
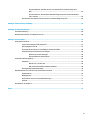 7
7
-
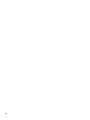 8
8
-
 9
9
-
 10
10
-
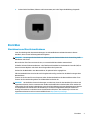 11
11
-
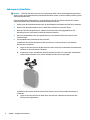 12
12
-
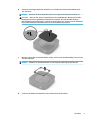 13
13
-
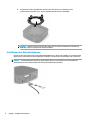 14
14
-
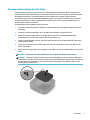 15
15
-
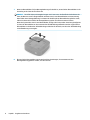 16
16
-
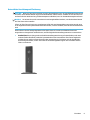 17
17
-
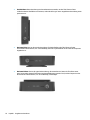 18
18
-
 19
19
-
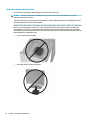 20
20
-
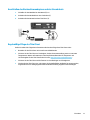 21
21
-
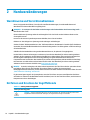 22
22
-
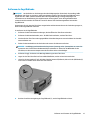 23
23
-
 24
24
-
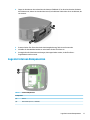 25
25
-
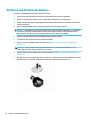 26
26
-
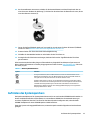 27
27
-
 28
28
-
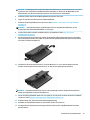 29
29
-
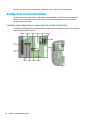 30
30
-
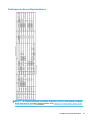 31
31
-
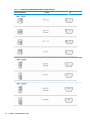 32
32
-
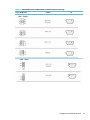 33
33
-
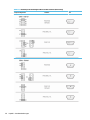 34
34
-
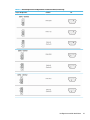 35
35
-
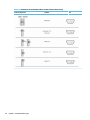 36
36
-
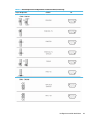 37
37
-
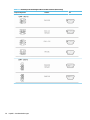 38
38
-
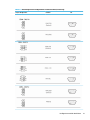 39
39
-
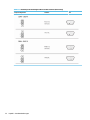 40
40
-
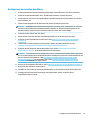 41
41
-
 42
42
-
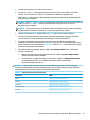 43
43
-
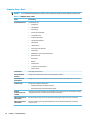 44
44
-
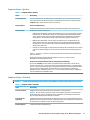 45
45
-
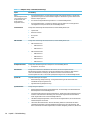 46
46
-
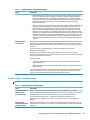 47
47
-
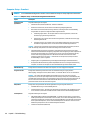 48
48
-
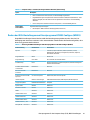 49
49
-
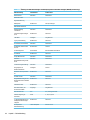 50
50
-
 51
51
-
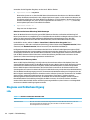 52
52
-
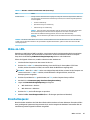 53
53
-
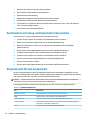 54
54
-
 55
55
-
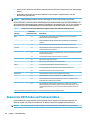 56
56
-
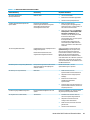 57
57
-
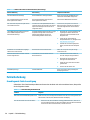 58
58
-
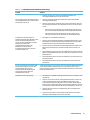 59
59
-
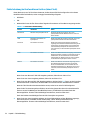 60
60
-
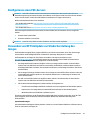 61
61
-
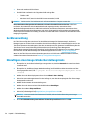 62
62
-
 63
63
-
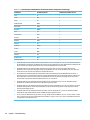 64
64
-
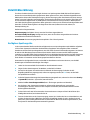 65
65
-
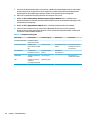 66
66
-
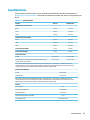 67
67
-
 68
68
-
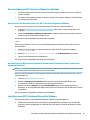 69
69
-
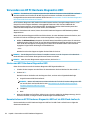 70
70
-
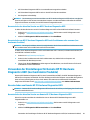 71
71
-
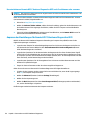 72
72
-
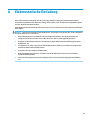 73
73
-
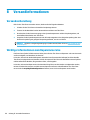 74
74
-
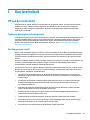 75
75
-
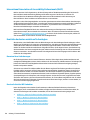 76
76
-
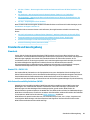 77
77
-
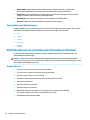 78
78
-
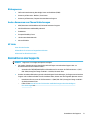 79
79
-
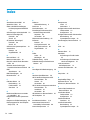 80
80
-
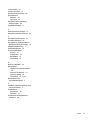 81
81
Verwandte Artikel
-
HP t640 Thin Client Benutzerhandbuch
-
HP t640 Thin Client Benutzerhandbuch
-
HP t740 Thin Client Referenzhandbuch
-
HP t540 Thin Client Benutzerhandbuch
-
HP t530 Thin Client series Referenzhandbuch
-
HP t430 Thin Client Benutzerhandbuch
-
HP t620 PLUS Flexible Thin Client Referenzhandbuch
-
HP t510 Flexible Thin Client Referenzhandbuch
-
HP Thin Client t5545 Referenzhandbuch
-
HP t240 Thin Client Benutzerhandbuch