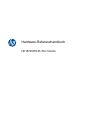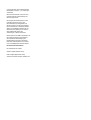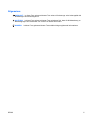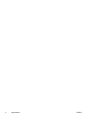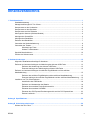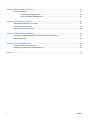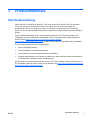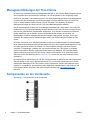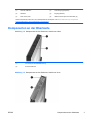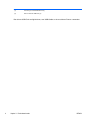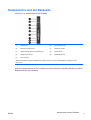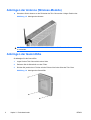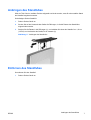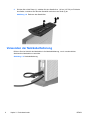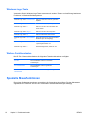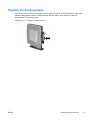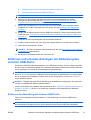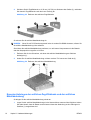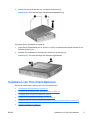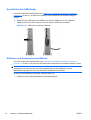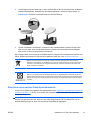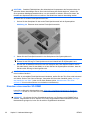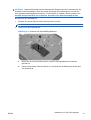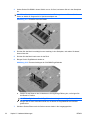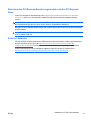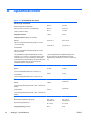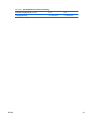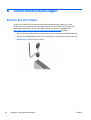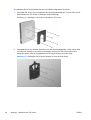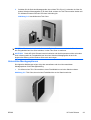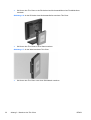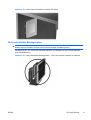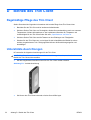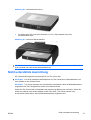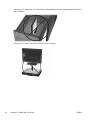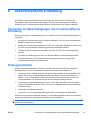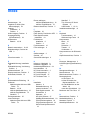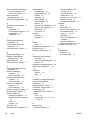Hardware-Referenzhandbuch
HP t5740/t5745 Thin Clients

© Copyright 2009, 2010 Hewlett-Packard
Development Company, L.P. Änderungen
vorbehalten.
Microsoft und Windows sind in den USA
und/oder anderen Ländern Marken der
Microsoft Corporation.
Die einzigen Garantieansprüche für HP
Produkte und Services sind in den
Garantieerklärungen festgehalten, die
diesen Produkten und Services beiliegen.
Keine Informationen in diesem Dokument
stellen eine zusätzliche Garantie dar. HP
übernimmt keine Haftung für technische
oder redaktionelle Fehler oder
Auslassungen in diesem Dokument.
Dieses Dokument enthält Informationen, die
durch das Urheberrecht geschützt sind.
Ohne schriftliche Genehmigung der
Hewlett-Packard Company darf dieses
Dokument weder kopiert noch in anderer
Form vervielfältigt oder übersetzt werden.
Hardware-Referenzhandbuch
HP t5740/t5745 Thin Clients
Zweite Ausgabe (Oktober 2010)
Erste Ausgabe (September 2009)
Teilenummer des Dokuments: 585651-042

Allgemeines
VORSICHT! In dieser Form gekennzeichneter Text weist auf Verletzungs- oder Lebensgefahr bei
Nichtbefolgen der Anweisungen hin.
ACHTUNG: In dieser Form gekennzeichneter Text weist darauf hin, dass die Nichtbeachtung zu
Beschädigungen der Geräte oder zum Verlust von Daten führen kann.
HINWEIS: In dieser Form gekennzeichneter Text enthält wichtige ergänzende Informationen.
DEWW iii

iv Allgemeines DEWW

Inhaltsverzeichnis
1 Produktmerkmale ............................................................................................................................................ 1
Standardausstattung ............................................................................................................................ 1
Managementlösungen für Thin Clients ................................................................................................. 2
Komponenten an der Vorderseite ........................................................................................................ 2
Komponenten an der Oberkante .......................................................................................................... 3
Komponenten and der Rückseite ......................................................................................................... 5
Anbringen der Antenne (Wireless-Modelle) ......................................................................................... 6
Anbringen der Gummifüße ................................................................................................................... 6
Anbringen des Standfußes ................................................................................................................... 7
Entfernen des Standfußes .................................................................................................................... 7
Verwenden der Netzkabelhalterung ..................................................................................................... 8
Verwenden der Tastatur ....................................................................................................................... 9
Windows-Logo-Taste ......................................................................................................... 10
Weitere Funktionstasten .................................................................................................... 10
Spezielle Mausfunktionen .................................................................................................................. 10
Position der Seriennummer ................................................................................................................ 11
2 Hardwareänderungen ................................................................................................................................... 12
Allgemeine Installationsreihenfolge für Hardware .............................................................................. 12
Entfernen und erneutes Anbringen der Abdeckung des sicheren USB-Fachs .................................. 13
Entfernen der Abdeckung des sicheren USB-Fachs ......................................................... 13
Erneutes Anbringen der Abdeckung des sicheren USB-Fachs ......................................... 14
Entfernen und erneutes Anbringen der seitlichen Zugriffsblende und der seitlichen
Metallabdeckung ................................................................................................................................ 15
Entfernen der seitlichen Zugriffsblende und der seitlichen Metallabdeckung .................... 15
Erneutes Anbringen der seitlichen Zugriffsblende und der seitlichen Metallabdeckung .... 16
Installieren von Thin Client-Optionen ................................................................................................. 17
Anschließen des USB-Geräts ............................................................................................ 18
Entfernen und Austauschen der Batterie ........................................................................... 18
Einsetzen eines zweiten Flash-Speichermoduls ............................................................... 19
Einsetzen eines zweiten SO-DIMM ................................................................................... 20
Einsetzen des PCI Express-Erweiterungsmoduls und der PCI Express-Karte ................. 23
Externe Laufwerke ............................................................................................................. 23
Anhang A Spezifikationen ............................................................................................................................... 24
Anhang B Sicherheitsvorkehrungen .............................................................................................................. 26
Sichern des Thin Client ...................................................................................................................... 26
DEWW v

Anhang C Montieren des Thin Client ............................................................................................................. 27
HP Quick Release .............................................................................................................................. 27
Unterstütze Montageoptionen ............................................................................................ 29
Nicht unterstützte Montageoption ...................................................................................... 31
Anhang D Betrieb des Thin Client .................................................................................................................. 32
Regelmäßige Pflege des Thin Client .................................................................................................. 32
Unterstützte Ausrichtungen ................................................................................................................ 32
Nicht unterstützte Ausrichtung ........................................................................................................... 33
Anhang E Elektrostatische Entladung ........................................................................................................... 35
Vermeiden von Beschädigungen durch elektrostatische Entladung .................................................. 35
Erdungsmethoden .............................................................................................................................. 35
Anhang F Versandinformationen ................................................................................................................... 36
Vorbereitungen für den Transport ...................................................................................................... 36
Wichtige Informationen für Reparaturservice ..................................................................................... 36
Index ................................................................................................................................................................... 37
vi DEWW

1 Produktmerkmale
Standardausstattung
Vielen Dank für Ihr Vertrauen in diesen HP Thin Client. Die t5740 und t5745 Thin Clients werden
Ihnen über viele Jahre gute Dienste erweisen. Wir haben das Ziel, Ihnen hochwertige und
preisgekrönte Clients zur Verfügung zu stellen, die sich bequem implementieren und verwalten
lassen und die von Ihnen gestellten Ansprüche an sparsamen Energieverbrauch und Zuverlässigkeit
erfüllen.
In den nächsten Abschnitten werden die Leistungsmerkmale des Thin Client beschrieben. Eine
vollständige Liste mit der Hardware und Software, die bei einem bestimmten Modell verfügbar ist,
finden Sie unter
http://h10010.www1.hp.com/wwpc/us/en/sm/WF04a/
12454-12454-321959-338927-89307.html. Suchen Sie dort nach dem jeweiligen Thin Client-Modell.
Der Thin Client zeichnet sich durch Folgendes aus:
●
Keine beweglichen Bauteile
●
Weder Festplatten- noch Diskettenlaufwerke
●
Nur fünf Minuten für die Hardwarekonfiguration erforderlich
●
Zentrale Implementierung und Verwaltung mithilfe einer breiten Palette an benutzerfreundlichen
und skalierbaren Lösungen für Remote-Management
Darüber hinaus sind verschiedene Optionen für Ihren Thin Client erhältlich. Weitere Informationen zu
den verfügbaren Optionen finden Sie auf der HP Website unter
http://h10010.www1.hp.com/wwpc/us/
en/sm/WF12a/12454-12454-321959.html.
DEWW
Standardausstattung
1

Managementlösungen für Thin Clients
HP bietet eine umfassende Suite an Managementlösungen an, die auf Ihren Bedarf abgestimmt sind.
Dies ermöglicht Ihnen die Auswahl der Lösungen, die sich am besten für Ihre Umgebung eignen.
Bei den HP ThinState Tools handelt es sich um eine Zusammenstellung nützlicher Dienstprogramme,
mit deren Hilfe Sie Einstellungen und Software-Images mit einem USB Drive Key von einem Thin
Client zu einem anderen kopieren können. Die HP ThinState Tools ergänzen die anderen
Managementlösungen und sind in den HP Thin Client-Betriebssystemen enthalten.
Der HP Gerätemanager ist eine Thin Client-Managementsoftware für Unternehmen, mit deren Hilfe
Kunden sich ihre Thin Client-Ausstattung anzeigen lassen und die Thin Clients so einrichten können,
dass sie den geschäftlichen Erfordernissen entsprechen. Er ist überaus zuverlässig und lässt sich
einfach installieren und verwenden. Mit dem HP Gerätemanager können Sie tausende von
Einzelgeräten von einem zentralen Standort aus verfolgen, konfigurieren, erweitern, klonen und
verwalten. Die Agenten des HP Gerätemanagers zählen zum Lieferumfang der meisten HP Thin
Clients.
HP Client Automation ist ein branchenführendes Produkt zum Gerätemanagement, das Bestandteil
einer umfassenderen Business Service Automation-Lösung für das Umgebungsmanagement ist. Mit
HP Client Automation lassen sich einfache Thin Client-Implementierungen oder auch überaus
komplexe IT-Umgebungen verwalten, die aus einer Kombination aus Thin Clients, PCs, Blades,
Servern und weiteren üblichen computerbasierten Ressourcen bestehen. HP Client Automation-
Agenten funktionieren bei allen HP Thin Clients. Weitere Informationen zu HP Client Automation
finden Sie auf der HP Website unter
http://www.hp.com. Suchen Sie dort nach „Business Service
Automation“.
HP kooperiert beim Management von HP Thin Clients weiterhin mit Altiris. Bei der Altiris Deployment
Solution handelt es sich um ein branchenführendes Tool zur schnellen Implementierung und zum
fortlaufenden Management von Thin Clients in Ihrem Unternehmen. Weitere Informationen hierzu
erhalten Sie im Handbuch „Kurzeinführung und Leitfaden zur Inbetriebnahme“, das mit Ihrem Thin
Client geliefert wurde. Sie können aber auch die Altiris Website unter
http://www.altiris.com/
besuchen.
Komponenten an der Vorderseite
Abbildung 1-1 Komponenten an der Vorderseite
2 Kapitel 1 Produktmerkmale DEWW

(1) Sicheres USB-Fach (4) Audio-Ausgang (Kopfhörer)
(2) Netztaste (5) Eingang (Mikrofon)
(3) Flash Activity-LED (6) USB-Anschlüsse (Universal Serial Bus) (2)
Weitere Informationen finden Sie in den modellspezifischen QuickSpecs unter
http://h18004.www1.hp.com/products/
quickspecs/QuickSpecs_Archives/QuickSpecs_Archives.html.
Komponenten an der Oberkante
Abbildung 1-2 Komponenten an der Oberkante, Ansicht von außen
(1) Vorrichtung für die Diebstahlsicherung
(2) Sicheres USB-Fach
Abbildung 1-3 Komponenten an der Oberkante, Ansicht von innen
DEWW
Komponenten an der Oberkante
3

(1) Vorrichtung für die Diebstahlsicherung
(2) Ports im sicheren USB-Fach (2)
Das sichere USB-Fach ermöglicht Ihnen, zwei USB-Geräte an einem sicheren Platz zu verwenden.
4 Kapitel 1 Produktmerkmale DEWW

Komponenten and der Rückseite
Abbildung 1-4 Komponenten an der Rückseite
(1) Funkantenne* (6) PS/2-Anschlüsse (2)
(2) Ethernet RJ-45-Anschluss (7) Serieller Anschluss
(3) USB-Anschlüsse (Universal Serial Bus) (4) (8) Netzanschluss
(4) DisplayPort-Anschluss (9) Netzkabelhalterung
(5) VGA-Anschluss
*Bei einigen Modellen verfügbar. Detaillierte Informationen finden Sie in den modellspezifischen QuickSpecs unter
www.hp.com.
Über die Funkantenne können Sie Funksignale zur Kommunikation mit WLANs (Wireless Local Area
Networks) senden und empfangen.
DEWW
Komponenten and der Rückseite
5

Anbringen der Antenne (Wireless-Modelle)
▲
Schrauben Sie die Antenne an der Rückseite des Thin Client an der richtigen Position fest.
Abbildung 1-5 Anbringen der Antenne
ACHTUNG: Schrauben Sie die Antenne nicht zu fest, um Schäden an der Antennenhalterung
zu vermeiden.
Anbringen der Gummifüße
So befestigen Sie die Gummifüße:
1. Legen Sie den Thin Client auf die rechte Seite.
2. Entfernen Sie die Schutzfolie von den Füßen.
3. Drücken Sie jeweils einen Fuß fest auf eine Ecke auf der linken Seite des Thin Client.
Abbildung 1-6 Anbringen der Gummifüße
6 Kapitel 1 Produktmerkmale DEWW

Anbringen des Standfußes
Wird der Thin Client in vertikaler Position aufgestellt und nicht montiert, muss für einen stabilen Stand
der Standfuß angebracht werden.
So befestigen Sie den Standfuß:
1. Drehen Sie das Gerät um.
2. Suchen Sie auf der Unterseite des Geräts die Öffnungen, in die die Rasten des Standfußes
eingeschoben werden.
3. Stecken Sie die Rasten in die Öffnungen (1), und schieben Sie dann den Standfuß ca. 1,26 cm
(1/2 Zoll) zur Vorderseite des Geräts, bis er einrastet (2).
Abbildung 1-7 Anbringen des Standfußes
Entfernen des Standfußes
So entfernen Sie den Standfuß:
1. Drehen Sie das Gerät um.
DEWW
Anbringen des Standfußes
7

2. Drücken Sie auf die Raste (1), schieben Sie den Standfuß ca. 1,26 cm (1/2 Zoll) zur Rückseite
des Geräts, und heben Sie dann den Standfuß nach oben vom Gerät (2) ab.
Abbildung 1-8 Entfernen des Standfußes
Verwenden der Netzkabelhalterung
Drücken Sie eine Schleife des Netzkabels in die Netzkabelhalterung, um ein versehentliches
Abziehen des Netzkabels zu vermeiden.
Abbildung 1-9 Netzkabelhalterung
8 Kapitel 1 Produktmerkmale DEWW

Verwenden der Tastatur
Abbildung 1-10 Tastaturfunktionen
(1) Feststelltaste Aktiviert/deaktiviert die Großschreibung.
(2) Rollen-Taste Aktiviert/deaktiviert die Roll-/Blätterfunktion.
(3) Numerische Verriegelung (Taste) Aktiviert/deaktiviert die numerische Verriegelung.
(4) Strg-Taste Diese wird in Kombination mit einer anderen Taste verwendet. Ihre
Funktion ist von der jeweils verwendeten Anwendungssoftware
abhängig.
(5)
Windows-Logo-Taste
1
Dient zum Öffnen des Menüs Start in Microsoft Windows. Wird in
Kombination mit anderen Tasten gedrückt, um andere Funktionen
auszuführen. Weitere Informationen hierzu finden Sie unter
„Windows-
Logo-Taste“ auf Seite 10.
(6) Alt-Taste Diese wird in Kombination mit einer anderen Taste verwendet. Ihre
Funktion ist von der jeweils verwendeten Anwendungssoftware
abhängig.
(7)
Anwendungstaste
1
Vergleichbar mit der rechten Maustaste, dient zum Öffnen von
Kontextmenüs in einer Microsoft Office-Anwendung. Dient in anderen
Softwareanwendungen ggf. zum Ausführen anderer Funktionen.
(8) Bearbeitungstasten Hierzu gehören folgende Tasten: Einfügen, Pos1, Bild auf, Entf, Ende
und Bild ab.
Halten Sie die Strg- und die Alt-Taste gedrückt, und drücken Sie die
Entf-Taste, um den Thin Client neu zu starten.
1
In bestimmten geografischen Regionen verfügbar.
DEWW
Verwenden der Tastatur
9

Windows-Logo-Taste
Verwenden Sie die Windows-Logo-Taste zusammen mit anderen Tasten zur Ausführung bestimmter
Funktionen in Windows-Betriebssystemen.
Windows-Logo-Taste + Tabulatortaste Dient zum Wechseln zwischen geöffneten
Objekten.
Windows-Logo-Taste + e Dient zum Öffnen von „Arbeitsplatz“.
Windows-Logo-Taste + f Dient zum Suchen nach einer Datei oder
einem Ordner.
Windows-Logo-Taste + Strg + f Dient zum Suchen nach Computern.
Windows-Logo-Taste + m Dient zum Minimieren aller Fenster.
Windows Logo Taste + Umschalttaste
+ m
Macht die Wirkung der Tastenkombination
Windows Logo + M rückgängig.
Windows-Logo-Taste + Untbr Ruft das Dialogfenster
„Systemeigenschaften“ auf.
Windows-Logo-Taste + r Ruft das Dialogfenster „Ausführen“ auf.
Weitere Funktionstasten
Bei HP Thin Clients sind außerdem die folgenden Tastenkombinationen verfügbar:
Alt + Esc Dient zum Blättern zwischen minimierten
Anwendungen.
Alt + Tabulatortaste Dient zum Blättern zwischen geöffneten
Anwendungen.
Alt + Umschalttaste +
Tabulatortaste
Dient zum Wechseln zur vorherigen Sitzung.
Spezielle Mausfunktionen
Die meisten Softwareanwendungen unterstützen die Verwendung einer Maus. Die den Maustasten
zugewiesenen Funktionen sind von den verwendeten Softwareanwendungen abhängig.
10 Kapitel 1 Produktmerkmale DEWW

Position der Seriennummer
Jeder Thin Client ist mit einer eindeutigen Seriennummer versehen. Diese befindet sich an der in der
Abbildung dargestellten Position. Halten Sie diese Nummer bereit, wenn Sie sich mit dem HP
Kundendienst in Verbindung setzen.
Abbildung 1-11 Position der Seriennummer
DEWW
Position der Seriennummer
11

2 Hardwareänderungen
Allgemeine Installationsreihenfolge für Hardware
So stellen Sie sicher, dass Hardwarekomponenten für den Thin Client korrekt installiert werden:
1. Sichern Sie ggf. die Daten.
2. Wenn der Thin Client eingeschaltet ist:
a. Schalten Sie den Thin Client und alle daran angeschlossenen Geräte aus.
b. Ziehen Sie das Netzkabel aus der Netzsteckdose heraus.
c. Trennen Sie die Verbindung zu allen externen Geräten, und entfernen Sie die
Verbindungskabel (z. B. Antenne oder Kabel für die Diebstahlsicherung).
VORSICHT! Um die Verletzungsgefahr durch Stromschlag und/oder heiße Oberflächen zu
vermeiden, vergewissern Sie sich, dass der Netzstecker aus der Netzsteckdose gezogen wurde.
Warten Sie, bis die inneren Systemkomponenten abgekühlt sind, bevor Sie diese berühren.
VORSICHT! Um die Gefahr durch Stromschlag und Feuer sowie die Beschädigung der Geräte
zu vermeiden, schließen Sie keine Telekommunikations- bzw. Telefonanschlusskabel an die
Buchse der Netzwerkkarte (NIC) an.
ACHTUNG: Statische Elektrizität kann die elektronischen Komponenten des Thin Client oder
der optionalen Geräte beschädigen. Bevor Sie mit der Aufrüstung des Geräts beginnen, müssen
Sie einen geerdeten Metallgegenstand berühren, um sich statisch zu entladen. Weitere
Informationen hierzu finden Sie unter
„Elektrostatische Entladung“ auf Seite 35.
3. Entfernen Sie die Abdeckung vom sicheren USB-Fach. Weitere Informationen hierzu finden Sie
unter
„Entfernen und erneutes Anbringen der Abdeckung des sicheren USB-Fachs“
auf Seite 13.
4. Entfernen Sie den Standfuß, sofern er angebracht ist. Weitere Informationen hierzu finden Sie
unter
„Entfernen des Standfußes“ auf Seite 7.
5. Entfernen Sie die seitliche Zugriffsblende und die seitliche Metallabdeckung. Weitere
Informationen hierzu finden Sie unter
„Entfernen und erneutes Anbringen der seitlichen
Zugriffsblende und der seitlichen Metallabdeckung“ auf Seite 15.
6. Entfernen Sie sämtliche Hardware, die ausgetauscht werden soll.
7. Installieren Sie die gewünschte Hardware, oder tauschen Sie Hardware aus. Die Arbeitsschritte
zum Entfernen und Austauschen finden Sie in den folgenden Abschnitten:
●
„Anschließen des USB-Geräts“ auf Seite 18
●
„Einsetzen des PCI Express-Erweiterungsmoduls und der PCI Express-Karte“
auf Seite 23
●
„Entfernen und Austauschen der Batterie“ auf Seite 18
12 Kapitel 2 Hardwareänderungen DEWW

●
„Einsetzen eines zweiten Flash-Speichermoduls“ auf Seite 19
●
„Einsetzen eines zweiten SO-DIMM“ auf Seite 20
HINWEIS: Die Options-Kits enthalten detailliertere Installationsanweisungen.
8. Entfernen Sie die seitliche Zugriffsblende und die seitliche Metallabdeckung. Weitere
Informationen hierzu finden Sie unter
„Entfernen und erneutes Anbringen der seitlichen
Zugriffsblende und der seitlichen Metallabdeckung“ auf Seite 15.
9. Bringen Sie den Standfuß an, wenn der Thin Client nicht montiert und in vertikaler Position
aufgestellt wird. Weitere Informationen hierzu finden Sie unter
„Anbringen des Standfußes“
auf Seite 7.
10. Bringen Sie die Abdeckung des sicheren USB-Fachs wieder an. Weitere Informationen hierzu
finden Sie unter
„Entfernen und erneutes Anbringen der Abdeckung des sicheren USB-Fachs“
auf Seite 13.
11. Schließen Sie alle Peripheriegeräte und die Netzkabel wieder an.
12. Schalten Sie den Monitor, den Thin Client und sonstige Geräte ein, die Sie testen möchten.
13. Laden Sie die erforderlichen Treiber.
HINWEIS: Sie können bestimmte Hardwaretreiber bei HP unter http://www.hp.com/country/us/
eng/support.html herunterladen.
14. Konfigurieren Sie gegebenenfalls den Thin Client neu.
Entfernen und erneutes Anbringen der Abdeckung des
sicheren USB-Fachs
Das sichere USB-Fach bietet die Möglichkeit, zwei USB-Geräte an einer sicheren Position innerhalb
des Thin Client anzuschließen. Neben den verdeckten Anschlüssen lässt sich das sichere USB-Fach
mit der optionalen Vorrichtung für die Diebstahlsicherung abschließen.
ACHTUNG: Unter extremen Bedingungen kann die Temperatur innerhalb des sicheren USB-Fachs
bis zu 55 °C (131 °F) erreichen. Vergewissern Sie sich anhand der Spezifikationen zu allen Geräten,
die Sie in diesem Fach installieren möchten, dass sie bei Temperaturen von bis zu 55 °C (131 °F)
keinen Schaden nehmen.
HINWEIS: Befolgen Sie neben diesen Anweisungen die detaillierten Anweisungen, die zusammen
mit dem zu installierenden Zubehör geliefert werden.
Lesen Sie vor Beginn der Installation die Arbeitsschritte unter „Allgemeine Installationsreihenfolge für
Hardware“ auf Seite 12, die Sie vor und nach dem Installieren oder Austauschen der Hardware
befolgen müssen.
Entfernen der Abdeckung des sicheren USB-Fachs
Führen Sie die folgenden Arbeitsschritte aus, um die Abdeckung vom sicheren USB-Fach zu
entfernen.
VORSICHT! Vergewissern Sie sich, dass der Thin Client ausgeschaltet und der Netzstecker aus
der Netzsteckdose gezogen ist, bevor Sie die Abdeckung des sicheren USB-Fachs abnehmen.
DEWW
Entfernen und erneutes Anbringen der Abdeckung des sicheren USB-Fachs
13

So entfernen Sie die Abdeckung vom sicheren USB-Fach:
1. Entfernen Sie auf der Rückseite des Thin Client die Schraube, die die Abdeckung des Fachs am
Gerät sichert (1).
2. Schieben Sie die Abdeckung des Fachs auf der Vorderseite des Geräts ca. 1,27 cm (1/2 Zoll)
zur Vorderseite des Geräts (2).
3. Entfernen Sie die Abdeckung vom Gerät, indem Sie zuerst die Rückseite (die Seite mit der
Schraube) der Abdeckung anheben und dann die Abdeckung vom Gerät abheben (3).
Abbildung 2-1 Entfernen der Abdeckung des sicheren USB-Fachs
Erneutes Anbringen der Abdeckung des sicheren USB-Fachs
So bringen Sie die Abdeckung des sicheren USB-Fachs wieder an:
1. Legen Sie die Abdeckung um ca. 1,27 cm (1/2 Zoll) zur Rückseite versetzt auf das Gerät auf,
sodass sich die Rasten der Abdeckung an den Öffnungen im Gehäuse (1) ausrichten und
einfügen lassen.
2. Schieben Sie die Abdeckung zur Rückseite des Geräts, bis sie einrastet und genau mit der
vorderen Blende des Gehäuses (2) abschließt.
14 Kapitel 2 Hardwareänderungen DEWW
Seite wird geladen ...
Seite wird geladen ...
Seite wird geladen ...
Seite wird geladen ...
Seite wird geladen ...
Seite wird geladen ...
Seite wird geladen ...
Seite wird geladen ...
Seite wird geladen ...
Seite wird geladen ...
Seite wird geladen ...
Seite wird geladen ...
Seite wird geladen ...
Seite wird geladen ...
Seite wird geladen ...
Seite wird geladen ...
Seite wird geladen ...
Seite wird geladen ...
Seite wird geladen ...
Seite wird geladen ...
Seite wird geladen ...
Seite wird geladen ...
Seite wird geladen ...
Seite wird geladen ...
-
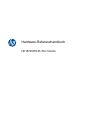 1
1
-
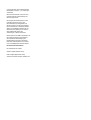 2
2
-
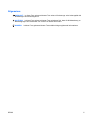 3
3
-
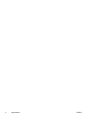 4
4
-
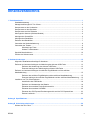 5
5
-
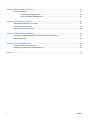 6
6
-
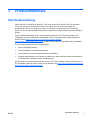 7
7
-
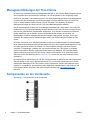 8
8
-
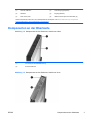 9
9
-
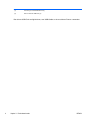 10
10
-
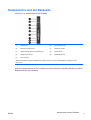 11
11
-
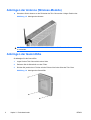 12
12
-
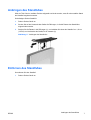 13
13
-
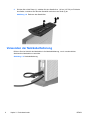 14
14
-
 15
15
-
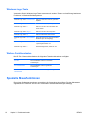 16
16
-
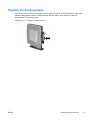 17
17
-
 18
18
-
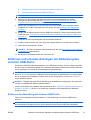 19
19
-
 20
20
-
 21
21
-
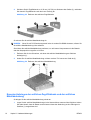 22
22
-
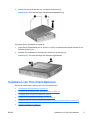 23
23
-
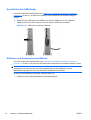 24
24
-
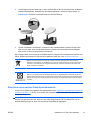 25
25
-
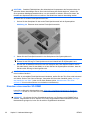 26
26
-
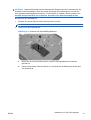 27
27
-
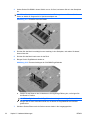 28
28
-
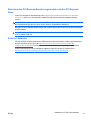 29
29
-
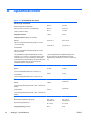 30
30
-
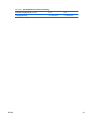 31
31
-
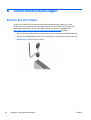 32
32
-
 33
33
-
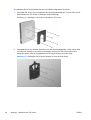 34
34
-
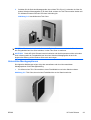 35
35
-
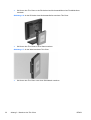 36
36
-
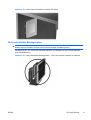 37
37
-
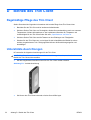 38
38
-
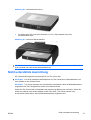 39
39
-
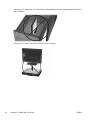 40
40
-
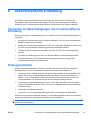 41
41
-
 42
42
-
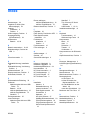 43
43
-
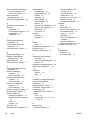 44
44
HP t5745 Thin Client Referenzhandbuch
- Typ
- Referenzhandbuch
- Dieses Handbuch eignet sich auch für
Verwandte Artikel
-
HP t5565 Thin Client Referenzhandbuch
-
HP t5335z Smart Client Referenzhandbuch
-
HP t5325 Thin Client Referenzhandbuch
-
HP st5747 Streaming Client Referenzhandbuch
-
HP GT7725 THIN CLIENT Referenzhandbuch
-
HP t5745 Thin Client Installationsanleitung
-
HP t610 PLUS Flexible Thin Client Referenzhandbuch
-
HP t510 Flexible Thin Client Referenzhandbuch
-
HP Compaq t5530 Thin Client Referenzhandbuch
-
HP Thin Client t5545 Referenzhandbuch