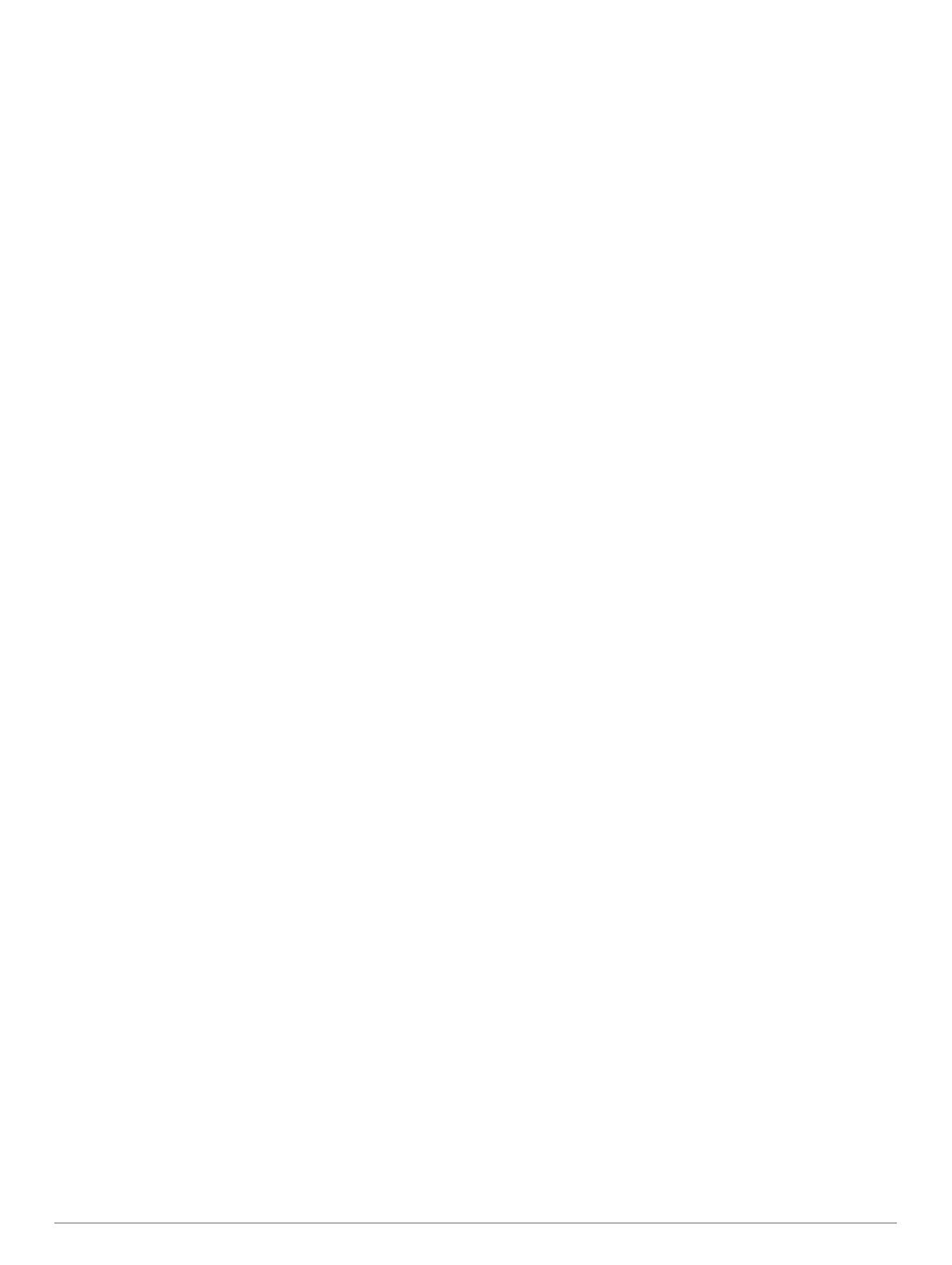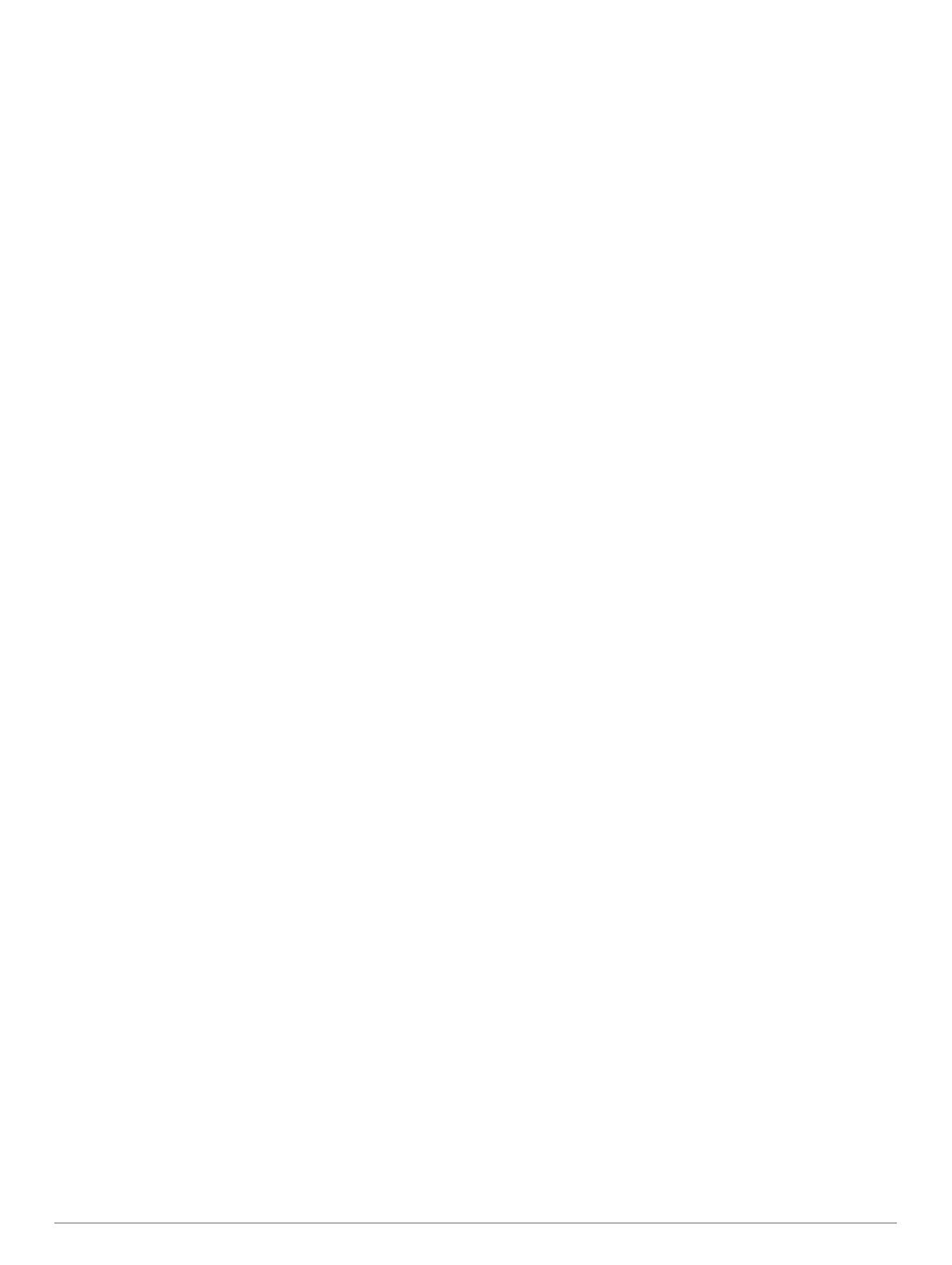
Inhaltsverzeichnis
Benutzerrollen................................................................ 1
Funktionen des Administratorkontos...........................1
Erste Schritte.............................................................................. 1
Hinweise vor dem Einstieg.....................................................1
Erfassen von Daten vor der Einrichtung................................ 1
Einrichten und Überprüfen der Informationen Ihres
Administratorkontos............................................................... 1
Einrichten von Konten und Geräten....................................... 1
Eigene Info..................................................................................2
Tarife und Geräte........................................................................2
Hinzufügen von Geräten........................................................ 2
Aktivieren von Geräten.......................................................... 2
Zuweisen von Benutzern zu einem Gerät.............................. 2
Anzeigen von Gerätedetails................................................... 2
Aussetzen des Dienstes für Geräte oder Ändern des
Tarifs...................................................................................... 2
Professional Flex-Tarife.................................................... 3
Byte-Tarife für Unternehmen.............................................3
Testen von Geräten............................................................... 3
Gruppen und Benutzer............................................................... 3
Manuelles Erstellen neuer Benutzer...................................... 3
Erstellen neuer Benutzer mithilfe eines Arbeitsblatts............ 3
Einrichten von Benutzerkennwörtern..................................... 4
Sperren und Entsperren von Benutzern................................ 4
Anzeigen des Geräteprotokolls.............................................. 4
Hinzufügen persönlicher Kontakte......................................... 4
Nachrichten............................................................................ 4
Bearbeiten von Nachrichtenvorlagen................................ 4
Hinzufügen oder Bearbeiten von Sofortnachrichten......... 5
Erstellen von Gruppen........................................................... 5
Hinzufügen von Benutzern zu Gruppen............................ 5
Bearbeiten von Gruppeneinstellungen.............................. 5
Löschen einer Gruppe.......................................................5
Ausblenden von Benutzern in einer Gruppe..................... 5
Profile..................................................................................... 5
Erstellen von Profilen........................................................ 5
Zuweisen von Profilen zu Gruppen................................... 5
Zuweisen von Profilen zu Benutzern................................ 5
Synchronisieren oder Aktualisieren von Geräten....................... 5
Überprüfen des Synchronisierungsstatus aktiver Geräte...... 6
Synchronisieren von Daten mit Geräten unter Verwendung
eines USB-Kabels.................................................................. 6
Synchronisieren von Daten mit dem Gerät über das
Satellitennetzwerk.................................................................. 6
Synchronisieren von Daten mit dem Gerät über die Garmin
Explore App........................................................................... 6
Synchronisieren von Daten mit Geräten über die Option
Dateibasierte Konfiguration....................................................6
Karte........................................................................................... 7
Unternehmens-Chatfenster....................................................7
Chatfenstereinstellungen.................................................. 7
Senden von Nachrichten................................................... 7
Wegpunkte, Routen und Sammlungen.................................. 7
Einstellungen.............................................................................. 7
Abrechnung............................................................................7
Anzeigen von Rechnungen............................................... 8
Einrichten des Team-Trackings............................................. 8
Aktivieren des Team-Trackings für eine Gruppe...............8
Koppeln von Team-Tracking-Geräten mit der Earthmate®
App.................................................................................... 8
Senden von Team-Updates.............................................. 8
Fehlerbehebung................................................................ 8
SOS-Einstellungen.................................................................9
Einrichten und Überprüfen von SOS-
Benachrichtigungen.......................................................... 9
Hinzufügen von SOS-Notizen........................................... 9
Anzeigen von Call Data Records........................................... 9
Tools für Unternehmen............................................................... 9
KML-Feeds............................................................................ 9
Funktionen für Standardbenutzer................................. 9
Karte........................................................................................... 9
Kartenarten.......................................................................... 10
Zoomen der Karte................................................................ 10
Verschieben der Karte......................................................... 10
Messen von Distanzen auf der Karte................................... 10
Aktuelle Position.................................................................. 10
Benutzerliste........................................................................ 10
Ortung oder Tracking von Benutzern.............................. 10
Senden von Nachrichten an Benutzer............................ 10
Senden von Positionen an Benutzer............................... 11
Anzeigen von Benutzernachrichten und -inhalten............... 11
Nachrichtenliste................................................................... 11
Bibliothek............................................................................. 11
Anzeigen Ihrer Bibliothek auf der Karte.......................... 11
Teilen Ihrer Bibliothek auf Ihrer MapShare Webseite..... 11
Wegpunkte...................................................................... 11
Routen.............................................................................11
Tracks und Aktivitäten..................................................... 12
Sammlungen................................................................... 12
Kartenfilter............................................................................12
Hinzufügen von Lesezeichen.......................................... 13
Löschen von Lesezeichen.............................................. 13
Exportieren von Kartendaten............................................... 13
Importieren von Kartendaten............................................... 13
Kartenverfügbarkeit..............................................................13
Hinzufügen einer Karte zum Gerät..................................13
Geräte....................................................................................... 13
Synchronisieren................................................................... 13
Synchronisieren von Daten mit dem Gerät unter
Verwendung eines USB-Kabels...................................... 13
Synchronisieren von Daten über das Smartphone......... 14
Posteingang.............................................................................. 14
Kontakte....................................................................................14
Ihr Kontakt............................................................................14
Persönliche Kontakte........................................................... 14
Hinzufügen von Kontakten.............................................. 14
Bearbeiten oder Löschen von Kontakten........................ 14
Nachrichten...............................................................................14
Nachrichtenvorlagen............................................................ 14
Bearbeiten von Nachrichtenvorlagen.............................. 14
Sofortnachrichten................................................................. 15
Hinzufügen von Sofortnachrichten.................................. 15
Bearbeiten von Sofortnachrichten................................... 15
MapShare................................................................................. 15
Aktivieren der MapShare Funktion.......................................15
Bearbeiten Ihrer MapShare Adresse.............................. 15
MapShare Einstellungen...................................................... 15
Empfangen von Nachrichten von Kartenbenutzern........ 15
Filtern von MapShare Daten................................................ 15
Konto........................................................................................ 15
Eigene Info........................................................................... 15
Testen des Geräts............................................................... 15
Weitere Informationsquellen....................................... 15
Inhaltsverzeichnis i