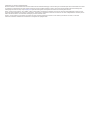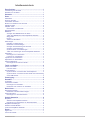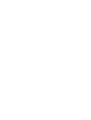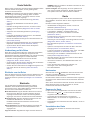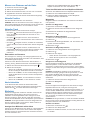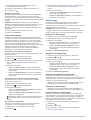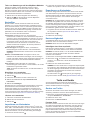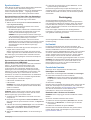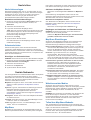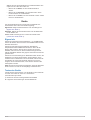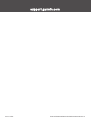Garmin Explore Website Bedienungsanleitung
- Typ
- Bedienungsanleitung

GARMIN EXPLORE
™
WEBHILFE
Benutzerhandbuch

© 2020 Garmin Ltd. oder deren Tochtergesellschaften
Alle Rechte vorbehalten. Gemäß Urheberrechten darf dieses Handbuch ohne die schriftliche Genehmigung von Garmin weder ganz noch teilweise kopiert werden. Garmin behält sich das Recht
vor, Änderungen und Verbesserungen an seinen Produkten vorzunehmen und den Inhalt dieses Handbuchs zu ändern, ohne Personen oder Organisationen über solche Änderungen oder
Verbesserungen informieren zu müssen. Unter www.garmin.com finden Sie aktuelle Updates sowie zusätzliche Informationen zur Verwendung dieses Produkts.
Garmin
®
, das Garmin-Logo, Earthmate
®
, fēnix
®
, GPSMAP
®
, inReach
®
, inReach Explorer
®
und inReach SE
®
sind Marken von Garmin Ltd. oder deren Tochtergesellschaften und sind in den USA
und anderen Ländern eingetragen. Garmin Connect
™
, Garmin Explore
™
, Garmin Express
™
und MapShare
™
sind Marken von Garmin Ltd. oder deren Tochtergesellschaften. Powered by Garmin
IERCC. Diese Marken dürfen nur mit ausdrücklicher Genehmigung von Garmin verwendet werden.
Facebook
™
und das Facebook Logo sind Marken von Facebook und seinen verbundenen Unternehmen. TWITTER
™
und das Twitter Logo sind Marken von Twitter, Inc. oder seinen
verbundenen Unternehmen. Weitere Marken und Markennamen sind Eigentum ihrer jeweiligen Inhaber.

Inhaltsverzeichnis
Erste Schritte.................................................................. 1
Vorbereitung auf die Reise......................................................... 1
Rückkehr von der Reise............................................................. 1
Startseite......................................................................... 1
Karte................................................................................ 1
Kartenarten................................................................................. 1
Zoomen der Karte....................................................................... 1
Verschieben der Karte................................................................ 1
Messen von Distanzen auf der Karte......................................... 2
Aktuelle Position......................................................................... 2
Aktueller Track............................................................................ 2
Überwachen von Benutzern...................................................2
Nachrichtenliste.......................................................................... 2
Bibliothek.................................................................................... 2
Anzeigen Ihrer Bibliothek auf der Karte................................. 2
Teilen Ihrer Bibliothek auf Ihrer MapShare Webseite............ 2
Wegpunkte............................................................................. 2
Routen................................................................................... 2
Tracks und Aktivitäten............................................................3
Sammlungen...............................................................................3
Erstellen von Sammlungen.................................................... 3
Bearbeiten von Sammlungen................................................ 3
Anzeigen einer Sammlung auf der Karte............................... 3
Sortieren von Sammlungen................................................... 3
Synchronisieren von Sammlungen........................................ 3
Teilen von Sammlungen auf Ihrer MapShare Webseite........ 4
Kartenfilter.................................................................................. 4
Hinzufügen von Lesezeichen................................................. 4
Löschen von Lesezeichen..................................................... 4
Importieren von Kartendaten...................................................... 4
Exportieren von Kartendaten...................................................... 4
Kartenverfügbarkeit.................................................................... 4
Hinzufügen einer Karte zum Gerät........................................ 4
Tarife und Geräte............................................................ 4
Ändern von Tarifen..................................................................... 4
Freedom-Tarife...................................................................... 4
Synchronisieren.......................................................................... 5
Synchronisieren von Daten über das Smartphone................ 5
Synchronisieren von Daten mit dem Gerät unter Verwendung
eines USB-Kabels.................................................................. 5
Posteingang.................................................................... 5
Kontakte.......................................................................... 5
Ihr Kontakt.................................................................................. 5
Persönliche Kontakte.................................................................. 5
Hinzufügen von Kontakten..................................................... 5
Bearbeiten oder Löschen von Kontakten............................... 5
Nachrichten..................................................................... 6
Nachrichtenvorlagen................................................................... 6
Bearbeiten von Nachrichtenvorlagen..................................... 6
Sofortnachrichten........................................................................6
Hinzufügen von Sofortnachrichten......................................... 6
Soziale Netzwerke.......................................................... 6
MapShare................................................................................... 6
Aktivieren der MapShare Funktion.........................................6
Empfangen von Nachrichten von Kartenbenutzern............... 6
MapShare Einstellungen............................................................ 6
Websites sozialer Medien........................................................... 6
Teilen Ihrer MapShare Webseite................................................ 6
Konto............................................................................... 7
Eigene Info..................................................................................7
Testen des Geräts...................................................................... 7
Inhaltsverzeichnis i


Erste Schritte
Bei der ersten Verwendung der Garmin Explore Website sollten
Sie diese Schritte durchgehen, um die grundlegenden
Funktionen kennenzulernen.
HINWEIS: Die Funktionen der Garmin Explore Website sind
vom Kontotyp und Gerätetyp abhängig. Wenn Ihr Gerät
beispielsweise die inReach
®
Technologie umfasst, werden
Servicetarifinformationen angezeigt.
• Überwachen Sie Ihre monatliche Nutzung (Startseite,
Seite 1).
• Zeigen Sie die Gerätedaten auf der Karte an (Karte,
Seite 1).
• Erstellen Sie Wegpunkte und Routen, um diese mit dem
Gerät zu synchronisieren (Wegpunkte, Seite 2, Routen,
Seite 2).
• Zeigen Sie den Unterhaltungsverlauf an (Posteingang,
Seite 5).
• Fügen Sie den Kontakten Personen hinzu, einschließlich
Notfallkontakte (Kontakte, Seite 5).
• Richten Sie Nachrichtenvorlagen und Sofortnachrichten ein
(Nachrichten, Seite 6).
• Richten Sie soziale Netzwerkkonten ein, einschließlich Ihrer
MapShare
™
Webseite (Soziale Netzwerke, Seite 6).
• Synchronisieren Sie das Gerät und das Smartphone
(Synchronisieren, Seite 5).
Vorbereitung auf die Reise
Bevor Sie zu einer Reise aufbrechen, sollten Sie sicherstellen,
dass alle erforderlichen Einstellungen eingerichtet sind,
beispielsweise Kontakte (Notfallkontakte und normale Kontakte),
Nachrichten und Einstellungen für soziale Netzwerke.
• Erstellen Sie Wegpunkte und Routen für das Ziel
(Wegpunkte, Seite 2, Routen, Seite 2).
• Synchronisieren Sie die Geräte, damit Sie über die aktuellen
Daten verfügen (Synchronisieren, Seite 5).
• Senden Sie eine Testnachricht an [email protected],
und warten Sie auf die Antwort (Testen des Geräts,
Seite 7).
Rückkehr von der Reise
Nach der Reise können Sie auf der Karte Ihre Nachrichten und
Tracks anzeigen. Verwenden Sie ein Lesezeichen, um eine
Ansicht der Reise zu speichern (Hinzufügen von Lesezeichen,
Seite 4).
Startseite
Auf der Startseiten-Registerkarte finden Sie nützliche
Statistiken, damit Sie die Gerätenutzung jeden Monat
überwachen können. Sie enthält hilfreiche Funktionen für alle,
die noch nicht mit der Website vertraut sind.
Mein Abonnement: Zeigt Ihr aktuelles Abonnement und Ihre
Nutzung für den Monat an. Sowohl gesendete als auch
empfangene Nachrichten werden vom Monatsguthaben
abgezogen. Sie können das Abonnement auch bearbeiten.
Meine Rechnung: Zeigt den aktuellen Kontostand oder das
verbleibende Guthaben an. Sie können die
Kreditkarteninformationen bearbeiten und dem Konto
Guthaben hinzufügen.
Eigene Statistiken: Zeigt die Nutzungsdaten des Geräts seit
Erstellung des Kontos an, wobei das Startdatum oben
angegeben ist.
Tipps und Tricks: Zeigt hilfreiche Tipps und kurze Videos an.
HINWEIS: Falls ein Update für das Gerät vorhanden ist, wird
dieses hier angezeigt.
Update verfügbar: Wird angezeigt, wenn ein Update für ein
oder mehrere Geräte verfügbar ist. Enthält Informationen
zum Update sowie einen Link für dessen Installation.
Karte
Auf der Registerkarte „Karte“ sehen Sie Ihre Nachrichten auf
einer Weltkarte. Sie können alle von Ihnen aufgesuchten Orte
anzeigen.
Die Karte umfasst folgende Funktionen.
• Ihre Bibliothek mit Wegpunkten, Routen, Tracks und
Aktivitäten (Bibliothek, Seite 2)
• Eine Liste von Sammlungen (Sammlungen, Seite 3)
• Topografische, Satelliten- und Straßenkarten mit
Steuerungen, um zwischen den Karten zu wechseln
(Kartenarten, Seite 1)
• Zoomsteuerungen mit einer Maus oder einem Touchpad
(Zoomen der Karte, Seite 1)
• Steuerungen zum Hinzufügen neuer Wegpunkte und Routen
(Wegpunkte, Seite 2, Routen, Seite 2)
• Eine Messfunktion (Messen von Distanzen auf der Karte,
Seite 2)
• Optionen zum Exportieren der Karte als KML- oder GPS-
Datei (Exportieren von Kartendaten, Seite 4)
• Tools zum Importieren von Strecken, GPX-, KML- oder KMZ-
Dateien (Importieren von Kartendaten, Seite 4)
• Steuerungen zum Auswählen zusätzlicher Karten für das
Gerät (Kartenverfügbarkeit, Seite 4)
• Ihre letzte Position, die durch einen Pfeil und Ihren Namen
neben dem Pfeil markiert ist
• Ihre anderen Positionen, einschließlich Nachrichten und
Trackpunkten
• Linien, die die Punkte miteinander verbinden, um
anzuzeigen, wann das Tracking aktiv war
• Eine Maßstabsleiste
Kartenarten
Wechseln Sie mit der Schaltfläche oben links auf der Karte
zwischen topografischen Karten, OpenStreetMap-Karten,
Luftaufnahmen und Straßenkarten.
Die Kartenarten ändern sich auch automatisch beim Vergrößern
der Ansicht, wenn Sie die Grenzen einer bestimmten Kartenart
erreichen.
Wenn Sie zu einer anderen Kartenart wechseln, die Ansicht für
diese Kartenart jedoch zu stark vergrößert ist, wird die
Kartenansicht automatisch verkleinert.
Zoomen der Karte
Es gibt verschiedene Möglichkeiten zum Zoomen der Karte.
• Klicken Sie auf bzw. , um die Ansicht eine Stufe zu
vergrößern bzw. zu verkleinern.
• Verwenden Sie ein Mausrad oder Touchpad mit
Bildlauffunktion, um die Ansicht zu vergrößern bzw. zu
verkleinern.
• Doppelklicken Sie mit der Maus auf einen Bereich, um ihn zu
vergrößern.
Verschieben der Karte
Verschieben Sie die Karte mit der Maus oder mit dem
Touchpad.
Erste Schritte 1

Messen von Distanzen auf der Karte
1
Klicken Sie auf der Karte auf .
2
Wählen Sie eine Startposition.
3
Wählen Sie zusätzliche Punkte, um eine Linie zu erstellen.
4
Doppelklicken Sie auf den letzten Punkt.
Über dem letzten Punkt wird die Gesamtstrecke angezeigt.
Aktuelle Position
Die Karte lädt alle 5 Minuten neue Positionen.
HINWEIS: Wenn Sie die Position einer Person verfolgen, die
das Tracking aktiviert hat oder Nachrichten sendet, müssen Sie
die Karte nicht aktualisieren, um neue Daten zu sehen.
Aktueller Track
Sie können Daten zu Ihrer letzten Reise anzeigen.
• Die Option neben dem Benutzernamen ermöglicht es
Ihnen, die aktuellen Trackdaten auf der Karte ein- und
auszublenden.
• Die Option ermöglicht es Ihnen, einen Benutzer zu
verfolgen und zu orten oder Nachrichten oder Positionen an
ihn zu senden.
• Die Option ermöglicht es Ihnen, die Karte zu verschieben,
sodass die letzte Position des Benutzers zentriert dargestellt
wird.
• Die Option ermöglicht es Ihnen, die Nachrichten und
Trackpunkte des Benutzers auf der Karte zu erweitern. Dies
bietet sich an, um die angezeigten Informationen zu
reduzieren.
Überwachen von Benutzern
Zum Anzeigen von Tracking- und Ortungsergebnisse auf der
Karte müssen Sie das Gerät einschalten und sicherstellen, dass
es Satellitensignale empfängt.
Sie können einen Benutzer überwachen. Dies umfasst u. a.
Tracking, Ortung, Nachrichtenversand und Positionsversand.
1
Wählen Sie neben dem Benutzernamen die Option .
2
Wählen Sie eine Option:
• Klicken Sie auf Track, und geben Sie ein Intervall ein, um
für das Tracking ein bestimmtes Intervall zu verwenden.
• Klicken Sie auf Orten, um eine Positionsabfrage an das
Gerät des Benutzers zu senden und eine Einzelposition
abzurufen.
• Klicken Sie auf Nachr., um eine Nachricht zu senden.
• Klicken Sie auf Senden, um eine Position zu senden.
Nachrichtenliste
In der Nachrichtenliste werden die letzten Nachrichten
angezeigt, die vom Gerät eines Benutzers gesendet wurden.
Klicken Sie auf , um weitere Nachrichten anzuzeigen.
Bibliothek
Sie können Wegpunkte und Routen erstellen und sie auf der
Registerkarte Karte anzeigen. Sie können Tracks und
Aktivitäten auf der Registerkarte Karte anzeigen und sie in
Routen konvertieren. Wenn Sie die mobile App verwenden,
können Sie die Bibliothek mit dem Smartphone synchronisieren.
HINWEIS: Auf einigen Modellen können Sie Wegpunkte und
Routen mit Ihrem Gerät synchronisieren. Diese Funktion ist
nicht auf allen Modellen verfügbar.
Anzeigen Ihrer Bibliothek auf der Karte
Sie können Ihre Bibliothek auf einer Karte ein- oder ausblenden.
Dies bietet sich an, wenn sich in einem Gebiet viele Objekte
befinden und Sie auf der Karte Elemente minimieren möchten,
die nicht erforderlich sind.
Wählen Sie in der Bibliotheksliste das Symbol , um
Objekte auf der Karte ein- oder auszublenden.
Teilen Ihrer Bibliothek auf Ihrer MapShare Webseite
Sie können Ihre Bibliothek auf Ihrer MapShare Webseite teilen.
1
Wählen Sie in der Bibliotheksliste ein Objekt.
2
Wählen Sie , um die Bibliothek auf Ihrer MapShare
Webseite ein- oder auszublenden.
Wegpunkte
Wegpunkte dienen zum Markieren von Positionen mit Namen
und Symbolen.
Erstellen von Wegpunkten
1
Klicken Sie auf der Karte auf .
2
Wählen Sie auf der Karte eine Position für den Wegpunkt
aus.
3
Bearbeiten Sie bei Bedarf die Wegpunktdetails.
4
Klicken Sie auf .
Bearbeiten von Wegpunktdetails
1
Wählen Sie in der Wegpunktliste einen Wegpunkt aus.
2
Wählen Sie .
3
Bearbeiten Sie die Wegpunktdetails, z. B. den Namen, das
Symbol und die Koordinaten.
4
Klicken Sie auf .
Bearbeiten von Wegpunktpositionen
1
Wählen Sie in der Wegpunktliste einen Wegpunkt aus.
2
Wählen Sie .
3
Wählen Sie eine Option:
• Geben Sie die neuen Breiten- und Längengrade ein.
• Ziehen Sie das Symbol an eine neue Position.
4
Klicken Sie auf .
Navigieren zu einem Wegpunkt
Bei der Navigation empfangen das Gerät und die MapShare
Webseite Updates, um Ihre aktuelle Position und Ihr Ziel
anzuzeigen. Auf diese Weise kennen Personen, die Ihre Reise
verfolgen, Ihr Ziel. Eine orange Linie kennzeichnet Ihre geplante
Strecke.
HINWEIS: Das MapShare Tracking ist nur für Geräte mit
inReach Technologie verfügbar. Bei einigen Geräten, z. B. bei
den Geräten GPSMAP
®
66i und neuer, können Sie das
MapShare Tracking während der Navigation aktivieren oder
deaktivieren.
1
Wählen Sie auf dem Gerät einen Wegpunkt aus.
2
Wählen Sie Navigieren.
Routen
Routen ermöglichen die Navigation mit dem Gerät und zeigen
MapShare Benutzern an, wohin Sie unterwegs sind.
Sie können auf einigen Garmin
®
Geräten Routen erstellen, z. B.
auf den Geräten GPSMAP 66i und neuer. Falls Sie auf Ihrem
Garmin Gerät keine Routen erstellen können, verwenden Sie
die Garmin Explore Website oder die mobile Garmin Explore
App, um Routen zu erstellen und mit dem Gerät zu
synchronisieren.
HINWEIS: Bei einigen Geräten, z. B. bei den Geräten GPSMAP
66i und neuer, können Sie das MapShare Tracking während der
Navigation aktivieren oder deaktivieren.
Erstellen von Routen
1
Klicken Sie auf der Karte auf .
2
Wählen Sie eine Startposition.
3
Wählen Sie zusätzliche Punkte, um eine Linie für die Route
zu erstellen.
2 Karte

4
Doppelklicken Sie auf den letzten Punkt, um die
Routenerstellung abzuschließen.
5
Geben Sie bei Bedarf einen Namen für die Route ein.
6
Klicken Sie auf .
Navigieren von Routen
Bei der Navigation empfangen das Gerät und die MapShare
Webseite Updates, um Ihre aktuelle Position und Ihr Ziel
anzuzeigen. Auf diese Weise kennen Personen, die Ihre Reise
verfolgen, Ihr Ziel. Eine orange Linie kennzeichnet Ihre geplante
Strecke.
HINWEIS: Das MapShare Tracking ist nur für Geräte mit
inReach Technologie verfügbar. Bei einigen Geräten, z. B. bei
den Geräten GPSMAP 66i und neuer, können Sie das
MapShare Tracking während der Navigation aktivieren oder
deaktivieren.
1
Wählen Sie auf dem Gerät eine Route aus.
2
Wählen Sie Navigieren.
Tracks und Aktivitäten
Sie können mit dem inReach Gerät aufgezeichnete Tracks
anzeigen. Wenn Sie ein weiteres Garmin Gerät mit der Garmin
Explore App koppeln, z. B. eine fēnix
®
Uhr, können Sie die
Aktivitäten auf der Karte anzeigen. Wenn Sie ein kompatibles
Garmin Hundeortungsgerät mit der Garmin Explore App
koppeln, können Sie Hundepositionen und -tracks auf der Karte
anzeigen. Jagden mit Hunden können als Aktivitäten
gespeichert werden. Sie können Tracks oder Aktivitäten
konvertieren und sie Sammlungen hinzufügen.
Konvertieren eines Tracks in eine Route
Sie können einen Track für die zukünftige Verwendung in eine
Route konvertieren.
1
Wählen Sie in der Trackliste einen Track.
2
Wählen Sie > In Route konvertieren.
3
Wählen Sie eine vorhandene Sammlung, oder erstellen Sie
eine neue Sammlung (Erstellen von Sammlungen,
Seite 3).
4
Wählen Sie eine Option:
• Wählen Sie Kopie erstellen, um den ursprünglichen
Track zu behalten und die neue Route einer Sammlung
hinzuzufügen.
• Wählen Sie Original löschen, um den ursprünglichen
Track zu löschen und die neue Route einer Sammlung
hinzuzufügen.
Konvertieren von Tracks für die Synchronisierung
Sie können festlegen, ob ein Track mit anderen Geräten
synchronisiert werden soll.
1
Wählen Sie in der Trackliste einen Track.
2
Wählen Sie > In Track konvertieren.
3
Wählen Sie eine Option:
• Wählen Sie Synchronisierung deaktivieren, damit ein
Track nicht synchronisiert wird.
• Wählen Sie Synchronisierung aktivieren, damit ein
Track synchronisiert wird.
kennzeichnet Tracks, die synchronisiert werden können.
kennzeichnet Tracks, die nicht synchronisiert werden
können.
Konvertieren von Aktivitäten
Sie können eine Aktivität in einen Track oder eine Route
konvertieren und sie einer Sammlung hinzufügen.
1
Wählen Sie in der Aktivitätsliste eine Aktivität.
2
Wählen Sie .
3
Wählen Sie eine vorhandene Sammlung, oder erstellen Sie
eine neue Sammlung (Erstellen von Sammlungen,
Seite 3).
4
Wählen Sie eine Option:
• Wählen Sie In Track konvertieren, um die Aktivität in
einen Track zu konvertieren.
• Wählen Sie In Route konvertieren, um die Aktivität in
eine Route zu konvertieren.
Sammlungen
Sie können verwandte Wegpunkte, Routen, Tracks und
Hundetracks in Sammlungen speichern. Sie können
Sammlungen mit Ihren Geräten und der Garmin Explore App auf
dem Smartphone synchronisieren.
HINWEIS: Sammlungen sind nicht in der Earthmate
®
App
verfügbar. Daten können mit der Earthmate App synchronisiert
werden, jedoch werden sie nicht in Sammlungen angeordnet.
Erstellen von Sammlungen
1
Wählen Sie in der Sammlungsliste die Option .
2
Geben Sie einen Namen für die Sammlung ein.
3
Wählen Sie eine Option:
• Aktivieren Sie Kontrollkästchen, um der Sammlung
Wegpunkte, Routen oder Tracks hinzuzufügen.
• Wählen Sie Alles auf Karte auswählen, um der
Sammlung alle auf der Karte sichtbaren Elemente
hinzuzufügen.
4
Wählen Sie Sammlung speichern.
Bearbeiten von Sammlungen
1
Wählen Sie in der Sammlungsliste eine Sammlung.
2
Wählen Sie bzw. .
3
Bearbeiten Sie bei Bedarf den Namen der Sammlung.
4
Wählen Sie eine Option:
• Aktivieren Sie Kontrollkästchen, um der Sammlung
Wegpunkte, Routen oder Tracks hinzuzufügen.
• Wählen Sie Alles auf Karte auswählen, um der
Sammlung alle auf der Karte sichtbaren Elemente
hinzuzufügen.
5
Wählen Sie Sammlung speichern.
Anzeigen einer Sammlung auf der Karte
Sie können eine Sammlung auf einer Karte ein- oder
ausblenden. Dies bietet sich an, wenn sich in einem Gebiet viele
Objekte befinden und Sie auf der Karte Elemente minimieren
möchten, die nicht erforderlich sind.
Wählen Sie in der Sammlungsliste das Symbol , um die
Sammlung auf der Karte ein- oder auszublenden.
Sortieren von Sammlungen
Klicken Sie in der Sammlungsliste auf die Option , und
wählen Sie ein Element aus, nach dem sortiert werden soll.
Synchronisieren von Sammlungen
Sie können auswählen, welche Sammlungen mit dem Gerät
oder Smartphone synchronisiert werden sollen. Verwenden Sie
diese Funktion, wenn die Bibliothek viele Objekte enthält, Sie
jedoch für eine bestimmte Reise nur einige davon mit dem Gerät
oder Smartphone synchronisieren möchten.
1
Wählen Sie in der Sammlungsliste eine Sammlung.
2
Wählen Sie .
3
Wählen Sie die Geräte.
4
Synchronisieren Sie das Gerät oder das Smartphone
(Synchronisieren, Seite 5).
Karte 3

Teilen von Sammlungen auf Ihrer MapShare Webseite
Sie können wählen, welche Sammlungen Sie auf Ihrer
MapShare Webseite mit anderen teilen möchten. Einige
Benutzer verwenden diese Funktion aus Datenschutzgründen.
Sie können diese Funktion auch verwenden, um auf der Karte
nicht erforderliche Elemente zu minimieren.
1
Wählen Sie in der Sammlungsliste eine Sammlung.
2
Wählen Sie , um die Sammlung auf Ihrer MapShare
Webseite ein- oder auszublenden.
Kartenfilter
Mit Kartenfiltern wird die Ansicht der Daten auf der Karte
geändert, z. B. Tracks oder Nachrichten. Kartenfilter können
auch verwendet werden, wenn zu viele Daten geladen werden
müssen. Wenn mehr als eine Million Punkte vorhanden sind,
wird auf der Karte eine Nachricht angezeigt. Verwenden Sie
Kartenfilter, um die Anzahl der Daten zu reduzieren.
Öffnen Sie auf der Karte die Kartenfilter.
Lesezeichen: Ermöglicht es Ihnen, eine bestimmte
Kartenansicht von Daten zu einem bestimmten Zeitpunkt zu
speichern. Wenn Sie beispielsweise vor Kurzem von einem
Wochenendausflug zurückgekommen sind, können Sie ein
Lesezeichen setzen, das auf dem Track zentriert ist.
Außerdem können Sie das Datum so einrichten, das es
diesem Wochenende entspricht. Sie können jederzeit zu
dieser Ansicht zurückkehren.
Nachrichtentypen: Ermöglicht es Ihnen, verschiedene
Nachrichtentypen auf der Karte ein- oder auszublenden.
HINWEIS: SOS-Nachrichten werden immer auf der Karte
angezeigt.
Datums- und Uhrzeitbereich:: Ermöglicht es Ihnen, den
Zeitraum für die Kartendaten festzulegen, die Sie anzeigen
müssen. Das Menü enthält einige vordefinierte Optionen. Sie
können jedoch auch einen benutzerdefinierten Zeitraum
festlegen.
Filter löschen: Entfernt alle Filter für Lesezeichen,
Nachrichtentypen sowie Datums- und Uhrzeitfilter, die auf die
Kartendaten angewendet wurden.
TIPP: Sie können die Filter löschen, um alle Kartendaten zu
exportieren.
Hinzufügen von Lesezeichen
1
Öffnen Sie auf der Karte die Kartenfilter.
2
Wählen Sie .
3
Geben Sie einen Namen für das Lesezeichen ein.
4
Wählen Sie bei Bedarf die Option Datumsbereich
beibehalten.
5
Wählen Sie Hinzufügen.
Nachdem Sie ein Lesezeichen hinzugefügt haben, können Sie
die Kartenansicht nicht bearbeiten. Zum Vornehmen von
Änderungen wählen Sie ein vorhandenes Lesezeichen aus,
nehmen die erforderlichen Änderungen vor, und fügen es als
neues Lesezeichen hinzu. Bei Bedarf können Sie das vorherige
Lesezeichen löschen (Löschen von Lesezeichen, Seite 4).
Löschen von Lesezeichen
1
Öffnen Sie auf der Karte die Kartenfilter.
2
Wählen Sie ein Lesezeichen.
3
Wählen Sie .
Importieren von Kartendaten
Sie können Strecken aus Ihrem Garmin Connect
™
Konto und
GPX-, KML- oder KMZ-Dateien von einem anderen Gerät oder
aus einer anderen Anwendung importieren. Sie müssen die
Dateien konvertieren, um sie einer Sammlung hinzuzufügen.
1
Klicken Sie auf der Karte auf .
2
Folgen Sie den Anweisungen auf dem Display, um die
Dateien zu importieren und einer Sammlung hinzuzufügen.
Exportieren von Kartendaten
Sie können Wegpunkte oder Routen aus Ihrem Konto als KML-
oder GPX-Dateien exportieren. Bei dieser Funktion wird die
aktuelle Kartenansicht der Daten exportiert, damit Sie sie auf
dem Computer speichern und in anderen Anwendungen
verwenden können.
HINWEIS: Mit der Exportfunktion werden alle Daten exportiert,
die derzeit nicht gefiltert sind. Das umfasst auch Daten, die in
der aktuellen Kartenansicht nicht angezeigt werden, z. B. Daten
zu weit entfernt liegenden Punkten. Allerdings sind Daten, die
durch Lesezeichen, Nachrichtentypen oder einen Datums- und
Uhrzeitbereich gefiltert wurden, nicht enthalten.
1
Vergrößern Sie auf der Karte den Bereich mit den Daten, die
Sie exportieren möchten (Zoomen der Karte, Seite 1).
2
Klicken Sie auf .
3
Wählen Sie den Dateityp.
Kartenverfügbarkeit
Vorinstallierte Karten sind mit einem Schlosssymbol versehen.
Sie können nicht vom Gerät entfernt werden.
HINWEIS: Karten sind nicht für alle Modelle verfügbar.
Hinzufügen einer Karte zum Gerät
Falls auf dem inReach Explorer
®
+ Gerät Karten vorinstalliert
sind, können Sie weitere Karten für das Gerät herunterladen.
HINWEIS: Für andere Geräte, z. B. die Geräte GPSMAP 66i
und neuer, müssen Sie Karten über die Garmin Website
erwerben und installieren.
1
Klicken Sie auf der Registerkarte Karte auf Weitere Karten.
2
Klicken Sie auf , um Gebiete mit Kartenabdeckung zu
erweitern, z. B. Kontinente, Länder, Bundesländer oder
Provinzen.
3
Wählen Sie eine bestimmte Kartenart.
HINWEIS: Auf dem Gerät steht nur begrenzter Speicherplatz
zur Verfügung. Der verbleibende Speicherplatz wird oben auf
der Seite angezeigt und aktualisiert, wenn Sie weitere Karten
auswählen. Die Dateigrößen sind neben den einzelnen
Kartenarten angegeben.
Der Kartenname und werden jetzt in grün angezeigt.
4
Synchronisieren Sie das Gerät (Synchronisieren, Seite 5).
Tarife und Geräte
Auf der Registerkarte für Tarife und Geräte werden
Abonnementinformationen, der Synchronisierungsstatus und
andere Geräteinformationen angezeigt.
Ändern von Tarifen
Sie können die Geräte in Ihrem Konto anzeigen, Ihre aktive
Sammlung auswählen und Ihren Servicetarif bearbeiten.
1
Klicken Sie auf der Registerkarte für Tarife und Geräte auf
die Option Bearbeiten > Tarif ändern.
2
Wählen Sie einen Tarif.
3
Klicken Sie auf Service ändern.
Freedom-Tarife
Bei einem Freedom-Tarif können Sie nach den ersten 30 Tagen
der Tarifnutzung jederzeit den Tarif ändern oder den Service
aussetzen. Nachdem Sie einen neuen Tarif ausgewählt oder
den Service ausgesetzt haben, werden Sie von der Garmin
Explore Website über die ausstehende Änderung informiert. Sie
können die ausstehende Änderung vor ihrem Inkrafttreten
jederzeit ändern oder stornieren.
4 Tarife und Geräte

Synchronisieren
Wenn Sie auf der Garmin Explore Website Daten bearbeiten,
z. B. Kontakte, Karten, Nachrichtenvorlagen und
Sofortnachrichten aktualisieren, wird auf der Registerkarte für
Tarife und Geräte das Symbol angezeigt, um darauf
hinzuweisen, dass Sie das Gerät synchronisieren sollten.
Synchronisieren von Daten über das Smartphone
Nachdem Sie Änderungen am Konto vorgenommen haben,
können Sie sie über die mobile App mit dem Gerät
synchronisieren.
1
Wählen Sie auf der Registerkarte Tarife und Geräte die
Option Synchronisierung.
Der Bereich Synchronisierung umfasst einen Link zur
entsprechenden mobilen App.
• Bei inReach Explorer, inReach SE
®
und inReach Mini
Geräten werden Daten wie Wegpunkte, Routen und
Tracks über die Earthmate App synchronisiert.
HINWEIS: Zum Synchronisieren anderer Änderungen,
z. B. Nachrichtenvorlagen und Sofortnachrichten, müssen
Sie die Anwendung inReach Sync verwenden.
• Bei anderen Garmin Geräten, darunter die Geräte
GPSMAP 66i und neuer mit inReach Technologie, werden
Benutzerdaten wie Kontakte, Nachrichtenvorlagen und
Sofortnachrichten über die Garmin Explore App
synchronisiert.
2
Installieren Sie die mobile App auf dem Smartphone, und
koppeln Sie es mit dem Gerät.
Weitere Informationen zum Koppeln des Geräts mit der
mobilen App finden Sie im Benutzerhandbuch des Geräts.
Die mobile App synchronisiert Daten automatisch mit dem
Gerät, wenn das Gerät gekoppelt und mit dem Smartphone
verbunden ist.
Synchronisieren von Daten mit dem Gerät unter
Verwendung eines USB-Kabels
Nachdem Sie eine Karte ausgewählt oder Daten bearbeitet
haben, z. B. Kontakte, Nachrichtenvorlagen oder
Sofortnachrichten, müssen Sie sie mit dem Gerät
synchronisieren. Bei unterstützten Geräten können Sie
Änderungen unter Verwendung der Desktop-Anwendung
inReach Sync und eines USB-Kabels synchronisieren. Die
Anwendung inReach Sync ist außerdem für das Gerät
erforderlich, um Karten und Gerätefirmware zu aktualisieren.
Die Anwendung inReach Sync unterstützt folgende Geräte:
• inReach Explorer und inReach Explorer+
• inReach SE und inReach SE+
• inReach Mini
HINWEIS: Sie müssen die Anwendung Garmin Express
™
verwenden, um Firmware-Updates für das inReach Mini-
Gerät zu installieren.
• Ältere inReach Geräte
HINWEIS: Andere Garmin Geräte, darunter einige Garmin
Geräte mit inReach Technologie, müssen über die mobile
Garmin Explore App synchronisiert werden.
1
Schließen Sie das USB-Kabel an das Gerät und an den
Computer an.
2
Klicken Sie auf der Registerkarte Tarife und Geräte neben
dem Gerät, das Sie synchronisieren möchten, auf Synchroni
sierung.
3
Falls Sie die Anwendung inReach Sync noch nicht installiert
haben, wählen Sie inReach Sync herunterladen und
installieren und installieren die Anwendung auf dem
Computer.
4
Wählen Sie inReach Sync öffnen, um die Anwendung zu
öffnen.
5
Folgen Sie den Anweisungen auf dem Bildschirm, um die
Synchronisierung abzuschließen.
Die Anwendung inReach Sync kopiert die Änderungen und
verfügbare Karten- und Firmware-Updates auf das Gerät. Ggf.
müssen Sie das Gerät neu starten, um die Firmware-Updates
anzuwenden.
Posteingang
Auf der Registerkarte Posteingang wird der
Unterhaltungsverlauf angezeigt. Sie können alle gesendeten
und empfangenen Nachrichten anzeigen. Wenn eine Position
mit einer Nachricht verknüpft ist, enthält die Nachricht einen
Link, der die Karte öffnet, wobei die mit der Nachricht verknüpfte
Position zentriert wird.
Es ist nicht möglich, Nachrichten über die Registerkarte
Posteingang zu verfassen. Sie können einzelne Nachrichten
oder gesamte Unterhaltungen löschen.
Kontakte
Auf der Registerkarte Kontakte werden Ihre Kontakte und deren
Details angezeigt.
Ihr Kontakt
Ihr eigener Kontakt wird immer als Erstes aufgeführt. Ihre
Kontaktdetails umfassen die mit Ihrem Konto verknüpfte Email-
Adresse, Mobiltelefonnummer und inReach Adresse.
Die inReach Adresse ([email protected]) ermöglicht
es anderen inReach Besitzern, Nachrichten direkt an Sie zu
senden. Falls Sie andere Personen kennen, die über inReach
Geräte verfügen, können Sie die Adressen untereinander
austauschen, um sich direkt gegenseitig Nachrichten zu senden.
HINWEIS: Die inReach Adresse ist keine Email-Adresse. Es ist
nicht möglich, Nachrichten von einem Email-Client an eine
inReach Adresse zu senden. Sie dient ausschließlich der
Kommunikation zwischen Geräten.
Persönliche Kontakte
Sie können bis zu 200 persönliche Kontakte haben.
Hinzufügen von Kontakten
1
Klicken Sie auf der Registerkarte Kontakte auf Hinzufügen.
2
Geben Sie Informationen für den Kontakt ein.
HINWEIS: Sie müssen einen Namen und mindestens eine
Email-Adresse, inReach Adresse oder Mobiltelefonnummer
eingeben.
3
Klicken Sie auf Fertig.
Nachdem Sie einen Kontakt hinzugefügt haben, müssen Sie das
Gerät oder das Smartphone synchronisieren, bevor Sie das
Gerät im Feld verwenden (Synchronisieren, Seite 5). Bestätigen
Sie, dass die Informationen auf dem Gerät mit den
Informationen in Ihrem Konto übereinstimmen.
Bearbeiten oder Löschen von Kontakten
HINWEIS: Dieser Vorgang gilt nicht für Kontakte bei sozialen
Medien.
Sie können Kontakte bearbeiten oder löschen.
1
Wählen Sie auf der Registerkarte Kontakte einen Kontakt.
2
Klicken Sie auf Bearbeiten, um Änderungen am Kontakt
vorzunehmen.
3
Wählen Sie bei Bedarf die Option Löschen.
Nachdem Sie einen Kontakt bearbeitet oder gelöscht haben,
müssen Sie das Gerät oder Smartphone synchronisieren
(Synchronisieren, Seite 5).
Posteingang 5

Nachrichten
Nachrichtenvorlagen
Nachrichtenvorlagen bieten sich an, um Nachrichten an eine
bestimmte Empfängergruppe zu senden. Nachrichtenvorlagen
ermöglichen es Ihnen, sich kurz zu melden oder anderen
mitzuteilen, dass es Ihnen gut geht. Sie können drei
benutzerdefinierte Nachrichtenvorlagen erstellen.
Bearbeiten von Nachrichtenvorlagen
1
Klicken Sie auf der Registerkarte Nachrichten neben der
Nachrichtenvorlage, die Sie ändern möchten, auf
Bearbeiten.
2
Geben Sie eine Nachricht ein.
3
Fügen Sie der Nachricht Empfänger hinzu.
TIPP: Wenn Sie mit der Eingabe einer Telefonnummer oder
Email-Adresse beginnen, die Ihren Kontakten hinzugefügt
wurde, können Sie den Kontakt als Empfänger einer
Nachrichtenvorlage hinzufügen.
4
Klicken Sie auf Fertig.
5
Synchronisieren Sie die Geräte.
Der Nachrichtentext und die Empfänger werden auf der
Geräteseite angezeigt.
Sofortnachrichten
Sie können Zeit sparen, indem Sie Sofortnachrichten
verwenden, anstatt Nachrichten zu verfassen oder über die
Bildschirmtastatur zu beantworten. Geben Sie im Vorfeld häufig
verwendete Wendungen und Antworten ein, und speichern Sie
diese als Sofortnachrichten.
Hinzufügen von Sofortnachrichten
HINWEIS: Diese Funktion ist nicht auf allen Modellen verfügbar.
1
Klicken Sie auf der Registerkarte Nachrichten in der Liste
Sofortnachrichten auf Hinzufügen.
2
Geben Sie eine Nachricht ein.
3
Klicken Sie auf Speichern.
4
Synchronisieren Sie die Geräte.
Soziale Netzwerke
Auf der Registerkarte für soziale Netzwerke finden Sie Optionen
zum Teilen von Reiseinformationen mit Ihren sozialen
Netzwerkkonten. Sie können die sozialen Netzwerkkonten so
einrichten, dass Sie über das Gerät Updates für andere
Personen veröffentlichen können.
MapShare: Ermöglicht es Ihnen, Ihre Position auf der Karte mit
anderen zu teilen (Aktivieren der MapShare Funktion,
Seite 6).
Optionen: Legt fest, welche Daten und Steuerungen auf Ihrer
MapShare Webseite angezeigt werden. Sie können
einrichten, dass der Zugriff für andere Personen
ausschließlich mit einem Kennwort möglich ist (MapShare
Einstellungen, Seite 6).
Weitergeben: Sendet einen Link zu Ihrer MapShare Webseite
an andere Personen.
Facebook: Ermöglicht es Ihnen, von überall Beiträge in Ihrem
Facebook
™
Konto zu veröffentlichen.
Twitter: Ermöglicht es Ihnen, von überall Beiträge in Ihrem
Twitter
™
Konto zu veröffentlichen.
MapShare
MapShare ist eine Webseite, die der Registerkarte Karte der
Garmin ExploreWebsite ähnelt, es anderen jedoch ermöglicht,
Ihre Position auf der Karte zu sehen. Diese Personen können
Ihrer Reise in Echtzeit folgen und Ihnen Nachrichten senden.
Aktivieren der MapShare Funktion
Klicken Sie auf der Registerkarte Soziales auf MapShare:
Aus.
Nach Aktivierung der MapShare Funktion wird Ihr Link
angezeigt. Andere Personen können Ihre Position sehen sowie
alle Nachrichten, die Sie hier veröffentlichen.
Bearbeiten Ihrer MapShare Adresse
Zum Bearbeiten Ihrer MapShare Adresse müssen Sie die
MapShare Funktion aktivieren (Aktivieren der MapShare
Funktion, Seite 6).
Klicken Sie auf der Registerkarte Soziales auf .
Empfangen von Nachrichten von Kartenbenutzern
HINWEIS: Facebook Kommentare und Twitter Antworten
werden nicht an Ihr Gerät gesendet.
Wählen Sie MapShare-Einstellungen > Kartenbenutzern
gestatten, Nachrichten an Sie zu senden.
MapShare Einstellungen
Sie können Ihre MapShare Webseite an Ihre Anforderungen
anpassen und beispielsweise ein Kennwort einrichten,
Benutzersteuerungen aktivieren und Wegpunkte anzeigen.
Name und Beschreibung: Ermöglicht es Ihnen, einen Namen
und eine kurze Beschreibung für die Reise einzugeben. Sie
können die Aktivität beschreiben, die Sie unternehmen
werden, damit Besucher einige Informationen dazu erhalten.
Kennwort: Legt ein Kennwort fest, um den Zugriff
einzuschränken. Das Kennwort wird automatisch
angewendet, wenn Sie auf der Website oder auf dem Gerät
und in der mobilen App die Funktion zum Teilen verwenden.
Sie können den öffentlichen Zugriff nach der Reise entfernen.
Kartenbenutzern gestatten, Nachrichten an Sie zu senden:
Ermöglicht es Ihnen, Nachrichten zu empfangen, die
Kartenbenutzer beim Besuch Ihrer MapShare Webseite
gesendet haben. Wenn Sie die Nutzung dieser Funktion
einschränken, verhindern Sie, dass Benutzer Ihren
monatlichen Tarif belasten.
Kartenbenutzer können Ihre Position anzeigen.: Ermöglicht
es Kartenbenutzern, Ihre Position anzufordern, auch wenn
Sie Ihre Position nicht anderweitig mit anderen teilen.
In MapShare Wegpunkte anzeigen, die unterwegs erstellt
wurden.: Ermöglicht es Ihnen, Wegpunkte anzuzeigen, die
auf einem Gerät im Feld auf Ihrer MapShare Webseite
erstellt wurden.
Websites sozialer Medien
Sie können Ihre Facebook und Twitter Konten mit Ihrer
MapShare Webseite verknüpfen. Nach der Verknüpfung sozialer
Netzwerkkonten werden Statistiken angezeigt. Bei Facebook
können Sie Beiträge auf Seiten veröffentlichen, die Sie
verwalten.
HINWEIS: Für Facebook ist es erforderlich, den Zugriff auf das
Konto alle 60 Tage zu autorisieren. Vor dem Ablauf des
Kontozugriffs erhalten Sie eine Email. Vor einer Reise sollten
Sie sich bei der Website anmelden und den Status Ihres
Facebook Kontos bestätigen.
Teilen Ihrer MapShare Webseite
Zum Veröffentlichen einer Nachricht in Ihrem Facebook oder
Twitter Konto müssen Sie den Anweisungen auf dem Bildschirm
folgen, um diese Konten einzurichten.
Sie können einen Link zu Ihrer MapShare Website mit anderen
Personen teilen. Das System fügt automatisch am Ende der
Nachricht Text ein, z. B. Linkinformationen.
6 Nachrichten

Wählen Sie auf der Registerkarte für soziale Netzwerke eine
Option aus der Liste zum Teilen aus.
• Klicken Sie auf Email, um eine Email-Nachricht zu
senden.
• Klicken Sie auf Facebook, um eine Nachricht in Ihrem
Facebook Konto zu veröffentlichen.
• Klicken Sie auf Twitter, um eine Nachricht in Ihrem Twitter
Konto zu veröffentlichen.
Konto
Auf der Registerkarte Konto werden Ihre Kontodetails und -
informationen zum Testen des Geräts angezeigt.
Eigene Info: Zeigt Kontoinformationen und -einstellungen an
(Eigene Info, Seite 7).
Einheiten: Richtet die Koordinatenversion und die Maßeinheit
für die Distanz ein.
Testen: Stellt Anweisungen zum Testen des Geräts bereit
(Testen des Geräts, Seite 7).
Eigene Info
Sie können persönliche Daten bearbeiten, u. a. Notfallkontakte.
Achten Sie darauf, dass Ihre Daten und Notfallkontakte auf dem
aktuellen Stand sind.
Sie können die Rechnungsinformationen aktualisieren,
beispielsweise die Kreditkarteninformationen. Wenn Sie für
längere Zeit verreisen, können Sie im Voraus für Services
bezahlen, damit es nicht zu Serviceunterbrechungen kommt,
falls die Kreditkarte abläuft oder gesperrt wird oder ihre Nummer
geändert wird.
Sie können auch Einstellungen zu SMS-Nachrichten ändern, die
Empfänger von Ihrem Gerät erhalten. Für Empfänger, deren
Telefone Links zu Webseiten nicht unterstützen, können Sie die
Koordinaten als Text in die Nachricht einfügen. Es ist auch
möglich, den Link auszublenden, wenn Sie Ihre Position nicht
weitergeben möchten.
TIPP: Sie können Ihren Namen ausblenden, damit die Nachricht
kürzer wird und er nicht für den Empfänger wiederholt wird.
Testen des Geräts
Verwenden Sie diese Funktion, um das Gerät vor dem Aufbruch
zu testen. Sie haben ein Limit von 5 kostenlosen
Testnachrichten pro Monat.
1
Klicken Sie auf der Kontoregisterkarte auf Testen.
2
Folgen Sie den Anweisungen auf dem Bildschirm.
Konto 7

support.garmin.com
GUID-F6C8BA42-B6D4-4F68-980D-A54FF228F3F4 v5Februar 2021
-
 1
1
-
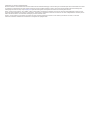 2
2
-
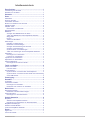 3
3
-
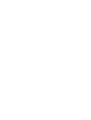 4
4
-
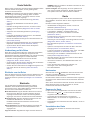 5
5
-
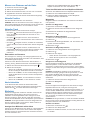 6
6
-
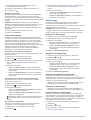 7
7
-
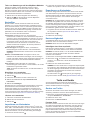 8
8
-
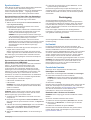 9
9
-
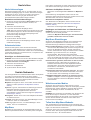 10
10
-
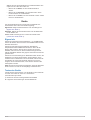 11
11
-
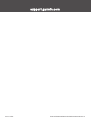 12
12
Garmin Explore Website Bedienungsanleitung
- Typ
- Bedienungsanleitung
Verwandte Artikel
-
Garmin GPSMAP 66i Bedienungsanleitung
-
Garmin InReach® Professional Bedienungsanleitung
-
Garmin GPSMAP® 66i Benutzerhandbuch
-
Garmin GPSMAP® 86sc Bedienungsanleitung
-
Garmin GPSMAP® 86sci Benutzerhandbuch
-
Garmin Alpha 200i/K 5 Dog Tracking Bundle Bedienungsanleitung
-
Garmin inReach® Mini Bedienungsanleitung
-
Garmin Montana700 Bedienungsanleitung
-
Garmin Pack suivi de chien Alpha200i / KT15 Bedienungsanleitung
-
Garmin inReach® Mini Benutzerhandbuch