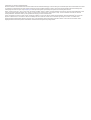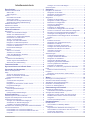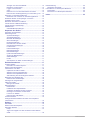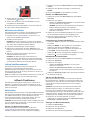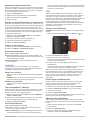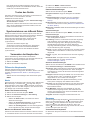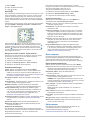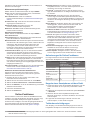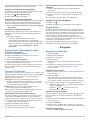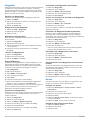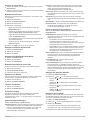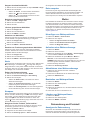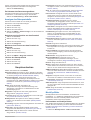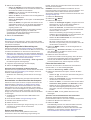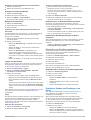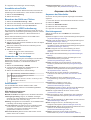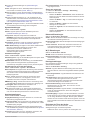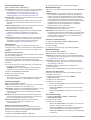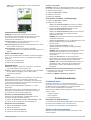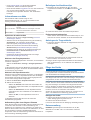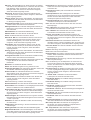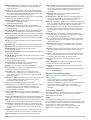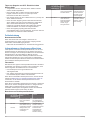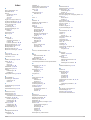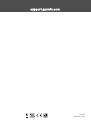Garmin GPSMAP® 66i Benutzerhandbuch
- Kategorie
- Messung
- Typ
- Benutzerhandbuch

GPSMAP
®
66i
Benutzerhandbuch

© 2019 Garmin Ltd. oder deren Tochtergesellschaften
Alle Rechte vorbehalten. Gemäß Urheberrechten darf dieses Handbuch ohne die schriftliche Genehmigung von Garmin weder ganz noch teilweise kopiert werden. Garmin behält sich das Recht
vor, Änderungen und Verbesserungen an seinen Produkten vorzunehmen und den Inhalt dieses Handbuchs zu ändern, ohne Personen oder Organisationen über solche Änderungen oder
Verbesserungen informieren zu müssen. Unter www.garmin.com finden Sie aktuelle Updates sowie zusätzliche Informationen zur Verwendung dieses Produkts.
Garmin
®
, das Garmin Logo, ANT+
®
, Auto Lap
®
, AutoLocate
®
, City Navigator
®
, GPSMAP
®
, inReach
®
, TracBack
®
und VIRB
®
sind Marken von Garmin Ltd. oder deren Tochtergesellschaften und sind
in den USA und anderen Ländern eingetragen. chirp
™
, Connect IQ
™
, Garmin Connect
™
, Garmin Explore
™
, Garmin Express
™
, tempe
™
und Xero
®
sind Marken von Garmin Ltd. oder deren
Tochtergesellschaften. Diese Marken dürfen nur mit ausdrücklicher Genehmigung von Garmin verwendet werden.
Android
™
ist eine Marke von Google Inc. Apple
®
und Mac
®
sind Marken von Apple Inc. und sind in den USA und anderen Ländern eingetragen. Die Wortmarke Bluetooth
®
und die Logos sind
Eigentum von Bluetooth SIG, Inc. und werden von Garmin ausschließlich unter Lizenz verwendet. microSD
®
und das microSDHC Logo sind Marken von SD-3C, LLC. NMEA
®
ist eine
eingetragene Marke der National Marine Electronics Association. Wi‑Fi
®
ist eine eingetragene Marke der Wi-Fi Alliance Corporation. Windows
®
ist eine in den USA und anderen Ländern
eingetragene Marke der Microsoft Corporation. Weitere Marken und Markennamen sind Eigentum ihrer jeweiligen Inhaber.

Inhaltsverzeichnis
Erste Schritte.................................................................. 1
Übersicht über das Gerät............................................................1
Status-LED.............................................................................1
Status-Symbole......................................................................1
Tasten......................................................................................... 1
Einschalten des Geräts.......................................................... 1
Sperren der Tasten................................................................ 1
Einschalten der Hintergrundbeleuchtung............................... 1
Anpassen der Hintergrundbeleuchtung................................. 1
Aufladen des Geräts................................................................... 1
Aktivieren des Geräts................................................................. 2
Iridium Satellitennetzwerk........................................................... 2
inReach Funktionen....................................................... 2
Nachrichten.................................................................................2
Senden von Nachrichtenvorlagen.......................................... 2
Senden von SMS-Nachrichten...............................................2
Verwenden von Tastatur-Kurzbefehlen................................. 2
Beantworten von Nachrichten................................................ 2
Abrufen von Nachrichten....................................................... 2
Anzeigen von Nachrichtendetails.......................................... 2
Navigieren zur Nachrichtenposition....................................... 3
Einfügen von Positionskoordinaten in eine Nachricht............ 3
Löschen von Nachrichten...................................................... 3
Nachrichteneinstellungen.......................................................3
LiveTrack.................................................................................... 3
Starten von LiveTrack............................................................ 3
Anhalten von LiveTrack......................................................... 3
Teilen Ihrer MapShare™ Webseite........................................3
LiveTrack Einstellungen......................................................... 3
SOS............................................................................................ 3
Initiieren einer SOS-Rettung.................................................. 3
Senden eigener SOS-Nachrichten........................................ 3
Abbrechen einer SOS-Rettung.............................................. 3
Testen des Geräts.......................................................... 4
Synchronisieren von inReach Daten............................ 4
Verwenden der Hauptseiten.......................................... 4
Öffnen des Hauptmenüs............................................................. 4
Karte........................................................................................... 4
Ändern der Kartenausrichtung............................................... 4
Messen von Distanzen auf der Karte..................................... 4
Kartenseiteneinstellungen..................................................... 4
Kompass..................................................................................... 4
Verwenden des Kompasses.................................................. 4
Kurszeiger.............................................................................. 5
Navigieren mit der Funktion „Peilen und los“......................... 5
Kompasseinstellungen........................................................... 5
Reisecomputer............................................................................5
Reisecomputereinstellungen..................................................5
Höhenmesser............................................................................. 5
Höhenmesserprofileinstellungen........................................... 6
Online-Funktionen.......................................................... 6
Anforderungen für Online-Funktionen........................................ 6
Koppeln eines Smartphones mit dem Gerät............................... 6
Telefonbenachrichtigungen........................................................ 6
Anzeigen von Telefonbenachrichtigungen............................. 7
Ausblenden von Benachrichtigungen.................................... 7
Verwalten von Benachrichtigungen....................................... 7
Herstellen einer Verbindung mit einem drahtlosen Netzwerk..... 7
Connect IQ Funktionen............................................................... 7
Herunterladen von Connect IQ Funktionen........................... 7
Herunterladen von Connect IQ Funktionen über den
Computer............................................................................... 7
Anzeigen von Connect IQ Widgets
........................................ 7
Garmin Explore........................................................................... 7
Navigation....................................................................... 7
Navigieren zu einem Ziel............................................................ 7
Navigieren mit der Karte........................................................ 7
Navigieren mit dem Kompass................................................ 7
Beenden der Navigation........................................................ 7
Wegpunkte..................................................................................8
Erstellen von Wegpunkten..................................................... 8
Navigieren zu einem Wegpunkt............................................. 8
Bearbeiten von Wegpunkten................................................. 8
Löschen von Wegpunkten..................................................... 8
Wegpunkt-Mittelung............................................................... 8
Projizieren von Wegpunkten.................................................. 8
Verschieben von Wegpunkten auf der Karte......................... 8
Suchen von Positionen in der Nähe eines Wegpunkts.......... 8
Einrichten von Wegpunkt-Annäherungsalarmen................... 8
Hinzufügen eines Wegpunkts zu einer Route........................ 8
Neupositionieren eines Wegpunkts an der aktuellen
Position.................................................................................. 8
Routen........................................................................................ 8
Erstellen von Routen..............................................................8
Navigieren einer gespeicherten Route.................................. 8
Bearbeiten von Routen.......................................................... 9
Anzeigen von Routen auf der Karte....................................... 9
Anzeigen des Höhenprofils einer Route................................ 9
Bearbeiten des Namens einer Route..................................... 9
Umkehren von Routen........................................................... 9
Löschen von Routen.............................................................. 9
Aufzeichnungen.......................................................................... 9
Aufzeichnungseinstellungen.................................................. 9
Anzeigen der aktuellen Aktivität............................................. 9
Navigieren mit TracBack®..................................................... 9
Stoppen der aktuellen Aktivität............................................ 10
Navigieren gespeicherter Aktivitäten................................... 10
Löschen gespeicherter Aktivitäten....................................... 10
Umkehren von Aktivitäten.................................................... 10
Erstellen von Tracks aus gespeicherten Aktivitäten............ 10
Karte......................................................................................... 10
Ändern der Kartenausrichtung............................................. 10
Kompass................................................................................... 10
Navigieren mit der Funktion „Peilen und los“....................... 10
Reisecomputer..........................................................................10
Wetter............................................................................ 10
Hinzufügen von Wetterpositionen............................................. 10
Anfordern einer Wettervorhersage........................................... 10
Aktualisieren einer Wettervorhersage...................................... 10
Bearbeiten von Wetterpositionen............................................. 10
Löschen von Wetterpositionen................................................. 10
Datennutzung und Protokoll....................................... 10
Anzeigen der Datennutzung..................................................... 10
Zurücksetzen des Datennutzungszählers............................ 11
Anzeigen des Datenprotokolls.................................................. 11
Navigieren zu einer Position aus dem Protokoll.................. 11
Markieren einer Position aus dem Protokoll als
Wegpunkt............................................................................. 11
Löschen des Datenprotokolls.............................................. 11
Hauptmenüextras......................................................... 11
BirdsEye Bilder......................................................................... 11
Herunterladen von BirdsEye Bildern.................................... 11
Geocaches................................................................................12
Registrieren des Geräts bei Geocaching.com..................... 12
Herunterladen von Geocaches über den Computer............ 12
Suchen nach Geocaches..................................................... 12
Filtern der Geocache-Liste...................................................12
Inhaltsverzeichnis i

Anzeigen von Geocache-Details......................................... 13
Navigieren zu Geocaches.................................................... 13
Loggen von Geocaches....................................................... 13
chirp..................................................................................... 13
Entfernen von Live-Geocache-Daten vom Gerät................. 13
Entfernen der Geräteregistrierung von Geocaching.com.... 13
Einrichten von Annäherungsalarmen....................................... 13
Bearbeiten oder Löschen von Annäherungsalarmen.......... 13
Drahtloses Senden und Empfangen von Daten....................... 13
Auswählen eines Profils............................................................14
Berechnen der Größe von Flächen.......................................... 14
Verwenden der VIRB Fernbedienung....................................... 14
Verwenden der Taschenlampe................................................. 14
Satellitenseite........................................................................... 14
GPS-Satelliteneinstellungen................................................ 14
Anpassen des Geräts................................................... 14
Anpassen der Datenfelder........................................................ 14
Einrichtungsmenü..................................................................... 14
Systemeinstellungen............................................................ 15
Anzeigeeinstellungen........................................................... 15
Bluetooth Einstellungen....................................................... 15
Wi‑Fi Einstellungen.............................................................. 15
Routingeinstellungen........................................................... 15
Einrichten der Töne des Geräts........................................... 15
Geocaching-Einstellungen................................................... 16
Funksensoren...................................................................... 16
Fitnesseinstellungen............................................................ 16
Marineeinstellungen............................................................. 16
Menüeinstellungen............................................................... 16
Positionsformateinstellungen............................................... 17
Ändern der Maßeinheiten.................................................... 17
Zeiteinstellungen.................................................................. 17
Profile................................................................................... 17
Zurücksetzen von Daten und Einstellungen........................ 17
Geräteinformationen.................................................... 17
Produkt-Updates....................................................................... 17
Einrichten von Garmin Express........................................... 17
Weitere Informationsquellen..................................................... 17
Informationen zum Akku........................................................... 18
Optimieren der Akku-Laufzeit.............................................. 18
Aktivieren des Energiesparmodus....................................... 18
Aktivieren des Expeditionsmodus........................................ 18
Aufbewahrung über einen längeren Zeitraum..................... 18
Befestigen des Karabinerclips.................................................. 18
Entfernen des Karabinerclips............................................... 18
Anbringen der Trageschlaufe................................................... 18
Pflege des Geräts..................................................................... 18
Reinigen des Geräts............................................................ 18
Datenverwaltung....................................................................... 18
Dateiformate........................................................................ 19
Installieren einer Speicherkarte........................................... 19
Verbinden des Geräts mit dem Computer........................... 19
Übertragen von Dateien auf das Gerät................................ 19
Löschen von Dateien........................................................... 19
Entfernen des USB-Kabels.................................................. 19
Technische Daten..................................................................... 19
Anzeigen aufsichtsrechtlicher E-Label- und Compliance-
Informationen............................................................................ 19
Anhang.......................................................................... 19
Datenfelder............................................................................... 19
Weitere Informationsquellen..................................................... 21
Optionales Zubehör.................................................................. 21
tempe................................................................................... 21
Tipps zum Koppeln von ANT+ Zubehör mit dem Garmin
Gerät.................................................................................... 22
Fehlerbehebung
....................................................................... 22
Neustarten des Geräts......................................................... 22
Informationen zu Herzfrequenz-Bereichen............................... 22
Fitnessziele.......................................................................... 22
Berechnen von Herzfrequenz-Bereichen............................. 22
Index.............................................................................. 23
ii Inhaltsverzeichnis

Erste Schritte
WARNUNG
Lesen Sie alle Produktwarnungen und sonstigen wichtigen
Informationen der Anleitung "Wichtige Sicherheits- und
Produktinformationen", die dem Produkt beiliegt.
Übersicht über das Gerät
Interne Iridium
®
und GNSS-Antenne
Einschalttaste
SOS-Taste
Tasten
Micro-USB-Anschluss (unter der Schutzkappe)
Taschenlampe
microSD
®
Speicherkartensteckplatz (unter der Schutzkappe)
Gehäuserückseite
Status-LED
Verhalten der LED Status
Blinkt doppelt grün Sie haben eine ungelesene Nachricht.
Blinkt grün Das Gerät befindet sich im Expeditions-
modus.
Blinkt rot Das Gerät hat keine freie Sicht zum
Himmel.
Der Akkuladestand des Geräts ist unter
10 %.
Abwechselnd rot und
grün
Das Gerät befindet sich im SOS-Modus.
Status-Symbole
ANT+
®
Technologie-Status
GPS-Signalstärke
Akku wird geladen
Ladevorgang abgeschlossen
Bluetooth
®
Technologie-Status
WLAN-Status
inReach
®
Nachrichten werden gesendet
Ungelesene inReach Nachrichten
Tasten
FIND Wählen Sie diese Taste, um das Suchmenü zu öffnen.
MARK Drücken Sie diese Taste, um die aktuelle Position als
Wegpunkt zu speichern.
QUIT Wählen Sie diese Taste, um den Vorgang abzubrechen oder
zum vorherigen Menü bzw. zur vorherigen Seite zurückzu-
kehren.
Wählen Sie diese Taste, um die Hauptseiten zu durchblät-
tern.
ENTER Wählen Sie diese Taste, um Optionen auszuwählen und
Meldungen zu bestätigen.
Wählen Sie die Taste, um die aktuelle Aktivitätsaufzeich-
nung zu steuern (über die Seiten Karte, Kompass, Höhen-
messer und Reisecomputer).
MENU Drücken Sie diese Taste, um das Optionsmenü für die
derzeit geöffnete Seite aufzurufen.
Drücken Sie diese Taste zweimal, um das Hauptmenü zu
öffnen (von einer beliebigen Seite).
PAGE Wählen Sie diese Taste, um die Hauptseiten zu durchblät-
tern.
Wählen Sie , , oder , um Menüoptionen auszu-
wählen und den Cursor auf der Karte zu verschieben.
Wählen Sie diese Taste, um die Karte zu vergrößern.
Wählen Sie diese Taste, um die Karte zu verkleinern.
Einschalten des Geräts
Halten Sie gedrückt.
Sperren der Tasten
Die Tasten können gesperrt werden, um versehentliche
Tastenbetätigungen zu verhindern.
Wählen Sie > Tasten sperren.
Einschalten der Hintergrundbeleuchtung
Wählen Sie eine beliebige Taste, um die Displaybeleuchtung
einzuschalten.
Die Beleuchtung geht automatisch an, wenn Alarme und
Meldungen angezeigt werden.
Anpassen der Hintergrundbeleuchtung
1
Wählen Sie , um die Statusseite zu öffnen.
2
Verwenden Sie und , um die Helligkeit anzupassen.
TIPP: Sie können NV wählen, um zur Verwendung mit
Nachtsichtbrillen die Intensität der Hintergrundbeleuchtung
zu reduzieren.
Aufladen des Geräts
HINWEIS
Zum Schutz vor Korrosion sollten Sie den USB-Anschluss, die
Schutzkappe und den umliegenden Bereich vor dem Aufladen
oder dem Anschließen an einen Computer sorgfältig
abtrocknen.
HINWEIS: Das Gerät kann nicht außerhalb des zugelassenen
Temperaturbereichs aufgeladen werden (Technische Daten,
Seite 19).
1
Heben Sie die Schutzkappe an .
Erste Schritte 1

2
Stecken Sie das schmale Ende des Netzkabels in den
Ladeanschluss am Gerät.
3
Stecken Sie das andere Ende des Netzkabels in einen
kompatiblen AC-Netzadapter.
4
Schließen Sie den AC-Netzadapter an eine Steckdose an.
5
Laden Sie das Gerät vollständig auf.
Aktivieren des Geräts
Damit Sie die inReach Funktionen des GPSMAP 66i Geräts
verwenden können, müssen Sie das Gerät aktivieren.
1
Erstellen Sie unter explore.garmin.com ein Konto, und
wählen Sie ein Satellitenabonnement.
2
Schalten Sie das Gerät ein.
HINWEIS: Bevor Sie aufbrechen, müssen Sie die Geräte-
IMEI-Nummer und den Authentifizierungscode eingeben, um
den Online-Teil der Aktivierung abzuschließen.
3
Folgen Sie den Anweisungen auf dem Display.
4
Wählen Sie im Hauptmenü die Option Aktivieren, und
begeben Sie sich im Freien an einen Ort mit freier Sicht zum
Himmel.
5
Warten Sie, während das Gerät mit dem Iridium
Satellitennetzwerk kommuniziert.
HINWEIS: Die Aktivierung des Geräts kann bis zu
20 Minuten dauern. Das Gerät muss mehrere Nachrichten
senden und empfangen, was länger dauert als das Senden
einer einzelnen Nachricht beim normalen Betrieb.
Iridium Satellitennetzwerk
Das Gerät benötigt eine freie Sicht zum Himmel, um
Nachrichten und Trackpunkte über das Iridium
Satellitennetzwerk zu übertragen. Ohne eine freie Sicht zum
Himmel versucht das Gerät so lange die Daten zu senden, bis
es Satellitensignale erfasst.
TIPP: Sie erhalten die beste Satellitenverbindung, wenn Sie das
Gerät am Rucksack oder an Ihrem Oberkörper tragen.
inReach Funktionen
Damit Sie das Gerät optimal nutzen können, sollten Sie es
aktivieren. Die Aktivierung des Geräts ermöglicht es Ihnen,
inReach Funktionen zu verwenden, u. a. Nachrichtenversand,
SOS und LiveTrack.
Nachrichten
Das GPSMAP 66i Gerät sendet und empfängt SMS-Nachrichten
über das Iridium Satellitennetzwerk. Sie können Nachrichten an
eine SMS-Telefonnummer, eine Email-Adresse oder ein
anderes Gerät mit inReach Technologie senden. Jede von
Ihnen gesendete Nachricht enthält Positionsdetails.
HINWEIS: Eine Nachrichtenvorlage umfasst vordefinierten Text
mit zuvor festgelegten Empfängern, und Sie müssen sie auf der
Garmin Explore
™
Website einrichten.
Senden von Nachrichtenvorlagen
Nachrichtenvorlagen sind Nachrichten, die Sie unter
explore.garmin.com erstellt haben. Nachrichtenvorlagen
enthalten vordefinierten Text und vordefinierte Empfänger.
1
Wählen Sie auf der Seite Nachrichten die Option Vorlage
senden.
2
Wählen Sie eine Nachrichtenvorlage, und drücken Sie
ENTER.
3
Drücken Sie ENTER, um die Nachricht zu senden.
Senden von SMS-Nachrichten
1
Wählen Sie auf der Seite Nachrichten die Option Neue
Nachricht.
2
Wählen Sie eine Option:
• Wählen Sie Sofortnachricht senden, um mit einer bereits
verfassten Nachricht zu beginnen.
HINWEIS: Sie können Sofortnachrichten auf der Garmin
Explore Website hinzufügen und bearbeiten.
• Wählen Sie Nachricht eingeben, um eine eigene
Nachricht zu verfassen.
3
Wählen Sie in der Kontaktliste Empfänger aus, oder geben
Sie die Kontaktinformationen eines Empfängers ein.
4
Wenn Sie mit dem Verfassen der Nachricht fertig sind,
wählen Sie Nachricht senden.
Verwenden von Tastatur-Kurzbefehlen
• Wählen Sie FIND, um die erste Auto-Vervollständigen-Option
zu wählen.
• Wählen Sie MARK, um die Tastaturen zu durchblättern.
• Wählen Sie einmal die Taste PAGE, um die Groß-/
Kleinschreibung zu ändern, und wählen Sie zweimal die
Taste PAGE, um die Feststelltaste zu aktivieren.
• Wählen Sie , um die vorangegangene Eingabe zu löschen.
• Wählen Sie , um ein Leerzeichen einzugeben.
Beantworten von Nachrichten
1
Wählen Sie auf der Seite Nachrichten eine Unterhaltung.
2
Wählen Sie Antworten.
3
Wählen Sie eine Option:
• Wählen Sie Nachricht eingeben, um eine eigene
Nachricht zu verfassen.
• Wählen Sie Sofortnachricht senden, und wählen Sie
eine Nachricht, um mit einer bereits verfassten Nachricht
zu beginnen.
4
Wählen Sie Nachricht senden, wenn Sie mit dem Verfassen
der Nachricht fertig sind.
Abrufen von Nachrichten
Wenn Sie eine Nachricht senden, ruft das Gerät 10 Minuten
lang Nachrichten ab. Außerdem ruft das Gerät stündlich neue
Nachrichten ab. Wenn Sie die LiveTrack Funktion verwenden,
ruft das Gerät automatisch Nachrichten in Ihrem Tracking-
Intervall ab.
HINWEIS: Das Gerät muss zum Zeitpunkt des Abrufs über
Satellitenempfang verfügen, um Nachrichten zu erhalten.
Sie können einen Nachrichtenabruf erzwingen, indem Sie
manuell Nachrichten abrufen, eine Nachricht senden oder einen
Trackpunkt senden. Während des Abrufs stellt das Gerät eine
Verbindung mit den Satelliten her und empfängt Nachrichten,
die bereit sind, an Ihr Gerät gesendet zu werden.
Wählen Sie im Hauptmenü die Option inReach-Dienstprg. >
Email-Abruf > Postfach abrufen.
Anzeigen von Nachrichtendetails
1
Wählen Sie Nachrichten.
2
Wählen Sie eine Unterhaltung.
3
Wählen Sie eine Nachricht.
4
Wählen Sie die Informationsregisterkarte.
2 inReach Funktionen

Navigieren zur Nachrichtenposition
Wenn Sie eine Nachricht von einem anderen Gerät mit inReach
Technologie erhalten, enthält die Nachricht evtl. Positionsdaten.
Bei diesen Nachrichten können Sie zu der Position navigieren,
von der die Nachricht gesendet wurde.
1
Wählen Sie Nachrichten.
2
Wählen Sie eine Unterhaltung mit Positionsdaten.
3
Wählen Sie die Kartenregisterkarte.
4
Wählen Sie Los.
Einfügen von Positionskoordinaten in eine Nachricht
Wenn Sie eine Nachricht an einen Empfänger senden, der evtl.
keinen Internetzugang hat, können Sie die Positionskoordinaten
in die Nachricht einfügen. Dies kann der Fall sein, wenn der
Empfänger beispielsweise über ein älteres Mobiltelefon verfügt,
das die Anzeige von Karten nicht unterstützt, oder wenn er sich
in einem Gebiet befindet, in dem es keinen Mobilfunkempfang
mit Datenübertragung gibt.
1
Wählen Sie auf der Seite Nachrichten die Option Neue
Nachricht > Position senden.
2
Geben Sie einen oder mehrere Empfänger ein.
3
Geben Sie bei Bedarf eine Nachricht ein.
4
Wählen Sie Nachricht senden.
Löschen von Nachrichten
1
Wählen Sie auf der Seite Nachrichten eine Unterhaltung.
2
Wählen Sie MENU > Unterhaltung löschen.
Nachrichteneinstellungen
Wählen Sie Einrichten > Nachrichten.
Klingeln, bis gelesen: Legt fest, dass das Gerät klingelt, bis
Sie eine neue Nachricht gelesen haben. Diese Funktion ist in
lauten Umgebungen nützlich.
Benachrichtigungen: Weist auf eingehende inReach
Nachrichten hin.
LiveTrack
Verwenden Sie die LiveTrack Funktion, um Trackpunkte
aufzuzeichnen und sie über das Iridium Satellitennetzwerk im
festgelegten Sendeintervall zu übertragen.
Starten von LiveTrack
Wählen Sie auf der LiveTrack Seite die Option LiveTrack
starten.
HINWEIS: Wenn Sie die LiveTrack Funktion starten, werden
auch die Aufzeichnungssteuerungen gestartet.
Anhalten von LiveTrack
Wählen Sie auf der Seite LiveTrack die Option LiveTrack
anhalten.
Teilen Ihrer MapShare
™
Webseite
Sie können einen Link zu Ihrer MapShare Website mit anderen
Personen teilen. Das System fügt automatisch am Ende der
Nachricht Text ein, z. B. Linkinformationen.
1
Wählen Sie auf der Seite LiveTrack die Option MapShare
senden > Weitergeben.
2
Wählen Sie in der Kontaktliste Empfänger aus, oder geben
Sie die Kontaktinformationen eines Empfängers ein.
3
Wählen Sie Nachricht senden.
LiveTrack Einstellungen
Wählen Sie Einrichten > LiveTrack.
Auto Track: Legt fest, dass das Gerät das Tracking startet,
wenn Sie das Gerät einschalten.
Intervall in Bewegung: Legt fest, wie häufig das Gerät einen
Trackpunkt aufzeichnet und über das Satellitennetzwerk
sendet, wenn Sie sich fortbewegen. Als Unternehmenskunde
können Sie das Intervall angeben, das verwendet wird, wenn
Sie sich nicht fortbewegen.
SOS
Während eines Notfalls können Sie Kontakt mit dem GEOS
International Emergency Rescue Coordination Center (IERCC)
aufnehmen, um Hilfe anzufordern. Beim Drücken der SOS-
Taste wird eine Nachricht an die Rettungsleitstelle gesendet, die
wiederum die für Ihre Situation geeigneten Notfalldienste
benachrichtigt. Sie können während des Notfalls mit der
Rettungsleitstelle kommunizieren, während Sie auf Hilfe warten.
Sie sollten die SOS-Funktion ausschließlich in einer echten
Notfallsituation verwenden.
Initiieren einer SOS-Rettung
HINWEIS: Im SOS-Modus kann das Gerät nicht ausgeschaltet
werden.
1
Heben Sie die Schutzkappe über der SOS Taste an.
2
Halten Sie die SOS Taste gedrückt.
3
Warten Sie auf den SOS-Countdown.
Das Gerät sendet eine Standardnachricht mit Details zu Ihrer
Position an den Notfalldienst.
4
Antworten Sie auf die Bestätigungsnachricht des
Notfalldienstes.
Durch Ihre Antwort weiß der Notfalldienst, dass Sie während
der Rettung mit dem Dienst interagieren können.
Während der ersten 10 Minuten der Rettung wird jede Minute
eine aktualisierte Position an den Notfalldienst gesendet. Zum
Schonen des Akkus wird eine aktualisierte Position nach den
ersten 10 Minuten alle 10 Minuten gesendet, wenn Sie sich
fortbewegen, und alle 30 Minuten, wenn Sie sich nicht
fortbewegen.
Senden eigener SOS-Nachrichten
Nachdem Sie die SOS-Taste gedrückt haben, um eine SOS-
Rettung zu initiieren, können Sie über die SOS-Seite eine
benutzerdefinierte Nachricht als Antwort senden.
1
Wählen Sie im Hauptmenü die Option SOS > Antworten.
2
Wählen Sie Nachricht eingeben, um eine eigene SOS-
Nachricht zu verfassen.
3
Wählen Sie Nachricht senden.
Durch Ihre Antwort weiß der Notfalldienst, dass Sie während der
Rettung mit dem Dienst interagieren können.
Abbrechen einer SOS-Rettung
Wenn Sie keine Hilfe mehr benötigen, können Sie eine SOS-
Rettung abbrechen, nachdem sie an den Notfalldienst gesendet
wurde.
1
Heben Sie die Schutzkappe an, und halten Sie die SOS
Taste gedrückt.
2
Wählen Sie SOS abbrechen.
3
Wenn Sie aufgefordert werden, die Abbruchanfrage zu
bestätigen, wählen Sie SOS abbrechen.
inReach Funktionen 3

Das Gerät sendet die Abbruchanfrage. Wenn Sie eine
Bestätigungsnachricht vom Notfalldienst erhalten, kehrt das
Gerät zum normalen Betrieb zurück.
Testen des Geräts
Sie sollten das Gerät vor der Verwendung auf einer Reise im
Freien testen, um sicherzustellen, dass das
Satellitenabonnement aktiv ist.
Wählen Sie im Hauptmenü die Option inReach-Dienstprg. >
Abonnementtest > Testen.
Warten Sie, während das Gerät eine Testnachricht sendet.
Wenn Sie eine Bestätigungsnachricht erhalten, kann das
Gerät verwendet werden.
Synchronisieren von inReach Daten
Sie können Daten aus Ihrem Garmin Explore Konto über die
Garmin Explore App mit dem Gerät synchronisieren. Nachdem
Sie Daten wie Kontakte, Nachrichtenvorlagen oder
Sofortnachrichten bearbeitet haben, müssen Sie die
Änderungen über die mobile App mit dem Gerät
synchronisieren.
Öffnen Sie die Garmin Explore App.
Änderungen an Daten wie Sammlungen, Wegpunkten,
Routen und Tracks werden automatisch aktualisiert.
Sie können die Daten jetzt mit dem GPSMAP 66i Gerät
synchronisieren.
Verwenden der Hauptseiten
Die für die Bedienung dieses Geräts erforderlichen
Informationen sind im Hauptmenü, auf der Karte sowie auf der
Kompass- und der Reisecomputerseite zu finden.
1
Wählen Sie PAGE.
2
Wählen Sie die aktive Hauptseite.
Öffnen des Hauptmenüs
Über das Hauptmenü können Sie auf Extras und
Einstellungsseiten für Wegpunkte, Aktivitäten, Routen und mehr
zugreifen (Hauptmenüextras, Seite 11, Einrichtungsmenü,
Seite 14).
Wählen Sie auf einer beliebigen Seite zweimal die Option
MENU.
Karte
kennzeichnet die aktuelle Position auf der Karte. Während Sie
sich fortbewegen, verschiebt sich und zeigt Ihren Weg an.
Wegpunktnamen und Symbole werden ebenfalls auf der Karte
angezeigt. Wenn Sie zum Ziel navigieren, wird die Route durch
eine farbige Linie auf der Karte markiert.
Ändern der Kartenausrichtung
1
Wählen Sie auf der Karte die Option MENU.
2
Wählen Sie Karteneinstellungen > Ausrichtung.
3
Wählen Sie eine Option:
• Wählen Sie Norden oben, um Norden am oberen
Seitenrand anzuzeigen.
• Wählen Sie In Bewegungsrichtung, um die aktuelle
Fahrtrichtung oben auf der Seite anzuzeigen.
• Wählen Sie Fahrzeugmodus, um eine Fahrzeugansicht
mit der Fahrtrichtung oben auf der Seite anzuzeigen.
Messen von Distanzen auf der Karte
Sie können die Distanz zwischen mehreren Positionen messen.
1
Verschieben Sie den Cursor auf der Karte an eine Position.
2
Wählen Sie MENU > Distanz messen.
3
Wählen Sie zusätzliche Positionen auf der Karte.
Kartenseiteneinstellungen
Wählen Sie auf der Karte die Option MENU.
Navigation anhalten: Stoppt die Navigation der aktuellen
Route.
Karteneinstellungen: Ermöglicht es Ihnen, zusätzliche
Karteneinstellungen zu öffnen (Karteneinstellungen,
Seite 4).
Distanz messen: Ermöglicht es Ihnen, die Distanz zwischen
mehreren Positionen zu messen (Messen von Distanzen auf
der Karte, Seite 4).
Werkseinst. herstellen: Stellt die Werkseinstellungen der Karte
wieder her.
Karteneinstellungen
Wählen Sie auf der Karte die Option MENU, und wählen Sie
Karteneinstellungen.
Karten konfigurieren: Aktiviert oder deaktiviert die derzeit auf
dem Gerät geladenen Karten.
Ausrichtung: Passt an, wie die Karte auf der Seite angezeigt
wird. Mit Norden oben wird Norden immer am oberen
Seitenrand angezeigt. Mit In Bewegungsrichtung wird die
aktuelle Bewegungsrichtung am oberen Seitenrand
angezeigt. Mit Fahrzeugmodus wird eine Fahrzeugansicht
mit der Fahrtrichtung oben angezeigt.
Anzeige: Legt eine Anzeige für die Karte fest. Auf jeder Anzeige
werden andere Informationen zur Route oder zur Position
dargestellt.
Hilfetext: Legt fest, wann der Hilfetext auf der Karte angezeigt
wird.
Erweiterte Einst.: Ermöglicht es Ihnen, erweiterte
Karteneinstellungen zu öffnen (Erweiterte
Karteneinstellungen, Seite 4).
Erweiterte Karteneinstellungen
Wählen Sie auf der Karte die Taste MENU und anschließend die
Option Karteneinstellungen > Erweiterte Einst..
Auto-Zoom: Wählt automatisch den passenden Zoom-Maßstab
zur optimalen Benutzung der Karte aus. Wenn die Option
Aus aktiviert ist, müssen Sie die Ansicht manuell vergrößern
oder verkleinern.
Detailgrad: Wählt die Menge der Details aus, die auf der Karte
angezeigt werden sollen. Je detaillierter die Karte, desto
länger dauert es, sie zu laden und anzuzeigen.
Plastische Karte: Bietet eine plastische Darstellung auf der
Karte (sofern verfügbar) oder deaktiviert die Funktion.
Fahrzeug: Legt das Positionssymbol fest, mit dem Ihre Position
auf der Karte dargestellt wird. Das Standardsymbol ist ein
kleines blaues Dreieck.
Zoom-Maßstäbe: Passt den Zoom-Maßstab an, bei dem
Kartenelemente angezeigt werden. Die Kartenelemente
werden nicht angezeigt, wenn der Zoom-Maßstab über dem
ausgewählten Maßstab liegt.
Textgröße: Wählt die Textgröße für Kartenelemente aus.
Kompass
Bei der Navigation zeigt das Symbol immer die Richtung zum
Ziel an und nicht die Richtung, in die Sie sich bewegen. Wenn
das Symbol auf dem elektronischen Kompass nach oben
zeigt, bewegen Sie sich direkt auf das Ziel zu. Wenn das
Symbol in eine andere Richtung zeigt, drehen Sie sich, bis es
auf dem Kompass nach oben zeigt.
Verwenden des Kompasses
Du kannst den Kompass verwenden, um eine aktive Route zu
navigieren.
4 Testen des Geräts

1
Wähle PAGE.
2
Halte das Gerät horizontal.
3
Folge zum Ziel.
Kurszeiger
Die Verwendung des Kurszeigers bietet sich vor allem an, wenn
Sie auf Gewässern navigieren oder an Orten, an denen keine
größeren Hindernisse im Weg sind. Zudem können dadurch
auch Gefahrensituationen in der Nähe des Kurses umgangen
werden, beispielsweise Untiefen oder unter Wasser befindliche
Felsen.
Aktivieren Sie den Kurszeiger, indem Sie auf der Kompassseite
die Option MENU > Richtung einrichten > Zielfahrt-Linie/
Zeiger > Kurs (CDI) wählen.
Der Kurszeiger zeigt an, wo Sie sich in Relation zu einer
Kurslinie zum Ziel befinden. Der Kursablageanzeiger (CDI)
zeigt die Abweichung (rechts oder links) vom Kurs an. Der
Maßstab bezieht sich auf die Distanz zwischen Punkten
auf dem Kursablageanzeiger, die angeben, wie weit Sie vom
Kurs abgekommen sind.
Navigieren mit der Funktion „Peilen und los“
Sie können mit dem Gerät auf ein Objekt in der Ferne zeigen,
die Richtung speichern und zu dem Objekt navigieren.
1
Wählen Sie Peilen und los.
2
Zeigen Sie mit dem Gerät auf ein Objekt.
3
Wählen Sie Richtung sperren > Kurs einstellen.
4
Navigieren Sie mithilfe des Kompasses.
Kompasseinstellungen
Wählen Sie auf der Kompassseite die Option MENU.
Peilen und los: Ermöglicht es Ihnen, mit dem Gerät auf ein
Objekt in der Ferne zu zeigen und dieses Objekt bei der
Navigation als Referenzpunkt zu verwenden (Navigieren mit
der Funktion „Peilen und los“, Seite 5).
Navigation anhalten: Stoppt die Navigation der aktuellen
Route.
Anzeige ändern: Ändert das Design und die Informationen, die
auf der Anzeige wiedergegeben werden.
Maßstab einrichten: Legt den Maßstab für die Distanz
zwischen den Punkten auf dem Kursablageanzeiger fest.
Kompasskalibrierung: Ermöglicht die Kalibrierung des
Kompasses, falls das Kompassverhalten uneinheitlich ist,
z. B. wenn Sie weite Strecken zurückgelegt haben oder
starke Temperaturschwankungen aufgetreten sind
(Kalibrieren des Kompasses, Seite 5).
Richtung einrichten: Ermöglicht es Ihnen, Einstellungen für die
Kompassrichtung anzupassen (Richtungseinstellungen,
Seite 5).
Datenfelder ändern: Passt die Kompassdatenfelder an.
Werkseinst. herstellen: Stellt die Werkseinstellungen des
Kompasses wieder her.
Kalibrieren des Kompasses
Zum Kalibrieren des elektronischen Kompasses müssen Sie
sich im Freien und nicht in der Nähe von Objekten befinden, die
Magnetfelder beeinflussen, z. B. Autos, Gebäude oder
überirdische Stromleitungen.
Das Gerät verfügt über einen elektronischen 3-Achsen-
Kompass. Sie sollten den Kompass kalibrieren, wenn Sie lange
Strecken zurückgelegt haben oder es zu
Temperaturschwankungen gekommen ist.
1
Wählen Sie auf der Kompassseite die Taste MENU.
2
Wählen Sie Kompasskalibrierung > Start.
3
Folgen Sie den Anweisungen auf dem Display.
Richtungseinstellungen
Wählen Sie auf der Kompassseite die Taste MENU und
anschließend die Option Richtung einrichten.
Anzeige: Legt fest, welche Art der Richtungsanzeige auf dem
Kompass angezeigt wird.
Nordreferenz: Legt die auf dem Kompass verwendete
Nordreferenz fest.
Zielfahrt-Linie/Zeiger: Legt das Verhalten des auf der Karte
angezeigten Zeigers fest. Bei der Option Ziel (°) weist der
Zeiger in die Richtung des Ziels. Bei der Option Kurs wird
angezeigt, wo Sie sich in Relation zu einer Steuerkurslinie
befinden, die zum Ziel führt.
Kompass: Wechselt automatisch von einem elektronischen
Kompass zu einem GPS-Kompass, wenn Sie für einen
festgelegten Zeitraum mit höherer Geschwindigkeit
unterwegs sind.
Kompasskalibrierung: Ermöglicht die Kalibrierung des
Kompasses, falls das Kompassverhalten uneinheitlich ist,
z. B. wenn Sie weite Strecken zurückgelegt haben oder
starke Temperaturschwankungen aufgetreten sind
(Kalibrieren des Kompasses, Seite 5).
Reisecomputer
Der Reisecomputer zeigt die aktuelle Geschwindigkeit, die
Durchschnittsgeschwindigkeit, den Tagesstrecken-Zähler und
andere hilfreiche Werte an. Sie können das Layout des
Reisecomputers, der Anzeige und der Datenfelder anpassen.
Reisecomputereinstellungen
Wählen Sie auf der Reisecomputerseite die Option MENU.
Reset: Setzt alle Werte des Reisecomputers auf null zurück.
Setzen Sie die Reiseinformationen vor jeder Tour zurück,
damit die angezeigten Daten stets aktuell sind.
Datenfelder ändern: Passt die Datenfelder des
Reisecomputers an.
Anzeige ändern: Ändert das Design und die Informationen, die
auf der Anzeige wiedergegeben werden.
HINWEIS: Die angepassten Einstellungen werden von der
Anzeige gespeichert. Die Einstellungen gehen nicht verloren,
wenn Sie Profile ändern (Profile, Seite 17).
Seite einfügen: Fügt eine zusätzliche Seite mit anpassbaren
Datenfeldern ein.
TIPP: Verwenden Sie die Pfeiltasten, um die Seiten zu
durchblättern.
Seite entfernen: Entfernt eine zusätzliche Seite mit
anpassbaren Datenfeldern.
Mehr Daten: Fügt dem Reisecomputer zusätzliche Datenfelder
hinzu.
Weniger Daten: Entfernt Datenfelder vom Reisecomputer.
Werkseinst. herstellen: Stellt die Werkseinstellungen des
Reisecomputers wieder her.
Höhenmesser
Der Höhenmesser zeigt standardmäßig die Höhe für die
zurückgelegte Distanz an. Sie können die
Höhenmessereinstellungen anpassen
(Höhenmessereinstellungen, Seite 6). Sie können einen
Verwenden der Hauptseiten 5

beliebigen Punkt des Profils auswählen, um Informationen zu
diesem Punkt anzuzeigen.
Höhenmesserprofileinstellungen
Wählen Sie auf der Höhenmesserseite die Option MENU.
Reset: Setzt die Höhenmesserdaten zurück, einschließlich
Wegpunkt-, Track- und Reisedaten.
Einst. Höhenmesser: Greift auf zusätzliche
Höhenmessereinstellungen zu (Höhenmessereinstellungen,
Seite 6).
Zoombereiche anp.: Passt die auf der Höhenmesserseite
angezeigten Zoombereiche an.
Datenfelder ändern: Ermöglicht es Ihnen, die
Höhenmesserdatenseiten anzupassen.
Werkseinst. herstellen: Stellt die Werkseinstellungen des
Höhenmessers wieder her.
Höhenmessereinstellungen
Wählen Sie auf der Höhenmesserseite die Option MENU >
Einst. Höhenmesser.
Auto-Kalibrierung: Der Höhenmesser wird automatisch bei
jedem Einschalten des Geräts kalibriert.
Barometermodus: Bei Auswahl der Option Höhenmesser kann
das Barometer Höhenänderungen messen, während Sie sich
fortbewegen. Bei Auswahl der Option Barometer wird
vorausgesetzt, dass sich das Gerät stationär in einer
bestimmten Höhe befindet. Der barometrische Druck sollte
sich daher nur aufgrund des Wetters ändern.
Luftdrucktendenz-Aufz: Legt fest, wie das Gerät Druckdaten
aufzeichnet. Bei Auswahl der Option Immer speichern
werden alle Druckdaten aufgezeichnet. Dies kann nützlich
sein, wenn Sie Luftdruckschwankungen erwarten.
Profiltyp: Zeichnet Höhenänderungen über einen festgelegten
Zeitraum oder eine festgelegte Distanz auf, zeichnet den
barometrischen Druck über einen festgelegten Zeitraum auf
oder zeichnet Änderungen des Umgebungsdrucks über einen
festgelegten Zeitraum auf.
Höhenmesserkalibr.: Ermöglicht es Ihnen, den barometrischen
Höhenmesser manuell zu kalibrieren (Kalibrieren des
barometrischen Höhenmessers, Seite 6).
Kalibrieren des barometrischen Höhenmessers
Sie können den barometrischen Höhenmesser manuell
kalibrieren, wenn Sie die genaue Höhe oder den genauen
barometrischen Druck kennen.
1
Begeben Sie sich an eine Position, deren Höhe oder
barometrischer Druck bekannt ist.
2
Wählen Sie auf der Höhenmesserseite die Taste MENU.
3
Wählen Sie Einst. Höhenmesser > Höhenmesserkalibr..
4
Wählen Sie Methode, um die für die Kalibrierung verwendete
Maßeinheit auszuwählen.
5
Geben Sie die Maßeinheit ein.
6
Wählen Sie Kalibrieren.
Online-Funktionen
Online-Funktionen sind für das Gerät der GPSMAP 66 series
verfügbar, wenn Sie das Gerät über die Garmin Connect
™
App
mit einem kompatiblen Smartphone koppeln. Zusätzliche
Funktionen sind verfügbar, wenn Sie das gekoppelte Gerät mit
der Garmin Explore App auf dem Smartphone verbinden.
Weitere Informationen finden Sie unter garmin.com/apps.
Bluetooth Sensoren: Ermöglicht es Ihnen, mit Bluetooth
kompatible Sensoren, z. B. einen Herzfrequenzsensor, über
die Garmin Connect App zu verbinden.
Connect IQ
™
: Ermöglicht es Ihnen, über die Garmin Connect
App die Gerätefunktionen um Widgets, Datenfelder und Apps
zu erweitern.
EPO-Downloads: Ermöglicht es Ihnen, über die Garmin
Connect App eine EPO-Datei (Extended Prediction Orbit)
herunterzuladen, um schnell GPS-Satelliten zu erfassen und
die Zeit für die anfängliche Erfassung eines GPS-Signals zu
reduzieren.
Garmin Explore: Die Garmin Explore App synchronisiert und
teilt Wegpunkte, Tracks und Routen mit dem Gerät. Sie
können außerdem Karten auf das Smartphone
herunterladen, um offline darauf zuzugreifen.
Live-Geocache-Daten: Bietet über die Garmin Connect App
kostenpflichtige oder kostenlose Dienste zur Anzeige von
Live-Geocache-Daten von www.geocaching.com.
LiveTrack: Ermöglicht es Freunden und Familie, deinen
Aktivitäten in Echtzeit zu folgen. Sie können Freunde per
Email oder über soziale Medien einladen oder ihnen
unterwegs eine inReach Nachricht senden. Diese Funktion
ermöglicht es Ihren Freunden, Ihre Live-Daten auf einer
MapShare Trackingseite über Ihr Garmin Explore Konto
anzuzeigen.
Telefonbenachrichtigungen: Zeigt auf dem Gerät der
GPSMAP 66 series über die Garmin Connect App
Telefonbenachrichtigungen und Nachrichten an.
Software-Updates: Ermöglicht es Ihnen, über die Garmin
Connect App Updates für die Gerätesoftware zu erhalten.
Anforderungen für Online-Funktionen
Für einige Funktionen sind ein Smartphone und eine bestimmte
App auf dem Smartphone erforderlich.
Funktion Verbindung mit einem
gekoppelten
Smartphone mit
Garmin Connect App
Verbindung mit
einem Wi‑Fi
®
Netzwerk
Software-Updates Ja Ja
EPO-Downloads Ja Ja
Live-Geocache-Daten Ja Ja
Wetter Ja Ja
Telefonbenachrichti-
gungen
Ja
1
Nein
Connect IQ Ja Nein
BirdsEye Direct-Bilder Nein Ja
Koppeln eines Smartphones mit dem Gerät
1
Achten Sie darauf, dass das kompatible Smartphone und das
Gerät nicht weiter als 10 m (33 Fuß) voneinander entfernt
sind.
2
Wählen Sie im Hauptmenü des Geräts die Option Einrichten
> Bluetooth.
3
Aktivieren Sie auf dem kompatiblen Smartphone die
Bluetooth Technologie, und öffnen Sie Garmin Connect oder
Garmin Explore.
4
Folgen Sie den Anweisungen in Garmin Connect oder
Garmin Explore, um das Gerät zu koppeln.
Telefonbenachrichtigungen
Zum Empfang von Telefonbenachrichtigungen muss sich ein
kompatibles Smartphone in Reichweite befinden und mit dem
1
Das Gerät erhält Telefonbenachrichtigungen direkt von einem gekoppelten iOS
®
Telefon bzw. bei einem Android
™
Telefon
über die Garmin Connect App.
6 Online-Funktionen

Gerät gekoppelt sein. Wenn das Telefon Nachrichten empfängt,
werden Benachrichtigungen an Ihr Gerät gesendet.
Anzeigen von Telefonbenachrichtigungen
Zum Anzeigen von Benachrichtigungen müssen Sie das Gerät
mit Ihrem kompatiblen Smartphone koppeln.
1
Wählen Sie > Benachrichtigungen.
2
Wählen Sie eine Benachrichtigung.
Ausblenden von Benachrichtigungen
Standardmäßig werden Benachrichtigungen bei ihrem Eingang
auf dem Display des Geräts angezeigt. Benachrichtigungen
lassen sich ausblenden, sodass sie nicht angezeigt werden.
Wählen Sie Einrichten > Bluetooth > Benachrichtigungen
> Ausblenden.
Verwalten von Benachrichtigungen
Sie können Benachrichtigungen, die auf dem GPSMAP 66i
Gerät angezeigt werden, über Ihr kompatibles Smartphone
verwalten.
Wählen Sie eine Option:
• Verwenden Sie bei einem iPhone
®
Gerät die
Benachrichtigungseinstellungen, um die Elemente
auszuwählen, die auf dem Gerät angezeigt werden sollen.
• Wählen Sie bei einem Android Smartphone in der Garmin
Connect App die Option Einstellungen > Smart
Notifications.
Herstellen einer Verbindung mit einem
drahtlosen Netzwerk
1
Wählen Sie Einrichten > WLAN.
2
Wählen Sie bei Bedarf den Umschalter, um die Wi‑Fi
Technologie zu aktivieren.
3
Wählen Sie Netzwerk hinzufügen.
4
Wählen Sie ein drahtloses Netzwerk aus der Liste aus, und
geben Sie bei Bedarf das Kennwort ein.
Die Netzwerkinformationen werden gespeichert. Wenn Sie an
diesen Ort zurückkehren, stellt das Gerät automatisch eine
Verbindung her.
Connect IQ Funktionen
Sie können dem Gerät Connect IQ Funktionen von Garmin
®
und
anderen Anbietern hinzufügen. Dazu wird die Connect IQ Mobile
App verwendet. Sie können das Gerät mit Datenfeldern,
Widgets und Apps anpassen.
Datenfelder: Laden Sie neue Datenfelder herunter, die
Sensoren, Aktivitäten und Protokolldaten in neuen Formen
darstellen. Sie können integrierten Funktionen und Seiten
Connect IQ Datenfelder hinzufügen.
Widgets: Rufen Sie auf einen Blick Informationen wie
Sensordaten und Benachrichtigungen ab.
Apps: Fügen Sie dem Gerät interaktive Funktionen wie neue
Outdoor- und Fitness-Aktivitätstypen hinzu.
Herunterladen von Connect IQ Funktionen
Zum Herunterladen von Funktionen über die Connect IQ App
müssen Sie das GPSMAP 66i Gerät mit dem Smartphone
koppeln (Koppeln eines Smartphones mit dem Gerät, Seite 6).
1
Installieren Sie über den App-Shop des Smartphones die
Connect IQ App, und öffnen Sie sie.
2
Wählen Sie bei Bedarf das Gerät aus.
3
Wählen Sie eine Connect IQ Funktion.
4
Folgen Sie den Anweisungen auf dem Display.
Herunterladen von Connect IQ Funktionen über den
Computer
1
Schließen Sie das Gerät mit einem USB-Kabel an den
Computer an.
2
Rufen Sie apps.garmin.com auf, und melden Sie sich an.
3
Wählen Sie eine Connect IQ Funktion, und laden Sie sie
herunter.
4
Folgen Sie den Anweisungen auf dem Bildschirm.
Anzeigen von Connect IQ Widgets
1
Wählen Sie .
2
Wählen Sie bzw. , um die Widgets zu durchblättern.
Garmin Explore
Mit der Garmin Explore Website und der mobilen App können
Sie Routen planen und Cloud-Speicher für Wegpunkte, Routen
und Tracks verwenden. Die Website und die App bieten sowohl
online als auch offline erweiterte Planungsoptionen, sodass Sie
Daten mit Ihrem kompatiblen Garmin Gerät teilen und
synchronisieren können. Verwenden Sie die mobile App, um
Karten für den Offline-Zugriff herunterzuladen und dann überall
zu navigieren, ohne Mobilfunk zu nutzen.
Laden Sie die Garmin Explore App im App-Shop des
Smartphones oder unter explore.garmin.com herunter.
Navigation
Navigieren zu einem Ziel
1
Wählen Sie FIND.
2
Wählen Sie eine Kategorie.
3
Wählen Sie ein Ziel aus.
4
Wählen Sie Los.
Die Route wird auf der Karte als magentafarbene Linie
angezeigt.
5
Navigieren Sie mithilfe der Karte (Navigieren mit der Karte,
Seite 7) oder des Kompasses (Navigieren mit dem
Kompass, Seite 7).
Navigieren mit der Karte
1
Beginnen Sie mit der Navigation zu einem Ziel (Navigieren zu
einem Ziel, Seite 7).
2
Wählen Sie Karte.
Ihre Position wird durch ein blaues Dreieck auf der Karte
gekennzeichnet. Während Sie sich fortbewegen, verschiebt
sich das blaue Dreieck auf der Karte und zeigt Ihren Weg an.
3
Führen Sie mindestens einen der folgenden Schritte aus:
• Wählen Sie , , oder , um unterschiedliche Bereiche
der Karte anzuzeigen.
• Wählen Sie bzw. , um die Kartenansicht zu
vergrößern und zu verkleinern.
Navigieren mit dem Kompass
Bei der Navigation zu einem Ziel zeigt das Symbol immer die
Richtung zum Ziel an und nicht die Richtung, in die Sie sich
bewegen.
1
Beginnen Sie mit der Navigation zu einem Ziel (Navigieren zu
einem Ziel, Seite 7).
2
Wählen Sie Kompass.
3
Drehen Sie sich, bis auf dem Kompass nach oben zeigt.
Bewegen Sie sich dann weiter in diese Richtung bis zum Ziel.
Beenden der Navigation
Wählen Sie FIND > Navigation anhalten.
Navigation 7

Wegpunkte
Wegpunkte sind Positionen, die Sie auf dem Gerät aufzeichnen
und speichern. Wegpunkte können anzeigen, wo Sie sich
gerade befinden, wohin Sie sich begeben oder wo Sie waren.
Sie können Details zur Position eingeben, beispielsweise den
Namen, die Höhe und die Tiefe.
Erstellen von Wegpunkten
Sie können die aktuelle Position als Wegpunkt speichern.
1
Wählen Sie MARK.
2
Wählen Sie bei Bedarf ein Feld aus, um Änderungen am
Wegpunkt vorzunehmen.
3
Wählen Sie Speichern.
Navigieren zu einem Wegpunkt
1
Wählen Sie FIND > Wegpunkte.
2
Wählen Sie einen Wegpunkt.
3
Wählen Sie Los.
Bearbeiten von Wegpunkten
Bevor Sie einen Wegpunkt bearbeiten können, müssen Sie
diesen erstellen.
1
Wählen Sie Wegp.-Man..
2
Wählen Sie einen Wegpunkt.
3
Wählen Sie ein Element aus, das Sie bearbeiten möchten,
z. B. den Namen.
4
Geben Sie die neuen Informationen ein, und wählen
Sie Fertig.
Löschen von Wegpunkten
1
Wählen Sie Wegp.-Man..
2
Wählen Sie einen Wegpunkt.
3
Wählen Sie MENU > Löschen.
Wegpunkt-Mittelung
Du kannst eine Wegpunktposition genauer festlegen, um die
Genauigkeit zu erhöhen. Bei der Mittelung wird vom Gerät
anhand mehrerer Werte an derselben Position ein Mittelwert
berechnet, um eine bessere Genauigkeit zu erreichen.
1
Wähle Wegp.-Man..
2
Wähle einen Wegpunkt.
3
Wähle MENU > Position mitteln.
4
Gehe zur Wegpunktposition.
5
Wähle Start.
6
Folge den Anweisungen auf dem Display.
7
Wenn die Statusleiste für die Messwertgenauigkeit einen
Status von 100 % erreicht hat, wähle Speichern.
Du erzielst die besten Ergebnisse, wenn du für den Wegpunkt
vier bis acht Messungen vornimmst und zwischen den
Messungen mindestens 90 Minuten wartest.
Projizieren von Wegpunkten
Sie können eine neue Position erstellen, indem Sie die Distanz
und Peilung von einer markierten Position auf eine neue
Position projizieren.
1
Wählen Sie Wegp.-Man..
2
Wählen Sie einen Wegpunkt.
3
Wählen Sie MENU > Wegpkt.-Projektion.
4
Geben Sie die Peilung ein, und wählen Sie Fertig.
5
Wählen Sie eine Maßeinheit.
6
Geben Sie die Distanz ein, und wählen Sie Fertig.
7
Wählen Sie Speichern.
Verschieben von Wegpunkten auf der Karte
1
Wählen Sie Wegp.-Man..
2
Wählen Sie einen Wegpunkt.
3
Wählen Sie MENU > WP verschieben.
4
Wählen Sie eine Position auf der Karte.
5
Wählen Sie Verschieben.
Suchen von Positionen in der Nähe eines Wegpunkts
1
Wählen Sie Wegp.-Man..
2
Wählen Sie einen Wegpunkt.
3
Wählen Sie MENU > Hier in der Nähe.
4
Wählen Sie eine Kategorie.
In der Liste werden Positionen in der Nähe des ausgewählten
Wegpunkts aufgeführt.
Einrichten von Wegpunkt-Annäherungsalarmen
Sie können einen Annäherungsalarm für einen Wegpunkt
hinzufügen. Bei Annäherungsalarmen wird eine Warnung
ausgegeben, wenn Sie sich in einem vorgegebenen Abstand zu
einer bestimmten Position befinden.
1
Wählen Sie Wegp.-Man..
2
Wählen Sie einen Wegpunkt.
3
Wählen Sie MENU > Als Annäh.-WP.
4
Geben Sie den Radius ein.
Wenn Sie in einen Bereich mit einem Annäherungsalarm
eintreten, gibt das Gerät einen Ton aus.
Hinzufügen eines Wegpunkts zu einer Route
1
Wählen Sie Wegp.-Man..
2
Wählen Sie einen Wegpunkt.
3
Wählen Sie MENU > Der Route hinzuf..
4
Wählen Sie eine Route.
Neupositionieren eines Wegpunkts an der aktuellen
Position
Sie können die Position eines Wegpunkts ändern. Wenn Sie
beispielsweise das Fahrzeug umparken, können Sie auf die
aktuelle Position aktualisieren.
1
Wählen Sie Wegp.-Man..
2
Wählen Sie einen Wegpunkt.
3
Wählen Sie MENU > Hierher setzen.
Die Wegpunktposition wird auf die aktuelle Position gesetzt.
Routen
Eine Route setzt sich aus einer Reihe von Wegpunkten oder
Positionen zusammen, die zum Endziel führen.
Erstellen von Routen
1
Wählen Sie Routenplaner > Route erstellen > Ersten
Punkt wählen.
2
Wählen Sie eine Kategorie aus.
3
Wählen Sie den ersten Punkt der Route.
4
Wählen Sie Verw..
5
Wählen Sie Nächst. Punkt wählen, um der Route weitere
Punkte hinzuzufügen.
6
Wählen Sie QUIT, um die Route zu speichern.
Navigieren einer gespeicherten Route
1
Wählen Sie FIND > Routen.
2
Wählen Sie eine Route.
3
Wählen Sie Los.
8 Navigation

Anzeigen der aktiven Route
1
Wählen Sie während der Navigation einer Route die Option
Aktive Route.
2
Wählen Sie einen Punkt in der Route, zu dem Sie zusätzliche
Details anzeigen möchten.
Bearbeiten von Routen
Sie können einer Route Punkte hinzufügen, sie entfernen oder
neu anordnen.
1
Wählen Sie eine Route.
2
Wählen Sie Route bearbeiten.
3
Wählen Sie einen Punkt.
4
Wählen Sie eine Option:
• Zeigen Sie den Punkt auf der Karte an, indem Sie
Überprüfen wählen.
• Ändern Sie die Reihenfolge der Punkte in der Route,
indem Sie Nach oben oder Nach unten wählen.
• Fügen Sie einen zusätzlichen Punkt auf der Route ein,
indem Sie Einfügen wählen.
Der zusätzliche Punkt wird vor dem Punkt eingefügt, den
Sie gerade bearbeiten.
• Entfernen Sie den Punkt aus der Route, indem Sie
Entfernen wählen.
5
Wählen Sie QUIT, um die Route zu speichern.
Anzeigen von Routen auf der Karte
1
Wählen Sie Routenplaner.
2
Wählen Sie eine Route.
3
Wählen Sie Karte.
Anzeigen des Höhenprofils einer Route
1
Wählen Sie Routenplaner.
2
Wählen Sie eine Route.
3
Wählen Sie Höhenprofil.
Bearbeiten des Namens einer Route
Sie können den Namen einer Route individuell anpassen.
1
Wählen Sie eine Route.
2
Wählen Sie Namen ändern.
3
Geben Sie den neuen Namen ein.
Umkehren von Routen
Sie können die Start- und Endpunkte der Route vertauschen,
um die Route in umgekehrter Richtung zu navigieren.
1
Wählen Sie eine Route.
2
Wählen Sie Route umkehren.
Löschen von Routen
1
Wählen Sie eine Route.
2
Wählen Sie Route löschen.
Aufzeichnungen
Das Gerät zeichnet den Weg als Aktivität auf. Aktivitäten
enthalten Informationen zu Punkten entlang des
aufgezeichneten Wegs, u. a. zu Zeit, Position und Höhe der
einzelnen Punkte.
Aufzeichnungseinstellungen
Wählen Sie Einrichten > Aufzeichnung.
Aufzeichnungsart: Legt die Aufzeichnungsart fest. Wählen Sie
Automatisch, um Punkte mit variabler Rate aufzuzeichnen
und eine optimale Darstellung des Wegs zu erhalten. Sie
können Punkte außerdem zu bestimmten Zeit- oder
Distanzintervallen aufzeichnen.
Intervall: Legt die Aufzeichnungsrate fest. Wenn Sie Punkte
häufiger aufzeichnen, wird ein detaillierterer Weg erstellt,
jedoch wird dadurch die Kapazität des
Aufzeichnungsprotokolls schneller erreicht.
Auto Pause: Richtet das Gerät so ein, dass die Aufzeichnung
des Wegs automatisch angehalten wird, wenn Sie sich nicht
fortbewegen.
Auto-Start: Legt fest, dass nach dem Ende der vorherigen
Aufzeichnung automatisch eine neue Aufzeichnung gestartet
wird.
Aktivitätstyp: Legt den Standardaktivitätstyp für das Gerät fest.
Erweiterte Einst.: Ermöglicht es Ihnen, zusätzliche
Aufzeichnungseinstellungen zu öffnen (Erweiterte
Aufzeichnungseinstellungen, Seite 9).
Erweiterte Aufzeichnungseinstellungen
Wählen Sie Einrichten > Aufzeichnung > Erweiterte Einst..
Ausgabeformat
Ausgabeformat: Richtet das Gerät so ein, dass die
Aufzeichnung als FIT- oder GPX-/FIT-Datei gespeichert wird
(Dateiformate, Seite 19).
• Bei Auswahl von FIT wird die Aktivität mit
Fitnessinformationen aufgezeichnet, die für die
Anwendung Garmin Connect vorgesehen sind und für die
Navigation verwendet werden können.
• Bei Auswahl von FIT und GPX wird die Aktivität sowohl als
herkömmlicher Track zur Anzeige auf der Karte und zur
Verwendung bei der Navigation aufgezeichnet als auch
als Aktivität mit Fitnessinformationen.
Autom. GPX-Archiv.: Legt eine Methode für die automatische
Archivierung fest, um Aufzeichnungen zu organisieren.
Aufzeichnungen werden automatisch gespeichert und
gelöscht.
Reiseaufzeichnung: Legt eine Option für die
Reiseaufzeichnung fest.
Daten zurücksetzen: Legt eine Option für das Zurücksetzen
fest. Bei Auswahl von Aktivität und Reise werden die
Aufzeichnungs- und Reisedaten zurückgesetzt, wenn Sie die
aktive Aufzeichnung abschließen. Bei Auswahl von Auswahl
werden Sie aufgefordert, die zurückzusetzenden Daten
auszuwählen.
Anzeigen der aktuellen Aktivität
1
Wählen Sie Aufz.steuerungen.
2
Wählen Sie bzw. , um eine Option anzuzeigen.
• Wählen Sie , um die aktuelle Aktivitätsaufzeichnung zu
steuern.
• Wählen Sie , um Datenfelder für die Aktivität
anzuzeigen.
• Wählen Sie , um die aktuelle Aktivität auf der Karte
anzuzeigen.
• Wählen Sie , um das Höhenprofil für die aktuelle
Aktivität anzuzeigen.
Navigieren mit TracBack
®
Sie können während der Aufzeichnung zurück zum Startpunkt
der Aktivität navigieren. Dies bietet sich an, wenn Sie den Weg
zurück zum Ausgangspunkt finden möchten.
1
Wählen Sie Aufz.steuerungen.
2
Wählen Sie , um zur Kartenregisterkarte zu wechseln.
3
Wählen Sie TracBack.
Auf der Karte wird die Route als magentafarbene Linie
angezeigt. Auch Start- und Endpunkt werden angezeigt.
4
Navigieren Sie mithilfe der Karte oder des Kompasses.
Navigation 9

Stoppen der aktuellen Aktivität
1
Wählen Sie auf den Hauptseiten die Option ENTER > Stopp.
2
Wählen Sie eine Option:
• Wählen Sie Weiter, um die Aufnahme fortzusetzen.
• Wählen Sie , um die Aktivität zu speichern.
• Wählen Sie , um die Aktivität zu löschen und den
Reisecomputer zurückzusetzen.
Navigieren gespeicherter Aktivitäten
1
Wählen Sie FIND > Aufgez. Akt..
2
Wählen Sie eine Aktivität aus.
3
Wählen Sie Los.
Löschen gespeicherter Aktivitäten
1
Wählen Sie Aufgez. Akt..
2
Wählen Sie eine Aktivität aus.
3
Wählen Sie MENU > Löschen.
Umkehren von Aktivitäten
Sie können die Start- und Endpunkte der Aktivität vertauschen,
um die Aktivität in umgekehrter Richtung zu navigieren.
1
Wählen Sie Aufgez. Akt..
2
Wählen Sie eine Aktivität aus.
3
Wählen Sie MENU > Aktivität umkehren.
Erstellen von Tracks aus gespeicherten Aktivitäten
Sie können einen Track aus einer gespeicherten Aktivität
erstellen. Dadurch können Sie den Track drahtlos an andere
kompatible Garmin Geräte übertragen.
1
Wählen Sie Aufgez. Akt..
2
Wählen Sie eine Aktivität aus.
3
Wählen Sie MENU > Als Track speichern.
Karte
kennzeichnet die aktuelle Position auf der Karte. Während Sie
sich fortbewegen, verschiebt sich und zeigt Ihren Weg an.
Wegpunktnamen und Symbole werden ebenfalls auf der Karte
angezeigt. Wenn Sie zum Ziel navigieren, wird die Route durch
eine farbige Linie auf der Karte markiert.
Ändern der Kartenausrichtung
1
Wählen Sie auf der Karte die Option MENU.
2
Wählen Sie Karteneinstellungen > Ausrichtung.
3
Wählen Sie eine Option:
• Wählen Sie Norden oben, um Norden am oberen
Seitenrand anzuzeigen.
• Wählen Sie In Bewegungsrichtung, um die aktuelle
Fahrtrichtung oben auf der Seite anzuzeigen.
• Wählen Sie Fahrzeugmodus, um eine Fahrzeugansicht
mit der Fahrtrichtung oben auf der Seite anzuzeigen.
Kompass
Bei der Navigation zeigt das Symbol immer die Richtung zum
Ziel an und nicht die Richtung, in die Sie sich bewegen. Wenn
das Symbol auf dem elektronischen Kompass nach oben
zeigt, bewegen Sie sich direkt auf das Ziel zu. Wenn das
Symbol in eine andere Richtung zeigt, drehen Sie sich, bis es
auf dem Kompass nach oben zeigt.
Navigieren mit der Funktion „Peilen und los“
Sie können mit dem Gerät auf ein Objekt in der Ferne zeigen,
die Richtung speichern und zu dem Objekt navigieren.
1
Wählen Sie Peilen und los.
2
Zeigen Sie mit dem Gerät auf ein Objekt.
3
Wählen Sie Richtung sperren > Kurs einstellen.
4
Navigieren Sie mithilfe des Kompasses.
Reisecomputer
Der Reisecomputer zeigt die aktuelle Geschwindigkeit, die
Durchschnittsgeschwindigkeit, den Tagesstrecken-Zähler und
andere hilfreiche Werte an. Sie können das Layout des
Reisecomputers, der Anzeige und der Datenfelder anpassen.
Wetter
Das GPSMAP 66 Gerät kann eine Nachricht mit einer Anfrage
für Wettervorhersagen mit einfachen Daten, Premium-Daten
oder Seewetterdaten senden. Sie können Wettervorhersagen
für die aktuelle Position, einen Wegpunkt oder GPS-Koordinaten
empfangen. Für Wettervorhersagen fallen Gebühren für die
Datennutzung an. Weitere Informationen finden Sie unter
explore.garmin.com.
Hinzufügen von Wetterpositionen
1
Wählen Sie Wetter > Neue Position.
2
Wählen Sie eine Option:
• Wählen Sie Eigene Position verwenden.
• Wählen Sie Koordinaten manuell eingeben.
• Wählen Sie Wegpunkt wählen.
Anfordern einer Wettervorhersage
1
Wählen Sie Wetter.
2
Wählen Sie einen Favoriten.
3
Wählen Sie bei Bedarf die Option Wetter > Vorhersagetyp
und anschließend Einfach oder Premium.
4
Wählen Sie bei Bedarf die Option Marine > Marine >
Aktiviert, um eine Seewettervorhersage abzurufen.
HINWEIS: Wenn Sie sich in einiger Entfernung vom Ufer und
auf einem großen Gewässer befinden, sollten Sie eine
Marinevorhersage anfordern.
5
Wählen Sie Vorhersage abrufen.
Aktualisieren einer Wettervorhersage
1
Wählen Sie eine Position mit einer veralteten
Wettervorhersage.
2
Ändern Sie bei Bedarf die Art der Wettervorhersage.
3
Wählen Sie Aktualisieren.
Bearbeiten von Wetterpositionen
1
Wählen Sie Wetter.
2
Wählen Sie eine Wetterposition.
3
Wählen Sie MENU.
4
Wählen Sie ein Element aus, das Sie bearbeiten möchten,
z. B. den Namen.
5
Geben Sie die neuen Informationen ein.
Löschen von Wetterpositionen
1
Wählen Sie Wetter.
2
Wählen Sie eine Wetterposition.
3
Wählen Sie MENU > Löschen.
Datennutzung und Protokoll
Anzeigen der Datennutzung
Sie können die Tarifdetails anzeigen sowie die Anzahl der
Nachrichten, Nachrichtenvorlagen und Trackpunkte, die
während des aktuellen Abrechnungszeitraums gesendet
10 Wetter

wurden. Der Datennutzungszähler wird am Anfang jedes
Abrechnungszeitraums automatisch zurückgesetzt.
Wählen Sie Datennutzung.
Zurücksetzen des Datennutzungszählers
Unternehmenskunden können den Datennutzungszähler
zurücksetzen, um die Datennutzung zu überwachen.
Wählen Sie Datennutzung > Zähler zurücksetzen.
Anzeigen des Datenprotokolls
Sie können das Protokoll der vom Gerät gesendeten
Nachrichten und Trackpunkte anzeigen.
1
Wählen Sie Protokoll.
2
Wählen Sie einen Tag.
3
Wählen Sie einen Rekord.
4
Wählen Sie MENU > Auf Karte zeigen, um das Protokoll auf
der Karte anzuzeigen.
Navigieren zu einer Position aus dem Protokoll
1
Wählen Sie Protokoll.
2
Wählen Sie einen Tag.
3
Wählen Sie eine Aufzeichnung.
4
Wählen Sie Navigieren.
Markieren einer Position aus dem Protokoll als
Wegpunkt
1
Wählen Sie Protokoll.
2
Wählen Sie einen Tag.
3
Wählen Sie eine Aufzeichnung.
4
Wählen Sie MENU > Wegpunkt markieren.
Löschen des Datenprotokolls
1
Wählen Sie Protokoll.
2
Wählen Sie einen Tag.
3
Wählen Sie Löschen.
Hauptmenüextras
Wählen Sie zweimal die Taste MENU.
Aufz.steuerungen: Ermöglicht es Ihnen, Details zur aktuellen
Aktivität anzuzeigen und die aktuelle Aktivitätsaufzeichnung
zu steuern (Anzeigen der aktuellen Aktivität, Seite 9).
Benachrichtigungen: Weist Sie entsprechend den
Benachrichtigungseinstellungen des Smartphones auf
eingehende Anrufe, SMS-Nachrichten, Updates von sozialen
Netzwerken und mehr hin (Telefonbenachrichtigungen,
Seite 6).
Wetter: Zeigt die aktuelle Temperatur, die
Temperaturvorhersage, die Wettervorhersage, das
Wetterradar, Informationen zur Wolkendecke und die
Windbedingungen an.
Wegp.-Man.: Zeigt alle auf dem Gerät gespeicherten
Wegpunkte an (Wegpunkte, Seite 8).
Connect IQ: Zeigt eine Liste der installierten Connect IQ Apps
an (Connect IQ Funktionen, Seite 7).
BirdsEye Direct: Ermöglicht es Ihnen, BirdsEye Satellite
Imagery auf das Gerät herunterzuladen (BirdsEye Bilder,
Seite 11).
Geocaching: Zeigt eine Liste heruntergeladener Geocaches an
(Geocaches, Seite 12).
Aufgez. Akt.: Zeigt die aktuelle Aktivität und eine Liste
aufgezeichneter Aktivitäten an (Aufzeichnungen, Seite 9).
Aktive Route: Zeigt die aktive Route und die nächsten
Wegpunkte an (Routen, Seite 8).
Routenplaner: Zeigt eine Liste gespeicherter Routen an, und
ermöglicht es Ihnen, neue Routen zu erstellen (Erstellen von
Routen, Seite 8).
Gesp. Tr.: Zeigt eine Liste gespeicherter Tracks an (Erstellen
von Tracks aus gespeicherten Aktivitäten, Seite 10).
Peilen und los: Ermöglicht es Ihnen, mit dem Gerät auf ein
Objekt in der Ferne zu zeigen und dieses Objekt bei der
Navigation als Referenzpunkt zu verwenden (Navigieren mit
der Funktion „Peilen und los“, Seite 5).
Annäherungsalarme: Ermöglicht es Ihnen, Alarme
einzurichten, die ausgegeben werden, wenn Sie sich in
Reichweite bestimmter Positionen befinden (Einrichten von
Annäherungsalarmen, Seite 13).
Drahtl. Übertr.: Ermöglicht es Ihnen, Dateien drahtlos auf ein
anderes kompatibles Gerät zu übertragen (Drahtloses
Senden und Empfangen von Daten, Seite 13).
Profiländerung: Ermöglicht es Ihnen, das Geräteprofil zu
ändern, um die Einstellungen und Datenfelder für eine
bestimmte Aktivität oder Reise anzupassen (Auswählen
eines Profils, Seite 14).
Flächenberechnung: Ermöglicht es Ihnen, die Größe einer
Fläche zu berechnen (Berechnen der Größe von Flächen,
Seite 14).
Kalender: Zeigt einen Kalender an.
Jagen und Angeln: Zeigt eine Vorhersage für die besten Tage
und Tageszeiten zum Jagen und Angeln an der aktuellen
Position an.
Sonne und Mond: Zeigt basierend auf Ihrer GPS-Position
Zeiten für Sonnenaufgang und Sonnenuntergang an sowie
die Mondphase.
Bildbetrachter: Zeigt gespeicherte Fotos an.
Wegpunkt-Mittelung: Ermöglicht es Ihnen, eine
Wegpunktposition spezifischer festzulegen, um die
Genauigkeit zu erhöhen (Wegpunkt-Mittelung, Seite 8).
Rechner: Zeigt einen Rechner an.
Wecker: Richtet einen akustischen Alarm ein. Wenn Sie das
Gerät derzeit nicht verwenden, können Sie es so einrichten,
dass es zu einer bestimmten Zeit eingeschaltet wird.
VIRB-Fernbedienung: Bietet Bedienelemente für die Kamera,
wenn ein VIRB
®
Gerät mit dem Gerät der GPSMAP 66 series
gekoppelt ist (Verwenden der VIRB Fernbedienung,
Seite 14).
Stoppuhr: Ermöglicht es Ihnen, einen Timer zu verwenden,
eine Runde zu markieren und Rundenzeiten zu messen.
Taschenlampe: Schaltet die Taschenlampe ein (Verwenden der
Taschenlampe, Seite 14).
XERO-Positionen: Zeigt Laserpositionsinformationen an, wenn
ein Xero
®
Bogenvisier mit dem Gerät der GPSMAP 66 series
gekoppelt ist.
Satellit: Zeigt die aktuellen GPS-Satelliteninformationen an
(Satellitenseite, Seite 14).
BirdsEye Bilder
BirdsEye Bilder bieten herunterladbare, hochauflösende
Kartenbilder, u. a. detaillierte Satellitenbilder und topografische
Rasterkarten. Sie können BirdsEye Bilder direkt auf Ihr
kompatibles Garmin Gerät herunterladen.
Herunterladen von BirdsEye Bildern
Zum direkten Herunterladen von BirdsEye Bildern auf das Gerät
müssen Sie eine Verbindung mit einem drahtlosen Netzwerk
herstellen (Herstellen einer Verbindung mit einem drahtlosen
Netzwerk, Seite 7).
1
Wählen Sie BirdsEye Direct > Bilder herunterladen.
Hauptmenüextras 11

2
Wählen Sie eine Option:
• Wählen Sie Standort und anschließend eine Kategorie,
um BirdsEye Bilddateien für eine bestimmte Position oder
ein bestimmtes Gebiet herunterzuladen.
HINWEIS: Für die Position wird standardmäßig die
aktuelle Position verwendet.
• Wählen Sie Name, um den Namen der heruntergeladenen
Bilddateien zu bearbeiten.
• Wählen Sie Detailgrad, um eine Option für die Bildqualität
auszuwählen.
• Wählen Sie Radius, und geben Sie eine Distanz von der
ausgewählten Position ein, um die Größe des Gebiets zu
definieren, das in den heruntergeladenen Bilddateien
angezeigt werden soll.
Für die Auswahl der Bildqualität und des Radius wird eine
geschätzte Dateigröße angezeigt. Sie sollten sich
vergewissern, dass das Gerät über ausreichend freien
Speicherplatz für die Bilddatei verfügt.
3
Wählen Sie Herunterladen.
Geocaches
Geocaching ist eine Schatzsuche, bei der Teilnehmer mithilfe
von Hinweisen und GPS-Koordinaten versteckte Caches suchen
oder Caches verstecken.
Registrieren des Geräts bei Geocaching.com
Sie können das Gerät unter www.geocaching.com registrieren,
um nach einer Liste von Geocaches in der Nähe zu suchen oder
Livedaten nach Millionen von Geocaches zu durchsuchen.
1
Stellen Sie eine Verbindung mit einem drahtlosen Netzwerk
(Herstellen einer Verbindung mit einem drahtlosen Netzwerk,
Seite 7) oder mit der Garmin Connect App her (Koppeln
eines Smartphones mit dem Gerät, Seite 6).
2
Wählen Sie Einrichten > Geocaching > Gerät registrieren.
Ein Aktivierungscode wird angezeigt.
3
Folgen Sie den Anweisungen auf dem Display.
4
Wählen Sie Registrierung best..
Herstellen einer Verbindung mit Geocaching.com
Nachdem Sie sich registriert haben, können Sie auf dem Gerät
Geocaches von www.geocaching.com anzeigen, wenn eine
drahtlose Verbindung besteht.
• Stellen Sie eine Verbindung mit der Garmin Connect App
her.
• Stellen Sie eine Verbindung mit einem Wi‑Fi Netzwerk her.
Herunterladen von Geocaches über den Computer
Sie können Geocaches mit einem Computer manuell auf das
Gerät übertragen (Übertragen von Dateien auf das Gerät,
Seite 19). Sie können die Geocache-Dateien in einer GPX-
Datei speichern und sie in den GPX-Ordner auf dem Gerät
importieren. Als Premium-Mitglied von geocaching.com können
Sie die Pocket-Query-Funktion verwenden, um eine große
Gruppe von Geocaches als einzelne GPX-Datei auf das Gerät
zu übertragen.
1
Schließen Sie das Gerät mit einem USB-Kabel an den
Computer an.
2
Rufen Sie die Website www.geocaching.com auf.
3
Erstellen Sie bei Bedarf ein Konto.
4
Melden Sie sich an.
5
Folgen Sie den Anweisungen bei geocaching.com, um nach
Geocaches zu suchen und sie auf das Gerät
herunterzuladen.
Suchen nach Geocaches
Sie können die auf dem Gerät geladenen Geocaches
durchsuchen. Wenn eine Verbindung mit geocaching.com
besteht, können Sie Live-Geocache-Daten durchsuchen und
Geocaches herunterladen.
HINWEIS: Sie können detaillierte Informationen für eine
begrenzte Anzahl von Geocaches pro Tag herunterladen. Zum
Herunterladen weiterer Daten können Sie ein Premium-
Abonnement erwerben. Weitere Informationen finden Sie unter
www.geocaching.com.
1
Wählen Sie Geocaching.
2
Wählen Sie > MENU.
3
Wählen Sie eine Option:
• Wählen Sie Suchbegriff eingeben, und geben Sie einen
Suchbegriff ein, um die auf dem Gerät geladenen
Geocaches nach Name zu durchsuchen.
• Wählen Sie Suche bei, und wählen Sie eine Position aus,
um nach Geocaches in der Nähe oder in der Nähe einer
anderen Position zu suchen.
Wenn eine Verbindung mit geocaching.com besteht,
enthalten die Suchergebnisse Live-Geocache-Daten, die
von einem GC Live-Download stammen.
• Wählen Sie GC Live-Download, um nach Code nach
Live-Geocaches zu suchen.
Mit dieser Funktion können Sie einen spezifischen
Geocache von geocaching.com herunterladen, wenn Sie
den Geocache-Code kennen.
4
Wählen Sie MENU > Filtern, um die Suchergebnisse zu
filtern (optional).
5
Wählen Sie > Geocaches herunterl., um auf der Karte
nach Geocaches in der Nähe zu suchen und sie
herunterzuladen (optional).
6
Wählen Sie einen Geocache aus.
Die Geocache-Details werden angezeigt. Wenn Sie einen
Live-Geocache ausgewählt haben und eine Verbindung
besteht, lädt das Gerät bei Bedarf die vollständigen
Geocache-Details in den internen Speicher herunter.
Filtern der Geocache-Liste
Sie können die Geocache-Liste basierend auf bestimmten
Kriterien filtern, z. B. dem Schwierigkeitsgrad.
1
Wählen Sie Geocaching > MENU > Filtern.
2
Wählen Sie mindestens eine Option, nach der Sie filtern
möchten:
• Wählen Sie Typ, um nach einer Geocache-Kategorie zu
filtern, z. B. Rätsel oder Event.
• Wählen Sie Cache-Größe, um nach den Abmessungen
des Geocache-Containers zu filtern.
• Wählen Sie Status, um nach Geocaches mit dem Status
Unversucht, Nicht gefunden oder Gefunden zu filtern.
• Wählen Sie einen Schwierigkeitsgrad von 1 bis 5, um
nach dem Schwierigkeitsgrad für das Finden des
Geocaches oder dem Schwierigkeitsgrad des Geländes
zu filtern.
3
Wählen Sie QUIT, um die gefilterte Geocache-Liste
anzuzeigen.
Speichern von benutzerdefinierten Geocache-Filtern
Sie können basierend auf bestimmten Kriterien
benutzerdefinierte Filter für Geocaches erstellen und speichern.
1
Wählen Sie Elemente zum Filtern aus.
2
Wählen Sie QUIT.
Standardmäßig wird der neue Filter automatisch mit dem
Namen Filtern, gefolgt von einer Zahl gespeichert.
Beispielsweise Filtern 2. Sie können den Geocache-Filter
bearbeiten, um den Namen zu ändern (Bearbeiten von
benutzerdefinierten Geocache-Filtern, Seite 13).
12 Hauptmenüextras

Bearbeiten von benutzerdefinierten Geocache-Filtern
1
Wählen Sie einen Filter.
2
Wählen Sie ein Element zum Bearbeiten aus.
Anzeigen von Geocache-Details
1
Wählen Sie Geocaching.
2
Wählen Sie einen Geocache aus.
3
Wählen Sie MENU > Punkt anzeigen.
Die Geocache-Beschreibung und -Logs werden angezeigt.
Navigieren zu Geocaches
1
Wählen Sie Geocaching.
2
Wählen Sie einen Geocache aus.
3
Wählen Sie Los.
Verwenden von Tipps und Hinweisen zum Finden von
Geocaches
Verwenden Sie Tipps oder Hinweise, z. B. eine Beschreibung
oder Koordinaten, um Unterstützung beim Finden eines
Geocaches zu erhalten.
1
Wählen Sie beim Navigieren zu einem Geocache den
Geocache-Namen.
2
Wählen Sie eine Option:
• Wählen Sie Beschreibung, um Details zum Geocache
anzuzeigen.
• Wählen Sie Tipp, um einen Hinweis zur Geocache-
Position zu erhalten.
• Wählen Sie Koordinaten, um die Breiten- und
Längengrade für einen Geocache anzuzeigen.
• Wählen Sie Loggen, um Feedback über den Geocache
von Personen zu erhalten, die den Cache bereits gesucht
haben.
• Wählen Sie chirp™, um die chirp
™
Suche zu aktivieren.
Loggen von Geocaches
Wenn du versucht hast, einen Geocache zu finden, kannst du
die Ergebnisse aufzeichnen. Sie können einige Geocaches
unter www.geocaching.com überprüfen.
1
Wählen Sie Geocaching > Loggen.
2
Wählen Sie Gefunden, Nicht gefunden, Reparatur
erforderlich oder Unversucht.
3
Wählen Sie eine Option:
• Beenden Sie das Loggen, indem Sie Fertig wählen.
• Beginnen Sie mit der Navigation zu einem Geocache in
Ihrer unmittelbaren Nähe, indem Sie Nächste suchen
wählen.
• Geben Sie einen Kommentar zur Suche nach dem Cache
oder zum Cache ein, indem Sie Kommentar bearbeiten
wählen, einen Kommentar eingeben und am Ende Fertig
wählen.
Wenn Sie bei www.geocaching.com angemeldet sind, wird das
Log automatisch in Ihr Konto bei www.geocaching.com
hochgeladen.
chirp
Ein chirp ist ein kleines Garmin Zubehör, das programmiert und
in einem Geocache platziert wird. Sie können mithilfe des
Geräts einen chirp in einem Geocache finden. Weitere
Informationen zum chirp finden Sie im chirp Benutzerhandbuch
unter www.garmin.com.
Aktivieren der chirp Suche
1
Wählen Sie Einrichten > Geocaching.
2
Wählen Sie chirp™-Suche > Ein.
Suchen von Geocaches mit einem chirp
1
Achten Sie darauf, dass die chirp Suche aktiviert ist.
Navigieren Sie dann zu einem Geocache.
Wenn der Geocache mit einem chirp nur noch ca. 10 m
(33 Fuß) von Ihnen entfernt ist, werden Informationen zum
chirp angezeigt.
2
Wählen Sie Details einblenden.
3
Wählen Sie bei Bedarf die Option Los, um zum nächsten
Abschnitt des Geocaches zu navigieren.
Entfernen von Live-Geocache-Daten vom Gerät
Sie können Live-Geocache-Daten entfernen, damit nur
Geocaches angezeigt werden, die manuell über einen Computer
auf das Gerät übertragen wurden.
Wählen Sie Einrichten > Geocaching > Geocaching Live >
Live-Daten entfernen.
Live-Geocache-Daten werden vom Gerät entfernt und nicht
mehr in der Geocache-Liste angezeigt.
Entfernen der Geräteregistrierung von Geoca-
ching.com
Wenn Sie die Besitzrechte an Ihrem Gerät übertragen, können
Sie die Geräteregistrierung von der Geocaching-Website
entfernen.
Wählen Sie Einrichten > Geocaching > Geocaching Live >
Geräteregistrierung aufheben.
Einrichten von Annäherungsalarmen
Bei Annäherungsalarmen wird eine Warnung ausgegeben,
wenn Sie sich in einem vorgegebenen Abstand zu einer
bestimmten Position befinden.
1
Wählen Sie Annäherungsalarme > Alarm erstellen.
2
Wählen Sie eine Kategorie.
3
Wählen Sie einen Favoriten.
4
Wählen Sie Verw..
5
Geben Sie einen Radius ein.
Wenn Sie in einen Bereich mit einem Annäherungsalarm
eintreten, gibt das Gerät einen Ton aus.
Bearbeiten oder Löschen von Annäherungsalarmen
1
Wählen Sie Annäherungsalarme.
2
Wählen Sie einen Alarm.
3
Wählen Sie eine Option:
• Wählen Sie Radius ändern, um den Radius zu
bearbeiten.
• Wählen Sie Karte, um den Alarm auf einer Karte
anzuzeigen.
• Wählen Sie Löschen, um den Alarm zu löschen.
Drahtloses Senden und Empfangen von
Daten
Zum drahtlosen Übertragen von Daten müssen Sie sich in
einem Abstand von maximal 3 m (10 Fuß) zu einem
kompatiblen Gerät befinden.
Wenn das Gerät über Bluetooth oder die drahtlose ANT+
Technologie mit einem anderen kompatiblen Gerät gekoppelt
ist, kann es Daten senden und empfangen. Sie können
Wegpunkte, Geocaches, Routen und Tracks weitergeben.
1
Wählen Sie Drahtl. Übertr..
2
Wählen Sie eine Option:
• Wählen Sie Senden und dann einen Datentyp.
• Wählen Sie Empfangen, um Daten von einem anderen
Gerät zu empfangen. Das andere kompatible Gerät muss
versuchen, Daten zu senden.
Hauptmenüextras 13

3
Folgen Sie den Anweisungen auf dem Display.
Auswählen eines Profils
Wenn Sie zu einer anderen Aktivität wechseln, können Sie die
Einstellungen des Geräts ändern, indem Sie das Profil ändern.
1
Wählen Sie Profiländerung.
2
Wählen Sie ein Profil.
Berechnen der Größe von Flächen
1
Wählen Sie Flächenberechnung > Start.
2
Gehen Sie den Umfang des zu berechnenden Bereichs ab.
3
Wählen Sie abschließend die Option Berechnen.
Verwenden der VIRB Fernbedienung
Zum Verwenden der VIRB Fernbedienung müssen Sie auf der
VIRB Kamera die Fernbedienungseinstellung aktivieren. Weitere
Informationen sind im VIRB Serie – Benutzerhandbuch zu
finden.
Mit der VIRB Fernbedienung können Sie die VIRB Action-
Kamera von Weitem bedienen.
1
Schalten Sie die VIRB Kamera ein.
2
Wählen Sie auf dem Gerät der GPSMAP 66 series die Option
VIRB-Fernbedienung.
3
Warten Sie, während das Gerät eine Verbindung mit der
VIRB Kamera herstellt.
4
Wählen Sie eine Option:
• Wählen Sie , um Video aufzuzeichnen.
• Wählen Sie , um ein Foto aufzunehmen.
Verwenden der Taschenlampe
HINWEIS: Die Verwendung der Taschenlampe kann die Akku-
Betriebszeit verringern. Sie können die Helligkeit oder die
Blinkfrequenz reduzieren, um die Batterie-Laufzeit zu
verlängern.
1
Wählen Sie Taschenlampe > ENTER.
2
Verwenden Sie bei Bedarf den Schieberegler für die
Helligkeit, um die Helligkeit anzupassen.
3
Wählen Sie bei Bedarf einen anderen Blinktyp.
0 Kein Stroboskop, fortwährender Lichtstrahl.
1 bis 9 Anzahl der Stroboskopblitze pro Sekunde.
SOS Notfallstroboskoplicht.
HINWEIS: Wi‑Fi, Bluetooth und ANT+ Verbindungen sind
im SOS-Modus deaktiviert.
Satellitenseite
Auf der Satellitenseite werden aktuelle Position, GPS-
Genauigkeit, Satellitenpositionen und Satellitensignalstärke
angezeigt.
GPS-Satelliteneinstellungen
Wählen Sie Satellit > MENU.
Mit GPS verwenden: Ermöglicht Ihnen, das GPS zu aktivieren.
In Bewegungsrichtung: Zeigt an, ob Satelliten mit Ringen
genordet zum oberen Bildschirmrand dargestellt werden oder
ob der aktuelle Track nach oben zeigt.
Einfarbig: Ermöglicht Ihnen auszuwählen, ob die Satellitenseite
mehrfarbig oder einfarbig angezeigt wird.
Pos. auf Karte festl.: Ermöglicht Ihnen, Ihre aktuelle Position
auf der Karte zu markieren. Sie können diese Position
verwenden, um Routen zu erstellen oder um nach
gespeicherten Positionen zu suchen.
AutoLocate-Position: Berechnet Ihre GPS-Position mit der
Garmin AutoLocate
®
Funktion.
Satelliteneinstellungen: Legt die Optionen für das
Satellitensystem fest (Satelliteneinstellungen, Seite 15).
Anpassen des Geräts
Anpassen der Datenfelder
Sie können die auf jeder Hauptseite angezeigten Datenfelder
anpassen.
1
Öffnen Sie die Seite, deren Datenfelder Sie ändern möchten.
2
Wählen Sie MENU.
3
Wählen Sie Datenfelder ändern.
4
Wählen Sie das neue Datenfeld.
5
Folgen Sie den Anweisungen auf dem Bildschirm.
Einrichtungsmenü
Wählen Sie zweimal die Taste MENU und anschließend
Einrichten.
System: Ermöglicht es Ihnen, Systemeinstellungen anzupassen
(Systemeinstellungen, Seite 15).
Anzeige: Passt die Beleuchtungs- und Displayeinstellungen an
(Anzeigeeinstellungen, Seite 15).
Bluetooth: Koppelt das Gerät mit einem Smartphone und
ermöglicht es Ihnen, die Bluetooth Einstellungen anzupassen
(Bluetooth Einstellungen, Seite 15).
WLAN: Ermöglicht es Ihnen, eine Verbindung mit einem
drahtlosen Netzwerk herzustellen (Wi
‑
Fi Einstellungen,
Seite 15).
Karte: Richtet die Kartendarstellung ein (Karteneinstellungen,
Seite 4).
Aufzeichnung: Ermöglicht es Ihnen, Einstellungen für die
Aktivitätsaufzeichnung anzupassen
(Aufzeichnungseinstellungen, Seite 9).
Routing: Ermöglicht es Ihnen anzupassen, wie das Gerät
Routen für jede Aktivität berechnet (Routingeinstellungen,
Seite 15).
Expeditionsmodus: Ermöglicht es Ihnen, Einstellungen zum
Aktivieren des Expeditionsmodus anzupassen (Aktivieren
des Expeditionsmodus, Seite 18).
Töne: Richtet die Töne des Geräts ein, beispielsweise
Tastentöne und Alarme (Einrichten der Töne des Geräts,
Seite 15).
Fahrt: Ermöglicht es Ihnen, Einstellungen für die
Kompassrichtung anzupassen (Richtungseinstellungen,
Seite 5).
Höhenmesser: Ermöglicht es Ihnen, die
Höhenmessereinstellungen anzupassen
(Höhenmessereinstellungen, Seite 6).
Geocaching: Ermöglicht es Ihnen, die Geocache-Einstellungen
anzupassen (Geocaching-Einstellungen, Seite 16).
Sensoren: Koppelt drahtlose Sensoren mit dem Gerät
(Funksensoren, Seite 16).
Fitness: Ermöglicht es Ihnen, Einstellungen zum Aufzeichnen
von Fitnessaktivitäten anzupassen (Fitnesseinstellungen,
Seite 16).
Marine: Legt die Darstellung von Marinedaten auf der Karte fest
(Marineeinstellungen, Seite 16).
Menüs: Ermöglicht es Ihnen, die Seitenfolge und das
Hauptmenü anzupassen (Menüeinstellungen, Seite 16).
Positionsformat: Richtet das geografische Positionsformat und
Optionen für das Kartenbezugssystem ein
(Positionsformateinstellungen, Seite 17).
Einheiten: Richtet die auf dem Gerät verwendeten
Maßeinheiten ein (Ändern der Maßeinheiten, Seite 17).
14 Anpassen des Geräts

Zeit: Passt die Zeiteinstellungen an (Zeiteinstellungen,
Seite 17).
Profile: Ermöglicht es Ihnen, Aktivitätsprofile anzupassen und
neue Profile zu erstellen (Profile, Seite 17).
Reset: Ermöglicht es Ihnen, Benutzerdaten und Einstellungen
zurückzusetzen (Zurücksetzen von Daten und Einstellungen,
Seite 17).
Info: Zeigt Geräteinformationen an, z. B. die Geräte-ID, die
Softwareversion, aufsichtsrechtliche Informationen und die
Lizenzvereinbarung (Anzeigen aufsichtsrechtlicher E-Label-
und Compliance-Informationen, Seite 19).
Wegpunkte: Ermöglicht es Ihnen, ein benutzerdefiniertes Präfix
für automatisch benannte Wegpunkte einzugeben.
Systemeinstellungen
Wählen Sie Einrichten > System.
Satellit: Legt die Optionen für das Satellitensystem fest
(Satelliteneinstellungen, Seite 15).
Textsprache: Stellt die Textsprache des Geräts ein.
HINWEIS: Das Ändern der Textsprache wirkt sich nicht auf
Benutzereingaben oder Kartendaten wie beispielsweise
Straßennamen aus.
Schnittstelle: Stellt das Format der seriellen Schnittstelle ein
(Einstellungen für die serielle Schnittstelle, Seite 15).
RINEX-Aufzeichnung: Ermöglicht es dem Gerät, RINEX-Daten
(Receiver Independent Exchange Format) in eine
Systemdatei zu schreiben. RINEX ist ein
Datenaustauschformat für Rohdaten des
Satellitennavigationssystems.
Satelliteneinstellungen
Wählen Sie Einrichten > System > Satellit.
Satellitensystem: Legt für das Satellitensystem die Option GPS
oder Demomodus (GPS aus) fest.
WAAS/EGNOS: Aktiviert die Verwendung von WAAS/EGNOS
Daten (Wide Area Augmentation System/European
Geostationary Navigation Overlay Service) auf dem System.
Einstellungen für die serielle Schnittstelle
Wählen Sie Einrichten > System > Schnittstelle.
Garmin Spanner: Ermöglicht durch Einrichtung eines virtuellen
seriellen Anschlusses die Benutzung des USB-Anschlusses
des Geräts mit den meisten NMEA 0183-kompatiblen
Kartenprogrammen.
Garmin - seriell: Richtet das Gerät zur Verwendung eines
Formats von Garmin ein, um Wegpunkt-, Routen- und
Trackdaten mit einem Computer auszutauschen.
NMEA-Eing./-Ausg.: Richtet das Gerät zur Verwendung eines
standardmäßigen NMEA 0183-Ausgangs und -Eingangs ein.
Textausgabe: Bietet Informationen zu Position und
Geschwindigkeit im ASCII-Textformat.
MTP: Richtet das Gerät so ein, dass für den Zugriff auf das
Dateisystem auf dem Gerät MTP (Media Transfer Protocol)
und nicht der Massenspeichermodus verwendet wird.
Anzeigeeinstellungen
Wählen Sie Einrichten > Anzeige.
Display-Beleuchtung: Passt den Zeitraum an, nach dem die
Beleuchtung ausgeschaltet wird.
Energiesparmodus: Schont den Akku und verlängert die Akku-
Betriebszeit, indem der Bildschirm ausgeschaltet wird, sobald
die Beleuchtung ausgeht.
Darstellung: Ändert die Darstellung des Displayhintergrunds
und der Markierungsfarbe für ausgewählte Elemente (Ändern
des Farbmodus, Seite 15).
Screenshot: Ermöglicht es Ihnen, das Bild zu speichern, das
auf dem Bildschirm des Geräts angezeigt wird.
Übersichtstextgröße: Ändert die Größe des auf dem Display
angezeigten Textes.
Ändern des Farbmodus
1
Wählen Sie Einrichten > Anzeige > Darstellung.
2
Wählen Sie eine Option:
• Wählen Sie Modus > Automatisch, damit das Gerät die
Farben für Tag oder Nacht automatisch basierend auf der
Uhrzeit anpasst.
• Wählen Sie Modus > Tag, um einen hellen Hintergrund
zu verwenden.
• Wählen Sie Modus > Nacht, um einen dunklen
Hintergrund zu verwenden.
• Wählen Sie Tagfarbe, um das Farbschema für den Tag
anzupassen.
• Wählen Sie Nachtfarbe, um das Farbschema für die
Nacht anzupassen.
Bluetooth Einstellungen
Wählen Sie Einrichten > Bluetooth.
Status: Aktiviert die drahtlose Bluetooth Technologie und zeigt
den aktuellen Verbindungsstatus an.
Benachrichtigungen: Blendet Smartphone-Benachrichtigungen
ein oder aus.
Telefon entfernen: Entfernt das verbundene Gerät aus der
Liste gekoppelter Geräte. Diese Option ist nur verfügbar,
nachdem ein Gerät gekoppelt wurde.
Wi‑Fi Einstellungen
Wählen Sie Einrichten > WLAN.
WLAN: Aktiviert die drahtlose Technologie.
Netzwerk hinzufügen: Ermöglicht es Ihnen, nach einem
drahtlosen Netzwerk zu suchen und eine Verbindung damit
herzustellen.
Routingeinstellungen
Die verfügbaren Routingeinstellungen sind je nach gewählter
Aktivität unterschiedlich.
Wählen Sie Einrichten > Routing.
Aktivität: Legt eine Aktivität für das Routing fest. Das Gerät
berechnet Routen, die für die ausgewählte Aktivität optimiert
sind.
Berechnungsmethode: Legt die Methode zum Berechnen der
Route fest.
Auf Straße zeigen: Fixiert das blaue Dreieck, mit dem Ihre
Position auf der Karte gekennzeichnet ist, auf der
nächstgelegenen Straße. Dies bietet sich besonders beim
Fahren oder Navigieren auf Straßen an.
Routenneuberechnung: Richtet Präferenzen für die
Neuberechnung ein, die gelten, wenn Sie sich von der
aktiven Route entfernen.
Vermeidung einrichten: Legt die Straßen- und Geländetypen
sowie die Verkehrsmittel fest, die bei der Navigation
vermieden werden.
Routenübergänge: Legt fest, wie das Gerät Routen von einem
Punkt der Route zum nächsten erstellt. Diese Einstellung ist
nur für einige Aktivitäten verfügbar. Mit der Option Distanz
werden Sie zum nächsten Punkt der Route geführt, wenn Sie
sich innerhalb einer bestimmten Distanz zum aktuellen Punkt
befinden.
Einrichten der Töne des Geräts
Sie können die Töne für Nachrichten, Tasten,
Abbiegewarnungen und Alarme anpassen.
Wählen Sie einen Ton für jede Art der Tonausgabe aus.
Anpassen des Geräts 15

Geocaching-Einstellungen
Wählen Sie Einrichten > Geocaching.
Geocaching Live: Ermöglicht es Ihnen, Live-Geocache-Daten
vom Gerät zu entfernen und die Geräteregistrierung von
geocaching.com zu entfernen (Entfernen von Live-
Geocache-Daten vom Gerät, Seite 13, Entfernen der
Geräteregistrierung von Geocaching.com, Seite 13).
Geocache-Stil: Legt fest, ob das Gerät die Geocache-Liste mit
Namen oder Codes anzeigt.
chirp™-Suche: Ermöglicht dem Gerät die Suche nach einem
Geocache mit chirp Zubehör (Aktivieren der chirp Suche,
Seite 13).
chirp!22 programmieren: Dient zum Programmieren des chirp.
Weitere Informationen finden Sie im chirp –
Benutzerhandbuch unter www.garmin.com.
Filtereinstellungen: Ermöglicht es Ihnen, benutzerdefinierte
Filter für Geocaches zu erstellen und zu speichern
(Speichern von benutzerdefinierten Geocache-Filtern,
Seite 12).
Gefundene Geocaches: Ermöglicht es Ihnen, die Anzahl der
gefundenen Geocaches zu bearbeiten. Die Anzahl steigt
automatisch, wenn Sie einen gefundenen Geocache
aufzeichnen (Loggen von Geocaches, Seite 13).
Funksensoren
Das Gerät kann mit ANT+ oder Bluetooth Funksensoren
verwendet werden. Weitere Informationen zur Kompatibilität und
zum Erwerb optionaler Sensoren sind unter buy.garmin.com
verfügbar.
Koppeln von Funksensoren
Vor der Kopplung müssen Sie den Herzfrequenzsensor anlegen
oder den Sensor installieren.
Unter Koppeln wird das Herstellen einer Verbindung zwischen
Funksensoren mit der ANT+ oder Bluetooth Technologie
verstanden, beispielsweise eines Herzfrequenz-Brustgurts mit
dem Gerät.
1
Das Gerät muss sich in einer Entfernung von maximal 3 m
(10 Fuß) zum Sensor befinden.
HINWEIS: Halten Sie beim Koppeln eine Entfernung von
mindestens 10 m (33 Fuß) zu anderen Sensoren ein.
2
Wählen Sie Einrichten > Sensoren.
3
Wählen Sie einen Sensortyp.
4
Wähle Neu suchen….
Wenn der Sensor mit dem Gerät gekoppelt ist, ändert sich
der Status des Sensors von Suche läuft in Verbunden.
Fitnesseinstellungen
Wählen Sie Einrichten > Fitness.
Auto Lap: Richtet das Gerät so ein, dass bei einer bestimmten
Distanz automatisch die Runde markiert wird.
Aktivitätstyp: Richtet die Fitnessaktivität zum Wandern, Laufen,
Radfahren und mehr ein. So wird die Aktivität beim
Übertragen in Garmin Connect als Aktivität des richtigen
Typs angezeigt.
Benutzer: Richtet die Informationen des Benutzerprofils ein.
Das Gerät verwendet diese Informationen zur Berechnung
genauer Trainingsdaten in Garmin Connect.
Herzfrequenz-Bereiche: Richtet die fünf Herzfrequenz-
Bereiche und die maximale Herzfrequenz für
Fitnessaktivitäten ein.
Speichern von Runden nach Distanz
Sie können Auto Lap
®
verwenden, um die Runde bei einer
bestimmten Distanz automatisch zu speichern. Mithilfe dieser
Funktion können Sie Ihre Leistung während verschiedener
Abschnitte einer Aktivität vergleichen.
1
Wählen Sie Einrichten > Fitness > Auto Lap.
2
Geben Sie einen Wert ein, und wählen Sie Fertig.
Marineeinstellungen
Wählen Sie in der Anwendungsschublade die Option Einrichten
> Marine.
Seekartenmodus: Legt die Art der Karte fest, die das Gerät
zum Anzeigen von Marinedaten verwendet. Mit Nautisch
werden verschiedene Kartenmerkmale in unterschiedlichen
Farben angezeigt, damit Marine-POIs einfacher zu lesen sind
und die Karte in ihrer Darstellung Papierkarten ähnelt. Mit
Fischen (Seekarten erforderlich) wird eine detaillierte Ansicht
der Bodenkonturen und Tiefenmessungen angezeigt.
Außerdem wird die Kartendarstellung für eine optimale
Benutzung beim Fischen vereinfacht.
Darstellung: Legt die Darstellung von maritimen
Navigationshilfen auf der Karte fest.
Marinealarme: Richtet Alarme ein, die ertönen, wenn eine
angegebene Driftentfernung überschritten wird, während Sie
vor Anker liegen, wenn Sie um eine bestimmte Distanz vom
Kurs abgewichen sind und wenn Sie in Wasser mit einer
bestimmten Tiefe gelangen.
Einrichten von Marinealarmen
1
Wählen Sie Einrichten > Marine > Marinealarme.
2
Wählen Sie einen Alarmtyp.
3
Wählen Sie Ein.
4
Geben Sie eine Distanz ein, und wählen Sie Fertig.
Menüeinstellungen
Wählen Sie Einrichten > Menüs.
Menüstil: Ändert die Darstellung des Hauptmenüs.
Hauptmenü: Ermöglicht es Ihnen, dem Hauptmenü Elemente
hinzuzufügen, sie zu verschieben und zu löschen (Anpassen
des Hauptmenüs, Seite 16).
Seitenfolge: Ermöglicht es Ihnen, der Seitenfolge Elemente
hinzuzufügen, sie zu verschieben und zu löschen (Ändern
der Seitenfolge, Seite 16).
Einrichten: Ändert die Reihenfolge von Elementen im
Einstellungsmenü.
Suchen: Ändert die Reihenfolge von Elementen im Suchmenü.
Anpassen des Hauptmenüs
Sie können dem Hauptmenü Elemente hinzufügen und sie
verschieben und löschen.
1
Wählen Sie im Hauptmenü die Option MENU >
Elem.reihenf. änd..
2
Wählen Sie eine Menüoption.
3
Wählen Sie eine Option:
• Wählen Sie Verschieben, um die Position des Elements
in der Liste zu ändern.
• Wählen Sie Einfügen, um der Liste ein neues Element
hinzuzufügen.
• Wählen Sie Entfernen, um ein Element aus der Liste zu
löschen.
Ändern der Seitenfolge
1
Wählen Sie Einrichten > Menüs > Seitenfolge >
Seitenfolge bearbeiten.
2
Wählen Sie eine Seite.
3
Wählen Sie eine Option:
• Wählen Sie Verschieben, um die Seite in der Liste nach
oben bzw. nach unten zu verschieben.
• Wählen Sie Einfügen und anschließend eine Kategorie,
um der Seitenfolge eine neue Seite hinzuzufügen.
• Wählen Sie Entfernen, um eine Seite aus der Seitenfolge
zu entfernen.
16 Anpassen des Geräts
Seite laden ...
Seite laden ...
Seite laden ...
Seite laden ...
Seite laden ...
Seite laden ...
Seite laden ...
Seite laden ...
-
 1
1
-
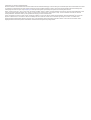 2
2
-
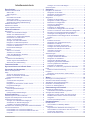 3
3
-
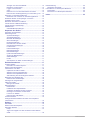 4
4
-
 5
5
-
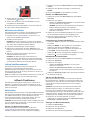 6
6
-
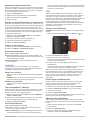 7
7
-
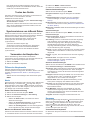 8
8
-
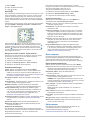 9
9
-
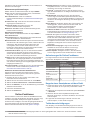 10
10
-
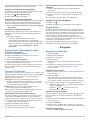 11
11
-
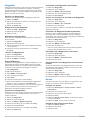 12
12
-
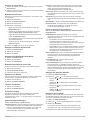 13
13
-
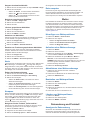 14
14
-
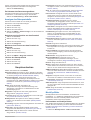 15
15
-
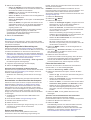 16
16
-
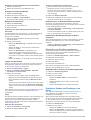 17
17
-
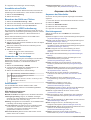 18
18
-
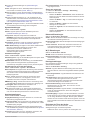 19
19
-
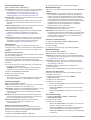 20
20
-
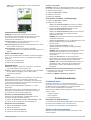 21
21
-
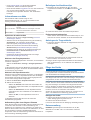 22
22
-
 23
23
-
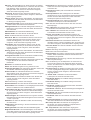 24
24
-
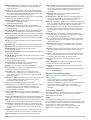 25
25
-
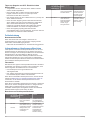 26
26
-
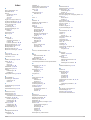 27
27
-
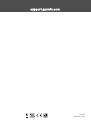 28
28
Garmin GPSMAP® 66i Benutzerhandbuch
- Kategorie
- Messung
- Typ
- Benutzerhandbuch
Verwandte Papiere
-
Garmin GPS MAP 66 Bedienungsanleitung
-
Garmin GPSMAP® 86sci Benutzerhandbuch
-
Garmin GPSMAP 66i Bedienungsanleitung
-
Garmin GPSMAP® 66s Bedienungsanleitung
-
Garmin GPSMAP 78S Benutzerhandbuch
-
Garmin GPSMAP® 86sc Bedienungsanleitung
-
Garmin GPSMAP® 276Cx Benutzerhandbuch
-
Garmin inReach® Mini Bedienungsanleitung
-
Garmin GPSMAP® 276Cx Bedienungsanleitung
-
Garmin Oregon 750 Bedienungsanleitung