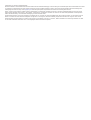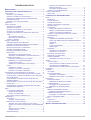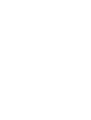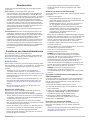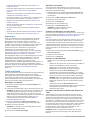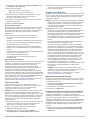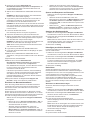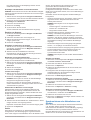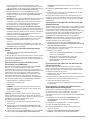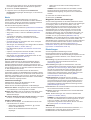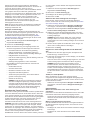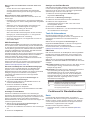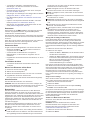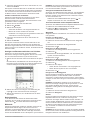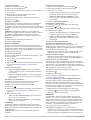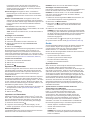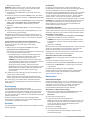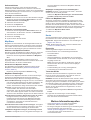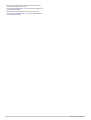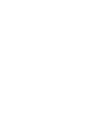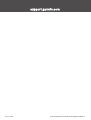GARMIN EXPLORE
™
WEBHILFE FÜR
INREACH
®
PROFESSIONAL
Benutzerhandbuch

© 2018 Garmin Ltd. oder deren Tochtergesellschaften
Alle Rechte vorbehalten. Gemäß Urheberrechten darf dieses Handbuch ohne die schriftliche Genehmigung von Garmin weder ganz noch teilweise kopiert werden. Garmin behält sich das Recht
vor, Änderungen und Verbesserungen an seinen Produkten vorzunehmen und den Inhalt dieses Handbuchs zu ändern, ohne Personen oder Organisationen über solche Änderungen oder
Verbesserungen informieren zu müssen. Unter www.garmin.com finden Sie aktuelle Updates sowie zusätzliche Informationen zur Verwendung dieses Produkts.
Garmin
®
, das Garmin Logo, Earthmate
®
, GPSMAP
®
, inReach
®
, inReach Explorer
®
und inReach SE
®
sind Marken von Garmin Ltd. oder deren Tochtergesellschaften und sind in den USA und
anderen Ländern eingetragen. Garmin Connect
™
, Garmin Explore
™
, Garmin Express
™
und MapShare
™
sind Marken von Garmin Ltd. oder deren Tochtergesellschaften. Powered by Garmin
IERCC. Diese Marken dürfen nur mit ausdrücklicher Genehmigung von Garmin verwendet werden.
Die Wortmarke BLUETOOTH
®
und die Logos sind Eigentum von Bluetooth SIG, Inc. und werden von Garmin ausschließlich unter Lizenz verwendet. Facebook
™
und das Facebook Logo sind
Marken von Facebook und seinen verbundenen Unternehmen. Google Earth
™
© 2012 Google Inc. Alle Rechte vorbehalten. Google Earth ist eine Marke von Google Inc. Iridium
®
ist eine
eingetragene Marke von Iridium Satellite LLC. microSD
®
und das microSD Logo sind Marken von SD-3C, LLC. TWITTER
™
, TWEET, RETWEET und das Twitter Logo sind Marken von Twitter,
Inc. oder seinen verbundenen Unternehmen. Wi‑Fi
®
ist eine eingetragene Marke der Wi-Fi Alliance Corporation.
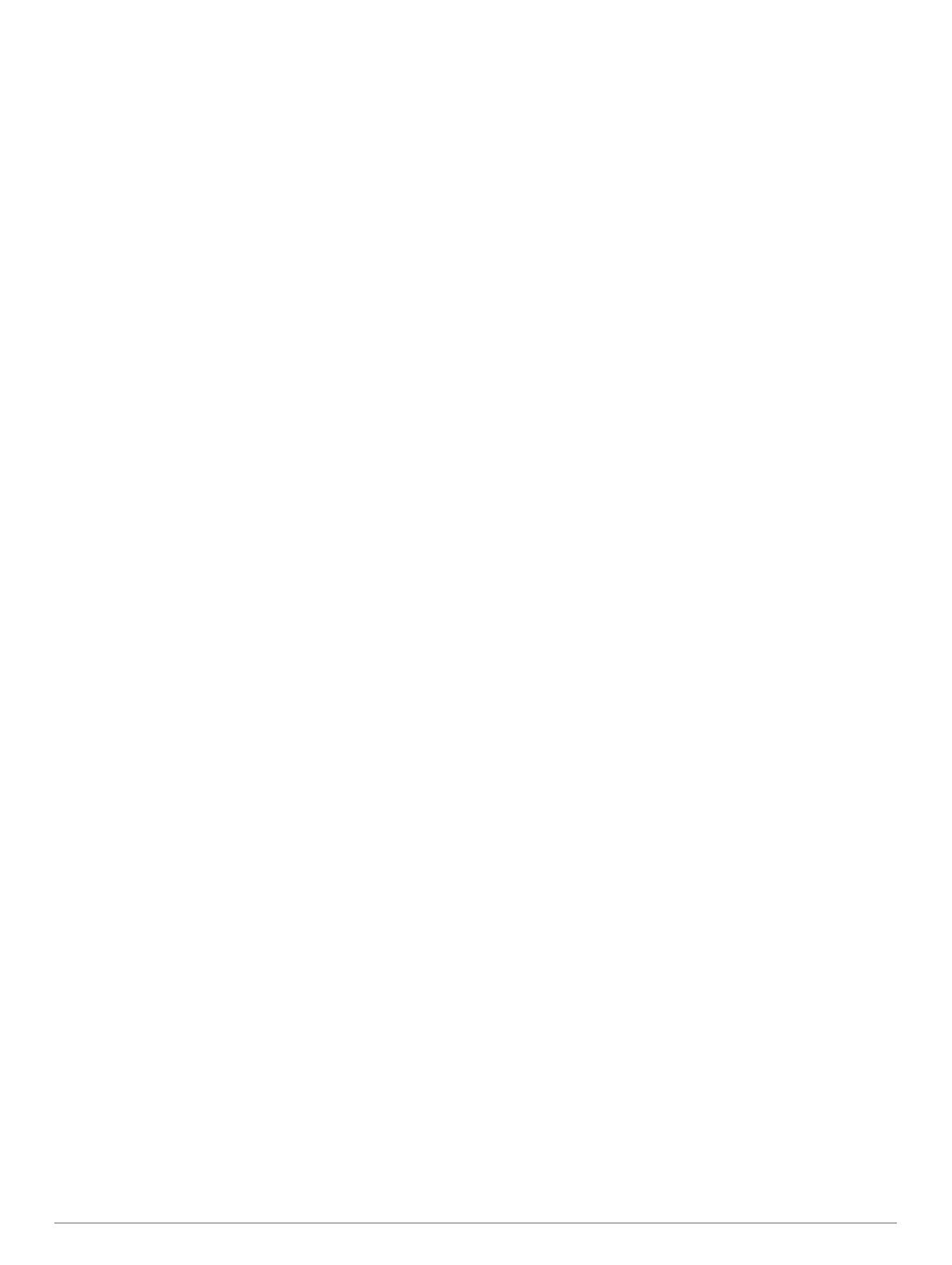
Inhaltsverzeichnis
Benutzerrollen................................................................ 1
Funktionen des Administratorkontos...........................1
Erste Schritte.............................................................................. 1
Hinweise vor dem Einstieg.....................................................1
Erfassen von Daten vor der Einrichtung................................ 1
Einrichten und Überprüfen der Informationen Ihres
Administratorkontos............................................................... 1
Einrichten von Konten und Geräten....................................... 1
Eigene Info..................................................................................2
Tarife und Geräte........................................................................2
Hinzufügen von Geräten........................................................ 2
Aktivieren von Geräten.......................................................... 2
Zuweisen von Benutzern zu einem Gerät.............................. 2
Anzeigen von Gerätedetails................................................... 2
Aussetzen des Dienstes für Geräte oder Ändern des
Tarifs...................................................................................... 2
Professional Flex-Tarife.................................................... 3
Byte-Tarife für Unternehmen.............................................3
Testen von Geräten............................................................... 3
Gruppen und Benutzer............................................................... 3
Manuelles Erstellen neuer Benutzer...................................... 3
Erstellen neuer Benutzer mithilfe eines Arbeitsblatts............ 3
Einrichten von Benutzerkennwörtern..................................... 4
Sperren und Entsperren von Benutzern................................ 4
Anzeigen des Geräteprotokolls.............................................. 4
Hinzufügen persönlicher Kontakte......................................... 4
Nachrichten............................................................................ 4
Bearbeiten von Nachrichtenvorlagen................................ 4
Hinzufügen oder Bearbeiten von Sofortnachrichten......... 5
Erstellen von Gruppen........................................................... 5
Hinzufügen von Benutzern zu Gruppen............................ 5
Bearbeiten von Gruppeneinstellungen.............................. 5
Löschen einer Gruppe.......................................................5
Ausblenden von Benutzern in einer Gruppe..................... 5
Profile..................................................................................... 5
Erstellen von Profilen........................................................ 5
Zuweisen von Profilen zu Gruppen................................... 5
Zuweisen von Profilen zu Benutzern................................ 5
Synchronisieren oder Aktualisieren von Geräten....................... 5
Überprüfen des Synchronisierungsstatus aktiver Geräte...... 6
Synchronisieren von Daten mit Geräten unter Verwendung
eines USB-Kabels.................................................................. 6
Synchronisieren von Daten mit dem Gerät über das
Satellitennetzwerk.................................................................. 6
Synchronisieren von Daten mit dem Gerät über die Garmin
Explore App........................................................................... 6
Synchronisieren von Daten mit Geräten über die Option
Dateibasierte Konfiguration....................................................6
Karte........................................................................................... 7
Unternehmens-Chatfenster....................................................7
Chatfenstereinstellungen.................................................. 7
Senden von Nachrichten................................................... 7
Wegpunkte, Routen und Sammlungen.................................. 7
Einstellungen.............................................................................. 7
Abrechnung............................................................................7
Anzeigen von Rechnungen............................................... 8
Einrichten des Team-Trackings............................................. 8
Aktivieren des Team-Trackings für eine Gruppe...............8
Koppeln von Team-Tracking-Geräten mit der Earthmate®
App.................................................................................... 8
Senden von Team-Updates.............................................. 8
Fehlerbehebung................................................................ 8
SOS-Einstellungen.................................................................9
Einrichten und Überprüfen von SOS-
Benachrichtigungen.......................................................... 9
Hinzufügen von SOS-Notizen........................................... 9
Anzeigen von Call Data Records........................................... 9
Tools für Unternehmen............................................................... 9
KML-Feeds............................................................................ 9
Funktionen für Standardbenutzer................................. 9
Karte........................................................................................... 9
Kartenarten.......................................................................... 10
Zoomen der Karte................................................................ 10
Verschieben der Karte......................................................... 10
Messen von Distanzen auf der Karte................................... 10
Aktuelle Position.................................................................. 10
Benutzerliste........................................................................ 10
Ortung oder Tracking von Benutzern.............................. 10
Senden von Nachrichten an Benutzer............................ 10
Senden von Positionen an Benutzer............................... 11
Anzeigen von Benutzernachrichten und -inhalten............... 11
Nachrichtenliste................................................................... 11
Bibliothek............................................................................. 11
Anzeigen Ihrer Bibliothek auf der Karte.......................... 11
Teilen Ihrer Bibliothek auf Ihrer MapShare Webseite..... 11
Wegpunkte...................................................................... 11
Routen.............................................................................11
Tracks und Aktivitäten..................................................... 12
Sammlungen................................................................... 12
Kartenfilter............................................................................12
Hinzufügen von Lesezeichen.......................................... 13
Löschen von Lesezeichen.............................................. 13
Exportieren von Kartendaten............................................... 13
Importieren von Kartendaten............................................... 13
Kartenverfügbarkeit..............................................................13
Hinzufügen einer Karte zum Gerät..................................13
Geräte....................................................................................... 13
Synchronisieren................................................................... 13
Synchronisieren von Daten mit dem Gerät unter
Verwendung eines USB-Kabels...................................... 13
Synchronisieren von Daten über das Smartphone......... 14
Posteingang.............................................................................. 14
Kontakte....................................................................................14
Ihr Kontakt............................................................................14
Persönliche Kontakte........................................................... 14
Hinzufügen von Kontakten.............................................. 14
Bearbeiten oder Löschen von Kontakten........................ 14
Nachrichten...............................................................................14
Nachrichtenvorlagen............................................................ 14
Bearbeiten von Nachrichtenvorlagen.............................. 14
Sofortnachrichten................................................................. 15
Hinzufügen von Sofortnachrichten.................................. 15
Bearbeiten von Sofortnachrichten................................... 15
MapShare................................................................................. 15
Aktivieren der MapShare Funktion.......................................15
Bearbeiten Ihrer MapShare Adresse.............................. 15
MapShare Einstellungen...................................................... 15
Empfangen von Nachrichten von Kartenbenutzern........ 15
Filtern von MapShare Daten................................................ 15
Konto........................................................................................ 15
Eigene Info........................................................................... 15
Testen des Geräts............................................................... 15
Weitere Informationsquellen....................................... 15
Inhaltsverzeichnis i


Benutzerrollen
Jedem Garmin Explore Benutzerkonto ist eine Benutzerrolle
zugewiesen.
Administrator: Für Ihre Organisation gibt es ein
Administratorkonto. Der Administrator ist der Hauptkontakt
und kann auf Rechnungsinformationen, Geräte, Benutzer
und unternehmensweite Einstellungen zugreifen. Sie müssen
in Ihrer Organisation das Administratorkonto einrichten und
verifizieren, damit Sie zusätzliche Benutzer oder Geräte
einrichten können. Einige Benutzerfunktionen verhalten sich
im Administratorkonto anders. Der Administrator findet im
Handbuch im Abschnitt Funktionen des Administratorkontos
weitere Informationen zum Einrichten der Organisation und
Verwenden der speziellen Funktionen des
Administratorkontos (Funktionen des Administratorkontos,
Seite 1).
Standardbenutzer: Bei allen anderen Benutzerkonten in der
Organisation handelt es sich um Standardbenutzerkonten.
Standardbenutzer haben Zugriff auf Funktionen der Garmin
Explore Website, auf Nachrichtenfunktionen und auf die
Geräte, die der Administrator eingerichtet und ihnen
zugewiesen hat. Ein Administrator mit einem zugewiesenen
Gerät hat ebenfalls Zugriff auf Benutzerfunktionen, jedoch
kann er im Vergleich zu einem Standardbenutzerkonto auf
mehr Optionen zugreifen. Bei Bedarf kann ein Administrator
den Benutzerzugriff auf die Garmin Explore Website
einschränken.
Funktionen des Administratorkontos
Der Administrator für Ihre Organisation kann
Rechnungsinformationen, Geräte, Benutzer und Einstellungen
einrichten. Die Informationen in diesem Kapitel gelten nur für
das Garmin Explore Administratorkonto.
Erste Schritte
Bei der ersten Verwendung der Garmin Explore Website sollten
Sie diese Schritte durchgehen, um Informationen zur Aktivierung
und Implementierung Ihrer Geräte, Benutzer und Tarife zu
erhalten.
• Überlegen Sie, wie die Geräte in Ihrer Organisation
verwendet werden (Hinweise vor dem Einstieg, Seite 1).
• Stellen Sie Daten zu den Benutzern, zum Servicetarif und zur
Zahlungsmethode zusammen (Erfassen von Daten vor der
Einrichtung, Seite 1).
• Richten Sie den Zugriff auf Ihr Administratorkonto ein, und
überprüfen Sie die Kontaktinformationen (Einrichten und
Überprüfen der Informationen Ihres Administratorkontos,
Seite 1).
• Richten Sie Geräte für die Benutzer ein (Einrichten von
Konten und Geräten, Seite 1).
Hinweise vor dem Einstieg
Als der in Ihren Unternehmen zuständige Administrator für
inReach Geräte sollten Sie die folgenden Fragen
berücksichtigen, bevor Sie Geräte an die Benutzer ausgeben.
• Werden Geräte an bestimmte Personen in der Organisation
ausgegeben oder werden sie innerhalb der Organisation von
verschiedenen Personen genutzt?
• Sind Sie der einzige Benutzer, der alle Konten verwalten
darf, oder übernehmen die einzelnen Eigentümer der Geräte
die Verwaltung ihrer eigenen Konten?
• Werden die Geräte nur zum Senden von SOS-Nachrichten
oder auch zum Senden von SMS-Nachrichten verwendet?
• Werden die Geräte als Trackinggeräte verwendet?
• Werden die Geräte das ganze Jahr lang oder nur während
bestimmter Monate verwendet?
• Welcher Servicetarif wird für jedes Gerät verwendet?
• Werden die Geräte mit einem Smartphone oder Tablet
verbunden?
Erfassen von Daten vor der Einrichtung
Vor der Einrichtung der Geräte sollten Sie die folgenden Schritte
durchführen.
• Wählen Sie eine Option:
◦ Wenn Geräte bestimmten Personen für die Nutzung
zugewiesen werden, erfassen Sie für jeden Benutzer den
Namen, Kontaktinformationen und
Notfallkontaktinformationen, wenn diese Informationen
von den Angaben des Unternehmens abweichen.
◦ Falls Geräte innerhalb des Unternehmens gemeinsam
genutzt werden, verwenden Sie für alle Benutzer
dieselben Informationen. Dies umfasst Namen für
Universalkonten, Kontaktinformationen und
Notfallkontaktinformationen.
TIPP: Anstelle persönlicher Notfallkontakte sollten berufliche
Notfallkontakte verwenden werden, z. B. der Vorgesetzte des
Benutzers. Diese Kontakte sollten in der Lage sein, das
Garmin
®
International Emergency Response Coordination
Center (IERCC) im Falle eines SOS zu unterstützen.
• Ermitteln Sie, welcher Servicetarif für die einzelnen Geräte
verwendet werden soll.
Jedes Gerät kann eine andere Tarifstufe haben. Sie können
die Tarifstufen wie gewünscht anpassen.
• Halten Sie vor der Erstellung des Kontos die
Kreditkarteninformationen bereit.
HINWEIS: Als Standardzahlungsmethode wird eine
automatische monatliche Abrechnung per Kreditkarte
verwendet. Falls dies nicht Ihre bevorzugte Methode ist,
wenden Sie sich an das Vertriebsteam für
Unternehmenskunden, um andere Zahlungsoptionen zu
besprechen (Weitere Informationsquellen, Seite 15).
• Halten Sie bei Bedarf Ihre Freistellungsbescheinigung oder
ein Bild der Purchasing Card des Unternehmens bereit, auf
dem nur die ersten vier Ziffern zu sehen sind.
HINWEIS: Sie können den Nachweis über die
Steuerbefreiung an das Rechnungsteam für
Unternehmenskunden senden (Weitere Informationsquellen,
Seite 15).
Einrichten und Überprüfen der Informationen Ihres
Administratorkontos
Ihr Garmin Explore Konto verfügt über einen Administrator für
die Organisation. Der Administrator ist der Hauptkontakt und
kann auf Rechnungsinformationen, Geräte, Benutzer und
Einstellungen zugreifen.
1
Rufen Sie die Website explore.garmin.com auf.
2
Folgen Sie den Anweisungen auf dem Bildschirm, um das
Konto einzurichten.
3
Wählen Sie auf der Registerkarte Einstellungen die
Registerkarte Abrechnung, und überprüfen Sie die
Kontaktinformationen und die Notfallkontakte.
4
Klicken Sie bei Bedarf auf Bearbeiten, um die
Kontaktinformationen und Notfallkontakte zu ändern.
5
Klicken Sie auf Speichern.
Einrichten von Konten und Geräten
Gehen Sie diese Schritte durch, um den Abschluss der
Einrichtung zu bestätigen, bevor Sie Geräte an Benutzer
ausgeben.
• Überprüfen Sie die Informationen Ihres Administratorkontos
(Einrichten und Überprüfen der Informationen Ihres
Administratorkontos, Seite 1).
Benutzerrollen 1

• Fügen Sie dem Konto Geräte hinzu (Hinzufügen von
Geräten, Seite 2).
• Überprüfen Sie die Optionen für Servicetarife (Professional
Flex-Tarife, Seite 3, Byte-Tarife für Unternehmen,
Seite 3).
• Richten Sie neue Benutzer ein (Erstellen neuer Benutzer
mithilfe eines Arbeitsblatts, Seite 3).
• Erstellen Sie Gruppen und Untergruppen, und konfigurieren
Sie Gruppenprofile (Erstellen von Gruppen, Seite 5).
• Aktivieren Sie Geräte mit Servicetarifen (Aktivieren von
Geräten, Seite 2).
• Weisen Sie Geräten Benutzer zu (Zuweisen von Benutzern
zu einem Gerät, Seite 2).
• Überprüfen Sie Ihr SOS-Protokoll (SOS-Einstellungen,
Seite 9).
• Synchronisieren Sie die Geräte (Synchronisieren, Seite 13).
• Testen Sie die Geräte (Testen von Geräten, Seite 3).
Eigene Info
Wenn dem Administrator im Administratorkonto ein Gerät
zugewiesen ist, stehen auf der Registerkarte Eigene Info
Management-Tools für dieses Gerät zur Verfügung.
Management-Tools für andere Geräte im Konto sind nicht
verfügbar. Hier werden der Unterhaltungsverlauf, persönliche
Kontakte, inReach Adressen, Nachrichtenvorlagen und
Sofortnachrichten des Administrators angezeigt. Ein
Administrator mit einem aktiven Konto kann den
Standardbenutzeranweisungen folgen, um den Posteingang
(Posteingang, Seite 14), Kontakte (Kontakte, Seite 14) und
Nachrichten (Nachrichten, Seite 4) zu verwenden.
Die Registerkarte Eigene Info für Administratorkonten umfasst
auch Optionen zum Verwalten der MapShare
™
Seite der
Organisation. Während die MapShare Funktion auch für
Standardbenutzer verfügbar ist, werden auf der im
Administratorkonto erstellten MapShare Seite alle Benutzer im
Konto angezeigt. Benutzer müssen die MapShare Funktion
aktivieren, damit sie auf der MapShare Seite des Administrators
angezeigt werden (Aktivieren der MapShare Funktion,
Seite 15).
Tarife und Geräte
Auf der Registerkarte Tarife und Geräte können Administratoren
Geräte aktivieren, aktive Geräte verwalten und aktuelle
Nutzungsinformationen für alle Geräte im Konto überwachen.
Dazu zählen die Datennutzung, welche Geräte aktiv sind,
welche Geräte kürzlich synchronisiert wurden und die Nutzung
während des aktuellen Abrechnungszeitraums.
Hinzufügen von Geräten
1
Klicken Sie auf der Registerkarte Tarife und Geräte auf
Gerät hinzufügen.
2
Geben Sie die Geräte-IMEI und den Autorisierungscode ein.
HINWEIS: Die IMEI und der Autorisierungscode werden auf
der Aktivierungsseite angezeigt, wenn Sie das Gerät zum
ersten Mal einschalten. Sie finden sie außerdem auf dem
Gerät im Menü Info. Weitere Informationen zum Ermitteln der
IMEI und des Autorisierungscodes erhalten Sie vom
Vertriebsteam für Unternehmenskunden (Weitere
Informationsquellen, Seite 15).
3
Klicken Sie bei Bedarf auf Weiteres hinzufügen, um
mehrere Geräte mit demselben Datentarif hinzuzufügen.
4
Wählen Sie einen Datentarif.
HINWEIS: Für Geräte, die erst zukünftig aktiviert werden,
können Sie Kein Tarif wählen.
5
Klicken Sie auf Geräte hinzufügen.
Aktivieren von Geräten
Sie müssen jedes Gerät aktivieren, bevor Sie es im Feld
verwenden können. Nach der Aktivierung sind monatliche
Zahlungen und Gebühren fällig.
1
Aktivieren Sie auf der Registerkarte Tarife und Geräte das
Kontrollkästchen neben den jeweiligen IMEI-Nummern, die
Sie aktivieren.
2
Klicken Sie auf Massenaktionen > Aktivieren.
3
Wählen Sie einen Servicetarif.
4
Klicken Sie auf Fortfahren
5
Bestätigen Sie die Tarifänderung.
6
Klicken Sie auf Erneut aktivieren.
HINWEIS: Zu diesem Zeitpunkt werden
Aktivierungsgebühren berechnet.
Zuweisen von Benutzern zu einem Gerät
Damit Sie einem Gerät Benutzer zuweisen können, müssen Sie
das Gerät aktivieren (Aktivieren von Geräten, Seite 2) und neue
Benutzer erstellen (Manuelles Erstellen neuer Benutzer,
Seite 3).
Sie müssen einem Gerät einen Benutzer zuweisen, bevor es im
Feld verwendet werden kann. Beim Senden und Empfangen
von Nachrichten mit einem Gerät werden Nachrichten mit dem
zugewiesenen Benutzer verknüpft, und Antworten sind für den
zugewiesenen Benutzer vorgesehen. Beim Tracking mit einem
Gerät repräsentieren die Kartenpunkte nur den zugewiesenen
Benutzer.
1
Klicken Sie auf der Registerkarte Tarife und Geräte auf >
Benutzer zuweisen.
2
Wählen Sie einen Benutzer.
3
Klicken Sie auf Zuweisen.
Anzeigen von Gerätedetails
Wählen Sie auf der Registerkarte Tarife und Geräte eine
Option:
• Wählen Sie eine Option aus der Dropdown-Liste Tarif, um
aktivierte und deaktivierte Geräte anzuzeigen.
• Wählen Sie eine Option aus der Dropdown-Liste
Zugewiesen, um Gerätezuweisungen anzuzeigen.
• Sortieren Sie die Spalte Gesamtnutzung nach
aufsteigendem oder absteigendem Betrag, um für Byte-
Tarife die Gesamtanzahl der genutzten Bytes im Vergleich
mit den für den Monat zugewiesenen Bytes anzuzeigen.
HINWEIS: Roter Text weist darauf hin, dass die Nutzung
des Geräts über der zugewiesenen Datenmenge für den
Monat liegt und Kosten für eine überschüssige Nutzung
anfallen.
• Sortieren Sie die Spalte Gesamtnutzung nach
aufsteigender oder absteigender Zahl, um für Professional
Flex-Tarife die Gesamtanzahl der gesendeten
Nachrichten anzuzeigen.
Aussetzen des Dienstes für Geräte oder Ändern des
Tarifs
Administratoren können für alle Geräte in ihrem Konto den
Dienst für Geräte aussetzen oder die Tarife ändern. Bei Byte-
Tarifen kann dies dabei helfen, Kosten für die überschüssige
Nutzung zu minimieren oder häufig nicht genutzte Bytes pro
Monat sparen. Tarifänderungen können jederzeit und so oft wie
erforderlich vorgenommen werden. Es fallen keine Kosten für
die Hochstufung des Tarifs an. Bei Byte-Tarifen fallen Gebühren
für das Herunterstufen auf einen niedrigeren Tarif an. Bei
Professional Flex-Tarifen fallen keine Gebühren für das
Herunterstufen auf einen niedrigeren Tarif an.
HINWEIS: Geräte mit ausgesetztem Service können keine
Nachrichten senden oder empfangen oder SOS-Rettungen
initiieren.
2 Funktionen des Administratorkontos

1
Klicken Sie auf der Registerkarte Tarife und Geräte auf >
Tarif ändern oder aussetzen.
2
Wählen Sie eine Option:
• Wählen Sie das neue Abonnement.
• Setzen Sie den Dienst für das Gerät aus.
3
Aktivieren Sie bei Bedarf das Kontrollkästchen, um eine
Nachricht zur Bestätigung der Anfrage an das zu
aktualisierende Gerät zu senden.
4
Geben Sie bei Bedarf die Nachricht ein, die an das Gerät
gesendet werden soll.
5
Wählen Sie Service ändern.
Professional Flex-Tarife
Professional Flex-Tarife bieten mehrere Servicelevels, um die
Bedürfnisse Ihres Teams oder Ihrer Organisation zu erfüllen.
Informationen zu den Services und Preisen des Professional
Flex-Tarifs finden Sie unter explore.garmin.com/inreach
/professional.
Alle Professional Flex-Tarife bieten diese Funktionen.
• Abonnement auf Monatsbasis mit einer Laufzeit von
30 Tagen
• Möglichkeit der Zahlung per Kreditkarte oder innerhalb von
30 Tagen netto per Rechnung (nach Kreditgenehmigung)
• Zentrale Abrechnung in einem Konto
• Möglichkeit zum Aussetzen des Services außerhalb der
Saison oder wenn die Mitarbeiter nicht im Feld eingesetzt
werden
• Möglichkeit zum kostenlosen Hoch- oder Herunterstufen des
Tarifs, wenn sich die Tracking- oder
Kommunikationsbedürfnisse ändern
• Spezieller Support für Unternehmenskunden und
Vertriebsteams
Byte-Tarife für Unternehmen
Bei Byte-Tarifen für Unternehmen stehen sechs Servicelevel zur
Verfügung. Im Gegensatz zu Professional Flex-Tarifen und
Tarifen für Einzelkunden basieren Byte-Tarife auf der
Gesamtanzahl der genutzten Bytes und nicht auf einer
bestimmten Anzahl von Nachrichten oder Trackpunkten. Bei
Byte-Tarifen sind kürzere Tracking-Intervalle (z. B.
30 Sekunden) als bei anderen Tarifen möglich, die Tracking-
Intervalle ab zwei Minuten bieten. Für Byte-Tarife ist außerdem
die Team-Tracking Funktion verfügbar, die ohne Mobilfunk- oder
Wi‑Fi
®
Verbindung Team-Tracking- und Nachrichtenfunktionen
bietet. Wenden Sie sich an das Vertriebsteam für
Unternehmenskunden, um Preise und Details für Byte-Tarife zu
erhalten (Weitere Informationsquellen, Seite 15).
Testen von Geräten
Sie können die Geräte testen, die Benutzern in Ihrer
Organisation zugewiesen sind, bevor Sie sie an die Benutzer
ausgeben. Sie haben ein Limit von fünf kostenlosen
Testnachrichten pro Monat und pro Gerät.
HINWEIS: Wenn Sie die SOS-Funktion testen möchten, holen
Sie zunächst die Genehmigung des Garmin International
Emergency Response Coordination Center (IERCC) ein. Sollten
Sie die SOS-Funktion ohne Genehmigung testen, müssen Sie
u. U. für eventuelle Rettungsleistungen aufkommen. Weitere
Informationen finden Sie unter explore.garmin.com/Admin
/SOSassignment.
1
Begeben Sie sich im Freien an einen Ort mit freier Sicht zum
Himmel, und richten Sie die Antenne am Gerät auf den
Himmel aus, um die beste Leistung zu erzielen.
2
Warten Sie, während das Gerät mit dem Iridium
®
Satellitennetzwerk kommuniziert.
3
Wählen Sie auf dem Gerät die Option inReach-
Dienstprogramme > Kommunikationstest > Testen.
4
Warten Sie, während das Gerät eine Testnachricht sendet.
Wenn Sie eine Bestätigungsnachricht erhalten, kann das
Gerät verwendet werden.
Gruppen und Benutzer
Mit einem Administratorkonto können Sie alle anderen Benutzer
im Konto sehen. Alle Benutzer sind auf einer Kartenanzeige zu
sehen. Standardmäßig sind alle Benutzer im Konto in einer
Organisation gruppiert.
Gruppen: Sie können Gruppen und Untergruppen innerhalb der
Organisation erstellen, um Benutzer zu verwalten. Auf diese
Weise können Sie filtern, welche Benutzer auf der Karte
angezeigt werden. Außerdem können Sie die Sichtbarkeit
von Gruppen einschränken.
Benutzer: Sie können einem Administratorkonto Benutzer
hinzufügen und so Unterkonten erstellen. Mit Benutzerkonten
werden die Kontaktinformationen, Notfallkontakte und
Nachrichten von Benutzern verwaltet. Benutzerkonten haben
keine Administratorrechte. Sie müssen Benutzern keine
Anmeldedaten bereitstellen. Benutzerkonten können gänzlich
vom Administrator im Namen des Benutzers verwaltet
werden.
Sie können Einzelbenutzer erstellen, falls jedes Gerät an
eine bestimmte Person ausgegeben wird.
Sie können allgemeine Benutzer erstellen, wenn Geräte
innerhalb einer Organisation von verschiedenen Personen
genutzt werden. Beispiele sind „Benutzer1“ und „Benutzer2“.
Allgemeinen Benutzerkonten kann eine allgemeine Email-
Adresse wie „[email protected]“ zugewiesen
werden. Bei den allgemeinen Email-Adressen muss es sich
nicht um richtige Email-Adressen handeln, jedoch können sie
bei Bedarf für die Benutzeranmeldung verwendet werden.
Die einzigen Funktionen, die bei der Verwendung nicht
funktionsfähiger Email-Adressen nicht gestattet sind, sind
das selbst initiierte Zurücksetzen von Kennwörtern und
Servicebenachrichtigungs-Emails von Garmin.
Administratoren und Mitarbeiter des Produktsupports können
Kennwörter für nicht funktionsfähige Email-Adressen
zurücksetzen.
HINWEIS: In den meisten Fällen stellt die Verwendung
allgemeiner oder simulierter Email-Adressen die beste Option
dar. Wenden Sie sich an das Vertriebsteam für
Unternehmenskunden, um Unterstützung zu erhalten
(Weitere Informationsquellen, Seite 15).
Manuelles Erstellen neuer Benutzer
Sie können neue Benutzer manuell erstellen, wenn Sie einzelne
Benutzer hinzufügen oder wenn das Konto anfänglich weniger
als 10 Benutzer umfasst.
1
Klicken Sie auf der Registerkarte Gruppen und Benutzer
auf Benutzer hinzufügen.
2
Geben Sie alle erforderlichen Informationen ein.
3
Klicken Sie auf Speichern.
Erstellen neuer Benutzer mithilfe eines Arbeitsblatts
Verwenden Sie die Option zum Importieren bzw. Exportieren
mithilfe eines Arbeitsblatts, um mehrere neue Benutzer,
Kontakte und Nachrichten zu erstellen. Diese Option eignet sich
zum gleichzeitigen Erstellen mehrerer neuer Benutzer.
Zusätzliche Informationen sind auf dem ersten Tabellenblatt des
Arbeitsblatts verfügbar. Auf den weiteren Tabellenblättern des
Arbeitsblatts finden Sie Informationen zum richtigen Format für
bestimmte Felder. Beispiele hierfür sind das Land und die
Zeitzone.
1
Klicken Sie auf der Registerkarte Gruppen und Benutzer
auf Benutzer importieren > Benutzer importieren oder
exportieren.
Funktionen des Administratorkontos 3

2
Klicken Sie im Fenster Arbeitsblatt mit
Benutzerinformationen importieren auf Exportieren, um
ein Arbeitsblatt mit bereits vorhandenen Benutzern und
Geräten herunterzuladen.
3
Wählen Sie im Arbeitsblatt das Tabellenblatt für Benutzer
aus.
HINWEIS: Die Benutzerinformationen des Administrators
werden in der oberen Zeile angezeigt.
4
Fügen Sie für jeden neuen Benutzer eine neue Zeile mit
eindeutigen Informationen für den Benutzernamen, die
Email-Adresse und die Kontaktinformationen ein.
HINWEIS: Die Email-Adresse wird als Anmelde-ID verwendet
und muss eindeutig sein. Eine gültige Email-Adresse ist nicht
erforderlich, sofern Sie sie nicht für den Nachrichtenversand
nutzen möchten.
5
Lassen Sie die Benutzer-ID leer.
Eine eindeutige ID wird vom System zugewiesen.
6
Geben Sie die Zeitzone für jeden neuen Benutzer ein.
7
Weisen Sie jedem Benutzer ein Gerät zu, indem Sie auf der
IMEI-Registerkarte eine eindeutige IMEI-Nummer kopieren
und diese Nummer entsprechend einfügen.
HINWEIS: Die IMEI muss in einem Servicetarif aktiviert sein,
damit Sie sie einem Benutzer hinzufügen können.
TIPP: Benennen Sie jedes Gerät mit dem Benutzernamen
oder einer anderen Kennung.
8
Fügen Sie für jeden Benutzer Notfallkontakte hinzu.
9
Fügen Sie die Nachrichteninhalte und Empfänger für jeden
Benutzer hinzu.
10
Wählen Sie im Arbeitsblatt das Tabellenblatt für das
Adressbuch, und fügen Sie Kontakte für alle neuen Benutzer
hinzu.
11
Speichern Sie das Arbeitsblatt.
12
Wählen Sie im Fenster Arbeitsblatt mit
Benutzerinformationen importieren das aktualisierte
Arbeitsblatt aus, und klicken Sie auf Importieren.
Das Arbeitsblatt wird überprüft, und neue Benutzer werden
im Konto erstellt. Jeder neue Benutzer erhält eine
automatisch versandte Email.
Falls beim Import Probleme auftreten, wird eine Meldung
angezeigt, in der die zu korrigierenden Punkte aufgeführt
sind. Nehmen Sie Änderungen über die Option zum
Importieren/Exportieren vor oder indem Sie die einzelnen
Benutzer manuell bearbeiten.
13
Überprüfen Sie auf der Registerkarte Gruppen und
Benutzer, ob die neuen Benutzer erstellt wurden.
Einrichten von Benutzerkennwörtern
Wenn Sie richtige Email-Adressen für die Benutzerkonten
verwenden, können Sie eine Email zum Zurücksetzen von
Kennwörtern senden, damit Benutzer neue Kennwörter
einrichten können.
Zudem können Sie die Kennwörter von Benutzern manuell
ändern. Dies bietet sich besonders in Situationen an, in denen
Sie allgemeine Email-Adressen für Benutzerkonten verwenden,
die nicht mit richtigen Email-Adressen verknüpft sind.
Wählen Sie auf der Registerkarte Gruppen und Benutzer
eine Option:
• Klicken Sie auf > Kennwort zurücksetzen > OK, um
eine Email zum Zurücksetzen des Kennworts an einen
einzelnen Benutzer zu senden.
• Aktivieren Sie die Kontrollkästchen neben den
gewünschten Benutzernamen, und klicken Sie auf
Massenaktionen > Kennwort zurücksetzen > OK, um
Emails zum Zurücksetzen von Kennwörtern an mehrere
Benutzer zu senden.
• Wählen Sie einen Benutzer, indem Sie auf einen
Benutzernamen klicken. Wählen Sie Kennwort ändern,
und geben Sie ein neues Kennwort ein, um manuell das
Kennwort eines einzelnen Benutzers einzurichten.
Sperren und Entsperren von Benutzern
Wählen Sie auf der Registerkarte Gruppen und Benutzer
eine Option:
• Aktivieren Sie die Kontrollkästchen neben den
Benutzernamen, klicken Sie auf Massenaktionen, wählen
Sie Benutzer sperren bzw. Benutzer entsperren und
anschließend OK, um mehrere Benutzer zu sperren oder
zu entsperren.
• Klicken Sie auf , wählen Sie Benutzer sperren bzw.
Benutzer entsperren, und klicken Sie auf OK, um einen
einzelnen Benutzer zu sperren oder zu entsperren.
Anzeigen des Geräteprotokolls
1
Wählen Sie auf der Registerkarte Gruppen und Benutzer
einen Benutzer, indem Sie auf einen Benutzernamen klicken.
2
Zeigen Sie über die Registerkarte Protokoll das Protokoll
des Benutzers an.
TIPP: Filtern Sie das Protokoll, indem Sie einen Datums- und
Uhrzeitbereich eingeben, oder sortieren Sie es, indem Sie
eine der Spaltenüberschriften auswählen.
3
Klicken Sie auf Fertig.
Hinzufügen persönlicher Kontakte
Persönliche Kontakte sind nur dem Benutzerkonto bekannt, für
das sie erstellt werden.
1
Wählen Sie auf der Registerkarte Gruppen und Benutzer
einen Benutzer, indem Sie auf einen Benutzernamen klicken.
2
Klicken Sie auf der Registerkarte Kontakte auf Hinzufügen.
3
Geben Sie Informationen für den Kontakt ein.
Für einen Kontakt können eine Email-Adresse, eine SMS-
Nummer und eine inReach Adresse angegeben werden.
Nicht alle Felder sind erforderlich.
4
Klicken Sie auf Fertig.
Nachrichten
Senden Sie Nachrichtenvorlagen unter Verwendung der
Nachrichtentaste des inReach Geräts. Nachrichtenvorlagen
ermöglichen es Ihnen, eine zuvor festgelegte Nachricht an eine
zuvor festgelegte Liste von Empfängern senden.
Sofortnachrichten können ausgewählt und gesendet werden,
wenn Sie eine neue SMS-Nachricht eingeben. Mit
Sofortnachrichten sparen Sie Zeit bei der Nachrichteneingabe
im Feld und reduzieren bei Byte-Tarifen die Kosten für das
Senden.
Bearbeiten von Nachrichtenvorlagen
Sie können Nachrichtenvorlagen für Benutzer im Konto
bearbeiten.
1
Wählen Sie auf der Registerkarte Gruppen und Benutzer
einen Benutzer, indem Sie auf einen Benutzernamen klicken.
2
Klicken Sie auf der Registerkarte Nachrichten neben der
Nachricht, die Sie ändern möchten, auf Bearbeiten.
3
Geben Sie eine Nachricht ein.
4
Fügen Sie der Nachricht Empfänger hinzu.
Mehrere Empfänger können durch Semikolons voneinander
getrennt werden.
TIPP: Wenn Sie mit der Eingabe einer Telefonnummer oder
Email-Adresse beginnen, die Ihren Kontakten hinzugefügt
wurde, können Sie den Kontakt als Empfänger einer
Nachrichtenvorlage hinzufügen.
5
Klicken Sie auf Fertig.
6
Synchronisieren Sie die Geräte.
4 Funktionen des Administratorkontos

Der Nachrichtentext und die Empfänger werden auf der
Geräteseite angezeigt.
Hinzufügen oder Bearbeiten von Sofortnachrichten
HINWEIS: Diese Funktion ist nicht auf allen Modellen verfügbar.
Sie können Sofortnachrichten für Benutzer im Konto hinzufügen
oder bearbeiten.
1
Wählen Sie auf der Registerkarte Gruppen und Benutzer
einen Benutzer, indem Sie auf einen Benutzernamen klicken.
2
Klicken Sie auf der Registerkarte Nachrichten auf
Hinzufügen oder Bearbeiten.
3
Geben Sie eine Nachricht ein.
4
Klicken Sie auf Fertig.
5
Synchronisieren Sie die Geräte.
Auf der Geräteseite wird der Nachrichtentext angezeigt.
Erstellen von Gruppen
1
Klicken Sie auf der Registerkarte Gruppen und Benutzer
auf Gruppe erstellen.
2
Geben Sie den Namen der neuen Gruppe ein.
3
Wählen Sie die übergeordnete Gruppe, zu der die neue
Gruppe gehören soll.
4
Klicken Sie auf Speichern.
Hinzufügen von Benutzern zu Gruppen
1
Wählen Sie auf der Registerkarte Gruppen und Benutzer
eine Gruppe, und klicken Sie auf Mitglieder bearbeiten >
Benutzer hinzufügen.
2
Aktivieren Sie die Kontrollkästchen neben den
Benutzernamen, die Sie der Gruppe hinzufügen möchten,
und klicken Sie auf Hinzufügen.
Bearbeiten von Gruppeneinstellungen
In den Gruppeneinstellungen können Sie den Namen der
Gruppe und die Sichtbarkeit der Kontakte ändern.
1
Wählen Sie auf der Registerkarte Gruppen und Benutzer
eine Gruppe, und klicken Sie auf Gruppeneinstellungen >
Bearbeiten.
2
Wählen Sie eine Option.
3
Klicken Sie auf Speichern.
Löschen einer Gruppe
1
Wählen Sie auf der Registerkarte Gruppen und Benutzer
eine Gruppe, und klicken Sie auf Gruppeneinstellungen.
2
Klicken Sie auf Gruppe löschen.
HINWEIS: Diese Option ist nicht für die standardmäßige
übergeordnete Organisation verfügbar.
Die Gruppe wird aus der übergeordneten Organisation
entfernt. Die Benutzer in der Gruppe werden nicht aus dem
Administratorkonto gelöscht.
Ausblenden von Benutzern in einer Gruppe
Standardmäßig werden auf der MapShare Webseite alle
Benutzer im Konto angezeigt. Administratoren können die
Gruppeneinstellungen bearbeiten, sodass alle Benutzer einer
Gruppe ausgeblendet werden.
1
Wählen Sie auf der Registerkarte Gruppen und Benutzer
eine Gruppe, und klicken Sie auf Gruppeneinstellungen >
Bearbeiten.
2
Aktivieren Sie das Kontrollkästchen, damit Benutzer in dieser
Gruppe einander nicht angezeigt werden.
MapShare und Kontakte werden nicht mit der Gruppe geteilt.
3
Klicken Sie auf Speichern.
Profile
Ein Profil ist eine Sammlung von Geräteeinstellungen und -
konfigurationen, das Benutzergruppen zugewiesen werden
kann. Profile sorgen für Einheitlichkeit, da für alle Geräte in einer
Gruppe, die demselben Profil zugewiesen sind, eine
gemeinsame Benutzeroberfläche erstellt wird.
Gruppenprofileinstellungen setzen die
Konfigurationseinstellungen der Benutzer außer Kraft. Jedes
Gerät muss synchronisiert werden, bevor es Profiländerungen
empfangen kann.
Mit Profilen können Sie die folgenden Geräteeinstellungen
konfigurieren.
• Hauptmenüsymbole können hinzugefügt, entfernt oder neu
angeordnet werden. Beispielsweise können Sie das
Wettersymbol entfernen.
HINWEIS: Diese Option ist nur für folgende Geräte
verfügbar:
◦ inReach Explorer
®
und inReach Explorer+
◦ inReach SE
®
und inReach SE+
◦ Einige ältere inReach Geräte
• Geräteeinstellungen können geändert werden, z. B.
Tracking- und Aufzeichnungsintervalle.
HINWEIS: Vor dem Ändern der Einstellungen müssen Sie
bestätigen, dass Sie den richtigen Gerätetyp ausgewählt
haben. In der Einstellungstabelle werden basierend auf dem
ausgewählten Gerätetyp unterschiedliche Einstellungen
angezeigt.
• Nachrichtenvorlagen können hinzugefügt oder geändert
werden, u. a. Empfänger und Inhalt der Nachricht.
• Sofortnachrichten können hinzugefügt oder geändert werden.
• Synchronisierte Karten können angepasst werden. Sie
können einstellen, welche Karten mit den Geräten
synchronisiert werden sollen.
HINWEIS: Diese Option ist nicht auf allen Gerätemodellen
verfügbar.
Erstellen von Profilen
1
Klicken Sie auf der Registerkarte Gruppen und Benutzer
auf Profile verwalten > Neues Profil.
2
Geben Sie einen Namen für das Profil ein.
3
Klicken Sie auf Speichern.
4
Wählen Sie die Registerkarte für die Art des Geräts, das
konfiguriert wird.
5
Konfigurieren Sie die Hauptmenüsymbole, die
Geräteeinstellungen, die Nachrichtenvorlagen und die
Sofortnachrichten für das Profil.
6
Klicken Sie auf Änderungen speichern.
Zuweisen von Profilen zu Gruppen
1
Wählen Sie auf der Registerkarte Gruppen und Benutzer
eine Gruppe, und klicken Sie auf Gruppeneinstellungen >
Bearbeiten.
2
Wählen Sie ein Profil aus der Liste aus.
3
Klicken Sie auf Speichern > Zuweisen > Fertig.
Zuweisen von Profilen zu Benutzern
1
Wählen Sie auf der Registerkarte Gruppen und Benutzer
einen Benutzer, und klicken Sie auf Bearbeiten.
2
Wählen Sie ein Profil aus der Liste aus.
3
Klicken Sie auf Speichern, bestätigen Sie die Auswahl, und
klicken Sie auf Zuweisen.
Synchronisieren oder Aktualisieren von
Geräten
Wenn Sie auf der Garmin Explore Website Daten bearbeiten,
z. B. Kontakte, Karten, Nachrichtenvorlagen und
Sofortnachrichten aktualisieren, wird eine Meldung angezeigt,
dass Geräte im Konto synchronisiert werden müssen.
Die beste Methode zum Synchronisieren oder Aktualisieren von
Geräten ist von der Art des Geräts abhängig.
Funktionen des Administratorkontos 5

• Zum Synchronisieren von Kontoeinstellungen mit den
inReach Explorer+, inReach SE+, inReach Mini und älteren
inReach Geräten verwenden Sie in der Desktop-Anwendung
inReach Sync die Option USB-Synchronisierung.
• Zum Synchronisieren von Kontoeinstellungen mit den
Geräten GPSMAP
®
66i und neuer verwenden Sie entweder
die Garmin Explore App oder die Option Dateibasierte
Konfiguration.
HINWEIS: Bei der Option Dateibasierte Konfiguration können
Sie entweder ein USB-Kabel oder eine microSD
®
Karte
verwenden, um Änderungen auf das Gerät anzuwenden.
• Verwenden Sie für eine Remote-Synchronisierung von
Änderungen an den Geräteeinstellungen die Option
Profilsynchronisierung über das Satellitennetzwerk.
HINWEIS: Abhängig vom Umfang der Änderungen fallen für
diese Option zusätzliche Gebühren für die Datennutzung an.
• Verwenden Sie zum Aktualisieren der Firmware der inReach
Explorer+, inReach SE+ und älterer inReach Geräte die
Desktop-Anwendung inReach Sync.
• Verwenden Sie zum Aktualisieren der Firmware des inReach
Mini Geräts oder der Geräte GPSMAP 66i und neuer die
Desktop-Anwendung Garmin Express
™
(garmin.com
/express).
Weitere Informationen zum Aktualisieren von Karten und
Software mit der Anwendung Garmin Express finden Sie im
Benutzerhandbuch des Geräts.
Überprüfen des Synchronisierungsstatus aktiver
Geräte
Wählen Sie die Registerkarte Aktualisieren und
synchronisieren.
Im Bereich Benutzer, die synchronisiert werden müssen werden
Informationen zu den Benutzern und Geräten angezeigt, die
synchronisiert werden müssen. Dazu zählt auch das Profil, das
jedem Gerät zugewiesen ist.
Synchronisieren von Daten mit Geräten unter
Verwendung eines USB-Kabels
Nachdem Sie eine Karte ausgewählt oder Daten bearbeitet
haben, z. B. Kontakte, Nachrichtenvorlagen oder
Sofortnachrichten, müssen Sie sie mit den entsprechenden
Geräten synchronisieren. Bei unterstützten Geräten können Sie
Änderungen unter Verwendung der Desktop-Anwendung
inReach Sync und eines USB-Kabels synchronisieren. Die
Anwendung inReach Sync ist außerdem für das Gerät
erforderlich, um Karten und Gerätefirmware zu aktualisieren.
Die Anwendung inReach Sync unterstützt folgende Geräte:
• inReach Explorer und inReach Explorer+
• inReach SE und inReach SE+
• inReach Mini
HINWEIS: Sie müssen die Anwendung Garmin Express
verwenden, um Firmware-Updates für das inReach Mini-
Gerät zu installieren.
• Ältere inReach Geräte
HINWEIS: Andere Garmin Geräte, darunter einige Garmin
Geräte mit inReach Technologie, müssen über die Garmin
Explore App synchronisiert werden. Weitere Informationen zum
Installieren von Software-Updates finden Sie im
Benutzerhandbuch dieser Geräte.
1
Schließen Sie das USB-Kabel an das Gerät und an den
Computer an.
2
Aktivieren Sie auf der Registerkarte Aktualisieren und
synchronisieren das Kontrollkästchen neben dem Gerät,
das Sie synchronisieren möchten.
3
Falls Sie die Anwendung inReach Sync noch nicht installiert
haben, wählen Sie inReach Sync herunterladen und
installieren und installieren die Anwendung auf dem
Computer.
4
Wählen Sie inReach Sync öffnen, um die Anwendung zu
öffnen.
5
Folgen Sie den Anweisungen auf dem Bildschirm, um die
Synchronisierung abzuschließen.
Die Anwendung inReach Sync kopiert die Änderungen und
verfügbare Karten- und Firmware-Updates auf das Gerät. Ggf.
müssen Sie das Gerät neu starten, um die Firmware-Updates
anzuwenden.
Synchronisieren von Daten mit dem Gerät über das
Satellitennetzwerk
Administratoren können Profile ändern, wenn sich Benutzer und
Geräte im Feld befinden, und Sie können Profiländerungen über
das Satellitennetzwerk anstelle einer USB-Verbindung
synchronisieren. Wenn Sie einen Byte-Tarif nutzen, werden bei
der Synchronisierung über das Satellitennetzwerk Bytes des
Datentarifs genutzt. Die Gesamtanzahl der während der
Synchronisierung erforderlichen Bytes wird angegeben.
HINWEIS: Nachrichtenvorlagen, Sofortnachrichten, Karten und
Kontakte können aufgrund der Datengröße nicht über das
Satellitennetzwerk synchronisiert werden.
1
Wählen Sie auf der Registerkarte Aktualisieren und
synchronisieren die Registerkarte Profilsynchronisierung
über das Satellitennetzwerk.
2
Stellen Sie sicher, dass die Geräte eingeschaltet sind und
eine freie Sicht zum Himmel haben.
3
Wählen Sie eine Option:
• Klicken Sie auf Alle synchronisieren, um alle Geräte im
Konto zu synchronisieren.
• Aktivieren Sie die Kontrollkästchen neben den
Gerätenamen, und klicken Sie auf Auswahl
synchronisieren, um bestimmte Geräte zu
synchronisieren.
Synchronisieren von Daten mit dem Gerät über die
Garmin Explore App
Nachdem Sie eine Karte ausgewählt oder Daten bearbeitet
haben, müssen Sie die Änderungen mit den entsprechenden
Geräten synchronisieren. Die Garmin Explore App unterstützt
die Geräte GPSMAP 66i und neuer.
1
Installieren Sie über den App-Shop des Smartphones die
Garmin Explore App.
2
Achten Sie darauf, dass das Smartphone und das Gerät nicht
weiter als 10 m (33 Fuß) voneinander entfernt sind.
3
Öffnen Sie die Garmin Explore App.
An Daten vorgenommene Änderungen werden automatisch
synchronisiert.
Synchronisieren von Daten mit Geräten über die
Option Dateibasierte Konfiguration
Bei der Option Dateibasierte Konfiguration können Sie entweder
ein USB-Kabel oder eine microSD Karte verwenden, um
Änderungen auf dem Gerät anzuwenden. Die Option
Dateibasierte Konfiguration unterstützt die Geräte GPSMAP 66i
und neuer.
1
Wählen Sie auf der Registerkarte Aktualisieren und
synchronisieren die Registerkarte Dateibasierte
Konfiguration.
2
Wählen Sie ein Profil (Erstellen von Profilen, Seite 5).
3
Fügen Sie bei Bedarf Kontakte hinzu.
4
Fügen Sie bei Bedarf eine Gruppe hinzu (Erstellen von
Gruppen, Seite 5).
5
Wählen Sie Konfigurationsdatei nach dem Update
behalten., wenn Sie mehrere Geräte aktualisieren.
6 Funktionen des Administratorkontos

Diese Option ermöglicht es Ihnen, die Konfigurationsdatei
nach dem Update auf einer microSD Karte zu speichern.
6
Klicken Sie auf Datei exportieren.
7
Folgen Sie den auf der Registerkarte Dateibasierte
Konfiguration angezeigten Anweisungen, um ein Gerät zu
konfigurieren.
Karte
Verwenden Sie die Registerkarte Karte, um Geräte zu
überwachen, zu chatten und Nachrichten an aktive Geräte im
Feld zu senden. Zeigen Sie außerdem Trackinginformationen
und Positionsdaten für Benutzer in Ihrem Konto an.
Die Karte umfasst folgende Funktionen.
• Ein Unternehmens-Chatfenster (Unternehmens-Chatfenster,
Seite 7)
• Daten zu Benutzern in Ihrem Konto (Benutzerliste, Seite 10)
• Wegpunkte, Routen, Tracks und Aktivitäten (Bibliothek,
Seite 11)
• Topografische, Satelliten- und Straßenkarten mit
Steuerungen, um zwischen den Karten zu wechseln
(Kartenarten, Seite 10)
• Zoomsteuerungen mit einer Maus oder einem Touchpad
(Zoomen der Karte, Seite 10)
• Steuerungen zum Hinzufügen neuer Wegpunkte und Routen
(Wegpunkte, Seite 11, Routen, Seite 11)
• Eine Messfunktion (Messen von Distanzen auf der Karte,
Seite 10)
• Optionen zum Exportieren der Karte als KML- oder GPS-
Datei (Exportieren von Kartendaten, Seite 13)
• Steuerungen zum Auswählen zusätzlicher Karten für das
Gerät (Kartenverfügbarkeit, Seite 13)
Unternehmens-Chatfenster
Über das Chatfenster auf der Kartenregisterkarte können
Administratoren von Unternehmenskonten alle Aktivitäten
bezüglich Nachrichtenversand, Tracking und Gerät in einer
Benutzergruppe überwachen. Administratoren können über das
Fenster direkt und über ein zentrales Chatfenster Nachrichten
an alle Gerätebenutzer senden.
Im Aktivitätsfeed auf der Karte werden alle Nachrichten,
Trackpunkte, Notizen und Geräteaktivitäten aufgeführt. Klicken
Sie auf eine Aktivität im Feed, um die Karte auf die Position der
Aktivität zu verschieben und zu zoomen. Sie können die auf der
Karte angezeigten Aktivitäten außerdem filtern und auswählen,
welche Benutzer angezeigt werden.
Chatfenstereinstellungen
Administratoren können die Einstellungen für das
Unternehmens-Chatfenster anpassen.
Klicken Sie auf der Kartenregisterkarte auf Einstellungen.
Akustische Alarme: Ermöglicht es Ihnen, akustische Alarme für
neue Nachrichten und Trackpunkte zu erhalten.
Bildlauf nach unten: Führt im Chatfenster automatisch einen
Bildlauf zum unteren Teil der Seite durch, um die letzte
Aktivität anzuzeigen.
Bei aktivem SOS nur betroffene Geräte anzeigen.: Ermöglicht
es Ihnen, nur Geräte mit aktivem SOS anzuzeigen.
Senden von Nachrichten
1
Wählen Sie eine Option, um eine Nachricht an einen oder
mehrere Benutzer zu senden:
• Geben Sie im Chatfenster das Zeichen „@“ und den
Namen des Benutzers ein.
• Klicken Sie im Aktivitätsfeed auf die Namen der
Empfänger.
• Klicken Sie auf der Karte auf die Datenpunkte des
Benutzers.
HINWEIS: Wenn Sie keine Benutzer auswählen, wird die
Nachricht als Notiz veröffentlicht. Notizen werden dem
Aktivitätsfeed hinzugefügt, sind jedoch nur im Chatfenster
sichtbar.
2
Geben Sie den Inhalt der Nachricht ein.
3
Klicken Sie auf Senden.
Wegpunkte, Routen und Sammlungen
Auf der Kartenregisterkarte für das Administratorkonto stehen
Tools zum Erstellen von Wegpunkten, Routen und Sammlungen
zur Verfügung. Diese Tools sind nur hilfreich, wenn der
Administrator über ein zugewiesenes Gerät verfügt. Für die
meisten Organisationen ist es nicht empfehlenswert, dem
Administratorkonto ein Gerät zuzuweisen. Wenn Ihnen als
Administrator jedoch ein Gerät zugewiesen ist, können Sie
denselben Anweisungen wie ein Standardbenutzer folgen, um
Ihre Bibliothek mit Wegpunkten und Routen zu erstellen, zu
verwalten und zu synchronisieren (Bibliothek, Seite 11).
HINWEIS: In einem Administratorkonto erstellte Wegpunkte und
Routen können nicht mit Geräten synchronisiert werden, die
Standardbenutzern zugewiesen sind. Wenn Sie Wegpunkte und
Routen mit anderen Konten teilen möchten, müssen Sie die
Daten aus einem Konto exportieren (Exportieren von
Kartendaten, Seite 13) und in ein anderes Konto importieren
(Importieren von Kartendaten, Seite 13).
Einstellungen
Auf der Registerkarte Einstellungen werden
Rechnungsinformationen und Rechnungen angezeigt.
Außerdem können Sie die SOS-Einstellungen anpassen und die
Portal Connect Funktion aktivieren, wenn Sie die Konto-API
verwenden.
Abrechnung: Zeigt Kontoinformationen und -präferenzen,
Servicetarife und andere Geräteinformationen an
(Abrechnung, Seite 7).
Team-Tracking: Ermöglicht es Administratoren, die Team-
Tracking Funktion für Benutzer mit Byte-Konten einzurichten
(Einrichten des Team-Trackings, Seite 8). Diese Funktion
ist nicht für Professional Flex-Tarife verfügbar. Wenn Sie
weitere Informationen oder Unterstützung bezüglich des
Änderns des Tariftyps benötigen, wenden Sie sich an das
Vertriebsteam für Unternehmenskunden (Weitere
Informationsquellen, Seite 15).
SOS-Einstellungen: Ermöglicht es Ihnen, die SOS-
Einstellungen so anzupassen, dass für alle Geräte in Ihrem
Unternehmenskonto das Garmin International Emergency
Response Coordination Center (IERCC) oder die für Ihre
Organisation bestimmten Kontakte benachrichtigt werden
(SOS-Einstellungen, Seite 9).
Portal Connect: Hier ist Dokumentation für die Garmin inReach
API für Softwareentwickler zu finden.
Einheiten: Richtet die Koordinatenversion und die Maßeinheit
für die Distanz ein.
Testen: Stellt Anweisungen zum Testen des Geräts bereit
(Testen von Geräten, Seite 3).
HINWEIS: Im Administratorkonto funktioniert die Testfunktion
nur, wenn dem Administrator ein Gerät zugewiesen ist. Zum
Testen von Geräten, die anderen Benutzern in Ihrer
Organisation zugewiesen sind, initiieren Sie den Test über
das Gerät (Testen von Geräten, Seite 3).
Abrechnung
Sie können die Unternehmensinformationen bearbeiten, u. a.
Notfallkontakte. Achten Sie darauf, dass Ihre Daten und
Notfallkontakte auf dem aktuellen Stand sind.
Funktionen des Administratorkontos 7

Sie können die Rechnungsinformationen aktualisieren,
beispielsweise die Kreditkarteninformationen. Sie können im
Voraus für Services zahlen, damit es nicht zu
Serviceunterbrechungen kommt, falls die Kreditkarte abläuft
oder gesperrt wird oder ihre Nummer geändert wird.
Sie können auch Einstellungen zu SMS-Nachrichten ändern, die
Empfänger von Geräten in Ihrer Organisation erhalten. Für
Empfänger, deren Telefone Links zu Webseiten nicht
unterstützen, können Sie die Koordinaten als Text in die
Nachricht einfügen. Es ist auch möglich, den Link
auszublenden, wenn die Position des Empfängers nicht
weitergegeben werden soll.
TIPP: Sie können den Namen des Empfängers ausblenden,
damit die Nachricht kürzer wird und der Link nicht für den
Empfänger wiederholt wird.
Anzeigen von Rechnungen
Rechnungen werden monatlich an die Email-Adresse des
Kontakts für das Abrechnungskonto gesendet. Wenden Sie sich
an das Rechnungsteam für Unternehmenskunden, um
zusätzliche Abrechnungskontakte hinzuzufügen (Weitere
Informationsquellen, Seite 15). Rechnungen für bis zu zwölf
Monaten sind online verfügbar.
1
Wählen Sie auf der Registerkarte Einstellungen die
Registerkarte Abrechnung.
2
Klicken Sie auf Rechnungen anzeigen.
3
Wählen Sie die Rechnung, die angezeigt werden soll.
Die Rechnungsübersicht umfasst folgende Funktionen.
• Kontaktinformationen für die Rechnungsstellung
• Fälliger Gesamtbetrag, einschließlich Nutzung im
aktuellen Monat sowie eventuell überfällige Zahlungen
• Fälligkeitsdatum der Rechnung
• Rate für den Zahlungsverzug, falls die Zahlung nicht zum
Fälligkeitsdatum erfolgt
• Zahlungsverzugsgebühren, sofern anwendbar
Die detaillierten Nutzungsinformationen umfassen die
folgenden Daten.
• Geräte-IMEI-Nummer
• Genutzter Servicetarif
• Monatliche Gebühren für den Tarif
• Aufgezeichnetes Nutzungsdatum
• Anzahl der Bytes (Einheiten), die für dieses Datum
genutzt wurden (Byte-Tarife)
• Gebühr für die Nutzung
HINWEIS: Falls die Nutzung innerhalb der im Rahmen
des Tarifs verfügbaren Bytes liegt, beträgt die Gebühr
0,00 EUR. Falls das Gerät alle im Rahmen des Tarifs
verfügbaren Bytes genutzt hat, fallen Gebühren für die
Nutzung an. Kosten für eine überschüssige Nutzung
finden auf Professional Flex-Tarife Anwendung.
Einrichten des Team-Trackings
Beim Team-Tracking können Benutzer Positions-Updates direkt
von einem aktivierten Gerät an ein anderes senden. Wenn das
Team-Tracking aktiviert ist, können alle Benutzer einer Gruppe
die Positionen anderer aktivierter Geräte auf einem gekoppelten
mobilen Gerät anzeigen. Das Team-Tracking wird nicht auf
inReach Geräten angezeigt. Nur Administratoren von
Unternehmenskonten können das Team-Tracking aktivieren.
HINWEIS: Das Team-Tracking ist nicht für Professional Flex-
Tarife verfügbar. Es ist nur für Byte-Tarife verfügbar. Geräte
müssen sich im Tracking-Modus befinden, um Team-Tracking-
Nachrichten zu empfangen. Nur die inReach Explorer+, inReach
SE+, inReach Mini und ältere inReach Geräte sind vollständig
mit der Team-Tracking-Funktion kompatibel. Die Geräte
GPSMAP 66i und neuer können ihre Position melden, jedoch ist
es nicht möglich, andere Geräte oder Gruppennachrichten
anzuzeigen.
1
Wählen Sie auf der Registerkarte Einstellungen die
Registerkarte Team-Tracking.
2
Klicken Sie auf Team-Tracking: {0}.
3
Bestätigen Sie die Nutzungswarnungen.
4
Klicken Sie auf km.
Aktivieren des Team-Trackings für eine Gruppe
Damit Sie das Team-Tracking für eine Gruppe aktivieren
können, müssen Sie das Team-Tracking einrichten (Einrichten
des Team-Trackings, Seite 8).
1
Wählen Sie auf der Registerkarte Gruppen und Benutzer
eine Gruppe, und klicken Sie auf Gruppeneinstellungen.
2
Wählen Sie auf der Registerkarte Team-Tracking die Option
In eine Team-Tracking-Gruppe umwandeln.
3
Wählen Sie, welche Gruppenmitglieder Daten zum Team-
Tracking beitragen und welche Mitglieder Daten vom Team-
Tracking empfangen.
HINWEIS: Benutzer können Daten zum Team-Tracking
beitragen, Daten vom Team-Tracking empfangen oder
sowohl Daten zum Team-Tracking beitragen als auch davon
empfangen.
4
Senden Sie ein Update an die Benutzer in der Gruppe, um
deren Team-Tracking-Status zu bestätigen.
5
Klicken Sie auf Fertig.
Koppeln von Team-Tracking-Geräten mit der Earthmate
®
App
1
Installieren Sie über den App-Shop des Smartphones die
Earthmate App, und öffnen Sie sie.
2
Folgen Sie den Anweisungen auf dem Display, um das Gerät
mit der App zu koppeln.
Wenn Sie einer Team-Tracking-Gruppe angehören, wird eine
Team-Tracking-Option automatisch im Menü angezeigt.
HINWEIS: Sie können Benutzer auswählen und auf
Zentrieren klicken, damit die Karte automatisch auf den
ausgewählten Benutzern zentriert wird. Sie können die
Position, Geschwindigkeit und Bewegungsrichtung für jeden
ausgewählten Benutzer anzeigen. Sie können Nachrichten
an das Team senden, indem Sie auf SMS an Team senden
klicken.
Senden von Team-Updates
Wenn Änderungen an einer Team-Tracking-Gruppe
vorgenommen und beispielsweise Mitglieder hinzugefügt oder
entfernt oder Namen geändert werden, müssen Sie eine Team-
Update-Nachricht senden.
Wählen Sie auf der Registerkarte Gruppen und Benutzer
eine Gruppe, und klicken Sie auf Gruppeneinstellungen >
Senden.
Fehlerbehebung
Warum wird mein Name in der Team-Tracking-Liste
aufgeführt?
Das Gerät muss den Benutzer identifizieren können. Dies sollte
automatisch während der Aktivierung festgelegt werden.
Setzen Sie das Gerät auf Werkseinstellungen zurück, und
aktivieren Sie das Gerät wieder, damit der Benutzer richtig
identifiziert wird.
Warum ist die aktualisierte Zeit falsch?
Falls die aktualisierte Zeit nicht stimmt und negative Zahlen für
die Zeitunterschiede angezeigt werden, versuchen Sie es mit
diesen Tipps.
• Bestätigen Sie, dass die Uhr des mobilen Geräts die richtige
Zeit anzeigt.
• Bestätigen Sie, dass die Zeitzone des mobilen Geräts
stimmt.
8 Funktionen des Administratorkontos

Warum ist die Liste der Benutzer in meinem Team nicht
richtig?
Senden Sie eine Team-Update-Nachricht.
Auf diese Weise wird sichergestellt, dass alle kürzlich
durchgeführten Änderungen auf die Gruppe angewendet
werden.
Warum wird mein Team nicht aktualisiert?
Falls das Team nicht aktualisiert wird, versuchen Sie es mit
diesen Tipps.
• Bestätigen Sie, dass Benutzer in den Gruppeneinstellungen
zum Empfangen von Team-Tracking-Nachrichten ausgewählt
sind.
• Stellen Sie sicher, dass alle Geräte eine freie Sicht zum
Himmel haben, um Satellitensignale zu empfangen.
• Aktivieren Sie das Tracking für alle Geräte.
• Überprüfen Sie das Intervall im Stand.
Wenn das Intervall im Stand langsamer als das Intervall in
Bewegung ist, werden Nachrichten u. U. nicht gesendet.
• Überprüfen Sie die Bluetooth
®
Verbindung.
• Starten Sie das Gerät neu, und koppeln Sie es erneut mit
dem mobilen Gerät.
SOS-Einstellungen
Während eines Notfalls können Benutzer eine SOS-Nachricht
über ihr Gerät senden. Standardmäßig wird die SOS-Nachricht
an das Garmin International Emergency Response Coordination
Center (IERCC) gesendet, das wiederum die für die Situation
geeigneten Notfalldienste benachrichtigt. Die SOS-Nachricht
enthält die aktuelle Position des Geräts. Bei
Unternehmenskonten gibt es mehrere Optionen zum Anpassen
der SOS-Einstellungen. Beispielsweise können Kontakte im
Falle eines SOS einen Alarm erhalten, und es können
zusammen mit den SOS-Daten zusätzliche Informationen an
das Garmin IERCC gesendet werden.
Weitere Informationen zum Anpassen der SOS-Einstellungen
erhalten Sie vom Vertriebsteam für Unternehmenskunden
(Weitere Informationsquellen, Seite 15).
Einrichten und Überprüfen von SOS-Benachrichtigungen
Sie können bis zu 20 Email-Adressen und SMS-Nummern
eingeben, die im Falle eines SOS benachrichtigt werden.
Beispielsweise können Sie zusätzlich zum Garmin International
Emergency Response Coordination Center (IERCC)
Vorgesetzte oder andere Personen in der Organisation
benachrichtigen.
1
Wählen Sie auf der Registerkarte Einstellungen die
Registerkarte SOS-Einstellungen.
2
Geben Sie Email-Adressen oder SMS-Nummern für die
einzelnen Notfallkontakte ein.
3
Klicken Sie bei Bedarf auf Testen, um die
Kontaktinformationen zu überprüfen.
Testnachrichten werden an alle Email-Adressen oder SMS-
Nummern gesendet.
Hinzufügen von SOS-Notizen
Sie können zusätzliche Informationen und Anweisungen
hinzufügen, die zusammen mit den SOS-Informationen an das
Garmin International Emergency Response Coordination Center
(IERCC) gesendet werden. Dazu zählen beispielsweise
Reiseinformationen, die Anzahl der Personen in der Gruppe und
Versicherungsinformationen.
1
Wählen Sie auf der Registerkarte Einstellungen die
Registerkarte SOS-Einstellungen.
2
Geben Sie die zusätzlichen Informationen oder Anweisungen
ein.
3
Klicken Sie auf Speichern.
Anzeigen von Call Data Records
Call Data Records (CDR) umfassen alle Datenaktivitäten für alle
mit dem Kunden registrierten Geräte. Call Data Records werden
täglich um 2:00 Uhr UTC für den vorherigen Tag aktualisiert.
Aufzeichnungen enden um 12:00 Uhr UTC.
1
Wählen Sie auf der Registerkarte Einstellungen die
Registerkarte Abrechnung.
2
Klicken Sie auf Rechnungen anzeigen.
3
Wählen Sie den Datumsbereich für den CDR-Bericht.
4
Wählen Sie das Ausgabeformat.
Call Data Records können im XML- oder CSV-Format
heruntergeladen werden.
5
Klicken Sie auf Herunterladen.
6
Klicken Sie bei Bedarf auf ?, um die Schemabeschreibung
des Call Data Record anzuzeigen.
Tools für Unternehmen
Die Garmin Explore API kann von Web- oder
Softwareentwicklern konfiguriert werden, um eingehende und
ausgehende Informationen an eine dritte Plattform zu
übertragen.
Wählen Sie auf der Registerkarte Einstellungen die
Registerkarte Portal Connect, um die API zu konfigurieren.
Wenden Sie sich an das Vertriebsteam für
Unternehmenskunden, um API-Dokumentation zu erhalten
(Weitere Informationsquellen, Seite 15).
KML-Feeds
KML-Feeds sind mit den für die MapShare Seite ausgewählten
Einstellungen verknüpft. Nachrichten, deren Anzeige in den
MapShare Seiten deaktiviert ist, werden nicht im KML-Feed
angezeigt.
Wählen Sie auf der Registerkarte Einstellungen die Option
Soziales, und wählen Sie Feeds. Es sind zwei Arten von Feeds
verfügbar.
KML-Ladeprogramm: Ermöglicht es Ihnen, KML-Daten in einer
Anwendung zur Anzeige von KML-Daten anzuzeigen.
Beispiel: Google Earth
™
.
KML-Rohdaten: Ermöglicht es Ihnen, Garmin Explore Daten in
einer Anwendung wie Google Earth anzuzeigen.
Standardmäßig wird nur die neueste Nachricht bzw. der
neueste Track angezeigt, die bzw. der an die MapShare
Seite gesendet wurde. An die KML-Rohdaten können die
folgenden Parameter angehängt werden, um einen
Datumsbereich anzupassen.
Parameter Beschreibung
d1 Startdatum für die Abfrage (in UTC-Zeit).
d2 Enddatum für die Abfrage (in UTC-Zeit).
imei Eine durch Komma getrennte Liste mit IMEI-Nummern,
die angezeigt werden sollen.
Funktionen für Standardbenutzer
Karte
Verwenden Sie die Registerkarte Karte, um Geräte zu
überwachen, Benutzer zu verfolgen und Nachrichten an aktive
Geräte im Feld zu senden. Einige Funktionen sind, abhängig
von der Konfiguration der Benutzer und Gruppen durch den
Administrator, möglicherweise nicht verfügbar.
Die Karte umfasst folgende Funktionen.
• Wegpunkte, Routen, Tracks und Aktivitäten (Bibliothek,
Seite 11)
Funktionen für Standardbenutzer 9

• Topografische, Satelliten- und Straßenkarten mit
Steuerungen, um zwischen den Karten zu wechseln
(Kartenarten, Seite 10)
• Zoomsteuerungen mit einer Maus oder einem Touchpad
(Zoomen der Karte, Seite 10)
• Steuerungen zum Hinzufügen neuer Wegpunkte und Routen
(Wegpunkte, Seite 11, Routen, Seite 11)
• Eine Messfunktion (Messen von Distanzen auf der Karte,
Seite 10)
• Optionen zum Exportieren der Karte als KML- oder GPS-
Datei (Exportieren von Kartendaten, Seite 13)
• Steuerungen zum Auswählen zusätzlicher Karten für das
Gerät (Kartenverfügbarkeit, Seite 13)
Kartenarten
Wechseln Sie mit der Schaltfläche oben links auf der Karte
zwischen topografischen Karten, OpenStreetMap-Karten,
Luftaufnahmen und Straßenkarten.
Die Kartenarten ändern sich auch automatisch beim Vergrößern
der Ansicht, wenn Sie die Grenzen einer bestimmten Kartenart
erreichen.
Wenn Sie zu einer anderen Kartenart wechseln, die Ansicht für
diese Kartenart jedoch zu stark vergrößert ist, wird die
Kartenansicht automatisch verkleinert.
Zoomen der Karte
Es gibt verschiedene Möglichkeiten zum Zoomen der Karte.
• Klicken Sie auf bzw. , um die Ansicht eine Stufe zu
vergrößern bzw. zu verkleinern.
• Verwenden Sie ein Mausrad oder Touchpad mit
Bildlauffunktion, um die Ansicht zu vergrößern bzw. zu
verkleinern.
• Doppelklicken Sie mit der Maus auf einen Bereich, um ihn zu
vergrößern.
Verschieben der Karte
Verschieben Sie die Karte mit der Maus oder mit dem
Touchpad.
Messen von Distanzen auf der Karte
1
Klicken Sie auf der Karte auf .
2
Wählen Sie eine Startposition.
3
Wählen Sie zusätzliche Punkte, um eine Linie zu erstellen.
4
Doppelklicken Sie auf den letzten Punkt.
Über dem letzten Punkt wird die Gesamtstrecke angezeigt.
Aktuelle Position
Die Karte lädt alle 5 Minuten neue Positionen.
HINWEIS: Wenn Sie die Position einer Person verfolgen, die
das Tracking aktiviert hat oder Nachrichten sendet, müssen Sie
die Karte nicht aktualisieren, um neue Daten zu sehen.
Benutzerliste
Die Benutzerliste enthält Informationen zu allen Benutzern,
darunter deren Name, die Farbe, mit der sie auf der Karte
identifiziert werden, und Daten zu ihrer letzten Reise. Wenn Sie
Administrator sind, enthält die Liste alle Benutzer im Konto Ihrer
Organisation. Wenn Sie ein Standardbenutzer sind und der
Administrator gestattet hat, dass sich Benutzer in Ihrer Gruppe
gegenseitig sehen können, enthält die Liste alle Benutzer in
Ihrer Benutzergruppe.
Die Optionen für Benutzerlisten ermöglichen es Ihnen, einen
Benutzer auf der Karte anzuzeigen, Nachrichten an einen
Benutzer zu senden oder Positionsdaten zu senden und zu
empfangen.
Track: Ermöglicht es Ihnen, das Tracking auf dem inReach
Gerät des Benutzers zu aktivieren. Auf diese Weise können
Sie regelmäßige Positions-Aktualisierungen vom Benutzer
empfangen und den Track sowie die aktuelle Position des
Benutzers auf der Karte anzeigen.
Orten: Ermöglicht es Ihnen, die aktuelle Position des
Benutzers anzufordern und auf der Karte anzuzeigen.
Nachr.: Ermöglicht es Ihnen, Nachrichten an den Benutzer
zu senden.
Senden: Ermöglicht es Ihnen, Positionen und Nachrichten an
einen Benutzer zu senden.
Zentrieren: Ermöglicht es Ihnen, die Karte zu verschieben,
sodass die letzte Position des Benutzers zentriert dargestellt
wird.
: Ermöglicht es Ihnen, die Daten eines Benutzers auf der
Karte ein- oder auszublenden.
: Ermöglicht es Ihnen, die Nachrichten und Trackpunkte
eines Benutzers auf der Karte zu erweitern oder zu
reduzieren. Auf diese Weise können Sie andere Tracks
einfacher anzeigen. Außerdem kann es Ihnen dabei helfen,
die angezeigten Informationen zu reduzieren, wenn Sie nur
die letzte Position des Benutzers sehen müssen.
Ortung oder Tracking von Benutzern
In der Benutzerliste können Sie die aktuelle Position eines
Benutzers anfordern oder das Tracking auf dem Gerät des
Benutzers aktivieren. Während das Tracking aktiviert ist, sendet
das Gerät des Benutzers regelmäßig in einem festgelegten
Intervall Positionsaktualisierungen, bis das Tracking deaktiviert
wird.
1
Wählen Sie auf der Karte einen Benutzer.
2
Wählen Sie eine Option:
• Wählen Sie Orten > Anfordern, um die aktuelle Position
des Benutzers anzufordern.
• Wählen Sie Track. Wählen Sie in der Dropdown-Liste ein
Intervall für Positionsaktualisierungen und anschließend
OK, um durch die Aktivierung des Trackings auf dem
Gerät des Benutzers regelmäßige
Positionsaktualisierungen zu erhalten.
Das System sendet die Anfrage an das Gerät des Benutzers.
Zum Erhalt einer Antwort auf die Positionsaktualisierung muss
das Gerät des Benutzers eingeschaltet sein und eine freie Sicht
zum Himmel haben. Der Erhalt einer Antwort vom Gerät des
Benutzers kann bis zu 20 Minuten dauern. Falls keine
Verbindung mit dem Gerät des Benutzers hergestellt werden
kann, versucht das System bis zu 5 Tage lang, die Anfrage zu
senden.
Stoppen des Trackings
Wenn Sie die Position eines Benutzers verfolgen, können Sie
das Tracking des Benutzers jederzeit stoppen.
1
Wählen Sie auf der Karte den Benutzer.
2
Wählen Sie Track.
3
Wählen Sie in der Dropdown-Liste die Option Tracking
beenden und anschließend OK.
Das System sendet die Anfrage zum Abbrechen des Trackings
an das Gerät des Benutzers. Es kann bis zu 20 Minuten dauern,
bis das Gerät die Abbruchanfrage erhält. Sie können weiterhin
Positionsaktualisierungen erhalten, bis das Gerät die
Abbruchanfrage erhält.
Senden von Nachrichten an Benutzer
Sie können einem Benutzer in der Benutzerliste eine kurze
Nachricht senden.
HINWEIS: Wenn Sie Administrator sind, ist diese
Benutzeroberfläche nicht verfügbar und Sie sollten eine
Nachricht über das Unternehmens-Chatfenster senden
(Unternehmens-Chatfenster, Seite 7).
1
Wählen Sie auf der Karte einen Benutzer.
2
Wählen Sie Nachr..
10 Funktionen für Standardbenutzer

3
Geben Sie eine Nachricht mit bis zu 160 Zeichen ein, und
wählen Sie Senden.
Das System sendet die Nachricht an den Benutzer. Zum Erhalt
einer Nachricht muss das Gerät des Benutzers eingeschaltet
sein und eine freie Sicht zum Himmel haben. Es kann bis zu
20 Minuten dauern, bis der Benutzer die Nachricht erhält.
Senden von Positionen an Benutzer
Sie können einem Benutzer eine Position und eine kurze
Nachricht senden. Falls das Gerät des Benutzers
Navigationsfunktionen unterstützt, kann der Benutzer zu der
gesendeten Position navigieren.
1
Wählen Sie auf der Karte einen Benutzer.
2
Wählen Sie Senden.
3
Wählen Sie eine Option:
• Geben Sie die Breiten- und Längenkoordinaten ein.
• Klicken Sie auf eine Position auf der Karte.
Der Breiten- und Längengrad der gewählten Position wird
automatisch im Formular angezeigt.
4
Geben Sie eine Nachricht mit bis zu 160 Zeichen ein
(optional).
5
Wählen Sie Senden.
Das System sendet die Position und die Nachricht an den
Benutzer. Zum Erhalt einer Nachricht muss das Gerät des
Benutzers eingeschaltet sein und eine freie Sicht zum Himmel
haben. Es kann bis zu 20 Minuten dauern, bis der Benutzer die
Nachricht erhält.
Anzeigen von Benutzernachrichten und -inhalten
Sie können von einem Benutzer gesendete inReach
Nachrichten anzeigen sowie Wegpunkte, Routen und Tracks,
die vom Gerät eines Benutzers synchronisiert wurden.
1
Wählen Sie auf der Karte neben einem Benutzer die Option
.
Die Nachrichten, die Bibliothek und die Sammlungen des
Benutzers werden angezeigt. Die Anzahl der Elemente der
einzelnen Kategorie ist in Klammern angegeben.
2
Wählen Sie neben einer Kategorie oder Sammlung die
Option , um eine Liste der Elemente anzuzeigen.
3
Wählen Sie ein Element, um das Element auf der Karte
anzuzeigen.
Nachrichtenliste
In der Nachrichtenliste werden die letzten Nachrichten
angezeigt, die vom Gerät eines Benutzers gesendet wurden.
Klicken Sie auf , um weitere Nachrichten anzuzeigen.
Bibliothek
Sie können Wegpunkte und Routen erstellen und sie auf der
Registerkarte Karte anzeigen. Sie können Tracks und
Aktivitäten auf der Registerkarte Karte anzeigen und sie in
Routen konvertieren. Wenn Sie die mobile App verwenden,
können Sie die Bibliothek mit dem Smartphone synchronisieren.
HINWEIS: Auf einigen Modellen können Sie Wegpunkte und
Routen mit Ihrem Gerät synchronisieren. Diese Funktion ist
nicht auf allen Modellen verfügbar.
Anzeigen Ihrer Bibliothek auf der Karte
Sie können Ihre Bibliothek auf einer Karte ein- oder ausblenden.
Dies bietet sich an, wenn sich in einem Gebiet viele Objekte
befinden und Sie auf der Karte Elemente minimieren möchten,
die nicht erforderlich sind.
Wählen Sie in der Bibliotheksliste das Symbol , um
Objekte auf der Karte ein- oder auszublenden.
Teilen Ihrer Bibliothek auf Ihrer MapShare Webseite
Sie können Ihre Bibliothek auf Ihrer MapShare Webseite teilen.
1
Wählen Sie in der Bibliotheksliste ein Objekt.
2
Wählen Sie , um die Bibliothek auf Ihrer MapShare
Webseite ein- oder auszublenden.
Wegpunkte
Wegpunkte dienen zum Markieren von Positionen mit Namen
und Symbolen.
Erstellen von Wegpunkten
1
Klicken Sie auf der Karte auf .
2
Wählen Sie auf der Karte eine Position für den Wegpunkt
aus.
3
Bearbeiten Sie bei Bedarf die Wegpunktdetails.
4
Klicken Sie auf .
Bearbeiten von Wegpunktdetails
1
Wählen Sie in der Wegpunktliste einen Wegpunkt aus.
2
Wählen Sie .
3
Bearbeiten Sie die Wegpunktdetails, z. B. den Namen, das
Symbol und die Koordinaten.
4
Klicken Sie auf .
Bearbeiten von Wegpunktpositionen
1
Wählen Sie in der Wegpunktliste einen Wegpunkt aus.
2
Wählen Sie .
3
Wählen Sie eine Option:
• Geben Sie die neuen Breiten- und Längengrade ein.
• Ziehen Sie das Symbol an eine neue Position.
4
Klicken Sie auf .
Navigieren zu einem Wegpunkt
Bei der Navigation empfangen das Gerät und die MapShare
Webseite Updates, um Ihre aktuelle Position und Ihr Ziel
anzuzeigen. Auf diese Weise kennen Personen, die Ihre Reise
verfolgen, Ihr Ziel. Eine orange Linie kennzeichnet Ihre geplante
Strecke.
HINWEIS: Das MapShare Tracking ist nur für Geräte mit
inReach Technologie verfügbar. Bei einigen Geräten, z. B. bei
den Geräten GPSMAP 66i und neuer, können Sie das
MapShare Tracking während der Navigation aktivieren oder
deaktivieren.
1
Wählen Sie auf dem Gerät einen Wegpunkt aus.
2
Wählen Sie Navigieren.
Routen
Routen ermöglichen die Navigation mit dem Gerät und zeigen
MapShare Benutzern an, wohin Sie unterwegs sind.
Sie können auf einigen Garmin Geräten Routen erstellen, z. B.
auf den Geräten GPSMAP 66i und neuer. Falls Sie auf Ihrem
Garmin Gerät keine Routen erstellen können, verwenden Sie
die Garmin Explore Website oder die mobile Garmin Explore
App, um Routen zu erstellen und mit dem Gerät zu
synchronisieren.
HINWEIS: Bei einigen Geräten, z. B. bei den Geräten GPSMAP
66i und neuer, können Sie das MapShare Tracking während der
Navigation aktivieren oder deaktivieren.
Funktionen für Standardbenutzer 11

Erstellen von Routen
1
Klicken Sie auf der Karte auf .
2
Wählen Sie eine Startposition.
3
Wählen Sie zusätzliche Punkte, um eine Linie für die Route
zu erstellen.
4
Doppelklicken Sie auf den letzten Punkt, um die
Routenerstellung abzuschließen.
5
Geben Sie bei Bedarf einen Namen für die Route ein.
6
Klicken Sie auf .
Navigieren von Routen
Bei der Navigation empfangen das Gerät und die MapShare
Webseite Updates, um Ihre aktuelle Position und Ihr Ziel
anzuzeigen. Auf diese Weise kennen Personen, die Ihre Reise
verfolgen, Ihr Ziel. Eine orange Linie kennzeichnet Ihre geplante
Strecke.
HINWEIS: Das MapShare Tracking ist nur für Geräte mit
inReach Technologie verfügbar. Bei einigen Geräten, z. B. bei
den Geräten GPSMAP 66i und neuer, können Sie das
MapShare Tracking während der Navigation aktivieren oder
deaktivieren.
1
Wählen Sie auf dem Gerät eine Route aus.
2
Wählen Sie Navigieren.
Tracks und Aktivitäten
Sie können mit dem inReach Gerät aufgezeichnete Tracks
anzeigen. Wenn Sie ein weiteres Garmin Gerät mit der Garmin
Explore App koppeln, können Sie die Aktivitäten auf der Karte
anzeigen. Sie können Tracks oder Aktivitäten konvertieren und
sie Sammlungen hinzufügen.
Konvertieren von Tracks
Sie können einen Track für die zukünftige Verwendung in eine
Route konvertieren.
1
Wählen Sie in der Trackliste einen Track.
2
Wählen Sie .
3
Wählen Sie eine vorhandene Sammlung, oder erstellen Sie
eine neue Sammlung (Erstellen von Sammlungen,
Seite 12).
4
Wählen Sie eine Option:
• Wählen Sie Kopie erstellen, um den ursprünglichen
Track zu behalten und die neue Route einer Sammlung
hinzuzufügen.
• Wählen Sie Original löschen, um den ursprünglichen
Track zu löschen und die neue Route einer Sammlung
hinzuzufügen.
Konvertieren von Aktivitäten
Sie können eine Aktivität in einen Track oder eine Route
konvertieren und sie einer Sammlung hinzufügen.
1
Wählen Sie in der Aktivitätsliste eine Aktivität.
2
Wählen Sie .
3
Wählen Sie eine vorhandene Sammlung, oder erstellen Sie
eine neue Sammlung (Erstellen von Sammlungen,
Seite 12).
4
Wählen Sie eine Option:
• Wählen Sie In Track konvertieren, um die Aktivität in
einen Track zu konvertieren.
• Wählen Sie In Route konvertieren, um die Aktivität in
eine Route zu konvertieren.
Sammlungen
Sie können verwandte Wegpunkte, Routen und Tracks in
Sammlungen speichern. Sie können Sammlungen mit Ihren
Geräten und der Garmin Explore App auf dem Smartphone
synchronisieren.
HINWEIS: Sammlungen sind in der Earthmate App nicht
verfügbar.
Erstellen von Sammlungen
1
Wählen Sie in der Sammlungsliste die Option .
2
Geben Sie einen Namen für die Sammlung ein.
3
Wählen Sie eine Option:
• Aktivieren Sie Kontrollkästchen, um der Sammlung
Wegpunkte, Routen oder Tracks hinzuzufügen.
• Wählen Sie Alles auf Karte auswählen, um der
Sammlung alle auf der Karte sichtbaren Elemente
hinzuzufügen.
4
Wählen Sie Sammlung speichern.
Bearbeiten von Sammlungen
1
Wählen Sie in der Sammlungsliste eine Sammlung.
2
Wählen Sie bzw. .
3
Bearbeiten Sie bei Bedarf den Namen der Sammlung.
4
Wählen Sie eine Option:
• Aktivieren Sie Kontrollkästchen, um der Sammlung
Wegpunkte, Routen oder Tracks hinzuzufügen.
• Wählen Sie Alles auf Karte auswählen, um der
Sammlung alle auf der Karte sichtbaren Elemente
hinzuzufügen.
5
Wählen Sie Sammlung speichern.
Anzeigen einer Sammlung auf der Karte
Sie können eine Sammlung auf einer Karte ein- oder
ausblenden. Dies bietet sich an, wenn sich in einem Gebiet viele
Objekte befinden und Sie auf der Karte Elemente minimieren
möchten, die nicht erforderlich sind.
Wählen Sie in der Sammlungsliste das Symbol , um die
Sammlung auf der Karte ein- oder auszublenden.
Sortieren von Sammlungen
Klicken Sie in der Sammlungsliste auf die Option , und
wählen Sie ein Element aus, nach dem sortiert werden soll.
Synchronisieren von Sammlungen
Sie können auswählen, welche Sammlungen mit dem Gerät
oder Smartphone synchronisiert werden sollen. Verwenden Sie
diese Funktion, wenn die Bibliothek viele Objekte enthält, Sie
jedoch für eine bestimmte Reise nur einige davon mit dem Gerät
oder Smartphone synchronisieren möchten.
1
Wählen Sie in der Sammlungsliste eine Sammlung.
2
Wählen Sie .
3
Wählen Sie die Geräte.
4
Synchronisieren Sie das Gerät oder das Smartphone
(Synchronisieren, Seite 13).
Teilen von Sammlungen auf Ihrer MapShare Webseite
Sie können wählen, welche Sammlungen Sie auf Ihrer
MapShare Webseite mit anderen teilen möchten. Einige
Benutzer verwenden diese Funktion aus Datenschutzgründen.
Sie können diese Funktion auch verwenden, um auf der Karte
nicht erforderliche Elemente zu minimieren.
1
Wählen Sie in der Sammlungsliste eine Sammlung.
2
Wählen Sie , um die Sammlung auf Ihrer MapShare
Webseite ein- oder auszublenden.
Kartenfilter
Mit Kartenfiltern wird die Ansicht der Daten auf der Karte
geändert, z. B. Tracks oder Nachrichten. Kartenfilter können
auch verwendet werden, wenn zu viele Daten geladen werden
müssen. Wenn mehr als eine Million Punkte vorhanden sind,
wird auf der Karte eine Nachricht angezeigt. Verwenden Sie
Kartenfilter, um die Anzahl der Daten zu reduzieren.
Öffnen Sie auf der Karte die Kartenfilter.
Lesezeichen: Ermöglicht es Ihnen, eine bestimmte
Kartenansicht von Daten zu einem bestimmten Zeitpunkt zu
speichern. Wenn Sie beispielsweise vor Kurzem von einem
Wochenendausflug zurückgekommen sind, können Sie ein
12 Funktionen für Standardbenutzer

Lesezeichen setzen, das auf dem Track zentriert ist.
Außerdem können Sie das Datum so einrichten, das es
diesem Wochenende entspricht. Sie können jederzeit zu
dieser Ansicht zurückkehren.
Nachrichtentypen: Ermöglicht es Ihnen, verschiedene
Nachrichtentypen auf der Karte ein- oder auszublenden.
HINWEIS: SOS-Nachrichten werden immer auf der Karte
angezeigt.
Datums- und Uhrzeitbereich:: Ermöglicht es Ihnen, den
Zeitraum für die Kartendaten festzulegen, die Sie anzeigen
müssen. Das Menü enthält einige vordefinierte Optionen. Sie
können jedoch auch einen benutzerdefinierten Zeitraum
festlegen.
Filter löschen: Entfernt alle Filter für Lesezeichen,
Nachrichtentypen sowie Datums- und Uhrzeitfilter, die auf die
Kartendaten angewendet wurden.
TIPP: Sie können die Filter löschen, um alle Kartendaten zu
exportieren.
Hinzufügen von Lesezeichen
1
Öffnen Sie auf der Karte die Kartenfilter.
2
Wählen Sie .
3
Geben Sie einen Namen für das Lesezeichen ein.
4
Wählen Sie bei Bedarf die Option Datumsbereich
beibehalten.
5
Wählen Sie Hinzufügen.
Nachdem Sie ein Lesezeichen hinzugefügt haben, können Sie
die Kartenansicht nicht bearbeiten. Zum Vornehmen von
Änderungen wählen Sie ein vorhandenes Lesezeichen aus,
nehmen die erforderlichen Änderungen vor, und fügen es als
neues Lesezeichen hinzu. Bei Bedarf können Sie das vorherige
Lesezeichen löschen (Löschen von Lesezeichen, Seite 13).
Löschen von Lesezeichen
1
Öffnen Sie auf der Karte die Kartenfilter.
2
Wählen Sie ein Lesezeichen.
3
Wählen Sie .
Exportieren von Kartendaten
Sie können Wegpunkte oder Routen aus Ihrem Konto als KML-
oder GPX-Dateien exportieren. Bei dieser Funktion wird die
aktuelle Kartenansicht der Daten exportiert, damit Sie sie auf
dem Computer speichern und in anderen Anwendungen
verwenden können.
HINWEIS: Mit der Exportfunktion werden alle Daten exportiert,
die derzeit nicht gefiltert sind. Das umfasst auch Daten, die in
der aktuellen Kartenansicht nicht angezeigt werden, z. B. Daten
zu weit entfernt liegenden Punkten. Allerdings sind Daten, die
durch Lesezeichen, Nachrichtentypen oder einen Datums- und
Uhrzeitbereich gefiltert wurden, nicht enthalten.
1
Vergrößern Sie auf der Karte den Bereich mit den Daten, die
Sie exportieren möchten (Zoomen der Karte, Seite 10).
2
Klicken Sie auf .
3
Wählen Sie den Dateityp.
Importieren von Kartendaten
Sie können Strecken aus Ihrem Garmin Connect
™
Konto und
GPX-, KML- oder KMZ-Dateien von einem anderen Gerät oder
aus einer anderen Anwendung importieren. Sie müssen die
Dateien konvertieren, um sie einer Sammlung hinzuzufügen.
1
Klicken Sie auf der Karte auf .
2
Folgen Sie den Anweisungen auf dem Display, um die
Dateien zu importieren und einer Sammlung hinzuzufügen.
Kartenverfügbarkeit
Vorinstallierte Karten sind mit einem Schlosssymbol versehen.
Sie können nicht vom Gerät entfernt werden.
HINWEIS: Karten sind nicht für alle Modelle verfügbar.
Hinzufügen einer Karte zum Gerät
Falls auf dem inReach Explorer+ Gerät Karten vorinstalliert sind,
können Sie weitere Karten für das Gerät herunterladen.
HINWEIS: Für andere Geräte, z. B. die Geräte GPSMAP 66i
und neuer, müssen Sie Karten über die Garmin Website
erwerben und installieren.
1
Wählen Sie auf der Registerkarte Karte einen Benutzer, der
einem inReach Explorer+ Gerät zugewiesen ist.
2
Klicken Sie auf Weitere Karten.
3
Klicken Sie auf , um Gebiete mit Kartenabdeckung zu
erweitern, z. B. Kontinente, Länder, Bundesländer oder
Provinzen.
4
Wählen Sie eine bestimmte Kartenart.
HINWEIS: Auf dem Gerät steht nur begrenzter Speicherplatz
zur Verfügung. Der verbleibende Speicherplatz wird oben auf
der Seite angezeigt und aktualisiert, wenn Sie weitere Karten
auswählen. Die Dateigrößen sind neben den einzelnen
Kartenarten angegeben.
Der Kartenname und werden jetzt in grün angezeigt.
5
Synchronisieren Sie das Gerät (Synchronisieren, Seite 13).
Geräte
Auf der Registerkarte Geräte werden alle Geräte angezeigt, die
in Ihrem Garmin Explore Konto registriert sind. Dies kann
sowohl inReach Geräte als auch andere kompatible Garmin
Geräte umfassen, u. a. Wearables und GPS-Geräte.
Greifen Sie über die Registerkarte Geräte auf diese Funktionen
für das Gerätemanagement zu:
• Synchronisieren Ihrer inReach Geräte
• Verwalten synchronisierter Sammlungen
• Einrichten der aktiven Sammlung
• Anzeigen von Geräteinformationen
Synchronisieren
Wenn Sie auf der Garmin Explore Website Daten bearbeiten,
z. B. Kontakte, Karten, Nachrichtenvorlagen und
Sofortnachrichten aktualisieren, müssen Sie die Änderungen mit
dem Gerät synchronisieren, damit sie dort verfügbar sind. Sie
sollten das Gerät auch synchronisieren, wenn der Administrator
Änderungen an Profilen oder Einstellungen vornimmt, die sich
auf Ihr Gerät auswirken. Wenn Änderungen verfügbar sind, wird
auf der Registerkarte Geräte das Symbol angezeigt, das
darauf hinweist, dass Sie das Gerät synchronisieren sollten.
Sie können das Gerät über die mobile App auf einem
gekoppelten Smartphone synchronisieren (empfohlen). Bei
einigen Geräten können Sie für die Synchronisierung auch ein
USB-Kabel verwenden.
Synchronisieren von Daten mit dem Gerät unter
Verwendung eines USB-Kabels
Nachdem Sie eine Karte ausgewählt oder Daten bearbeitet
haben, z. B. Kontakte, Nachrichtenvorlagen oder
Sofortnachrichten, müssen Sie sie mit dem Gerät
synchronisieren. Bei unterstützten Geräten können Sie
Änderungen unter Verwendung der Desktop-Anwendung
inReach Sync und eines USB-Kabels synchronisieren. Die
Anwendung inReach Sync ist außerdem für das Gerät
erforderlich, um Karten und Gerätefirmware zu aktualisieren.
Die Anwendung inReach Sync unterstützt folgende Geräte:
• inReach Explorer und inReach Explorer+
• inReach SE und inReach SE+
• inReach Mini
HINWEIS: Sie müssen die Anwendung Garmin Express
verwenden, um Firmware-Updates für das inReach Mini-
Gerät zu installieren.
Funktionen für Standardbenutzer 13

• Ältere inReach Geräte
HINWEIS: Andere Garmin Geräte, darunter einige Garmin
Geräte mit inReach Technologie, müssen über die mobile
Garmin Explore App synchronisiert werden.
1
Schließen Sie das USB-Kabel an das Gerät und an den
Computer an.
2
Klicken Sie auf der Registerkarte Geräte neben dem Gerät,
das Sie synchronisieren möchten, auf Synchronisieren und
aktualisieren.
3
Falls Sie die Anwendung inReach Sync noch nicht installiert
haben, wählen Sie inReach Sync herunterladen und
installieren und installieren die Anwendung auf dem
Computer.
4
Wählen Sie inReach Sync öffnen, um die Anwendung zu
öffnen.
5
Folgen Sie den Anweisungen auf dem Bildschirm, um die
Synchronisierung abzuschließen.
Die Anwendung inReach Sync kopiert die Änderungen und
verfügbare Karten- und Firmware-Updates auf das Gerät. Ggf.
müssen Sie das Gerät neu starten, um die Firmware-Updates
anzuwenden.
Synchronisieren von Daten über das Smartphone
Nachdem Sie Änderungen am Konto vorgenommen haben,
können Sie sie über die mobile App mit dem Gerät
synchronisieren.
1
Wählen Sie auf der Registerkarte Geräte die Option
Synchronisieren und aktualisieren.
Der Bereich Synchronisieren und aktualisieren umfasst einen
Link zur entsprechenden mobilen App.
• Bei inReach Explorer, inReach SE und inReach Mini
Geräten werden Daten wie Wegpunkte, Routen und
Tracks über die Earthmate App synchronisiert.
HINWEIS: Zum Synchronisieren anderer Änderungen,
z. B. Nachrichtenvorlagen und Sofortnachrichten, müssen
Sie die Anwendung inReach Sync verwenden.
• Bei anderen Garmin Geräten, darunter die Geräte
GPSMAP 66i und neuer mit inReach Technologie, werden
Benutzerdaten wie Kontakte, Nachrichtenvorlagen und
Sofortnachrichten über die Garmin Explore App
synchronisiert.
2
Installieren Sie die mobile App auf dem Smartphone, und
koppeln Sie es mit dem Gerät.
Weitere Informationen zum Koppeln des Geräts mit der
mobilen App finden Sie im Benutzerhandbuch des Geräts.
Die mobile App synchronisiert Daten automatisch mit dem
Gerät, wenn das Gerät gekoppelt und mit dem Smartphone
verbunden ist.
Posteingang
Auf der Registerkarte Posteingang wird der
Unterhaltungsverlauf angezeigt. Sie können alle gesendeten
und empfangenen Nachrichten anzeigen. Wenn eine Position
mit einer Nachricht verknüpft ist, enthält die Nachricht einen
Link, der die Karte öffnet, wobei die mit der Nachricht verknüpfte
Position zentriert wird.
Es ist nicht möglich, Nachrichten über die Registerkarte
Posteingang zu verfassen. Sie können einzelne Nachrichten
oder gesamte Unterhaltungen löschen.
Kontakte
Auf der Registerkarte Kontakte werden Ihre Kontakte und deren
Details angezeigt.
Ihr Kontakt
Ihr eigener Kontakt wird immer als Erstes aufgeführt. Ihre
Kontaktdetails umfassen die mit Ihrem Konto verknüpfte Email-
Adresse, Mobiltelefonnummer und inReach Adresse.
Die inReach Adresse ([email protected]) ermöglicht
es anderen inReach Besitzern, Nachrichten direkt an Sie zu
senden. Falls Sie andere Personen kennen, die über inReach
Geräte verfügen, können Sie die Adressen untereinander
austauschen, um sich direkt gegenseitig Nachrichten zu senden.
HINWEIS: Die inReach Adresse ist keine Email-Adresse. Es ist
nicht möglich, Nachrichten von einem Email-Client an eine
inReach Adresse zu senden. Sie dient ausschließlich der
Kommunikation zwischen Geräten.
Persönliche Kontakte
Persönliche Kontakte sind Kontakte, die Sie hinzufügen und die
anderen Benutzern Ihres Kontos nicht angezeigt werden (sofern
zutreffend). Sie können bis zu 200 persönliche Kontakte haben.
Hinzufügen von Kontakten
1
Klicken Sie auf der Registerkarte Kontakte auf Hinzufügen.
2
Geben Sie Informationen für den Kontakt ein.
HINWEIS: Sie müssen einen Namen und mindestens eine
Email-Adresse, inReach Adresse oder Mobiltelefonnummer
eingeben.
3
Klicken Sie auf Fertig.
Nachdem Sie einen Kontakt hinzugefügt haben, müssen Sie das
Gerät oder das Smartphone synchronisieren, bevor Sie das
Gerät im Feld verwenden (Synchronisieren, Seite 13).
Bestätigen Sie, dass die Informationen auf dem Gerät mit den
Informationen in Ihrem Konto übereinstimmen.
Bearbeiten oder Löschen von Kontakten
HINWEIS: Dieser Vorgang gilt nicht für Kontakte bei sozialen
Medien.
Sie können Kontakte bearbeiten oder löschen.
1
Wählen Sie auf der Registerkarte Kontakte einen Kontakt.
2
Klicken Sie auf Bearbeiten, um Änderungen am Kontakt
vorzunehmen.
3
Wählen Sie bei Bedarf die Option Löschen.
Nachdem Sie einen Kontakt bearbeitet oder gelöscht haben,
müssen Sie das Gerät oder Smartphone synchronisieren
(Synchronisieren, Seite 13).
Nachrichten
Nachrichtenvorlagen
Nachrichtenvorlagen bieten sich an, um Nachrichten an eine
bestimmte Empfängergruppe zu senden. Nachrichtenvorlagen
ermöglichen es Ihnen, sich kurz zu melden oder anderen
mitzuteilen, dass es Ihnen gut geht. Sie können drei
benutzerdefinierte Nachrichtenvorlagen erstellen.
Bearbeiten von Nachrichtenvorlagen
1
Klicken Sie auf der Registerkarte Nachrichten neben der
Nachrichtenvorlage, die Sie ändern möchten, auf
Bearbeiten.
2
Geben Sie eine Nachricht ein.
3
Fügen Sie der Nachricht Empfänger hinzu.
TIPP: Wenn Sie mit der Eingabe einer Telefonnummer oder
Email-Adresse beginnen, die Ihren Kontakten hinzugefügt
wurde, können Sie den Kontakt als Empfänger einer
Nachrichtenvorlage hinzufügen.
4
Klicken Sie auf Fertig.
5
Synchronisieren Sie die Geräte.
Der Nachrichtentext und die Empfänger werden auf der
Geräteseite angezeigt.
14 Funktionen für Standardbenutzer

Sofortnachrichten
Sie können Zeit sparen, indem Sie Sofortnachrichten
verwenden, anstatt Nachrichten zu verfassen oder über die
Bildschirmtastatur zu beantworten. Geben Sie im Vorfeld häufig
verwendete Wendungen und Antworten ein, und speichern Sie
diese als Sofortnachrichten.
Hinzufügen von Sofortnachrichten
HINWEIS: Diese Funktion ist nicht auf allen Modellen verfügbar.
1
Klicken Sie auf der Registerkarte Nachrichten in der Liste
Sofortnachrichten auf Hinzufügen.
2
Geben Sie eine Nachricht ein.
3
Klicken Sie auf Speichern.
4
Synchronisieren Sie die Geräte.
Bearbeiten von Sofortnachrichten
1
Klicken Sie auf der Registerkarte Nachrichten neben der
Sofortnachricht, die Sie ändern möchten, auf Bearbeiten.
2
Geben Sie eine Nachricht ein.
3
Klicken Sie auf Fertig.
4
Synchronisieren Sie die Geräte.
MapShare
MapShare ist eine Webseite, die der Registerkarte Karte der
Garmin ExploreWebsite ähnelt, es anderen jedoch ermöglicht,
Ihre Position auf der Karte zu sehen. Diese Personen können
Ihrer Reise in Echtzeit folgen und Ihnen Nachrichten senden.
Aktivieren der MapShare Funktion
Benutzer müssen die MapShare Funktion aktivieren, damit Sie
auf der MapShare Seite des Administrators angezeigt wird.
Klicken Sie auf der Registerkarte Soziales auf MapShare:
Aus.
Nach Aktivierung der MapShare Funktion wird Ihr Link
angezeigt. Andere Personen können Ihre Position sehen sowie
alle Nachrichten, die Sie hier veröffentlichen.
Bearbeiten Ihrer MapShare Adresse
Zum Bearbeiten Ihrer MapShare Adresse müssen Sie die
MapShare Funktion aktivieren (Aktivieren der MapShare
Funktion, Seite 15).
Klicken Sie auf der Registerkarte Soziales auf .
MapShare Einstellungen
Sie können Ihre MapShare Webseite an Ihre Anforderungen
anpassen und beispielsweise ein Kennwort einrichten,
Benutzersteuerungen aktivieren und Wegpunkte anzeigen.
Name und Beschreibung: Ermöglicht es Ihnen, einen Namen
und eine kurze Beschreibung für die Reise einzugeben. Sie
können die Aktivität beschreiben, die Sie unternehmen
werden, damit Besucher einige Informationen dazu erhalten.
Kennwort: Legt ein Kennwort fest, um den Zugriff
einzuschränken. Das Kennwort wird automatisch
angewendet, wenn Sie auf der Website oder auf dem Gerät
und in der mobilen App die Funktion zum Teilen verwenden.
Sie können den öffentlichen Zugriff nach der Reise entfernen.
Kartenbenutzern gestatten, Nachrichten an Sie zu senden:
Ermöglicht es Ihnen, Nachrichten zu empfangen, die
Kartenbenutzer beim Besuch Ihrer MapShare Webseite
gesendet haben. Wenn Sie die Nutzung dieser Funktion
einschränken, verhindern Sie, dass Benutzer Ihren
monatlichen Tarif belasten.
Kartenbenutzer können Ihre Position anzeigen.: Ermöglicht
es Kartenbenutzern, Ihre Position anzufordern, auch wenn
Sie Ihre Position nicht anderweitig mit anderen teilen.
In MapShare Wegpunkte anzeigen, die unterwegs erstellt
wurden.: Ermöglicht es Ihnen, Wegpunkte anzuzeigen, die
auf einem Gerät im Feld auf Ihrer MapShare Webseite
erstellt wurden.
Empfangen von Nachrichten von Kartenbenutzern
HINWEIS: Facebook
™
Kommentare und Twitter
™
Antworten
werden nicht an Ihr Gerät gesendet.
Wählen Sie MapShare-Einstellungen > Kartenbenutzern
gestatten, Nachrichten an Sie zu senden.
Filtern von MapShare Daten
Sie können es Besuchern ermöglichen, basierend auf einem
ausgewählten Datum nur bestimmte Aktivitätsdaten von Ihrem
Gerät zu sehen. Beispielsweise können Sie festlegen, dass
Benutzer Ihre nächste Wanderung sehen können, aber nicht die
Wanderung des vorherigen Monats. Durch die Einrichtung eines
Datums werden alle Daten vor diesem Datum ausgeblendet.
1
Wählen Sie MapShare-Daten filtern.
2
Wählen Sie ein Datum.
Konto
Auf der Registerkarte Konto werden Ihre Kontodetails und -
informationen zum Testen des Geräts angezeigt.
Eigene Info: Zeigt Kontoinformationen und -einstellungen an
(Eigene Info, Seite 15).
Testen: Stellt Anweisungen zum Testen des Geräts bereit
(Testen von Geräten, Seite 3).
Eigene Info
Auf der Registerkarte Eigene Info können Sie Ihre
Kontoinformationen und -voreinstellungen bearbeiten.
• Persönliche Daten
• Notfallkontakte
• SMS-Voreinstellungen, einschließlich der zu sendenden
Positionsdaten und der Auswahl, ob Ihr Name als Signatur
eingefügt werden soll
TIPP: Sie können Ihren Namen ausblenden, damit die
Nachricht kürzer wird und er nicht für den Empfänger
wiederholt wird.
• Positionsmeldung für Live-Flug-Trackingdienste
• Voreinstellungen für Email-Abonnements
Testen des Geräts
Testen Sie die Ihrem Benutzerkonto zugewiesenen Geräte,
bevor Sie sie im Feld verwenden. Sie haben ein Limit von
5 kostenlosen Testnachrichten pro Monat.
HINWEIS: Wenn Sie die SOS-Funktion testen möchten, holen
Sie zunächst die Genehmigung des Garmin International
Emergency Response Coordination Center (IERCC) ein. Sollten
Sie die SOS-Funktion ohne Genehmigung testen, müssen Sie
u. U. für eventuelle Rettungsleistungen aufkommen. Wenden
Sie sich an den Administrator Ihrer Organisation, um einen
SOS-Test zu planen.
1
Wählen Sie auf der Registerkarte Konto die Registerkarte
Testen.
2
Folgen Sie den Anweisungen auf dem Display.
Nachdem Sie eine Bestätigungsnachricht erhalten haben,
kann das Gerät verwendet werden.
Weitere Informationsquellen
• Unter support.garmin.com finden Sie zusätzliche
Handbücher, Artikel und Software-Updates.
• Bei Fragen bezüglich der Einrichtung und Verwaltung Ihres
Kontos wenden Sie sich per Email unter
[email protected] oder telefonisch unter
+1-207-846-7025 an das Vertriebsteam für
Unternehmenskunden.
Weitere Informationsquellen 15

• Bei Fragen bezüglich Rechnungen und der Abrechnung
wenden Sie sich per Email unter
[email protected] an das Rechnungsteam für
Unternehmenskunden.
• Bei anderen Fragen wenden Sie sich per Email unter
[email protected] an das Supportteam für
Unternehmenskunden.
16 Weitere Informationsquellen
Seite wird geladen ...
Seite wird geladen ...
-
 1
1
-
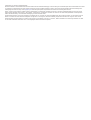 2
2
-
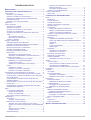 3
3
-
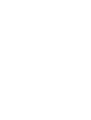 4
4
-
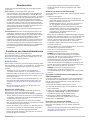 5
5
-
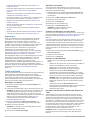 6
6
-
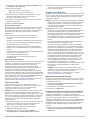 7
7
-
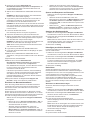 8
8
-
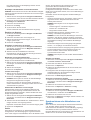 9
9
-
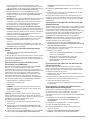 10
10
-
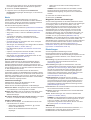 11
11
-
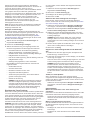 12
12
-
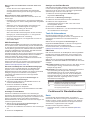 13
13
-
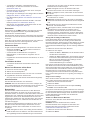 14
14
-
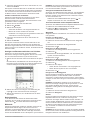 15
15
-
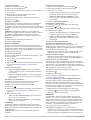 16
16
-
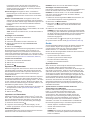 17
17
-
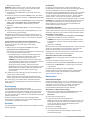 18
18
-
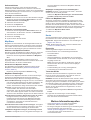 19
19
-
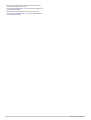 20
20
-
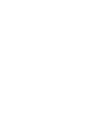 21
21
-
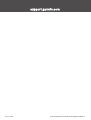 22
22
Garmin InReach Professional Bedienungsanleitung
- Typ
- Bedienungsanleitung
- Dieses Handbuch eignet sich auch für
Verwandte Artikel
-
Garmin inReach® Mini Bedienungsanleitung
-
Garmin inReach Explorer+ Bedienungsanleitung
-
Garmin Montana700 Bedienungsanleitung
-
Garmin Explore Website Bedienungsanleitung
-
Garmin inReach® Mini Benutzerhandbuch
-
Garmin Alpha 200i/K 5 Dog Tracking Bundle Bedienungsanleitung
-
Garmin Pack suivi de chien Alpha200i / KT15 Bedienungsanleitung
-
Garmin GPSMAP® 66i Benutzerhandbuch
-
Garmin GPSMAP 66i Bedienungsanleitung
-
Garmin GPSMAP® 86sc Bedienungsanleitung