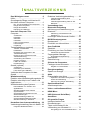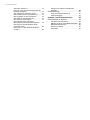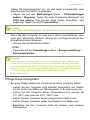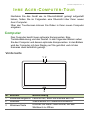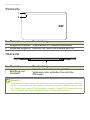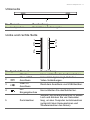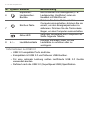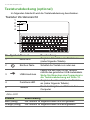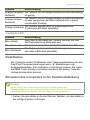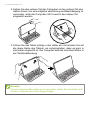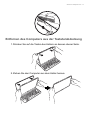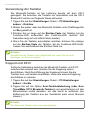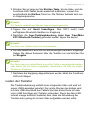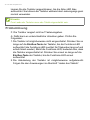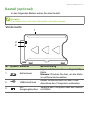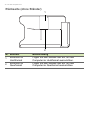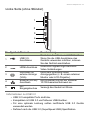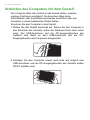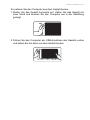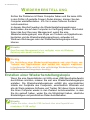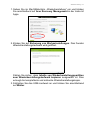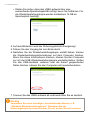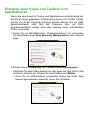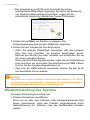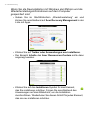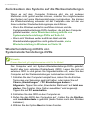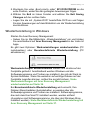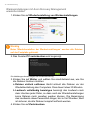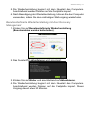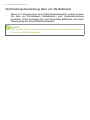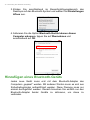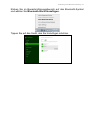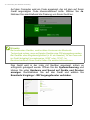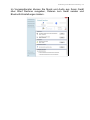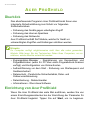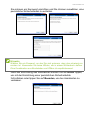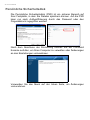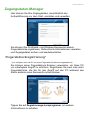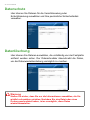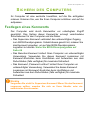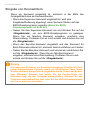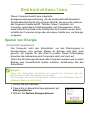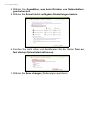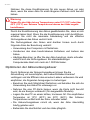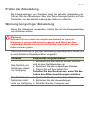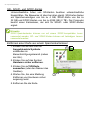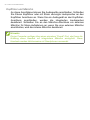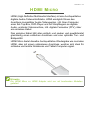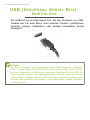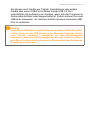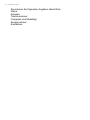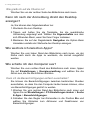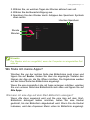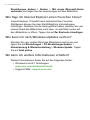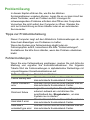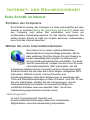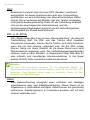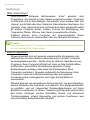TravelMate X313
Benutzerhandbuch

2 -
© 2014 Alle Rechte vorbehalten.
TravelMate X313
Gilt für: TravelMate X313-E / X313-M
Diese Überarbeitung: 05/2014
Für eine Acer ID anmelden und Externe Acer-Dateien
aktivieren
Öffnen Sie das Acer-Portal von der Startseite aus, um sich
für einer Acer ID zu registrieren oder melden Sie sich an,
wenn Sie bereits eine Acer ID besitzen.
Es gibt drei gute Gründe, warum Sie eine Acer ID
erhalten sollten:
• Aus der Ferne auf Ihren PC von Ihren anderen Geräten mit
unserer kostenlosen Externe Acer-Dateien App zugreifen
• Die neuesten Acer Angebote und Produktinformationen erhalten
• Ihr Acer Gerät für Garantiedienste registrieren
Weitere Informationen finden Sie auf der AcerCloud-Website
www.acer.com/acercloud
Modellnummer: ________________________________
Seriennummer: ________________________________
Kaufdatum: ___________________________________
Kaufort: ______________________________________
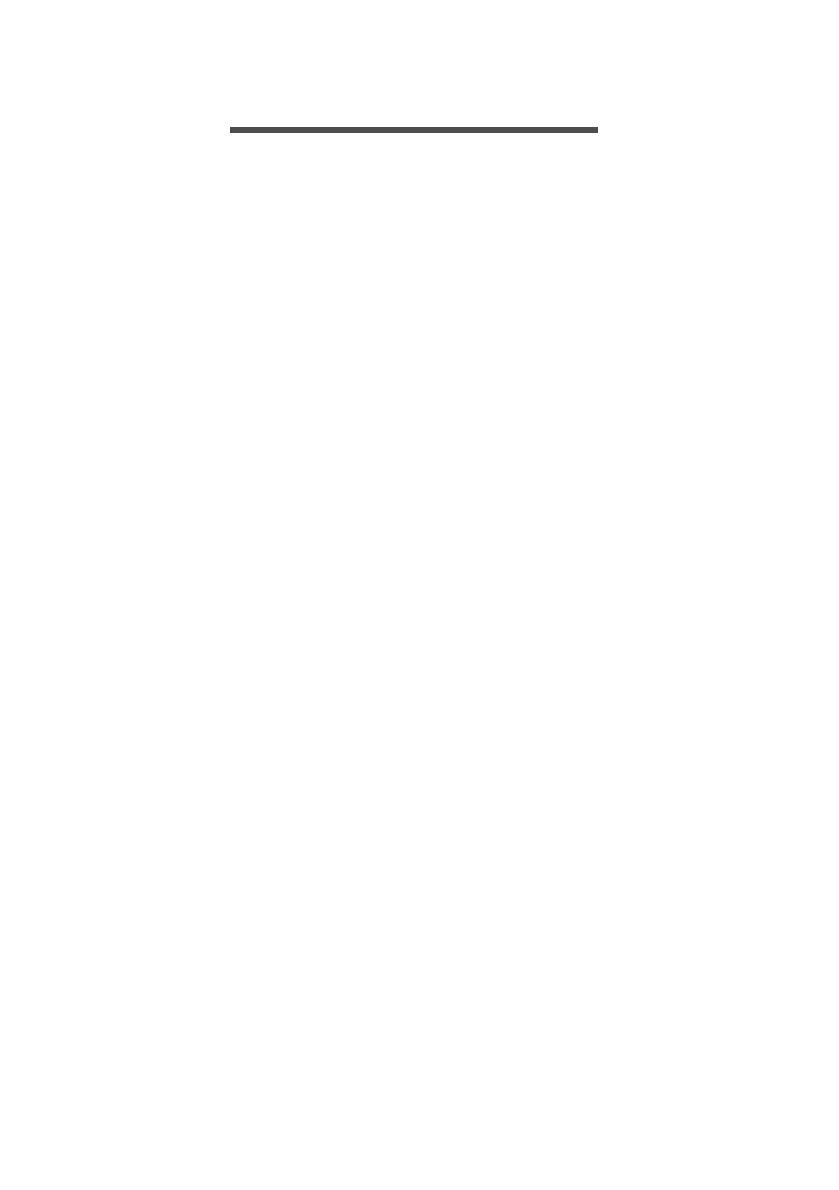
Inhaltsverzeichnis - 3
INHALTSVERZEICHNIS
Das Wichtigste zuerst 6
Hilfen ....................................................... 6
Grundlegende Pflege und Hinweise für
die Arbeit mit Ihrem Computer................. 6
Ein- und Ausschalten Ihres Computers ...... 6
Pflege Ihres Computers .............................. 7
Pflege des Netzteils .................................... 8
Reinigung und Wartung .............................. 8
Ihre Acer-Computer-Tour 9
Computer................................................. 9
Vorderseite.................................................. 9
Rückseite ................................................. 10
Oberseite ................................................. 10
Unterseite ................................................. 11
Linke und rechte Seite .............................. 11
LED-Anzeigen........................................... 13
Umgebung ................................................ 13
Tastaturabdeckung (optional)................ 14
Tastatur Vorderansicht ............................. 14
Direkttasten............................................... 15
Einsetzen des Computers in die
Tastaturabdeckung ................................... 15
Entfernen des Computers aus der
Tastaturabdeckung ................................... 17
Verwendung der Tastatur ......................... 18
Koppeln mit X313...................................... 18
Laden der Tastatur.................................... 19
Problemlösung .......................................... 20
Gestell (optional) ................................... 21
Vorderseite ............................................... 21
Rückseite (ohne Ständer) ........................ 22
Linke Seite (ohne Ständer) ....................... 23
Verbinden des Computers mit dem
Gestell ................................................... 24
Wiederherstellung 26
Erstellen einer Wiederherstellungskopie 26
Erstellen einer Kopie von Treibern und
Applikationen......................................... 29
Wiederherstellung des Systems............ 30
Neuinstallation von Treibern und
Applikationen ............................................ 31
Wiederherstellen eines früheren
Systemabbilds........................................... 33
Zurücksetzen des Systems auf die
Werkseinstellungen................................... 34
Wiederherstellung mithilfe von
Systemwiederherstellungs-DVDs ............. 34
Wiederherstellung in Windows.................. 35
Herstellen einer Internetverbindung 38
Verbindungsherstellung über ein Kabel. 38
Integrierte Netzwerkfunktion ..................... 38
Drahtlose Verbindungsherstellung......... 39
Verbindungsherstellung über
Wireless LAN ............................................ 39
Verbindungsherstellung über ein 3G-
Netzwerk ................................................... 40
Verwendung einer
Bluetooth-Verbindung 41
Aktivierung und Deaktivierung von
Bluetooth................................................ 41
Aktivierung von Bluetooth unter
Windows 8.1 ............................................. 41
Hinzufügen eines Bluetooth-Geräts....... 42
BIOS-Dienstprogramm 46
Bootsequenz.......................................... 46
Einrichten von Kennwörtern................... 46
Acer ProShield 48
Überblick................................................ 48
Einrichtung von Acer ProShield ............. 48
Persönliche Sicherheitsdisk ...................... 50
Zugangsdaten-Manager ........................ 51
Fingerabdruckregistrierung*...................... 51
Datenschutz........................................... 52
Datenlöschung....................................... 52
Sichern des Computers 53
Festlegen eines Kennworts ................... 53
Eingabe von Kennwörtern......................... 54
Energieverwaltung 55
Sparen von Energie............................... 55
Akku 57
Eigenschaften des Akkus ...................... 57
Optimieren der Akkunutzungsdauer ......... 58
Prüfen der Akkuladung ............................. 59
Warnung bei geringer Akkuladung............ 59
Speicherkartenleser 61
Anschlussoptionen................................. 61
Video- und Audioanschlüsse 63
HDMI Micro 65
USB (Universal Serial Bus)-
Anschluss 66
Oft gestellte Fragen 69
Inanspruchnahme von
Dienstleistungen .................................... 71
Tipps und Hinweise für die
Verwendung von Windows 8.1 .............. 73
Wie gelange ich zum Start-Bildschirm? .... 73

4 - Inhaltsverzeichnis
Was sind "Charms"? ................................. 73
Kann ich nach der Anmeldung direkt den
Desktop anzeigen? ................................... 74
Wie wechsle ich zwischen Apps? ............. 74
Wie schalte ich den Computer aus? ......... 74
Wie entsperre ich den Computer? ............ 75
Wie stelle ich den Wecker ein?................. 76
Wo finde ich meine Apps? ........................ 77
Was versteht man unter einer
Microsoft-ID (einem Microsoft-Konto)? ..... 79
Wie füge ich Internet Explorer einen
Favoriten hinzu? ....................................... 80
Wie kann ich nach Windows-Updates
suchen? .................................................... 80
Wo kann ich weitere Informationen
erhalten? ................................................... 80
Problemlösung....................................... 81
Tipps zur Problembehebung..................... 81
Fehlermeldungen ...................................... 81
Internet- und Onlinesicherheit 83
Erste Schritte im Internet ....................... 83
Schützen des Computers.......................... 83
Wählen Sie einen Internetdienstanbieter .. 83
Netzwerkverbindungen ............................. 85
Surfen im Internet! .................................... 87
Sicherheit .................................................. 87

- 5
Erste Schritte...
In diesem Abschnitt finden Sie:
• Nützliche Informationen für die Pflege Ihres Computers und Ihrer
Gesundheit
• Wo sich die Ein/Aus-Taste, Ports und Anschlüsse befinden
• Tipps und Tricks für die Verwendung des Touchpad und der Tastatur
• Erstellung von Wiederherstellungskopien
• Richtlinien für den Anschluss an ein Netzwerk und Verwendung von
Bluetooth
• Informationen über die Nutzung der Acer Paket-Software

6 - Das Wichtigste zuerst
DAS WICHTIGSTE ZUERST
Wir möchten uns bei Ihnen dafür bedanken, dass Sie sich in Bezug
auf mobilen Computerbedarf für einen Acer-Computer entschieden
haben.
Hilfen
Als Hilfe für Sie beim Benutzen Ihres Acer-Computer haben wir einen
Satz von Richtlinien aufgestellt:
Die Einrichtungsanleitung hilft Ihnen bei der Einrichtung Ihres
Computers.
Die Kurzanleitung stellt Ihnen die grundlegenden Features und
Funktionen Ihres neuen Computers vor. Für weitere Informationen
dazu, wie Ihnen Ihr Computer helfen kann, noch produktiver zu
arbeiten, lesen Sie bitte das Benutzerhandbuch. Dieses
Benutzerhandbuch enthält detaillierte Informationen zu Themen wie
z. B. Systemprogramme, Datenwiederherstellung,
Erweiterungsoptionen und Problembehebung. Darüber hinaus enthält
es allgemeine Bestimmungen und Sicherheitshinweise zum
Notebook. Es ist in den Apps verfügbar (streichen Sie vom unteren
Teil des Displays nach oben und tippen Sie auf Alle Apps und
anschließend auf Acer Benutzerhandbuch in der Liste). Alternativ
können Sie den rechten Teil des Displays nach innen schieben und
auf Suche tippen. Tippen Sie auf das Textfeld, um die
Bildschirmtastatur zu öffnen und geben Sie „Handbuch“ für die
Anzeige der Ergebnisse ein. Tippen Sie auf Acer
Benutzerhandbuch.
Grundlegende Pflege und Hinweise für die
Arbeit mit Ihrem Computer
Ein- und Ausschalten Ihres Computers
Sie können das Gerät auf folgende Weise ausschalten:
• Tippen Sie auf den Einstellungen-Charm > Energieverwaltung >
Ausschalten.

Das Wichtigste zuerst - 7
Gehen Sie folgendermaßen vor, um das Gerät auszuschalten (und
beim Neustart zum BIOS zu gelangen):
• Tippen Sie auf den Einstellungen-Charm > PC-Einstellungen
ändern > Allgemein. Tippen Sie unter „Erweitertes Startmenü“ auf
Jetzt neu starten. Das Fenster „Eine Option auswählen“ wird
angezeigt. Tippen Sie auf PC ausschalten.
Wenn Sie den Computer für eine kurze Weile herunterfahren, aber
nicht ganz abschalten möchten, können Sie auf folgende Weise den
Energiesparmodus aktivieren:
• Drücken Sie auf die Ein/Aus-Taste.
- ODER -
• Tippen Sie auf den Einstellungen-charm > Energieverwaltung >
Energiesparmodus.
Pflege Ihres Computers
Bei guter Pflege werden Sie viel Freude an Ihrem Computer haben.
• Setzen Sie den Computer nicht direktem Sonnenlicht aus. Stellen
Sie ihn nicht in der Nähe von Wärmequellen (z. B. Heizungen) auf.
• Setzen Sie den Computer keinen Temperaturen von weniger als
0°C (32°F) oder mehr als 50°C (122°F) aus.
• Setzen Sie den Computer keinen magnetischen Feldern aus.
• Setzen Sie den Computer weder Feuchtigkeit noch Nässe aus.
• Bespritzen Sie den Computer nicht mit Wasser oder anderen
Flüssigkeiten.
Hinweis
Siehe "BIOS-Dienstprogramm" auf Seite 46 für weitere Informationen.
Hinweis
Wenn Sie den Computer nicht normal ausschalten können, drücken und
halten Sie die Ein/Aus-Taste mehr als vier Sekunden, um den Computer
herunterzufahren (die Akku-LED der Ein/Aus-Taste sollte dabei erlöschen).
Wenn Sie den Computer ausgeschaltet haben und ihn wieder einschalten
möchten, warten Sie mindestens zwei Sekunden vor dem
Wiedereinschalten.

8 - Das Wichtigste zuerst
• Setzen Sie den Computer keinen Stößen oder Vibrationen aus.
• Setzen Sie den Computer weder Staub noch Schmutz aus.
• Stellen Sie niemals Objekte auf den Computer.
• Klappen Sie das Computer-Display nicht heftig zu, wenn Sie es
schließen.
• Stellen Sie den Computer niemals auf unebenen Oberflächen auf.
Pflege des Netzteils
Beachten Sie diese Hinweise zum Schutz des Netzteils:
• Schließen Sie das Netzteil nicht an andere Geräte an.
• Treten Sie nicht auf das Netzkabel, und stellen Sie auch keine
Gegenstände oder Objekte darauf ab. Verlegen Sie sämtliche Kabel
zum und vom Computer so, dass niemand darauf treten kann.
• Fassen Sie niemals am Kabel, sondern immer direkt am Stecker an,
wenn Sie das Netzkabel aus der Steckdose ziehen.
• Die Summe der Amperewerte sämtlicher angeschlossenen Geräte
darf den maximalen Amperewert des Netzkabels nicht
überschreiten, wenn Sie ein Verlängerungskabel verwenden.
Außerdem sollte die Summe der Amperewerte aller an eine
einzelne Steckdose angeschlossenen Geräte für die entsprechende
Sicherung nicht zu groß sein.
Reinigung und Wartung
Gehen Sie bei der Reinigung des Computers wie folgt vor:
1.Schalten Sie den Computer aus.
2.Ziehen Sie das Netzteil ab.
3.Verwenden Sie ein weiches befeuchtetes Tuch. Verwenden Sie
keine flüssigen Reinigungsmittel oder Sprays.
Wenn Folgendes eingetreten ist:
• Der Computer ist heruntergefallen oder das Gehäuse wurde
beschädigt;
• Der Computer funktioniert nicht ordnungsgemäß
Siehe Oft gestellte Fragen auf Seite 69.

Ihre Acer-Computer-Tour - 9
IHRE ACER-COMPUTER-TOUR
Nachdem Sie das Gerät wie im Übersichtsblatt gezeigt aufgestellt
haben, finden Sie im Folgenden eine Übersicht über Ihren neuen
Acer-Computer.
Über den Touchscreen können Sie Daten in Ihren neuen Computer
eingeben.
Computer
Das Computer besitzt zwei optionale Komponenten: Eine
Tastaturabdeckung und das Gestell. In den folgenden Bildern sehen
Sie den Computer und dessen optionale Komponenten. In den Bildern
wird der Computer mit dem Display auf Sie gerichtet und mit den
Kameras oben befindlich gezeigt.
Vorderseite
3
1
2
Nr. Element Beschreibung
1 Kameraanzeigelicht Leuchtet auf, wenn die Kamera aktiv ist.
2 Webcam Web-Kamera für Videokommunikation.
3 Windows-Taste
Drücken Sie diese Taste einmal, um das
S
tartmenü zu öffnen.

10 - Ihre Acer-Computer-Tour
Rückseite
Nr. Element Beschreibung
1 Integrierte Webcam Web-Kamera für Videokommunikation.
2 Kameraanzeigelicht Leuchtet auf, wenn die Kamera aktiv ist.
1
2
Oberseite
1
Nr. Element Beschreibung
1
Belüftung und
V
entilator
Hiermit wird der Computer gekühlt.
Verdecken oder schließen Sie nicht die
Öf
fnungen.
Hinweis
Die Bildschirmausrichtung könnte fixiert sein, wenn Apps ausgeführt werden,
die für eine bestimmte Ausrichtung entwickelt wurden. Dabei kann es sich
um Spiele und andere Vollbild-Apps handeln. Wenn Sie Videotelefonate
führen, sollten Sie den Computer immer im Querformat halten.

Ihre Acer-Computer-Tour - 11
Unterseite
1
Nr. Element Beschreibung
1 Lautsprecher Bietet Stereo-Audioausgabe.
Linke und rechte Seite
2
3
4
6
7
8
1
5
Nr. Symbol Element Beschreibung
1 Mikrofon Internes Mikrofon für die Tonaufnahme.
2
Micro HDMI
Anschluss
Unterstützt digitale High-Definition-
Video-Verbindungen.
3
USB 3.0
Anschluss
Dient dem Anschluss von USB-Geräten.
4
DC-
Eingangsbuchse
Hier schließen Sie das Netzteil an.
5 Zurücksetzen
Stecken Sie eine Büroklammer in dieses
Loch und d
rücken Sie vier Sekunden
lang, um den Computer zurückzusetzen
(entspricht dem Herausnehmen und
Wiedereinsetzen des Akkus).

12 - Ihre Acer-Computer-Tour
Informationen zu USB 3.0
• USB 3.0 kompatible Ports sind blau.
• Kompatibel mit USB 3.0 und früheren USB-Geräten.
• Für eine optimale Leistung sollten zertifizierte USB 3.0 Geräte
verwendet werden.
• Definiert nach die USB 3.0 (SuperSpeed USB) Spezifikation.
6
Kopfhörer-/
Lautsprecher-
Buchse
Hier schließen Sie Audiogeräte (z. B.
Lautsprecher, Kopfhörer) oder ein
Headset mit Mikrofon an.
7
Ein/Aus-Taste
Drücken Sie diese Taste, um den
Co
mputer einzuschalten; drücken Sie sie
erneut, um den Energiesparmodus zu
aktivieren. Drücken Sie die Taste etwas
länger, um den Computer auszuschalten.
Akku-LED
Zeigt den Akkustatus des Computers an.
Siehe folge
nde Tabelle.
8
+ / -
Lautstärkentaste
Drücken Sie diese Taste, um die
Lautstärke zu erhöhen oder zu
verringern.
Nr. Symbol Element Beschreibung

Ihre Acer-Computer-Tour - 13
LED-Anzeigen
LED-Farbe Zustand Beschreibung
Blau Leuchtend
Der Computer ist voll geladen und mit
Netzq
uelle verbunden.
Blau
Kurz
au
fleuchtend
Der Computer ist voll geladen und läuft mit
Akkustrom.
Nach Drücken der Ein/Aus-Taste leuchtet die
bla
ue LED für ein paar Sekunden auf und
erlischt dann.
Gelb Leuchtend
Der Computer wird geladen und ist mit
Netzq
uelle verbunden.
Gelb
Kurz
au
fleuchtend
Der Computer ist nicht voll geladen und läuft
mi
t Akkustrom.
Nach Drücken der Ein/Aus-Taste leuchtet die
gelbe LED für e
in paar Sekunden auf und
erlischt dann.
Gelb Blinkend
Die Akkuladung ist sehr niedrig oder der Akku
ve
rhält sich nicht normal.
Aus Der Computer ist abgeschaltet.
Umgebung
• Temperatur:
• Betrieb: 5°C bis 35°C
• Nichtbetrieb: -20°C bis 65°C
• Luftfeuchtigkeit (nicht kondensierend):
• Betrieb: 20% bis 80%
• Nichtbetrieb: 20% bis 80%

14 - Ihre Acer-Computer-Tour
Tastaturabdeckung (optional)
Im folgenden Abschnitt wird die Tastaturabdeckung beschrieben.
Tastatur Vorderansicht
2
3
5
1
4
Nr. Symbol Element Beschreibung
1 Akku-LED
Zeigt den Akkustatus der Tastatur an
(sie
he folgende Tabelle).
2
Ein/Aus-Taste Schaltet die Tastatur ein oder aus.
3
USB-Anschluss
Laden Sie den Akku in der Tastatur
mit
hilfe des gelieferten USB-Ladekabels.
Siehe Sie Einsetzen des Computers in
die Tastaturabdeckung auf Seite 15.
4 Funktions-LED
Zeigt den Funktionsstatus der Tastatur
an (siehe
folgende Tabelle).
5 Tastatur
Dient der Eingabe von Daten in den
Co
mputer.
Akku-LED
Zustand Beschreibung
Blau (stetig) Die Tastatur ist angeschlossen und voll geladen.
Orange (stetig) Die Tastatur ist angeschlossen und wird geladen.

Ihre Acer-Computer-Tour - 15
Funktions-LED
Zustand Beschreibung
Blau (stetig)
Nach dem Einschalten der Tastatur leuchtet die LED
fünf
Sekunden lang stetig blau auf.
Blau (blinkend) Nach dem Ausschalten der Tastatur blinkt die LED.
Blau (blinkend)
Die Tastatur befindet sich im Kopplungsmodus
(die Akku-LED blinkt ebenfalls).
Direkttasten
Der Computer besitzt Direkttasten oder Tastenkombinationen für den
Zugriff auf Computersteuerungen wie z. B. Einstellungen und
Ausgangslautstärke. Zum Aktivieren von Hotkeys müssen Sie zuerst
die <Fn>-Taste drücken und halten und dann die andere Taste der
Hotkey-Kombination drücken.
Einsetzen des Computers in die Tastaturabdeckung
1.Setzen Sie den Halter in die die Rille der Tastatur, um den Halter in
die richtige Position zu bringen.
Orange (langsam
b
linkend)
Die Tastatur ist nicht angeschlossen und die Akkuladung
ist gering.
Orange (schnell
b
linkend)
Die Tastatur ist nicht angeschlossen und die Akkuladung
ist se
hr gering bzw. der Akku befindet sich in einem
unnormalen Zustand.
Orange (blinkend)
Die Tastatur befindet sich im Kopplungsmodus
(Funktio
ns-LED blinkt ebenfalls).
Zustand Beschreibung
Hinweis
Seien Sie bei der Verwendung und beim Transportieren der
Tastaturabdeckung bitte stets vorsichtig. Halten Sie die Tastaturabdeckung
nach Möglichkeit mit beiden Händen, wenn Sie sie verwenden.

16 - Ihre Acer-Computer-Tour
2.Setzen Sie den unteren Teil des Computers in den unteren Teil des
Halters hinein. Um eine mögliche Verkratzung und Beschädigung zu
vermeiden, sollte der Computer nicht zuerst in den oberen Teil
eingesetzt werden.
3.Führen Sie das Tablet schräg in den Halter ein und drücken Sie auf
die obere Kante des Tablets, um sicherzustellen, dass es ganz in
den Halter eingesetzt ist. Der Computer befindet sich damit sicher in
der Tastaturabdeckung.
Hinweis
Um eine mögliche Beschädigung zu vermeiden, sollten Sie den Halter nicht
mit dem Computer nach oben zeigend tragen.

Ihre Acer-Computer-Tour - 17
Entfernen des Computers aus der Tastaturabdeckung
1.Drücken Sie auf die Tasten des Halters an dessen oberer Seite.
2.Ziehen Sie den Computer aus dem Halter heraus.

18 - Ihre Acer-Computer-Tour
Verwendung der Tastatur
Die Bluetooth-Tastatur ist bei Lieferung bereits mit dem X313
gekoppelt. Sie brauchen die Tastatur nur einschalten und die X313
Bluetooth-Funktion auf folgende Weise aktivieren:
1.Tippen Sie auf den Einstellungen-Charm > PC-Einstellungen
ändern > Drahtlos.
2.Stellen Sie sicher, dass der Bluetooth-Schalter unter Drahtlosgeräte
auf Ein gestellt ist.
3.Drücken Sie so lange auf die Ein/Aus-Taste der Tastatur, bis die
Funktions-LED aufleuchtet (die Funktions-LED leuchtet fünf
Sekunden lang auf und erlischt dann wieder).
4.Wenn Sie die Tastatur ausschalten möchten, drücken Sie solange
auf die Ein/Aus-Taste der Tastatur, bis die Funktions-LED blinkt.
Lassen Sie anschließend die Ein/Aus-Taste los.
Koppeln mit X313
Sollte die Verbindung zwischen der Bluetooth-Tastatur und X313
unterbrochen worden sein, müssen Sie die Kopplung erneut
durchführen. Nach Durchführung der Kopplung können Sie die
Tastatur aus- und wieder einschalten, ohne eine erneute Kopplung
durchführen zu müssen.
1.Tippen Sie auf den Einstellungen-Charm > PC-Einstellungen
ändern > Geräte.
2.Tippen Sie auf die Option Acer-Tastaturabdeckung (oder Acer
TravelMate X313 Bluetooth-Tastatur) und anschließend auf das
Minuszeichen rechts daneben, um das Gerät zu entfernen (die
Entfernung der Tastatur aus der Geräteliste kann einen Moment
dauern.)
Hinweis
Schalten Sie die Tastatur nach Möglichkeit aus, wenn Sie sie nicht
benötigen, um Strom zu sparen.
Hinweis
Der Name der Tastatur kann sich unterscheiden.

Ihre Acer-Computer-Tour - 19
3.Drücken Sie so lange auf die Ein/Aus-Taste, bis die Akku- und die
Funktions-LED-Tasten beide wiederholt aufblinken. Lassen Sie
anschließend die Ein/Aus-Taste los. Die Tastatur befindet sich nun
im Kopplungsmodus.
4.Tippen Sie auf Gerät hinzufügen. Das X313 sucht nach
verfügbaren Bluetooth-Geräten zur Kopplung.
5.Nachdem die Acer-Tastaturabdeckung (oder Acer TravelMate
X313 Bluetooth-Tastatur) gefunden wurde, tippen Sie darauf.
6.Auf dem Bildschirm wird nun ein sechsstelliges Kennwort angezeigt.
Geben Sie dieses Kennwort über die Tastatur ein und drücken Sie
auf Eingabe.
7.Nachdem die Kopplung abgeschlossen wurde, blinkt die Funktions-
LED nicht länger.
Laden der Tastatur
Die Tastaturabdeckung enthält einen integrierten Akku und wird mit
einem USB-Ladekabel geliefert. Der große Stecker des Kabels wird
mit dem USB-Anschluss des Tablets und das kleine Ende mit dem
micro USB Anschluss der Tastatur verbunden. Wenn die Akku-LED
schnell orange aufblinkt, bedeutet dies, dass die Akkuladung der
Tastatur sehr gering ist und der Akku aufgeladen werden sollte.
Hinweis
Die Tastatur verbleibt drei Minuten lang im Kopplungsmodus.
Hinweis
Der Name der Tastatur kann sich unterscheiden.
Hinweis
Der Passcode ist nur eine Minute lang gültig. Sollte er ausgeblendet werden
oder haben Sie ihn falsch eingegeben, wiederholen Sie bitte die obigen
Schritte zur Kopplung.

20 - Ihre Acer-Computer-Tour
Lassen Sie die Tastatur angeschlossen, bis die Akku-LED blau
aufleuchtet. Sie können die Tastatur während des Ladevorgangs ganz
normal verwenden.
Problemlösung
F: Die Tastatur reagiert nicht auf Tasteneingaben.
A: Dafär kann es unterschiedliche Ursachen geben. Prüfen Sie
Folgendes:
1.Die Tastatur ist möglicherweise nicht eingeschaltet. Drücken Sie so
lange auf die Ein/Aus-Taste der Tastatur, bis die Funktions-LED
aufleuchtet (die Funktions-LED leuchtet fünf Sekunden lang auf und
erlischt dann wieder). Blinkt die Funktions-LED, bedeutet dies, dass
die Tastatur eingeschaltet ist. Drücken Sie erneut so lange auf die
Ein/Aus-Taste der Tastatur, bis die Funktions-LED erneut
aufleuchtet.
2.Die Akkuladung der Tastatur ist möglicherweise aufgebraucht.
Folgen Sie den Anweisungen im Abschnitt “Laden des Tablets”.
Hinweis
Zum Laden der Tastatur muss das Tablet eingeschaltet sein.
Seite wird geladen ...
Seite wird geladen ...
Seite wird geladen ...
Seite wird geladen ...
Seite wird geladen ...
Seite wird geladen ...
Seite wird geladen ...
Seite wird geladen ...
Seite wird geladen ...
Seite wird geladen ...
Seite wird geladen ...
Seite wird geladen ...
Seite wird geladen ...
Seite wird geladen ...
Seite wird geladen ...
Seite wird geladen ...
Seite wird geladen ...
Seite wird geladen ...
Seite wird geladen ...
Seite wird geladen ...
Seite wird geladen ...
Seite wird geladen ...
Seite wird geladen ...
Seite wird geladen ...
Seite wird geladen ...
Seite wird geladen ...
Seite wird geladen ...
Seite wird geladen ...
Seite wird geladen ...
Seite wird geladen ...
Seite wird geladen ...
Seite wird geladen ...
Seite wird geladen ...
Seite wird geladen ...
Seite wird geladen ...
Seite wird geladen ...
Seite wird geladen ...
Seite wird geladen ...
Seite wird geladen ...
Seite wird geladen ...
Seite wird geladen ...
Seite wird geladen ...
Seite wird geladen ...
Seite wird geladen ...
Seite wird geladen ...
Seite wird geladen ...
Seite wird geladen ...
Seite wird geladen ...
Seite wird geladen ...
Seite wird geladen ...
Seite wird geladen ...
Seite wird geladen ...
Seite wird geladen ...
Seite wird geladen ...
Seite wird geladen ...
Seite wird geladen ...
Seite wird geladen ...
Seite wird geladen ...
Seite wird geladen ...
Seite wird geladen ...
Seite wird geladen ...
Seite wird geladen ...
Seite wird geladen ...
Seite wird geladen ...
Seite wird geladen ...
Seite wird geladen ...
Seite wird geladen ...
Seite wird geladen ...
Seite wird geladen ...
Seite wird geladen ...
Seite wird geladen ...
Seite wird geladen ...
Seite wird geladen ...
Seite wird geladen ...
-
 1
1
-
 2
2
-
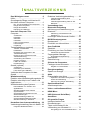 3
3
-
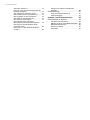 4
4
-
 5
5
-
 6
6
-
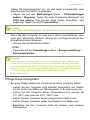 7
7
-
 8
8
-
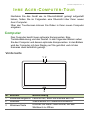 9
9
-
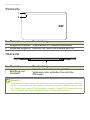 10
10
-
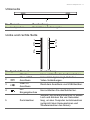 11
11
-
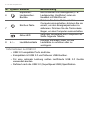 12
12
-
 13
13
-
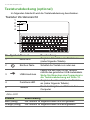 14
14
-
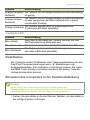 15
15
-
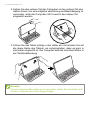 16
16
-
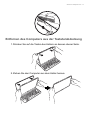 17
17
-
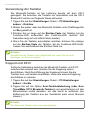 18
18
-
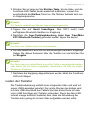 19
19
-
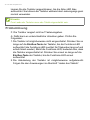 20
20
-
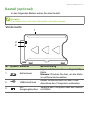 21
21
-
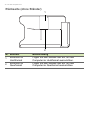 22
22
-
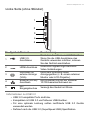 23
23
-
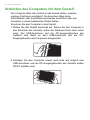 24
24
-
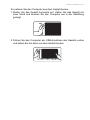 25
25
-
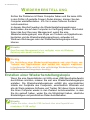 26
26
-
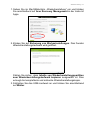 27
27
-
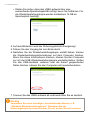 28
28
-
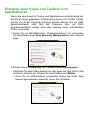 29
29
-
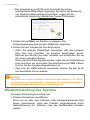 30
30
-
 31
31
-
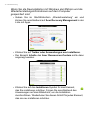 32
32
-
 33
33
-
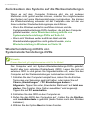 34
34
-
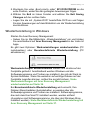 35
35
-
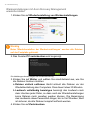 36
36
-
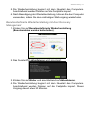 37
37
-
 38
38
-
 39
39
-
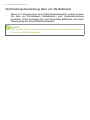 40
40
-
 41
41
-
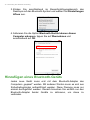 42
42
-
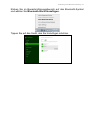 43
43
-
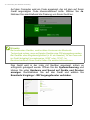 44
44
-
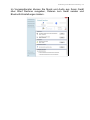 45
45
-
 46
46
-
 47
47
-
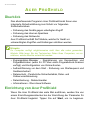 48
48
-
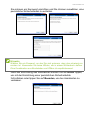 49
49
-
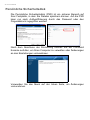 50
50
-
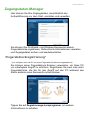 51
51
-
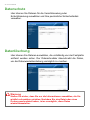 52
52
-
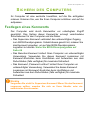 53
53
-
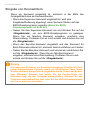 54
54
-
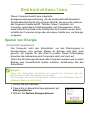 55
55
-
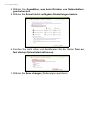 56
56
-
 57
57
-
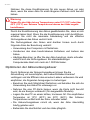 58
58
-
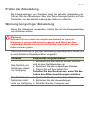 59
59
-
 60
60
-
 61
61
-
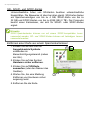 62
62
-
 63
63
-
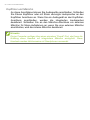 64
64
-
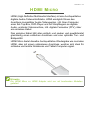 65
65
-
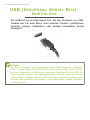 66
66
-
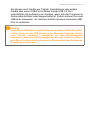 67
67
-
 68
68
-
 69
69
-
 70
70
-
 71
71
-
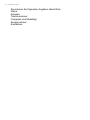 72
72
-
 73
73
-
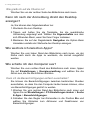 74
74
-
 75
75
-
 76
76
-
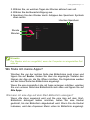 77
77
-
 78
78
-
 79
79
-
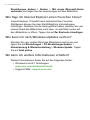 80
80
-
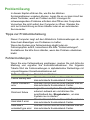 81
81
-
 82
82
-
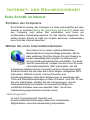 83
83
-
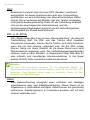 84
84
-
 85
85
-
 86
86
-
 87
87
-
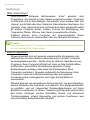 88
88
-
 89
89
-
 90
90
-
 91
91
-
 92
92
-
 93
93
-
 94
94
Acer TravelMate X313-M Benutzerhandbuch
- Typ
- Benutzerhandbuch
- Dieses Handbuch eignet sich auch für
Verwandte Artikel
-
Acer TravelMate X313-E Benutzerhandbuch
-
Acer Aspire ZC-106 Installationsanleitung
-
Acer SW5-271 Benutzerhandbuch
-
Acer TravelMate X313-E Schnellstartanleitung
-
Acer W701P Benutzerhandbuch
-
Acer W701P Schnellstartanleitung
-
Acer Aspire P3-131 Benutzerhandbuch
-
Acer Aspire P3-131 Schnellstartanleitung
-
Acer TravelMate B115-MP Benutzerhandbuch
-
Acer TravelMate B115-M Benutzerhandbuch