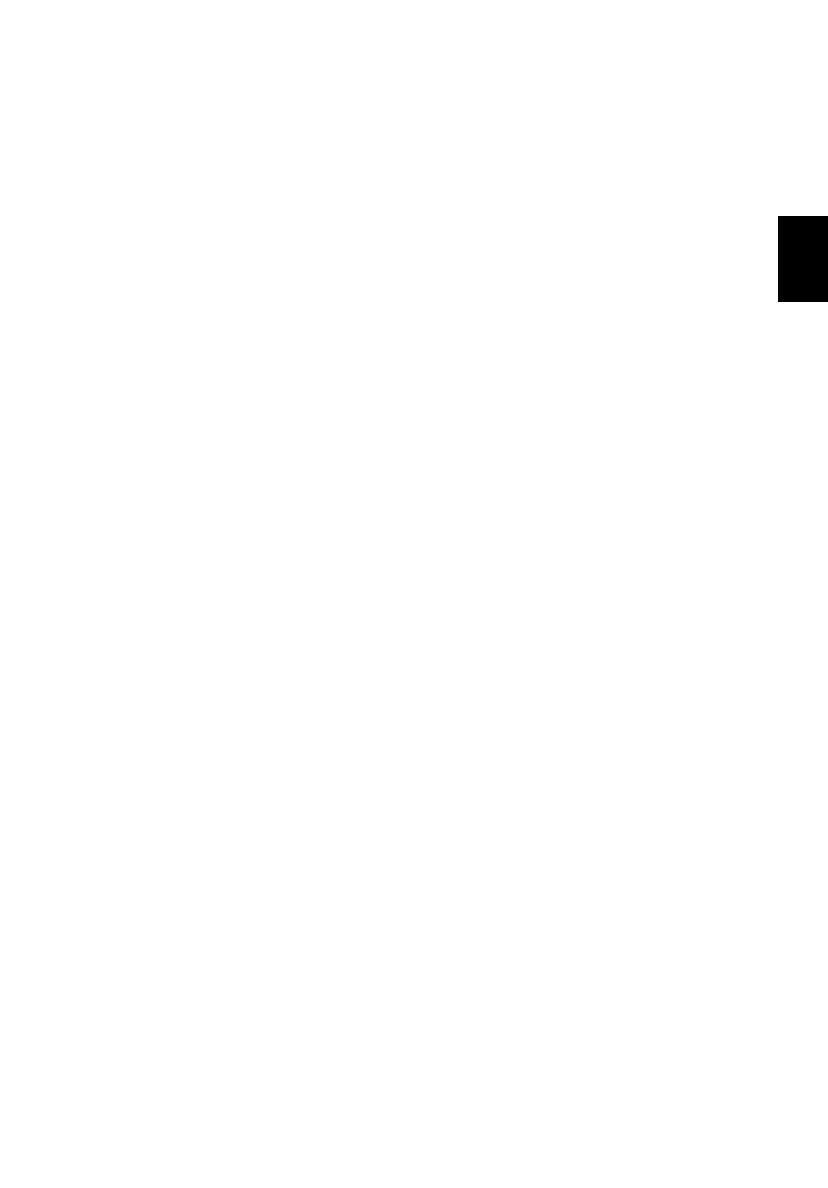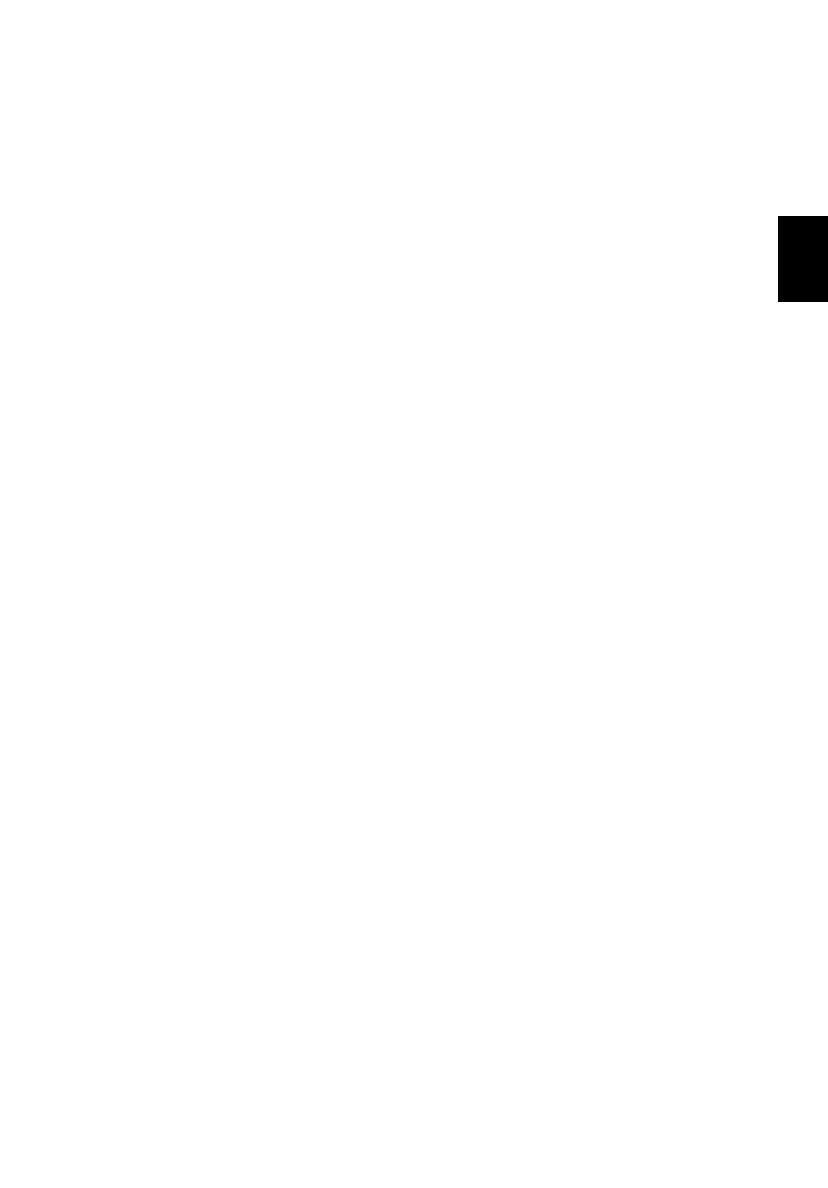
13
3. Drücken Sie so lange auf die Ein/Aus-Taste der Tastatur, bis die
Funktions-LED aufleuchtet (die Funktions-LED leuchtet fünf Sekunden
lang auf und erlischt dann wieder).
4. Wenn Sie die Tastatur ausschalten möchten, drücken Sie solange auf
die Ein/Aus-Taste der Tastatur, bis die Funktions-LED blinkt. Lassen
Sie anschließend die Ein/Aus-Taste los.
Hinweis: Schalten Sie die Tastatur nach Möglichkeit aus, wenn Sie
sie nicht benötigen, um Strom zu sparen.
Koppeln mit ICONIA W7
Sollte die Verbindung zwischen der Bluetooth-Tastatur und ICONIA W7
unterbrochen werden, müssen Sie die Kopplung erneut durchführen. Nach
Durchführung der Kopplung können Sie die Tastatur aus- und wieder
einschalten, ohne eine erneute Kopplung durchführen zu müssen.
1. Tippen Sie auf den Einstellungen-Charm > PC-Einstellungen
ändern > Geräte.
2. Tippen Sie auf die Option Acer Aspire ICONIA W7 Bluetooth-Tastatur
und anschließend auf das Minuszeichen rechts daneben, um das Gerät
zu entfernen (die Entfernung der Tastatur aus der Geräteliste kann einen
Moment dauern.)
3. Drücken Sie so lange auf die Ein/Aus-Taste, bis die Akku- und die
Funktions-LED-Tasten beide wiederholt aufblinken. Lassen Sie
anschließend die Ein/Aus-Taste los. Die Tastatur befindet sich nun im
Kopplungsmodus.
Hinweis: Die Tastatur verbleibt drei Minuten lang im
Kopplungsmodus.
4. Tippen Sie auf Gerät hinzufügen. ICONIA W7 sucht nach verfügbaren
Bluetooth-Geräten, mit denen eine Kopplung möglich ist.
5. Nachdem die Acer Bluetooth-Tastatur gefunden wurde, tippen Sie
darauf.
6. Auf dem Bildschirm wird nun ein sechsstelliges Kennwort angezeigt.
Geben Sie dieses Kennwort über die Tastatur ein und drücken Sie auf
Eingabe.
Hinweis: Der Passcode ist nur eine Minute lang gültig. Sollte er
ausgeblendet werden oder haben Sie ihn falsch eingegeben,
wiederholen Sie bitte die obigen Schritte zur Kopplung.
7. Nachdem die Kopplung abgeschlossen wurde, blinkt die Funktions-LED
nicht länger.