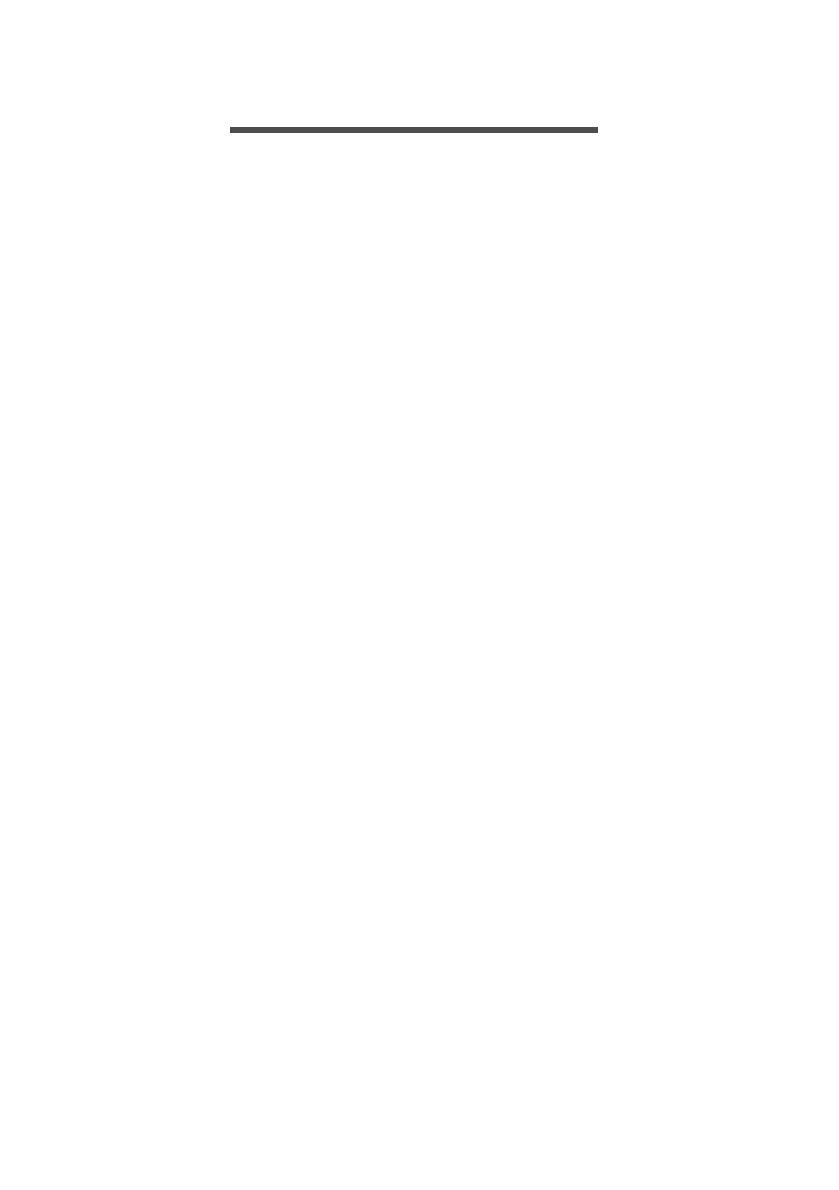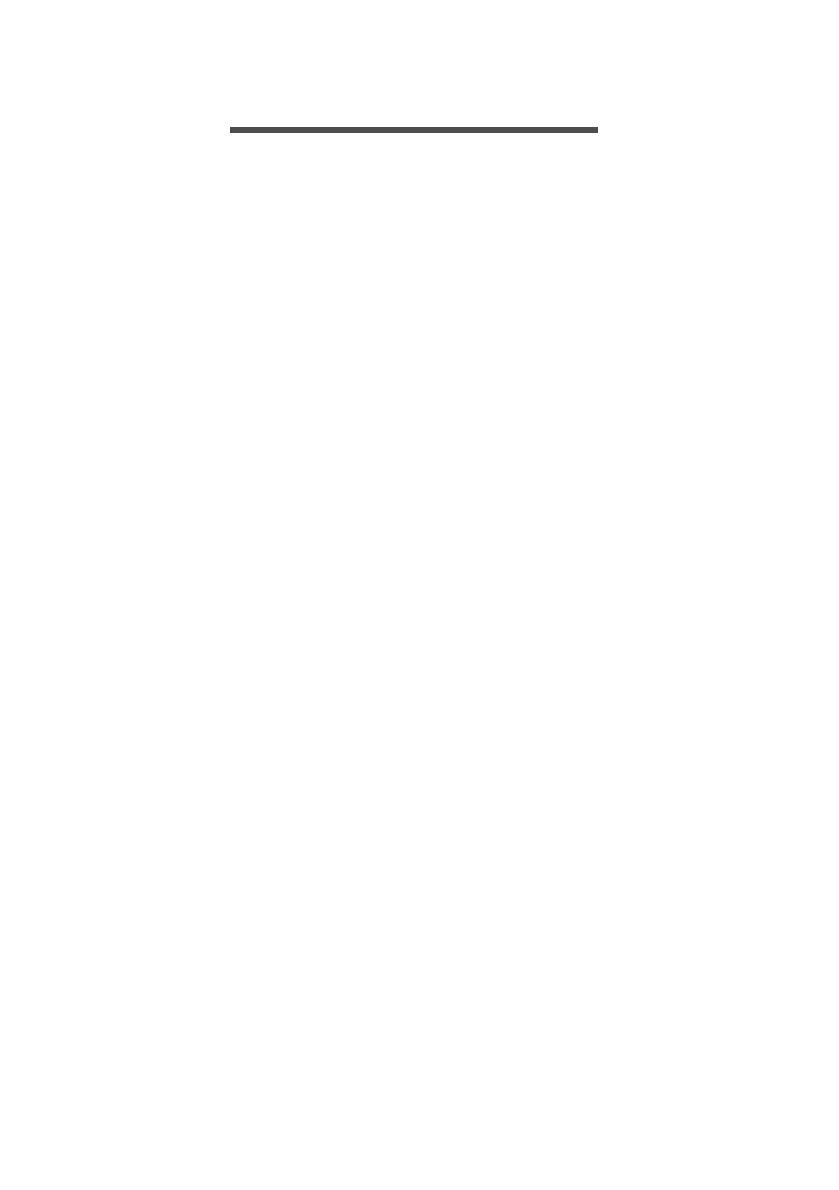
Inhaltsverzeichnis - 3
INHALTSVERZEICHNIS
Das Wichtigste zuerst 6
Hilfen ....................................................... 6
Grundlegende Pflege und Hinweise für
die Arbeit mit Ihrem Computer................. 6
Ein- und Ausschalten Ihres Computers ...... 6
Pflege Ihres Computers .............................. 7
Pflege des Netzteils .................................... 8
Reinigung und Wartung .............................. 8
Ihre Acer-Computer-Tour 9
Computer................................................. 9
Vorderseite.................................................. 9
Rückseite ................................................. 10
Oberseite ................................................. 10
Unterseite ................................................. 11
Linke und rechte Seite .............................. 11
LED-Anzeigen........................................... 13
Umgebung ................................................ 13
Tastaturabdeckung (optional)................ 14
Tastatur Vorderansicht ............................. 14
Direkttasten............................................... 15
Einsetzen des Computers in die
Tastaturabdeckung ................................... 15
Entfernen des Computers aus der
Tastaturabdeckung ................................... 17
Verwendung der Tastatur ......................... 18
Koppeln mit X313...................................... 18
Laden der Tastatur.................................... 19
Problemlösung .......................................... 20
Gestell (optional) ................................... 21
Vorderseite ............................................... 21
Rückseite (ohne Ständer) ........................ 22
Linke Seite (ohne Ständer) ....................... 23
Verbinden des Computers mit dem
Gestell ................................................... 24
Wiederherstellung 26
Erstellen einer Wiederherstellungskopie 26
Erstellen einer Kopie von Treibern und
Applikationen......................................... 29
Wiederherstellung des Systems............ 30
Neuinstallation von Treibern und
Applikationen ............................................ 31
Wiederherstellen eines früheren
Systemabbilds........................................... 33
Zurücksetzen des Systems auf die
Werkseinstellungen................................... 34
Wiederherstellung mithilfe von
Systemwiederherstellungs-DVDs ............. 34
Wiederherstellung in Windows.................. 35
Herstellen einer Internetverbindung 38
Verbindungsherstellung über ein Kabel. 38
Integrierte Netzwerkfunktion ..................... 38
Drahtlose Verbindungsherstellung......... 39
Verbindungsherstellung über
Wireless LAN ............................................ 39
Verbindungsherstellung über ein 3G-
Netzwerk ................................................... 40
Verwendung einer
Bluetooth-Verbindung 41
Aktivierung und Deaktivierung von
Bluetooth................................................ 41
Aktivierung von Bluetooth unter
Windows 8.1 ............................................. 41
Hinzufügen eines Bluetooth-Geräts....... 42
BIOS-Dienstprogramm 46
Bootsequenz.......................................... 46
Einrichten von Kennwörtern................... 46
Acer ProShield 48
Überblick................................................ 48
Einrichtung von Acer ProShield ............. 48
Persönliche Sicherheitsdisk ...................... 50
Zugangsdaten-Manager ........................ 51
Fingerabdruckregistrierung*...................... 51
Datenschutz........................................... 52
Datenlöschung....................................... 52
Sichern des Computers 53
Festlegen eines Kennworts ................... 53
Eingabe von Kennwörtern......................... 54
Energieverwaltung 55
Sparen von Energie............................... 55
Akku 57
Eigenschaften des Akkus ...................... 57
Optimieren der Akkunutzungsdauer ......... 58
Prüfen der Akkuladung ............................. 59
Warnung bei geringer Akkuladung............ 59
Speicherkartenleser 61
Anschlussoptionen................................. 61
Video- und Audioanschlüsse 63
HDMI Micro 65
USB (Universal Serial Bus)-
Anschluss 66
Oft gestellte Fragen 69
Inanspruchnahme von
Dienstleistungen .................................... 71
Tipps und Hinweise für die
Verwendung von Windows 8.1 .............. 73
Wie gelange ich zum Start-Bildschirm? .... 73