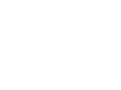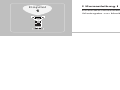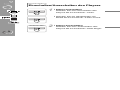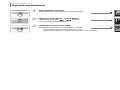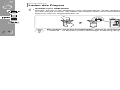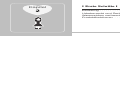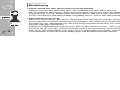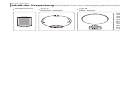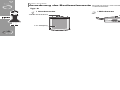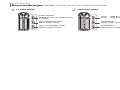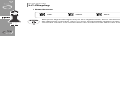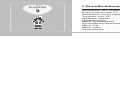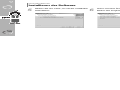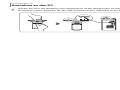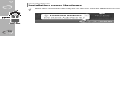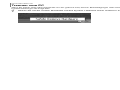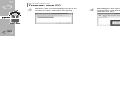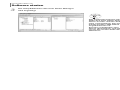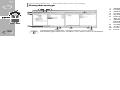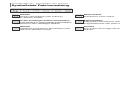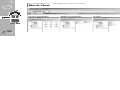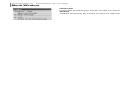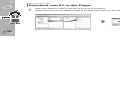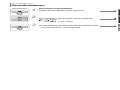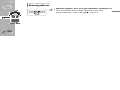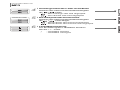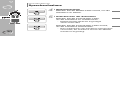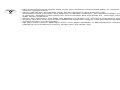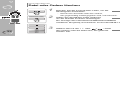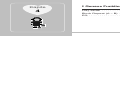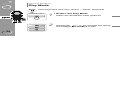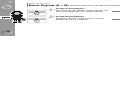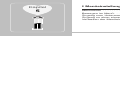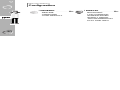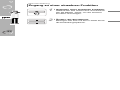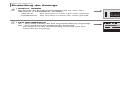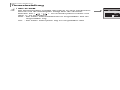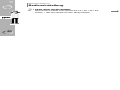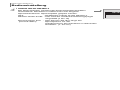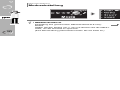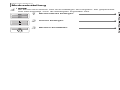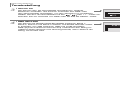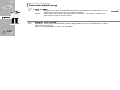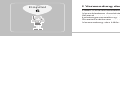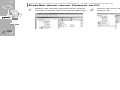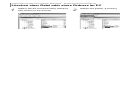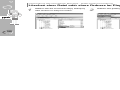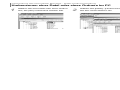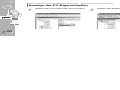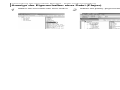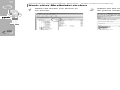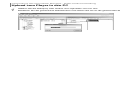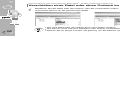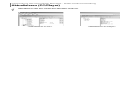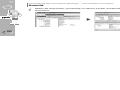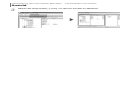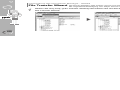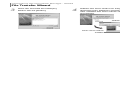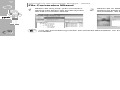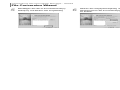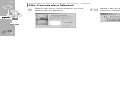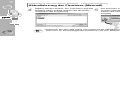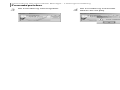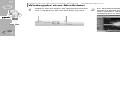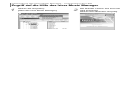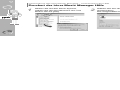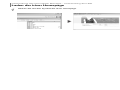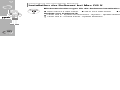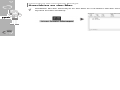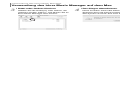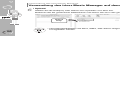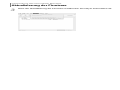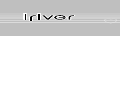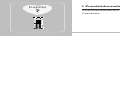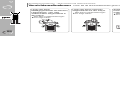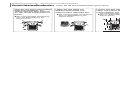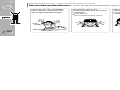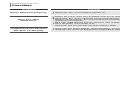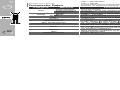http://www.iriver.com
Benutzerhandbuch
N10

I
Kurzanleitung
I
Einschalten/Ausschalten des Players · · · · · · · · · · · 2
Wiedergabe von Musik · · · · · · · · · · · · · · · · · · · · · · 2
Sprachaufnahme ·······················································3
Laden des Players·····················································4
Kapitel
1

2
Kurzanleitung
Einschalten/Ausschalten des Players
Kurzanleitung
Wiedergabe von Musik
Player einschalten
Drücken Sie zum Einschalten des
Players die PLAY/STOP -Taste.
I
Gedrückt halten
Der Player schaltet sich automatisch aus, wenn er während einer gewissen Zeit nicht bedient wird.
Mehr Informationen zur Timereinstellung finden Sie auf Seite 46.
1
Auswahl eines Titels
: Vorherigen Titel auswählen.
: Nächsten Titel auswählen.
I
3
Lautstärkeregelung
+ : Lautstärke erhöhen
- : Lautstärke verringern
I
4
Wiedergabe von Musik
Drücken Sie zur Wiedergabe von
Musik die PLAY/STOP-Taste.
I
2
Anschließen der Ohrhörer
Schließen Sie den Ohrhörer wie in der
Abbildung oben dargestellt an den Player an.
Typ A Typ B
I
1
Player ausschalten
Drücken Sie zum Ausschalten des
Players die PLAY/STOP-Taste länger.
I
2
Drücken Sie zur Wiedergabe von
Musik die PLAY/STOP -Taste erneut.
I

3
I 1 Kurzanleitung I
Kurzanleitung
Sprachaufnahme
Aufnahme starten
Drücken Sie die MENU-Taste.
- Die Aufnahme wird gestartet.
4
Aufnahme beenden
Drücken Sie erneut die MENU-Taste.
- Die Aufnahme wird beendet.
5
Hören einer aufgenommenen Datei
Zur Wiedergabe der aufgenommenen Datei
drücken Sie nach dem Beenden der Aufnahme
die PLAY/STOP-Taste.
I
I
I
6
Kurzanleitung
Sprachaufnahme
Navigationsmenu
Drücken Sie die MENU-Taste länger.
Gedrückt halten
I
1
Aufnahmebereitschaft
Drücken Sie die PLAY/STOP-Taste.
- Der Player ist aufnahmebereit und
RECORD READY erscheint auf dem LC-Display.
I
3
Sprachaufnahme auswählen
Drücken Sie die / Taste,
um [Voice] auszuwählen.
I
2

4
Kurzanleitung
Laden des Players
Aufladen per USB-Kabel
Drücken Sie wie in der Abbildung unten dargestellt auf "PUSH OPEN" hinten am Player,
um den Deckel zu lösen. Die Akkus des Players laden sich automatisch auf, wenn der
Player an den PC angeschlossen ist.
I
1
Der Player wird auch aufgeladen, wenn er ausgeschaltet ist.
l
Ladezeit : 1,5 Stunden (nach vollständiger Entladung, Stop-Modus)
Hinweis ...

I
Erste Schritte
I
Einleitung · · · · · · · · · · · · · · · · · · · · · · · · · · · · · · · · · 6
Urheberrecht und Zertifikationen · · · · · · · · · · · · · · · 6
Warenzeichen und beschränkte Haftung
· · · · · · · · · · · · 7
Produktfunktionen · · · · · · · · · · · · · · · · · · · · · · · · · · 8
Inhalt der Verpackung · · · · · · · · · · · · · · · · · · · · · · · 9
Anordnung der Bedienelemente· · · · · · · · · · · · · · · 10
LC-Display · · · · · · · · · · · · · · · · · · · · · · · · · · · · · · · 11
Kapitel
2

6
Erste Schritte
Einleitung
Erste Schritte
Urheberrecht und Zertifikationen
Vielen Dank für den Kauf eines iriver-Produkts.
Willkommen in der Welt des N10, des marktführenden MP3 Players.
Wir sind davon überzeugt, dass der iriver N10 Player Sie ganz zufriedenstellt und Ihr Leben
angenehmer macht. Dieses Benutzerhandbuch hilft Ihnen bei der sicheren Verwendung des Players.
Lesen Sie dieses Handbuch bitte sorgfältig durch, bevor Sie das Gerät benutzen. Vielen Dank.
I
http://www.iriver.co.kr
Die iriver Homepage gibt einen Überblick über die Firma und die Produkte und andere wichtige
Informationen und beantwortet Kundenfragen. Sie stellt Ihnen außerdem unsere einzigartigen
Funktionen zur Aktualisierung der Firmware (Systemsoftware) zur Verfügung, die die Leistung Ihres
Players ständig verbessern.
Nützliche Informationen bekommen Sie im "Benutzer-Forum" oder unter den FAQs. Melden Sie sich
mit Ihrer ID an und der entsprechende Online-Kundendienst steht Ihnen zur Verfügung. Sie können
sich auch den Newsletter z.B. über neu angekündigte Produkte, Firmwareaktualisierung,
verschiedene Promotionveranstaltungen per Email zusenden lassen.
I
Urheberrecht
iriver Limited besitzt alle Patent- und Warenzeichenrechte sowie die Rechte auf geistiges Eigentum an diesem
Benutzerhandbuch. Dieses Benutzerhandbuch darf ohne Genehmigung der iriver Limited nicht kopiert oder
vervielfältigt werden. Die illegale Verwendung dieses Benutzerhandbuches wird strafrechtlich verfolgt.
Das geistige Eigentum an Software, Audio und Video ist durch Urheberrecht und internationale Gesetze
geschützt. Der Benutzer ist verantwortlich, wenn er mit diesem Produkt erstellte Inhalte vervielfältigt oder verteilt.
Die verwendeten Firmen, Einrichtungen, Produkte, Menschen und Ereignisse sind keine realen Daten.
Wir beabsichtigen nicht, aufgrund dieses Handbuches mit Firmen, Einrichtungen, Produkten, Menschen und
Ereignissen in Verbindung gebracht zu werden und sind für Beeinträchtigungen nicht verantwortlich.
Die Benutzer sind für die Einhaltung der Urheberrechte und des geistigen Eigentums verantwortlich.
© 1999-2004 iriver Limited, Alle Rechte vorbehalten
Zertifikationen
CE, FCC, MIC
I
I

7
I 2 Erste Schritte I
Erste Schritte
Warenzeichen und beschränkte Haftung
Warenzeichen
Windows, Windows 98 SE, Windows ME, Windows 2000, Windows XP und
Windows Media Player sind eingetragene Warenzeichen der Microsoft Corp.
I
Beschränkte Haftung
In keinem Fall sind der Hersteller, der Importeur und der Händler für Schäden haftbar,
die auf falsche Verwendung oder unsachgemäße Handhabung zurückzuführen sind.
Alle Angaben in diesem Benutzerhandbuch entsprechen den aktuellen Produktdaten.
Der Hersteller, die iriver Limited, hat neue Funktionen hinzugefügt und bestehende ersetzt.
Außerdem setzt sie für die Produkte laufend neue Technologien ein.
Änderungen der technischen Daten behalten wir uns vor.
I
Hinweis ...

Erste Schritte
Produktfunktionen
Organischer EL-Display mit 16 Graustufen, der mehrere Sprachen unterstützt
Die N10 Serie ist mit einem OLED-Display mit 16 Graustufen ausgestattet, das mehrere
Sprachen (40 Sprachen) unterstützt.
I
Halskette mit integriertem Ohrhörer
I
Direktes Laden über USB
I
6 voreingestellte EQ-Einstellungen: Normal, Rock, Jazz, Classic, U Bass, Metal
I
Xtreme EQ und Xtreme 3D
Passen Sie Ihren EQ mit Xtreme EQ nach Belieben an, und genießen Sie ein erweitertes
Bass- und Surround-Klangerlebnis mit Xtreme 3D.
I
Sprachaufnahme
Sprachaufnahmen werden durch die AGC-Funktion automatisch ausgesteuert.
I
Firmware-Aktualisierung
Ermöglicht die Nutzung der aktuellsten Funktionen durch die Firmware-Aktualisierung.
I
Es werden insgesamt 100 Ordner und bis zu 430 Dateien gleichzeitig unterstützt.
I
Dank einfacher Navigation kann jeder Titel schnell gefunden werden.
I
8

9
I 2 Erste Schritte I
Haupteinheit
I
Erste Schritte
Inhalt der Verpackung Das Zubehör kann ohne Ankündigung geändert werden und von der Abbildung abweichen.
Bezüge für Ohrhörer
I
Mini USB-Adapter/
USB-Kabel
I
Installations-CD
I
Benutzerhandbuch / Garantie /
Kurzanleitung
I
Typ B
Kette, Deckel
I
Typ A
Ohrhörer mit Kette
I
Halten Sie das Verbindungsteil der Kette und
schieben Sie es in Pfeilrichtung.
Halten Sie das Ende des Riemens fest und
ziehen Sie ihn in der Pfeilrichtung heraus, um
das Verbindungsteil abzutrennen.
Befestigen Sie das abgetrennte Ende im Loch
für den Umhängeriemen am Player. Der
zusammenhängende Teil wird gelöst.
Befestigen Sie den Riemen im Anschlussloch
des Players und befestigen Sie den Ohrhörer
in der umgekehrten Reihenfolge.

Erste Schritte
Anordnung der Bedienelemente Ihr Player kann sich leicht von den Abbildungen unten
unterscheiden.
Vorderseite
Typ A Typ B
I
1
Rückseite
I
2
LC-Display
USB-Anschluss
LC-Display
USB-Anschluss
Auswurftaste
Deckel
Erste Schritte
Anordnung der Bedienelemente Ihr Player kann sich leicht von den Abbildungen unten
unterscheiden.
Vorderseite
I
1
Rückseite
I
2
Ohrhörerbuchse
Umhängeriemen
Auswurftaste
Deckel
10

11
I 2 Erste Schritte I
Erste Schritte
Beschreibungen Die Bilder unten können sich vom Produkt unterscheiden.
Linke Seite
I
1
Rechte Seite
I
2
PLAY/STOP
(EINSCHALT-/AUSSCHAL)
T-Taste
Lang : MENÜ-Taste
Kurz : A-B (Interval repeat)
Lautstärke -/
Nach unten-Taste
Lautstärke +/
Nach oben-Taste
Zum nächsten Titel /
Nach links-Taste
Zum vorherigen Titel /
Nach rechts-Taste
Erste Schritte
LC-Display
1 6
7
2
3
4
5
Im MUSIC-Modus
I
1
1Zeit
2 Statusleiste
3 Wiedergabemodus
4 Ordnername
5 Musiktitel
6 Batterieanzeige
7 Spieldauer
8 Lautstärkeregelung
9 EQ / Dateiformat / Bitrate / Samplingrate

Erste Schritte
LC-Display
IRM (iriver Rights Management) ist eine digitale Datei, deren Urheberrecht bei der iriver Limited liegt.
Die IRM-Datei verhindert, dass von iriver bereitgestellte digitale Inhalte ohne vorherige Genehmigung
verwendet werden und schützt daher den Profit und das Recht des Inhabers des Urheberrechts.
Dateiformat
I
ASF WMA MP3 IRM
Erste Schritte
LC-Display
Im RECORD-Modus
[Vor der Aufnahme]
[Nach der Aufnahme]
I
2
1 Aufnahmestatus
2 Aufnahmesymbol
3 Statusleiste
4 Anzahl von Dateien
5 Aufnahmezeit
6 Verbleibende Zeit
7 Aufnahmestatusleiste
8 Name des Aufnahmeordners
9 Name der Aufnahmedatei
12

I
Grundfunktionen
I
Installieren der Software· · · · · · · · · · · · · · · · · · · · · 14
Anschluss an den PC· · · · · · · · · · · · · · · · · · · · · · · 17
Installation neuer Hardware · · · · · · · · · · · · · · · · · · 18
Trennen vom PC · · · · · · · · · · · · · · · · · · · · · · · · · · 19
Software starten · · · · · · · · · · · · · · · · · · · · · · · · · · · 20
Hauptanzeige · · · · · · · · · · · · · · · · · · · · · · · · · · · · · 22
Menü Symbolleiste· · · · · · · · · · · · · · · · · · · · · · · · · 22
Symbolleiste Dateiverwaltung · · · · · · · · · · · · · · · · 23
Menü File · · · · · · · · · · · · · · · · · · · · · · · · · · · · · · · · 23
Menü View · · · · · · · · · · · · · · · · · · · · · · · · · · · · · · · 24
Symbolleiste· · · · · · · · · · · · · · · · · · · · · · · · · · · · · · 24
Menü Window· · · · · · · · · · · · · · · · · · · · · · · · · · · · · 25
Hilfe · · · · · · · · · · · · · · · · · · · · · · · · · · · · · · · · · · · · 25
Download vom PC in den Player · · · · · · · · · · · · · · 26
Grundfunktionen· · · · · · · · · · · · · · · · · · · · · · · · · · · 27
Navigation · · · · · · · · · · · · · · · · · · · · · · · · · · · · · · · 27
MP3 · · · · · · · · · · · · · · · · · · · · · · · · · · · · · · · · · · · · 28
Sprachaufnahme · · · · · · · · · · · · · · · · · · · · · · · · · · 29
Menüeinstellung · · · · · · · · · · · · · · · · · · · · · · · · · · · 31
Datei oder Ordner löschen · · · · · · · · · · · · · · · · · · · 32
Kapitel
3

14
Grundfunktionen
Installieren der Software Installieren Sie die Software, bevor Sie den Player an den PC anschließen.
Nach dem Einlegen der Softwareinstallations-CD in das CD-ROM-Laufwerk im PC,
erscheint die folgende Anzeige.
- Wenn das Installationsprogramm nicht innerhalb ein paar Sekunden
automatisch startet, klicken Sie auf das My Computer-Symbol, um das
CD-ROM-Laufwerk zu durchsuchen und SETUP.EXE manuell zu starten.
- Die Softwareinstallations-CD enthält:
Gerätetreiber
Manager für PC
Manager für Mac
1
Mindestanforderungen für die Softwareinstallation
Pentium 13,3Mhz oder höher CD-ROM-Laufwerk
USB-Anschluss
10MB verfügbarer Platz auf der Festplatte oder mehr
Windows 98 SE/ME/2000/XP
Grundfunktionen
Installieren der Software
- Le logiciel vous permet de mémoriser MP3 et d'autres formats de fichiers dans votre lecteur.
- Pour Microsoft Windows 2000, ouvrir une session en tant qu'Administrateur pour installer
le logiciel.

15
I 3 Grundfunktionen I
Grundfunktionen
Installieren der Software Installieren Sie die Software, bevor Sie den Player an den PC anschließen.
Die Installation des iriver Music Manager
startet automatisch, wenn die
Softwareinstallations-CD eingelegt wird.
1
Wählen Sie eine Sprache für den
iriver Music Manager und klicken Sie auf [Next].
2
Grundfunktionen
Installieren der Software
Klicken Sie auf “Next”, um den iriver Music
Manager zu installieren.
3
Wählen Sie einen Ordner für die Installation des
iriver Music Manager und klicken Sie auf “OK”.
Wählen Sie den Ordner für die Installation.
Klicken Sie auf "Next"
4

16
Grundfunktionen
Installieren der Software
Grundfunktionen
Installieren der Software
Klicken Sie auf “Next”,um mit der Installation
fortzufahren.
5
Wenn es keine Änderung gibt,
klicken Sie auf [Install].
6
Nach der Installation klicken Sie auf“Finish” .
7

17
I 3 Grundfunktionen I
Grundfunktionen
Anschluss an den PC
Drücken Sie wie in der Abbildung unten dargestellt auf "PUSH OPEN" hinten am Player, um
den Deckel zu lösen. Schließen Sie den USB-Anschluß mit dem USB-Kabel an den PC an.
1
Grundfunktionen
Anschluss an den PC
Wenn der Player und der PC richtig angeschlossen sind,
wird nach einer Weile "USB CONNECTED" angezeigt.
2
Um Fehler zu vermeiden, schließen Sie das USB-Kabel erst an den PC an,
nachdem die Wiedergabe beendet wurde.

18
Grundfunktionen
Installation neuer Hardware
Nach dem Anschluss des Players an den PC wird der Bildschirm"Found New Hardware" angezeigt.
1
Grundfunktionen
Installation neuer Hardware
Auf dem PC wird ein Informationsfeld angezeigt.
Neue Hardware wurde erfolgreich installiert und ist einsatzbereit.
2
l
Die Installation der neuen Hardware startet nach der Installation des iriver Music Manager.

19
I 3 Grundfunktionen I
Klicken Sie mit der rechten Maustaste auf das Symbol “Hardware sicher entfernen” in der Task-Leiste.
1
Grundfunktionen
Trennen vom PC
Wenn der Player nicht ordnungsgemäß vom PC getrennt wird, können Beschädigungen oder schwerwiegende
Funktionsstörungen die Folge sein.
Wählen Sie das zu entfernende Gerät und klicken Sie auf [Stop].
2
Grundfunktionen
Trennen vom PC
Seite wird geladen ...
Seite wird geladen ...
Seite wird geladen ...
Seite wird geladen ...
Seite wird geladen ...
Seite wird geladen ...
Seite wird geladen ...
Seite wird geladen ...
Seite wird geladen ...
Seite wird geladen ...
Seite wird geladen ...
Seite wird geladen ...
Seite wird geladen ...
Seite wird geladen ...
Seite wird geladen ...
Seite wird geladen ...
Seite wird geladen ...
Seite wird geladen ...
Seite wird geladen ...
Seite wird geladen ...
Seite wird geladen ...
Seite wird geladen ...
Seite wird geladen ...
Seite wird geladen ...
Seite wird geladen ...
Seite wird geladen ...
Seite wird geladen ...
Seite wird geladen ...
Seite wird geladen ...
Seite wird geladen ...
Seite wird geladen ...
Seite wird geladen ...
Seite wird geladen ...
Seite wird geladen ...
Seite wird geladen ...
Seite wird geladen ...
Seite wird geladen ...
Seite wird geladen ...
Seite wird geladen ...
Seite wird geladen ...
Seite wird geladen ...
Seite wird geladen ...
Seite wird geladen ...
Seite wird geladen ...
Seite wird geladen ...
Seite wird geladen ...
Seite wird geladen ...
Seite wird geladen ...
Seite wird geladen ...
Seite wird geladen ...
Seite wird geladen ...
Seite wird geladen ...
Seite wird geladen ...
Seite wird geladen ...
Seite wird geladen ...
Seite wird geladen ...
Seite wird geladen ...
Seite wird geladen ...
Seite wird geladen ...
Seite wird geladen ...
Seite wird geladen ...
Seite wird geladen ...
Seite wird geladen ...
Seite wird geladen ...
Seite wird geladen ...
Seite wird geladen ...
Seite wird geladen ...
Seite wird geladen ...
Seite wird geladen ...
Seite wird geladen ...
Seite wird geladen ...
Seite wird geladen ...
Seite wird geladen ...
-
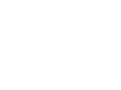 1
1
-
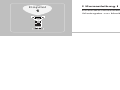 2
2
-
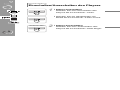 3
3
-
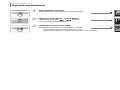 4
4
-
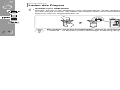 5
5
-
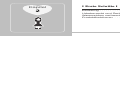 6
6
-
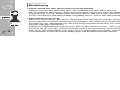 7
7
-
 8
8
-
 9
9
-
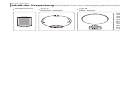 10
10
-
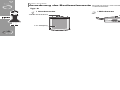 11
11
-
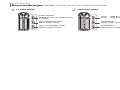 12
12
-
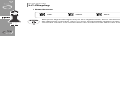 13
13
-
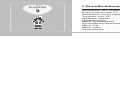 14
14
-
 15
15
-
 16
16
-
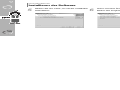 17
17
-
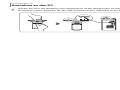 18
18
-
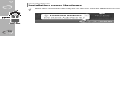 19
19
-
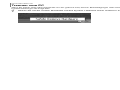 20
20
-
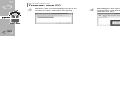 21
21
-
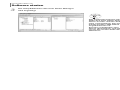 22
22
-
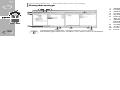 23
23
-
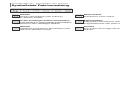 24
24
-
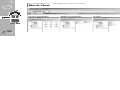 25
25
-
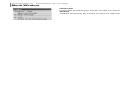 26
26
-
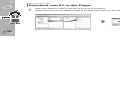 27
27
-
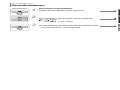 28
28
-
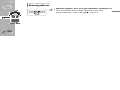 29
29
-
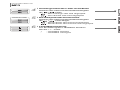 30
30
-
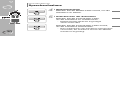 31
31
-
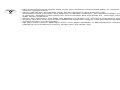 32
32
-
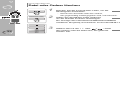 33
33
-
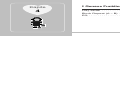 34
34
-
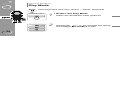 35
35
-
 36
36
-
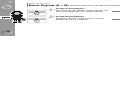 37
37
-
 38
38
-
 39
39
-
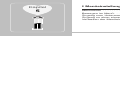 40
40
-
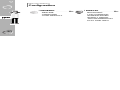 41
41
-
 42
42
-
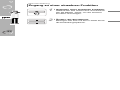 43
43
-
 44
44
-
 45
45
-
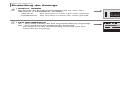 46
46
-
 47
47
-
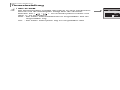 48
48
-
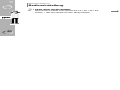 49
49
-
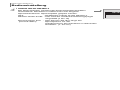 50
50
-
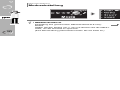 51
51
-
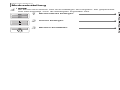 52
52
-
 53
53
-
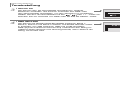 54
54
-
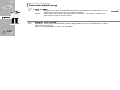 55
55
-
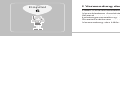 56
56
-
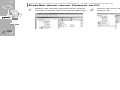 57
57
-
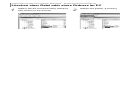 58
58
-
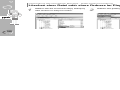 59
59
-
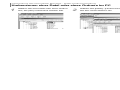 60
60
-
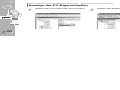 61
61
-
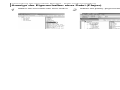 62
62
-
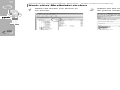 63
63
-
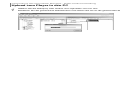 64
64
-
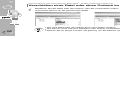 65
65
-
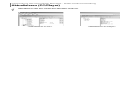 66
66
-
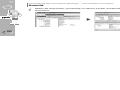 67
67
-
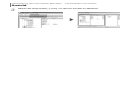 68
68
-
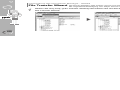 69
69
-
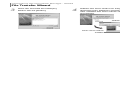 70
70
-
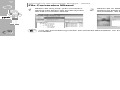 71
71
-
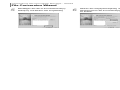 72
72
-
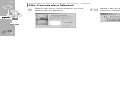 73
73
-
 74
74
-
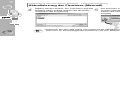 75
75
-
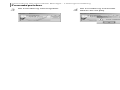 76
76
-
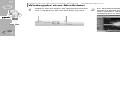 77
77
-
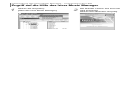 78
78
-
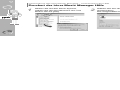 79
79
-
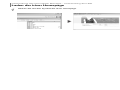 80
80
-
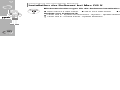 81
81
-
 82
82
-
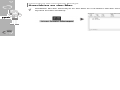 83
83
-
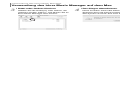 84
84
-
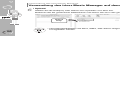 85
85
-
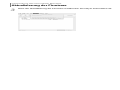 86
86
-
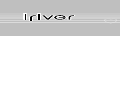 87
87
-
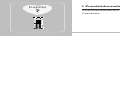 88
88
-
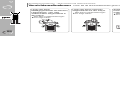 89
89
-
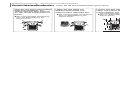 90
90
-
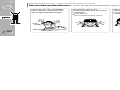 91
91
-
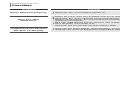 92
92
-
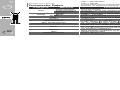 93
93