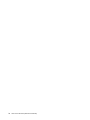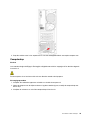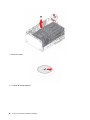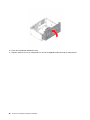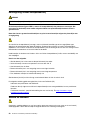Lenovo IDEACENTRE T540-15ICK Bedienungsanleitung
- Typ
- Bedienungsanleitung

IdeaCentre T540 Gaming
Gebruikershandleiding

Lees dit eerst
Lees het volgende aandachtig door voordat u deze documentatie en het bijbehorende product gebruikt:
• Bijlage A 'Belangrijke veiligheidsvoorschriften' op pagina 45
• Veiligheid en garantie
• Installatiegids
Eerste uitgave (Maart 2019)
© Copyright Lenovo 2019.
KENNISGEVING BEGRENSDE EN BEPERKTE RECHTEN: als gegevens of software word(t)(en) geleverd conform een
'GSA'-contract (General Services Administration), zijn gebruik, vermenigvuldiging en openbaarmaking onderhevig aan
beperkingen zoals beschreven in Contractnr. GS-35F-05925.

Inhoud
Informatie over deze documentatie . . . iii
Hoofdstuk 1. De computer
vergrendelen . . . . . . . . . . . . . . . 1
Voorkant . . . . . . . . . . . . . . . . . . 1
Achterkant . . . . . . . . . . . . . . . . . . 3
Hoofdstuk 2. Aan de slag met uw
computer . . . . . . . . . . . . . . . . . 5
Verbinding maken met netwerken. . . . . . . . . 5
Verbinding maken met een bekabeld
Ethernet . . . . . . . . . . . . . . . . . 5
Verbinding maken met Wi-Fi (voor bepaalde
modellen) . . . . . . . . . . . . . . . . 5
Lenovo Vantage gebruiken . . . . . . . . . . . 5
Accessoires aanschaffen . . . . . . . . . . . . 6
Hoofdstuk 3. Diagnose,
probleemoplossing en herstel . . . . . . 7
Basisprocedure voor verhelpen van
computerproblemen . . . . . . . . . . . . . . 7
Problemen oplossen . . . . . . . . . . . . . . 7
Problemen met het opstarten. . . . . . . . . 8
Audioproblemen. . . . . . . . . . . . . . 9
Netwerkproblemen. . . . . . . . . . . . 10
Problemen met de prestaties . . . . . . . . 12
Problemen met opslagstations . . . . . . . 13
Problemen met de seriële aansluiting . . . . 13
Softwareproblemen . . . . . . . . . . . 13
Herstel . . . . . . . . . . . . . . . . . . 14
Systeembestanden en -instellingen herstellen
naar een eerder punt . . . . . . . . . . . 14
Uw bestanden herstellen vanuit een back-
up . . . . . . . . . . . . . . . . . . 14
De computer opnieuw instellen . . . . . . . 14
Geavanceerde opties gebruiken . . . . . . 14
Automatisch herstel van Windows . . . . . . 14
Een USB-herstelapparaat maken en
gebruiken . . . . . . . . . . . . . . . 15
Werk het stuurprogramma bij. . . . . . . . 15
Hoofdstuk 4. CRU vervangen . . . . . 17
Wat zijn CRU's . . . . . . . . . . . . . . . 17
Een CRU vervangen . . . . . . . . . . . . . 17
Netsnoer. . . . . . . . . . . . . . . . 17
Computerkap . . . . . . . . . . . . . . 19
Frontplaat . . . . . . . . . . . . . . . 20
Geheugenmodule . . . . . . . . . . . . 21
Opslagstation . . . . . . . . . . . . . . 24
PCI Express-kaart . . . . . . . . . . . . 28
M.2 SSD-station. . . . . . . . . . . . . 30
Beugel van M.2 SSD-station . . . . . . . . 33
Voedingseenheid . . . . . . . . . . . . 34
Knoopcelbatterij. . . . . . . . . . . . . 37
Hoofdstuk 5. Help en
ondersteuning . . . . . . . . . . . . . 41
Zelfhulpbronnen . . . . . . . . . . . . . . 41
Lenovo bellen . . . . . . . . . . . . . . . 42
Voordat u contact opneemt met Lenovo . . . 42
Klantsupportcentrum van Lenovo . . . . . . 42
Aanvullende services aanschaffen . . . . . . . 43
Bijlage A. Belangrijke
veiligheidsvoorschriften . . . . . . . . 45
Bijlage B. Informatie over
toegankelijkheid en ergonomie . . . . 59
Bijlage C. Informatie over naleving . . 63
Bijlage D. Kennisgevingen en
handelsmerken . . . . . . . . . . . . 75
© Copyright Lenovo 2019 i

ii IdeaCentre T540 Gaming Gebruikershandleiding

Informatie over deze documentatie
• De afbeeldingen in dit document kunnen er anders uitzien dan uw product.
• Afhankelijk van het model, zijn sommige optionele accessoires, functies en softwareprogramma's
mogelijk niet beschikbaar op uw computer.
• Afhankelijk van de versie van een besturingssysteem, zijn sommige instructies voor de gebruikersinterface
mogelijk niet van toepassing op uw computer.
• De inhoud van de documentatie kan zonder kennisgeving worden gewijzigd. Lenovo brengt continu
verbeteringen aan in de documentatie van uw computer, zo ook in deze Gebruikershandleiding. Als u de
nieuwste documenten wilt downloaden, gaat u naar
https://support.lenovo.com.
• Microsoft
®
brengt periodiek functiewijzigingen in het Windows
®
-besturingssysteem aan via Windows
Update. Bepaalde informatie in dit document is hierdoor mogelijk verouderd. Raadpleeg de Microsoft-
bronnen voor de meest recente informatie.
• Deze documentatie is van toepassing op de volgende productmodellen:
Modelnaam Machinetype (MT)
IdeaCentre T540 Gaming
90L1
© Copyright Lenovo 2019 iii

iv IdeaCentre T540 Gaming Gebruikershandleiding

Hoofdstuk 1. De computer vergrendelen
Voorkant
1. Aan/uit-knop
Indrukken om de computer aan te zetten.
Als u de computer wilt uitschakelen, opent u het menu Start, klikt u op het
Aan/uit
en klikt u vervolgens op Afsluiten.
Het lampje in de aan/uit-knop geeft de systeemstatus van uw computer aan.
• Aan: de computer staat aan.
• Uit: de computer staat uit of staat in de sluimerstand.
• Knippert langzaam: de computer staat in de slaapstand.
2. Sleuf voor 7-in-1
kaartlezer (optioneel)
Ondersteunde kaarten:
• SD-kaart (Secure Digital)
• SDXC (Secure Digital eXtended-Capacity) USH-1-kaart
• SDHC (Secure Digital eXtended-Capacity) USH-1-kaart
• Multimediakaart plus
• Multimediakaart
• Memory Stick-kaart
• Memory Stick_Pro-kaart
Opmerking: Uw computer ondersteunt de functie Content Protection for Recordable
Media (CPRM) voor de SD-kaart niet.
3. Microfoonaansluiting Een microfoon aansluiten.
4. Headsetaansluiting Sluit een hoofdtelefoon op uw computer aan.
© Copyright Lenovo 2019 1

5. USB-C-aansluiting (USB
3.1 Gen 1)
Gebruik de aansluiting voor gegevensoverdracht (USB 3.1 Gen 1, 5 Gbps), het
apparaat op te laden (5 V/3 A) of USB-C-accessoires aan te sluiten om u te helpen de
functionaliteit van uw computer uit te breiden. Als u USB-C-accessoires wilt kopen,
gaat u naar
https://www.lenovo.com/accessories.
6. USB 3.1-aansluitingen
Gen 1 (2)
Sluit USB-compatibele apparaten aan, zoals een USB-toetsenbord, USB-muis, USB-
opslagapparaat of USB-printer.
7. USB 3.1-aansluitingen
Gen 2 (2)
Sluit USB-compatibele apparaten aan, zoals een USB-toetsenbord, USB-muis, USB-
opslagapparaat of USB-printer.
Opmerking: De overdrachtssnelheid van de specifieke USB-aansluiting die bij dit apparaat is meegeleverd, kan
variëren. Afhankelijk van tal van factoren, zoals de snelheid van het hostapparaat, bestandskenmerken, uw
systeemconfiguratie en uw besturingssysteem, is de overdrachtssnelheid lager dan 5 Gbps op Gen1 USB 3.1-
aansluitingen, lager dan 10 Gbps bij Gen2 USB 3.1-aansluitingen en lager dan 20 Gbps bij USB 3.2-aansluitingen.
2 IdeaCentre T540 Gaming Gebruikershandleiding

Achterkant
1. Ethernet-aansluiting
Maak een verbinding met een LAN (local area network). Als het groene lampje brandt,
is de computer aangesloten op een LAN. Wanneer het gele lampje knippert, worden er
gegevens overgedragen.
2. Aansluiting voor
netsnoer
Sluit het netsnoer aan op uw computer, zodat de computer van stroom wordt voorzien.
3. USB 2.0-aansluitingen
(4)
Sluit USB-compatibele apparaten aan, zoals een USB-toetsenbord, USB-muis, USB-
opslagapparaat of USB-printer.
4. HDMI
TM
-uit-aansluiting
Audio- en videosignalen van de computer naar een ander audio- of videoapparaat
sturen, zoals een high-performance beeldscherm.
Zie voor meer informatie
https://www.hdmi.org/manufacturer/hdmi_1_4/index.aspx
5. VGA-uit-aansluiting
Videosignalen van de computer naar een ander videoapparaat sturen, zoals een
beeldscherm.
6. Audio lijnuitgang
Audiosignalen versturen van de computer naar externe apparaten, zoals actieve
stereoluidsprekers, hoofdtelefoons of multimediatoetsenborden. Als u een
stereosysteem of een ander extern opnameapparaat wilt aansluiten, sluit u een kabel
aan tussen de audio-lijningang van het apparaat en de audio-lijnuitgang van de
computer.
Opmerking: Als uw computer is uitgerust met zowel een headsetaansluiting als een
audio-lijnuitgang, sluit u uw hoofdtelefoon, oortelefoon of headset dan altijd aan op de
headsetaansluiting.
Hoofdstuk 1. De computer vergrendelen 3

4 IdeaCentre T540 Gaming Gebruikershandleiding

Hoofdstuk 2. Aan de slag met uw computer
Verbinding maken met netwerken
Uw computer helpt u bij het maken van een verbinding met de wereld via een bekabeld of draadloos
netwerk.
Verbinding maken met een bekabeld Ethernet
Maak met een Ethernet-kabel een verbinding tussen uw computer en een lokaal netwerk via de Ethernet-
aansluiting op uw computer.
Verbinding maken met Wi-Fi (voor bepaalde modellen)
1. Klik op het pictogram van het netwerk in het systeemvak van Windows. Er wordt een lijst met
beschikbare draadloze netwerken weergegeven.
2. Selecteer het netwerk waarmee u verbinding wilt maken. Verstrek indien nodig de vereiste informatie.
Lenovo Vantage gebruiken
De vooraf geïnstalleerde app Lenovo Vantage is een aangepaste oplossing waarmee u uw computer kunt
onderhouden met automatische updates en oplossingen, hardware-instellingen kunt configureren en
gepersonaliseerde ondersteuning kunt krijgen.
Lenovo Vantage openen
Open het menu Start en klik op Lenovo Vantage. U kunt ook Lenovo Vantage invoeren in het zoekvak.
Ga naar de Microsoft Store en zoek op de naam van de app om de nieuwste versie van Lenovo Vantage te
downloaden.
Belangrijke functies
Lenovo Vantage werkt regelmatig de functies bij om uw ervaring met de computer te verbeteren.
Opmerking: De beschikbare functies variëren, afhankelijk van het computermodel.
• System Update
Download en installeer updates voor firmware en stuurprogramma's om uw computer up-to-date te
houden. U kunt opties configureren, zodat updates automatisch worden geïnstalleerd wanneer ze
beschikbaar zijn.
• Hardware-instellingen
Intelligente instellingen configureren van de volgende hardware om uw computer slimmer te gebruiken:
– Beeldscherm
– Oogzorg-modus
Het Oogzorg-modusprogramma vermindert het blauwe licht dat het beeldscherm uitzendt waardoor
het beeld minder prikkels opwekt en ontspannener is voor uw ogen. Ga voor meer informatie naar:
© Copyright Lenovo 2019 5

https://www.lenovo.com/blue-light
– Toetsenbord
– Microfoon
• Gezondheid en ondersteuning
Controleer de gezondheid van uw computer en krijg gepersonaliseerde ondersteuning voor uw computer.
U kunt het volgende doen:
– De computerhardware scannen.
– De garantiestatus van de computer opzoeken (online).
– Toegang krijgen tot de gebruikershandleiding.
– Tips en artikelen lezen die zijn afgestemd op uw computer.
• Lenovo Wi-Fi-beveiliging
Uw computer beschermen tegen schadelijke Wi-Fi-netwerken.
Accessoires aanschaffen
Lenovo heeft allerlei hardwareaccessoires en upgrades om de mogelijkheden van uw computer uit te
breiden. Onder de opties vallen geheugenmodules, opslagapparaten, netwerkkaarten, voedingsadapters,
toetsenborden, muizen en meer.
Als u bij Lenovo wilt winkelen, gaat u naar:
https://www.lenovo.com/accessories
6 IdeaCentre T540 Gaming Gebruikershandleiding

Hoofdstuk 3. Diagnose, probleemoplossing en herstel
In dit hoofdstuk vindt u informatie over het verhelpen van computerproblemen. Gebruik de
standaardprocedure als uitgangspunt voor het oplossen van computerproblemen.
Basisprocedure voor verhelpen van computerproblemen
Vereiste
Lees voordat u begint de Bijlage A 'Belangrijke veiligheidsvoorschriften' op pagina 45 en druk de volgende
instructies af.
1. Controleer of:
a. De kabels van alle aangesloten apparatuur zijn correct en stevig bevestigd.
b. Alle componenten zijn weer op de juiste manier teruggeplaatst.
c. Alle netsnoeren van apparatuur met een eigen netvoeding zijn geplaatst in geaarde, goed werkende
stopcontacten.
d. Alle aangesloten apparaten zijn ingeschakeld in UEFI BIOS.
2. Gebruik een antivirusprogramma om te controleren of de computer is besmet met een virus. Als het
programma een virus ontdekt, verwijdert u dat virus.
3. Ga naar 'Problemen oplossen' op pagina 7 en volg de instructies voor het type probleem dat u
ondervindt.
4. Herstel het besturingssysteem. Zie 'Herstel' op pagina 14.
5. Neem contact op met Lenovo als het probleem zich blijft voordoen. Zie Hoofdstuk 5 'Help en
ondersteuning' op pagina 41.
Problemen oplossen
Gebruik deze informatie voor het oplossen van probleem om oplossingen voor problemen te vinden die
duidelijke dymptomen hebben.
© Copyright Lenovo 2019 7

Problemen met het opstarten
Probleem
Oplossing
De computer start niet op na het indrukken
van de aan/uit-knop.
• Zorg ervoor dat het netsnoer juist is aangesloten aan de achterzijde
van de computer en op een goed werkend stopcontact.
• De computer nog een tweede netschakelaar aan de achterzijde heeft
en of die wel aan staat.
• Het netvoedingslampje aan de voorkant van de computer brandt.
• De spanning (het voltage) waarop het apparaat is ingesteld,
overeenkomt met de spanning die in uw land of regio op het
stopcontact staat.
Het besturingssysteem wordt niet vanaf
het juiste opslagstation opgestart of start
niet op
• Controleer of alle signaal- en voedingskabels van het opslagstation
juist zijn verbonden.
• Controleer of het opslagstation van waaruit de computer wordt
opgestart, als eerste opstartapparaat wordt weergegeven in het UEFI
BIOS.
• In zeldzame gevallen kan het opslagstation met het
besturingssysteem beschadigd raken. In dat geval moet u mogelijk
het opslagstation vervangen.
• Als in de computer een Optane-geheugen is geïnstalleerd:
– Controleer of het Optane-geheugen niet is verwijderd.
– Controleer of het Optane-geheugen niet is beschadigd. Controleer
of het Optane-geheugen diagnoseprogramma's gebruikt.
De computer geeft een aantal
geluidssignalen voordat het
besturingssysteem wordt opgestart.
Controleer of er geen toetsen klemmen.
8 IdeaCentre T540 Gaming Gebruikershandleiding

Audioproblemen
Probleem
Oplossing
De audio kan niet met het
besturingssysteem van Windows worden
afgespeeld.
• Als u externe luidsprekers met eigen voeding en een aan/uit-knop
gebruikt, zorg dan voor het volgende:
– De aan/uit-knop is ingesteld in de Aan-stand.
– De voedingskabel van de luidspreker is aangesloten op een
voldoende geaard, werkend stopcontact (wisselstroom).
• Als de externe luidsprekers een volumeregeling hebben, controleer
dan of het volume niet te laag is ingesteld.
• Klik in het berichtengebied van de taakbalk van Windows op het
volumepictogram. Controleer de instellingen van de luidspreker en het
volume. Demp de luidspreker niet en stel het volume niet te laag in.
• Als uw computer een audiopaneel aan de voorzijde heeft, controleert
u of het volume niet te laag is ingesteld.
• Controleer of de externe luidsprekers (of de hoofdtelefoon) zijn
aangesloten op de juiste audio-aansluiting van de computer. De
meeste luidsprekerkabels zijn voorzien van een kleur die hetzelfde is
als de kleur van de audioaansluiting.
Opmerking: Wanneer u kabels voor externe luidsprekers of
koptelefoons aansluit op de audiopoort, wordt de eventueel
aanwezige interne luidspreker daardoor uitgeschakeld. In de meeste
gevallen wordt door het installeren van een geluidskaart, in een van de
uitbreidingssleuven, de op de systeemplaat ingebouwde audiofunctie
uitgeschakeld. U dient dan gebruik te maken van de audio-
aansluitingen van de adapter.
• Controleer of het programma dat u gebruikt, is bedoeld voor gebruik
onder het besturingssysteem Microsoft Windows. Indien het
programma zo is ontworpen dat het in DOS wordt uitgevoerd, wordt
de geluidfunctie van Windows niet gebruikt. Het programma moet
worden geconfigureerd voor gebruik van SoundBlaster Pro of
SoundBlaster-emulatie.
• Controleer of de audiostuurprogramma's goed zijn geïnstalleerd.
Er komt geen geluid uit de headset of
hoofdtelefoon.
1. Sluit het programma af dat gebruikmaakt van het geluidsapparaat
(bijv. Windows Media Player).
2. Klik met de rechtermuisknop in het berichtengebied van de taakbalk
van Windows op het volumepictogram.
3. Klik op Afspeelapparaten.
4. Selecteer de headset of koptelefoon en klik dan op Als standaard
instellen.
5. Klik op OK.
Het geluid komt uit een van de externe
luidsprekers.
• Zorg dat de luidsprekerkabel correct en stevig is aangesloten in de
poort van de computer.
• Controleer of de kabel die de luidsprekers met elkaar verbindt, goed is
bevestigd.
• Controleer of de balans goed is ingesteld.
1. Klik met de rechtermuisknop in het berichtengebied van de
taakbalk van Windows op het volumepictogram. Klik vervolgens
op Volumemixer openen en selecteer de gewenste luidspreker.
Hoofdstuk 3. Diagnose, probleemoplossing en herstel 9

Probleem
Oplossing
2. Klik op het luidsprekerpictogram op de volumeregeling en klik
vervolgens op de tab Niveaus.
Netwerkproblemen
Opmerking: De Wi-Fi en Bluetooth-functies zijn optioneel.
Probleem
Oplossing
De computer kan geen verbinding maken
met een Ethernet LAN.
• Sluit de kabel aan op de Ethernet-poort en de RJ45-aansluiting van de
hub.
• Schakel de Ethernet-LAN-functie in UEFI BIOS in.
• Schakel de Ethernet LAN-adapter in.
1. Ga naar het Configuratiescherm en selecteer de weergave Grote
pictogrammen of Kleine pictogrammen.
2. Klik op Netwerkcentrum ➙ Adapterinstellingen wijzigen.
3. Klik met de rechtermuisknop op het pictogram van de Ethernet
LAN-adapter en klik op Inschakelen.
• Werk de Ethernet LAN-adapter bij of installeer de Ethernet LAN-
adapter opnieuw.
• Installeer alle netwerksoftware die voor uw netwerkomgeving nodig is.
Neem contact op met de netwerkbeheerder voor de benodigde
netwerksoftware.
• Stel dezelfde duplex in voor de switch-poort en de adapter. Als u de
adapter hebt geconfigureerd voor volledig duplex, zorg dan dat de
switch-poort ook hiervoor is geconfigureerd. Als u een verkeerde
duplexinstelling opgeeft, kunnen de prestaties van het apparaat
achteruit gaan, kunnen er gegevens verloren gaan en kunnen er
verbindingen verbroken worden.
Als er een Gigabit Ethernet-computer
wordt gebruikt met een snelheid van 1000
Mbps, werkt de verbinding niet of treden
er fouten op in de verbinding.
Sluit de netwerkkabel aan op de Ethernet-poort met kabels van categorie
5 en een 100 BASE-T-hub/switch (niet 100 BASE-X).
De functie Wake on LAN (WOL) werkt niet.
Schakel de Wake on LAN-functie in UEFI BIOS in.
10 IdeaCentre T540 Gaming Gebruikershandleiding

Probleem
Oplossing
De Wi-Fi-functie werkt niet.
• Schakel de Wi-Fi-functie in UEFI BIOS in.
• Schakel alle Wi-Fi-apparaten in.
1. Het Start-contextmenu openen.
2. Klik op Apparaatbeheer. Typ het beheerderswachtwoord of geef
een bevestiging als daarom wordt gevraagd.
3. Vouw Netwerkadapters uit om alle netwerkapparaten weer te
geven.
4. Klik vervolgens met de rechtermuisknop op elk Wi-Fi-apparaat en
klik op Apparaat inschakelen.
• Schakel de Wi-Fi-functie onder Instellingen van Windows in.
1. Open het menu Start.
2. Klik op Instellingen ➙ Netwerk en internet ➙ Wi-Fi.
3. Schakel de Wi-Fi-functie in.
• Werk het Wi-Fi-stuurprogramma bij of installeer het Wi-Fi-
stuurprogramma opnieuw.
De Bluetooth-voorziening werkt niet.
• Schakel de Bluetooth-functie in UEFI BIOS in.
• Schakel alle Bluetooth-apparaten in.
1. Het Start-contextmenu openen.
2. Klik op Apparaatbeheer. Typ het beheerderswachtwoord of geef
een bevestiging als daarom wordt gevraagd.
3. Vouw Bluetooth uit om alle Bluetooth-apparaten weer te geven.
Klik vervolgens met de rechtermuisknop op elk Bluetooth-
apparaat en klik dan op Apparaat inschakelen.
4. Vouw Netwerkadapters uit om alle netwerkapparaten weer te
geven. Klik vervolgens met de rechtermuisknop op elk Bluetooth-
apparaat en klik dan op Apparaat inschakelen.
• Schakel de Bluetooth-radio in.
1. Open het menu Start.
2. Klik op Instellingen ➙ Apparaten ➙ Bluetooth en andere
apparaten.
3. Schakel de schakelaar Bluetooth in om de Bluetooth-functie in te
schakelen.
• Werk het Bluetooth-stuurprogramma bij of installeer het Bluetooth-
stuurprogramma opnieuw.
Er komt geen geluid uit de Bluetooth-
headset of -hoofdtelefoon.
1. Sluit het programma af dat gebruikmaakt van het geluidsapparaat
(bijv. Windows Media Player).
2. Klik met de rechtermuisknop in het berichtengebied van de taakbalk
van Windows op het volumepictogram.
3. Klik op Afspeelapparaten.
4. Als u het profiel Headset gebruikt, selecteert u Bluetooth Hands-
free Audio en klikt u vervolgens op Standaardinstellingen. Als u
het profiel AV gebruikt, selecteert u Stereo Audio en klikt u
vervolgens op Standaardinstellingen.
5. Klik op OK.
Hoofdstuk 3. Diagnose, probleemoplossing en herstel 11

Problemen met de prestaties
Probleem
Oplossing
Er staat een buitensporig aantal niet-
aaneengesloten bestanden op de
opslagstations.
Opmerking: Afhankelijk van het volume van de opslagstations en de
hoeveelheid gegevens die op de opslagstations zijn opgeslagen, kan het
defragmentatieproces een aantal uren in beslag nemen.
1. Sluit alle geopende programma's en vensters.
2. Open het menu Start.
3. Klik op Windows-systeem ➙ Bestandenverkenner ➙ Deze pc.
4. Klik met de rechtermuisknop op station C en vervolgens op
Eigenschappen.
5. Klik op de tab Extra.
6. Klik op Optimaliseren. Selecteer het gewenste station en klik
vervolgens op Optimaliseren.
7. Volg de aanwijzingen op het scherm.
Er is onvoldoende opslagruimte op het
opslagstation.
• Wis in uw e-mailprogramma de mappen voor uw Postvak IN,
Verzonden items en Gewiste items.
• Schoon station C op.
1. Open het menu Start.
2. Klik op Windows-systeem ➙ Bestandenverkenner ➙ Deze pc.
3. Klik met de rechtermuisknop op station C en vervolgens op
Eigenschappen.
4. Controleer hoeveel vrije ruimte beschikbaar is en klik vervolgens
op Schijfopruiming.
5. Er verschijnt een lijst met een aantal categorieën van bestanden
die doorgaans overbodig zijn. Selecteer de bestandscategorie die
u wilt verwijderen en klik op OK.
• Schakel bepaalde Windows-functies uit of verwijder onnodige
programma's.
1. Ga naar het Configuratiescherm en selecteer de weergave Grote
pictogrammen of Kleine pictogrammen.
2. Klik op Programma's en functies.
3. Voer een van de volgende handelingen uit:
– Om bepaalde Windows-functies uit te schakelen, klikt u op
Windows-onderdelen in- of uitschakelen. Volg de
aanwijzingen op het scherm.
– Om onnodige programma's te verwijderen, selecteert u het
programma dat u wilt verwijderen, en klikt u vervolgens op
Verwijderen/Wijzigen of Verwijderen.
Er is onvoldoende vrije geheugenruimte.
• Klik met de rechtermuisknop op een leeg gedeelte op de taakbalk en
open Taakbeheer. Beëindig vervolgens de taken die u niet uitvoert.
• Installeer extra geheugenmodules.
12 IdeaCentre T540 Gaming Gebruikershandleiding

Problemen met opslagstations
Probleem
Oplossing
Sommige of alle opslagstations ontbreken
in het BIOS-menu.
• Controleer of alle signaal- en voedingskabels van alle opslagstations
op de juiste wijze zijn aangesloten.
• Controleer of de computer juist is geconfigureerd om de
opslagstations te ondersteunen.
– Als de computer over SATA-opslagstations beschikt, controleer
dan of de inschakelingsmodule van het SATA-opslagstation (één
tot vijf opslagstations) is geïnstalleerd.
– Als de computer over vijf SAS-opslagstations beschikt, controleer
dan of de inschakelingsmodule van het SAS-opslagstation (één tot
vijf opslagstations) of de LSI MegaRAID SAS-adapter is
geïnstalleerd.
Problemen met de seriële aansluiting
Probleem
Oplossing
De seriële aansluiting is niet toegankelijk.
• Sluit de seriële kabel van de seriële aansluiting op de computer stevig
aan op het seriële apparaat. Als het seriële apparaat een eigen
netsnoer heeft, steekt u het netsnoer in een geaard stopcontact.
• Schakel het seriële apparaat in en houd het apparaat online.
• Installeer alle programma's die bij het seriële apparaat zijn geleverd.
Raadpleeg de documentatie bij het seriële apparaat voor meer
informatie.
• Als u een adapter voor de seriële aansluiting hebt toegevoegd, zorg er
dan voor dat de adapter op de juiste wijze is geïnstalleerd.
Softwareproblemen
Probleem
Oplossing
Bepaalde programma's werken niet zoals
verwacht.
1. Controleer of het probleem worden veroorzaakt door een
programma.
a. Controleer of de software compatibel is met de computer.
Raadpleeg de documentatie bij de software voor meer
informatie.
b. Controleer of de software correct werkt op de computer.
c. Controleer of de software die u gebruikt wel op een andere
computer werkt.
2. Als het probleem wordt veroorzaakt door een programma:
• Raadpleeg de gedrukte documentatie die bij het programma
wordt geleverd of raadpleeg het Help-systeem van het
programma.
• Werk het programma bij.
• Verwijder het programma en installeer het daarna opnieuw. Als u
een programma wilt downloaden dat vooraf op uw computer is
geïnstalleerd, gaat u naar
https://support.lenovo.com en volgt u de
instructies op het scherm.
Hoofdstuk 3. Diagnose, probleemoplossing en herstel 13

Herstel
In dit gedeelte komt de Lenovo-herstelinformatie van het Windows 10-besturingssysteem aan de orde. Lees
de informatie en volg de aanwijzingen voor het herstel op het scherm. De gegevens op uw computer worden
tijdens het herstelproces mogelijk verwijderd. Om gegevensverlies te voorkomen, maakt u een reservekopie
van alle gegevens die u wilt behouden.
Systeembestanden en -instellingen herstellen naar een eerder punt
1. Ga naar het Configuratiescherm en selecteer de weergave Grote pictogrammen of Kleine
pictogrammen.
2. Klik op Herstel ➙ Systeemherstel starten. Volg daarna de aanwijzingen op het scherm.
Uw bestanden herstellen vanuit een back-up
Opmerking: Als u het tool Bestandsgeschiedenis gebruikt om uw bestanden terug te zetten vanuit een
back-up, zorg er dan voor dat u eerder een back-up van uw gegevens hebt gemaakt met de tool.
1. Ga naar het Configuratiescherm en selecteer de weergave Grote pictogrammen of Kleine
pictogrammen.
2. Klik op Bestandsgeschiedenis ➙ Persoonlijke bestanden terugzetten. Volg daarna de aanwijzingen
op het scherm.
De computer opnieuw instellen
Als u de computer opnieuw instelt, kunt u ervoor kiezen om uw bestanden te behouden of te verwijderen
wanneer u het besturingssysteem opnieuw installeert.
Opmerking: De items in de grafische gebruikersinterface van het besturingssysteem kunnen zonder
voorafgaande kennisgeving worden gewijzigd.
1. Open het menu Start en klik vervolgens op Instellingen ➙ Update en beveiliging ➙ Herstel.
2. Klik in het gedeelte Deze pc opnieuw instellen op Aan de slag.
3. Volg nu de aanwijzingen op het scherm om de computer opnieuw in te stellen.
Geavanceerde opties gebruiken
1. Open het menu Start en klik vervolgens op Instellingen ➙ Update en beveiliging ➙ Herstel.
2. Klik in het gedeelte Geavanceerd opstarten op Nu opnieuw opstarten ➙ Problemen oplossen ➙
Geavanceerde opties.
3. Selecteer de gewenste optie in de volgende lijst en volg daarna de aanwijzingen op het scherm.
• Het Windows-besturingssysteem herstellen vanaf een herstelpunt op uw computer
• Het Windows-besturingssysteem herstellen vanaf een specifieke systeemkopie
• Problemen oplossen die voorkomen dat het Windows-besturingssysteem wordt geladen
• De opdrachtprompt gebruiken voor geavanceerde probleemoplossing
• De UEFI-firmware-instellingen van de computer wijzigen
• De opstartinstellingen van het Windows-besturingssysteem wijzigen
• Teruggaan naar de vorige build
Automatisch herstel van Windows
Opmerking: Zorg ervoor dat de computer is aangesloten op de netvoeding tijdens de herstelprocedure.
14
IdeaCentre T540 Gaming Gebruikershandleiding
Seite wird geladen ...
Seite wird geladen ...
Seite wird geladen ...
Seite wird geladen ...
Seite wird geladen ...
Seite wird geladen ...
Seite wird geladen ...
Seite wird geladen ...
Seite wird geladen ...
Seite wird geladen ...
Seite wird geladen ...
Seite wird geladen ...
Seite wird geladen ...
Seite wird geladen ...
Seite wird geladen ...
Seite wird geladen ...
Seite wird geladen ...
Seite wird geladen ...
Seite wird geladen ...
Seite wird geladen ...
Seite wird geladen ...
Seite wird geladen ...
Seite wird geladen ...
Seite wird geladen ...
Seite wird geladen ...
Seite wird geladen ...
Seite wird geladen ...
Seite wird geladen ...
Seite wird geladen ...
Seite wird geladen ...
Seite wird geladen ...
Seite wird geladen ...
Seite wird geladen ...
Seite wird geladen ...
Seite wird geladen ...
Seite wird geladen ...
Seite wird geladen ...
Seite wird geladen ...
Seite wird geladen ...
Seite wird geladen ...
Seite wird geladen ...
Seite wird geladen ...
Seite wird geladen ...
Seite wird geladen ...
Seite wird geladen ...
Seite wird geladen ...
Seite wird geladen ...
Seite wird geladen ...
Seite wird geladen ...
Seite wird geladen ...
Seite wird geladen ...
Seite wird geladen ...
Seite wird geladen ...
Seite wird geladen ...
Seite wird geladen ...
Seite wird geladen ...
Seite wird geladen ...
Seite wird geladen ...
Seite wird geladen ...
Seite wird geladen ...
Seite wird geladen ...
Seite wird geladen ...
Seite wird geladen ...
Seite wird geladen ...
-
 1
1
-
 2
2
-
 3
3
-
 4
4
-
 5
5
-
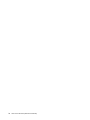 6
6
-
 7
7
-
 8
8
-
 9
9
-
 10
10
-
 11
11
-
 12
12
-
 13
13
-
 14
14
-
 15
15
-
 16
16
-
 17
17
-
 18
18
-
 19
19
-
 20
20
-
 21
21
-
 22
22
-
 23
23
-
 24
24
-
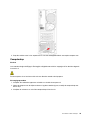 25
25
-
 26
26
-
 27
27
-
 28
28
-
 29
29
-
 30
30
-
 31
31
-
 32
32
-
 33
33
-
 34
34
-
 35
35
-
 36
36
-
 37
37
-
 38
38
-
 39
39
-
 40
40
-
 41
41
-
 42
42
-
 43
43
-
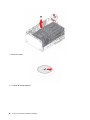 44
44
-
 45
45
-
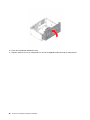 46
46
-
 47
47
-
 48
48
-
 49
49
-
 50
50
-
 51
51
-
 52
52
-
 53
53
-
 54
54
-
 55
55
-
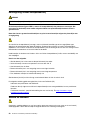 56
56
-
 57
57
-
 58
58
-
 59
59
-
 60
60
-
 61
61
-
 62
62
-
 63
63
-
 64
64
-
 65
65
-
 66
66
-
 67
67
-
 68
68
-
 69
69
-
 70
70
-
 71
71
-
 72
72
-
 73
73
-
 74
74
-
 75
75
-
 76
76
-
 77
77
-
 78
78
-
 79
79
-
 80
80
-
 81
81
-
 82
82
-
 83
83
-
 84
84
Lenovo IDEACENTRE T540-15ICK Bedienungsanleitung
- Typ
- Bedienungsanleitung
in anderen Sprachen
- Nederlands: Lenovo IDEACENTRE T540-15ICK de handleiding
Verwandte Artikel
-
Lenovo S530-13IWL 81J700A2MB Bedienungsanleitung
-
Lenovo IDEAPAD 3 CHROMEBOOK 14IGL05 82C10012MB Bedienungsanleitung
-
Lenovo CHROMEBOOK S345-14AST Bedienungsanleitung
-
Lenovo IDEAPAD GAMING 3 15IMH05 81Y400M3MB Bedienungsanleitung
-
Lenovo THINKCENTRE M630E 10YM0028MB Bedienungsanleitung
-
Lenovo LEGION 5 82AU00G2MB Bedienungsanleitung
-
Lenovo YOGAS940-14IWL 81Q7003SMB Bedienungsanleitung
-
Lenovo YOGA SLIM 7 14IIL05 Bedienungsanleitung
-
Lenovo ThinkCentre M71z Handboek Voor De Gebruiker
-
Lenovo ThinkCentre Edge 71z Handboek Voor De Gebruiker