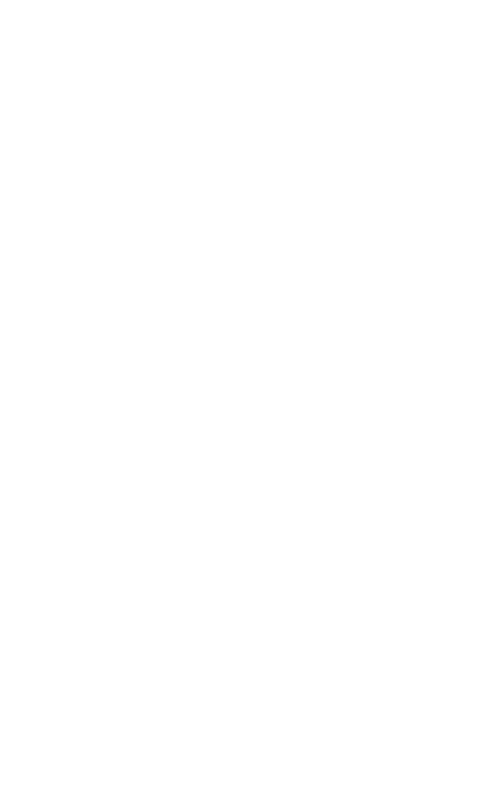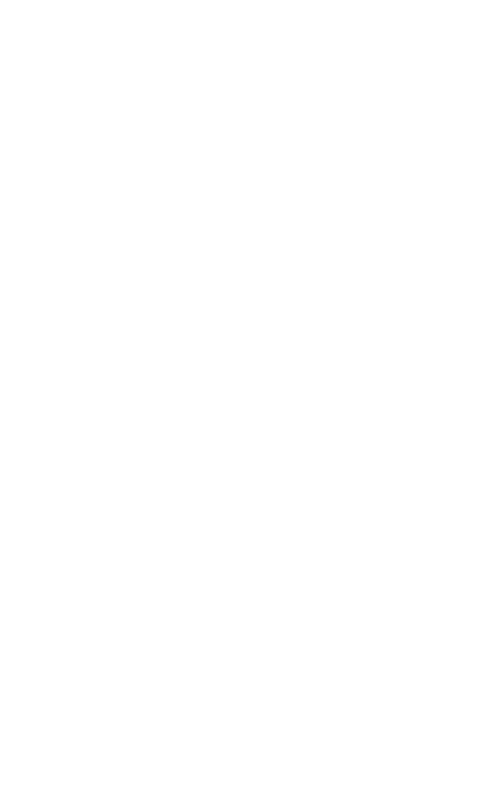
5
DEUTSCH
1. Willkommen
Vielen Dank, dass Sie die Jabra PanaCast
verwenden. Wir hoffen, dass Sie viel Spaß damit
haben!
Funktionen der Jabra PanaCast
• Inclusive-Meetings. Die 4K-Panorama-
Videoqualität resultiert aus drei 13-Megapixel-
Kameras und einer patentierten Videobild-
Zusammenführung in Echtzeit für eine
180°-Abdeckung und natürlichere Ansicht des
Huddle Room. Der perfekte Partner für den
kompletten Sound Ihres Jabra Speak.
• Intelligente Video-Technologie. Mit Intelligent
Zoom, der alle Teilnehmer automatisch in die
Konversation einbezieht, während Vivid-HDR
selbst unter stark schwankenden
Lichtverhältnissen für ein hervorragendes
Video-Erlebnis sorgt.
• Spontane Zusammenarbeit. Die Plug-and-Play-
Technologie ermöglicht schnelle und einfache
Zusammenarbeit und bringt unkomplizierte
Video- und Audiotechnologie in Ihren Huddle-
Room.
• Vielseitig kompatibel. Kompatibel mit allen
führenden Video- und Audiokonferenz-Lösungen.
Arbeitet zusammen mit Zoom, Cisco Webex und
vielen anderen und ist zertifiziert für die
Verwendung mit Microsoft Teams.