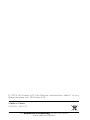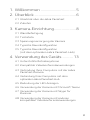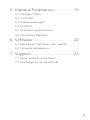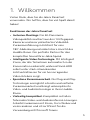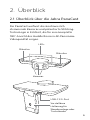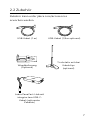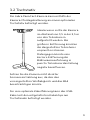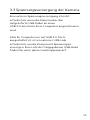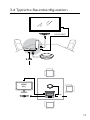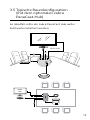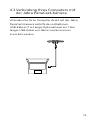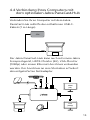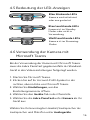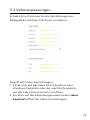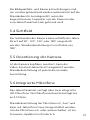Benutzerhandbuch
PanaCast
Jabra

© 2019 GN Audio A/S. Alle Rechte vorbehalten. Jabra
®
ist ein
Warenzeichen von GN Audio A/S.
Die
Konformitätserklärung
finden Sie unter
www.jabra.com/doc
Made in China
MODELL: VSU010

3
DEUTSCH
1. Willkommen ..................................5
2. Überblick ........................................6
2.1 Überblick über die Jabra PanaCast
2.2 Zubehör
3. Kamera-Einrichtung .....................8
3.1 Wandbefestigung
3.2 Tischstativ
3.3 Spannungsversorgung der Kamera
3.4 Typische Raumkonfiguration
3.5 Typische Raumkonfiguration
(mit dem optionalen Jabra PanaCast-Hub)
4. Verwendung des Geräts .......... 13
4.1 Unterstützte Betriebssysteme
4.2 Kompatible Videokonferenzanwendungen
4.3 Verbindung Ihres Computers mit der Jabra
PanaCast-Kamera
4.4 Verbindung Ihres Computers mit dem
optionalen Jabra PanaCast-Hub
4.5 Bedeutung der LED-Anzeigen
4.6 Verwendung der Kamera mit Microsoft Teams
4.7 Verwendung der Kamera mit Skype for
Business
4.8 Verwendung der Kamera mit anderen
kompatiblen Videokonferenzanwendungen

4
DEUTSCH
5. Kamera-Funktionen .................. 19
5.1 Intelligent Zoom
5.2 Vivid HDR
5.3 Videoanpassungen
5.4 Sichtfeld
5.5 Orientierung der Kamera
5.6 Integrierte Mikrofone
6. Software ...................................... 22
6.1 Jabra Direct (Windows oder macOS)
6.2 Firmware aktualisieren
7. Support ........................................ 23
7.1 FAQs und technische Daten
7.2 So pflegen Sie Ihr Jabra-Gerät:

5
DEUTSCH
1. Willkommen
Vielen Dank, dass Sie die Jabra PanaCast
verwenden. Wir hoffen, dass Sie viel Spaß damit
haben!
Funktionen der Jabra PanaCast
• Inclusive-Meetings. Die 4K-Panorama-
Videoqualität resultiert aus drei 13-Megapixel-
Kameras und einer patentierten Videobild-
Zusammenführung in Echtzeit für eine
180°-Abdeckung und natürlichere Ansicht des
Huddle Room. Der perfekte Partner für den
kompletten Sound Ihres Jabra Speak.
• Intelligente Video-Technologie. Mit Intelligent
Zoom, der alle Teilnehmer automatisch in die
Konversation einbezieht, während Vivid-HDR
selbst unter stark schwankenden
Lichtverhältnissen für ein hervorragendes
Video-Erlebnis sorgt.
• Spontane Zusammenarbeit. Die Plug-and-Play-
Technologie ermöglicht schnelle und einfache
Zusammenarbeit und bringt unkomplizierte
Video- und Audiotechnologie in Ihren Huddle-
Room.
• Vielseitig kompatibel. Kompatibel mit allen
führenden Video- und Audiokonferenz-Lösungen.
Arbeitet zusammen mit Zoom, Cisco Webex und
vielen anderen und ist zertifiziert für die
Verwendung mit Microsoft Teams.

6
DEUTSCH
2. Überblick
2.1 Überblick über die Jabra PanaCast
Die PanaCast umfasst drei kontinuierlich
streamende Kameras und patentierte Stitching-
Technologie in Echtzeit, die für eine komplette
180°-Ansicht des Huddle Room in 4K-Panorama-
Videoqualität sorgen.
jabra
Kameras
LEDs
Mikrofon
Mikrofon
USB-C 3.0-Port
Verstellbare
Halterung für
Wandmontage oder
Tischständer

7
DEUTSCH
2.2 Zubehör
Zubehör kann unter jabra.com/accessories
erworben werden.
USB-Kabel (1 m)
Wandhalterung
(Optional)
Tischstativ mit drei
Kabelclips
(optional)
USB-Kabel (1,8 m optional)
Jabra PanaCast-Hub mit
integriertem USB-C-
Kabel (optionales
Zubehör)

8
DEUTSCH
3. Kamera-Einrichtung
3.1 Wandbefestigung
Die Jabra PanaCast-Kamera kann mithilfe der
optionalen Wandhalterung an einer Wand befestigt
werden. Hierzu sind ein Schraubendreher und zwei
1/4 Zoll-Schrauben erforderlich (nicht mitgeliefert).
jabra
Optimalerweise sollte die Kamera auf Augenhöhe
der Teilnehmer montiert werden.
Darüberhinaus sollte die Kamera 0,5 m bis 3,5 m von den
Teilnehmern entfernt an der Wand montiert werden. Bei
größerer Entfernung könnten die dargestellten
Teilnehmer verpixelt erscheinen. Dahingegen könnte
eine kürzere Entfernung die Bildzusammenführung in
puncto Teilnehmerdarstellung negativ beeinflussen.
Setzen Sie die Kamera nicht direkter
Sonneneinstrahlung aus, da dies den
voreingestellten Weißabgleich und das Bild
beeinträchtigen könnte.

9
DEUTSCH
3.2 Tischstativ
Die Jabra PanaCast-Kamera kann mithilfe der
Kamera-Montagehalterung an einem optionalen
Tischstativ befestigt werden.
jabra
Idealerweise sollte die Kamera
im Abstand von 0,5 m bis 3,5 m
von den Teilnehmern
aufgestellt werden. Bei
größerer Entfernung könnten
die dargestellten Teilnehmer
verpixelt erscheinen.
Dahingegen könnte eine
kürzere Entfernung die
Bildzusammenführung in
puncto Teilnehmerdarstellung
negativ beeinflussen.
Setzen Sie die Kamera nicht direkter
Sonneneinstrahlung aus, da dies den
voreingestellten Weißabgleich und das Bild
beeinträchtigen könnte.
Für eine optimale Kabelführung kann das USB-
Kabel mit den mitgelieferten Kabelclips am
Tischständer befestigt werden.

10
DEUTSCH
3.3 Spannungsversorgung der Kamera
Eine externe Spannungsversorgung ist nicht
erforderlich, wenn die Kamera über das
mitgelieferte USB-Kabel an einen
USB3.0-Anschluss Ihres Computers angeschlossen
wird.
Falls Ihr Computer nur mit USB 2.0-Ports
ausgestattet ist, ist ein externer USB-Hub
erforderlich, um die Kamera mit Spannung zu
versorgen. Eine Liste der freigegebenen USB-Hubs
finden Sie unter jabra.com/help/panacast.

11
DEUTSCH
3.4 Typische Raumkonfiguration
LAN
HDMI (4K)
LAN
HDMI
(4K)

12
DEUTSCH
3.5 Typische Raumkonfiguration
(mit dem optionalen Jabra
PanaCast-Hub)
Im Idealfall sollte der Jabra PanaCast Hub außer
Sichtweite installiert werden.
LAN
HDMI (4K)
LAN
HDMI
(4K)

13
DEUTSCH
4. Verwendung des
Geräts
4.1 Unterstützte Betriebssysteme
Die Jabra PanaCast unterstützt Windows 7 und
höher sowie macOS 10.9 oder höher und benötigt
keine zusätzlichen Treiber.
Es wird empfohlen, Jabra Direct herunterladen und
zu installieren, um Kamera-Einstellungen
vorzunehmen und die Firmware zu aktualisieren.
Jabra Direct kann unter jabra.com/direct
heruntergeladen werden.
4.2 Kompatible
Videokonferenzanwendungen
Jabra PanaCast ist für die Verwendung mit
Microsoft Teams zertifiziert und ist mit Skype for
Business, Zoom, Cisco Webex und weiteren
kompatibel.
Weitere Informationen über kompatible
Videokonferenzanwendungen finden Sie unter
jabra.com/help/panacast.

14
DEUTSCH
4.3 Verbindung Ihres Computers mit
der Jabra PanaCast-Kamera
Verbinden Sie Ihren Computer direkt mit der Jabra
PanaCast-Kamera mithilfe des enthaltenen
USB-Kabels (1 m Länge) Optional kann ein 1,8 m
langes USB-Kabel von Jabra.com/accessories
erworben werden.

15
DEUTSCH
4.4 Verbindung Ihres Computers mit
dem optionalen Jabra PanaCast-Hub
Verbinden Sie Ihren Computer mit dem Jabra
PanaCast-Hub mithilfe des enthaltenen USB-C-
Kabels (1 m Länge)
Der Jabra PanaCast-Hub kann auch mit einem Jabra
Freisprechgerät, HDMI-Monitor (4K), VGA-Monitor
(1080p) oder einem Ethernet-Anschluss verbunden
werden. Der Anschluss an eine Steckdose erfordert
den mitgelieferten Netzadapter.
LAN
VGA
(1080p)
HDMI
(4K)

16
DEUTSCH
4.5 Bedeutung der LED-Anzeigen
Blau blinkende LEDs
Kamera wird initialisiert
oder neu gestartet
Blau leuchtende LEDs
Kamera ist im Standby-
Modus oder nicht in
Verwendung
Weiß leuchtende LEDs
Kamera ist im Streaming-
Modus
4.6 Verwendung der Kamera mit
Microsoft Teams
Bei der Verwendung der Kamera mit Microsoft Teams
muss die Jabra PanaCast gegebenenfalls als Standard-
Gerät in den Videoeinstellungen festgelegt werden.
1. Starten Sie Microsoft Teams.
2. Klicken Sie auf Ihr Account-Profil-Symbol in der
rechten, oberen Ecke von Microsoft Teams.
3. Wählen Sie Einstellungen, um das
Einstellungsmenü zu öffnen.
4. Wählen Sie den Geräte-Tab in der Menüliste.
5. Wählen Sie die Jabra PanaCast unter Kamera als Ihr
Gerät aus.
Wählen Sie Ihr bevorzugtes Headset/Lautsprecher als
Lautsprecher und Mikrofon unter Audiogeräte.

17
DEUTSCH
4.7 Verwendung der Kamera mit
Skype for Business
Bei der Verwendung der Kamera mit Skype for
Business muss die Jabra PanaCast gegebenenfalls
als Standardgerät in den Videoeinstellungen
festgelegt werden.
1. Skype for Business starten.
2. Klicken Sie das Symbol Optionen in Skype for
Business, um das Optionsmenü zu öffnen.
3. Wählen Sie den Videogeräte-Tab in der Menüliste.
4. Wählen Sie die Jabra PanaCast im Dropdown-
Menü, um die PanaCast als Standard-Kamera-für
Videogespräche auszuwählen.
5. Deaktivieren Sie Mein Video in Meetings
zuschneiden und zentrieren, um den Weitwinkel
der Kamera zu aktivieren.
Wählen Sie Ihr bevorzugtes Headset/Lautsprecher
als Lautsprecher und Mikrofon unter dem
Audiogeräte-Tab.

18
DEUTSCH
4.8 Verwendung der Kamera mit
anderen kompatiblen
Videokonferenzanwendungen
Stellen Sie sicher, dass das Jabra PanaCast als
Standard-Videogerät in den Videoeinstellungen für
die Videokonferenzanwendung eingestellt.
Weitere Informationen über kompatible
Videokonferenzanwendungen finden Sie unter
jabra.com/help/panacast.

19
DEUTSCH
5. Kamera-Funktionen
5.1 Intelligent Zoom
Der Intelligent Zoom erkennt, wo sich die
Teilnehmer befinden (bis zu 3,5 m) und passt das
Sichtfeld automatisch an, um alle
Gesprächsteilnehmer im Bild zu erfassen.
Standardeinstellung des Intelligent Zoom ist „Ein“
und kann mit Jabra Direct aus-/eingeschaltet
werden.
5.2 Vivid HDR
Vivid HDR optimiert.die Videoqualität auch bei
unterschiedlichen Lichtbedingungen automatisch.
Standardeinstellung von Vivid HDR ist „Ein“ und
kann mit Jabra Direct aus-/eingeschaltet werden.

20
DEUTSCH
5.3 Videoanpassungen
In Jabra Direct können Sie die Einstellungen bei
Bildqualität und Pan/Tilt/Zoom verändern.
Zugriff auf Video-Einstellungen:
1. Klicken Sie auf das Jabra Direct-Symbol in der
Windows-Taskleiste oder der macOS-Menüleiste,
um das Jabra Direct-Fenster zu öffnen.
2. Ein Klick auf das Einstellungssymbol neben Jabra
PanaCast öffnet die Video-Einstellungen.
Seite wird geladen ...
Seite wird geladen ...
Seite wird geladen ...
-
 1
1
-
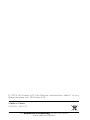 2
2
-
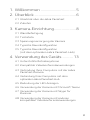 3
3
-
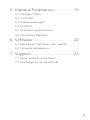 4
4
-
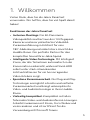 5
5
-
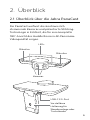 6
6
-
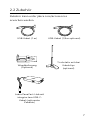 7
7
-
 8
8
-
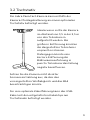 9
9
-
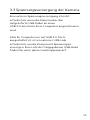 10
10
-
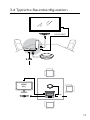 11
11
-
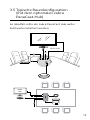 12
12
-
 13
13
-
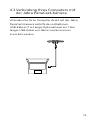 14
14
-
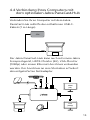 15
15
-
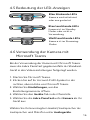 16
16
-
 17
17
-
 18
18
-
 19
19
-
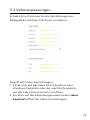 20
20
-
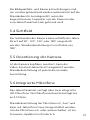 21
21
-
 22
22
-
 23
23
Verwandte Artikel
-
Jabra PanaCast Benutzerhandbuch
-
Jabra PanaCast 50 - Grey Benutzerhandbuch
-
Jabra PanaCast Datenblatt
-
Jabra PanaCast Spezifikation
-
Jabra PanaCast Spezifikation
-
Jabra PanaCast 50 Video Bar System UC Installationsanleitung
-
Jabra Speak 750 - MS Teams Benutzerhandbuch
-
Jabra Speak 750 - MS Teams Benutzerhandbuch
-
Jabra PanaCast Datenblatt
-
Jabra Speak 750 Benutzerhandbuch