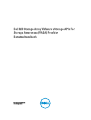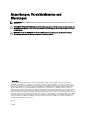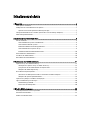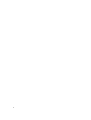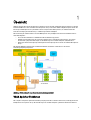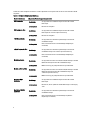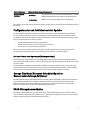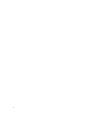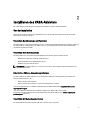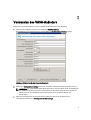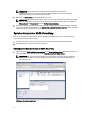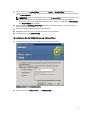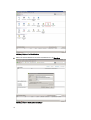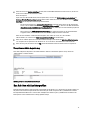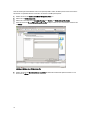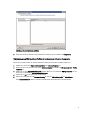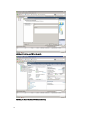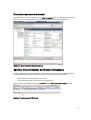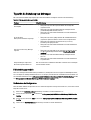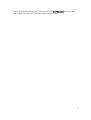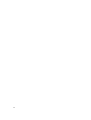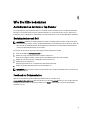Dell MD Storage Array VMware vStorage APIs For
Storage Awareness (VASA) Provider
Benutzerhandbuch
Vorschriftenmodell: E16S Series
Vorschriftentyp: E16S001

Anmerkungen, Vorsichtshinweise und
Warnungen
ANMERKUNG: Eine ANMERKUNG liefert wichtige Informationen, mit denen Sie den Computer besser einsetzen
können.
VORSICHT: Ein VORSICHTSHINWEIS macht darauf aufmerksam, dass bei Nichtbefolgung von Anweisungen eine
Beschädigung der Hardware oder ein Verlust von Daten droht, und zeigt auf, wie derartige Probleme vermieden
werden können.
WARNUNG: Durch eine WARNUNG werden Sie auf Gefahrenquellen hingewiesen, die materielle Schäden,
Verletzungen oder sogar den Tod von Personen zur Folge haben können.
©
2013 Dell Inc.
In diesem Text verwendete Marken:
Dell
™
, das Dell Logo,
Dell Boomi
™
,
Dell Precision
™
,
OptiPlex
™
,
Latitude
™
,
PowerEdge
™
,
PowerVault
™
,
PowerConnect
™
,
OpenManage
™
,
EqualLogic
™
,
Compellent,
™
KACE
™
,
FlexAddress
™
,
Force10
™
und
Vostro
™
sind
Marken von Dell Inc.
Intel
®
,
Pentium
®
,
Xeon
®
,
Core
®
und
Celeron
®
sind eingetragene Marken der Intel Corporation in den USA und
anderen Ländern.
AMD
®
ist eine eingetragene Marke und
AMD Opteron
™
,
AMD Phenom
™
und
AMD Sempron
™
sind Marken von
Advanced Micro Devices, Inc.
Microsoft
®
,
Windows
®
,
Windows Server
®
,
Internet Explorer
®
,
MS-DOS
®
,
Windows Vista
®
und
Active Directory
®
sind Marken oder eingetragene Marken der Microsoft Corporation in den USA und/oder anderen Ländern.
Red Hat
®
und
Red Hat
®
Enterprise Linux
®
sind eingetragene Marken von Red Hat, Inc. in den USA und/oder anderen Ländern.
Novell
®
und
SUSE
®
sind eingetragene Marken von Novell Inc. in den USA und anderen Ländern.
Oracle
®
ist eine eingetragene Marke von Oracle
Corporation und/oder ihren Tochterunternehmen.
Citrix
®
,
Xen
®
,
XenServer
®
und
XenMotion
®
sind eingetragene Marken oder Marken
von Citrix Systems, Inc. in den USA und/oder anderen Ländern.
VMware
®
,
vMotion
®
,
vMotion
®
,
vCenter SRM
™
und
vSphere
®
sind
eingetragene Marken oder Marken von VMWare, Inc. in den USA oder anderen Ländern.
IBM
®
ist eine eingetragene Marke von
International Business Machines Corporation.
2013 - 05
Rev. A08

Inhaltsverzeichnis
1 Übersicht...................................................................................................................................... 5
VASA Speicher-Funktionen......................................................................................................................................5
Profilgesteuerter und richtlinienbasierter Speicher ................................................................................................7
Speicher Service-Level Agreements (Wartungsverträge)................................................................................ 7
Storage Distributed Resource Scheduler (Speicher Ressourcenverteilungs-Zeitplaner).......................................7
VASA-Sitzungskommunikation ................................................................................................................................ 7
2 Installieren des VASA-Anbieters..............................................................................................9
Vor der Installation................................................................................................................................................... 9
Unterstützte Betriebssysteme und Plattformen.................................................................................................9
Unterstützte Host-Betriebssysteme...................................................................................................................9
Erdorderliche VMware-Anwendungsplattformen............................................................................................. 9
Unterstützte MD-Series Speicher-Arrays..........................................................................................................9
Erforderliche RAID-Controller-Modul-Firmware..............................................................................................10
Herunterladen des VASA-Anbieters.......................................................................................................................10
Installieren des VASA-Anbieters............................................................................................................................10
Deinstallieren des VASA-Anbieters........................................................................................................................10
3 Verwenden des VASA-Anbieters...........................................................................................11
Speicher-Arrays unter VASA-Verwaltung .............................................................................................................12
Hinzufügen Ihrer Speicher-Arrays zur VASA-Steuerung:................................................................................12
So registrieren Sie den VASA-Anbieter am vSphere Client.............................................................................13
Überprüfen der VASA-Registrierung............................................................................................................... 15
Das Arbeiten mit Speicherprofilen......................................................................................................................... 15
Hinzuweisen von VM-Speicher-Profilen zu vorhandenen virtuellen Computern............................................ 17
Überprüfen der Speicherprofil-Konformität.....................................................................................................19
Speicher-Array-Ereignisse und Benachrichtigungen............................................................................................19
Tipps für die Behebung von Störungen..................................................................................................................20
Fehlerbehebungsprotokolle............................................................................................................................. 20
Zurücksetzen der Konfiguration.......................................................................................................................20
4 Wie Sie Hilfe bekommen..........................................................................................................23
Ausfindig machen der Service-Tag-Nummer.........................................................................................................23
Kontaktaufnahme mit Dell.......................................................................................................................................23
Feedback zur Dokumentation................................................................................................................................. 23

4

1
Übersicht
VMware vStorage APIs for Storage Awareness (VASA) ist ein Satz von APIs (Application Program Interfaces), die Dell
PowerVault MD-Series iSCSI- und Fibre Channel-Speicher-Arrays unterstützen. VASA ermöglicht vSphere vCenter die
Erkennung von MD Speicher-Array-Funktionen und der entsprechenden Datenspeicher, was Administratoren die
einfachere Festlegung von Virtualisierungs- und Wartungsrichtlinien ermöglicht.
Die Verwendung des VASA-Providers auf einem MD-Speicher-Array ermöglicht vCenter-basierten Administratoren
außerdem Folgendes:
• Lesen Sie die Informationen zu mit MD verbundenem Erweiterungsspeicher.
• Ermitteln und Charakterisieren der statischen Funktionen eines verbundenen Datenspeichers, was bei der
Auswahl eines geeigneten Datenträgers für die Platzierung eines virtuellen Computers (VM) hilfreich ist.
• Empfangen von Benachrichtigungen und Ereignisbenachrichtigungen der in vCenter verwalteten MD-Speicher-
Arrays.
Die folgende Abbildung zeigt die professionelle VASA-Anbieter-Architektur und wie diese in die vCenter-
Verwaltungsumgebung integriert ist.
Abbildung 1. VASA-Anbieter in einer vCenter-Speicherverwaltungsarchitektur
VASA Speicher-Funktionen
Die in vSphere verfügbaren Speicherbereitstellungsvorgänge erlauben es VASA zu überwachen, ob die physikalischen
Komponenten eines Speicher-Arrays die Anforderungen des virtuellen Computers gemäß der definierten Funktionen
5

erfüllen kann. Die verfügbaren Funktionen und ihre allgemeinen Leistungsbereiche werden in untenstehender Tabelle
aufgeführt.
Tabelle 1. Verfügbare VASA-Speicherfunktionen
Speicherfunktionen Allgemeine Verwendung/Leistungsbereich
SSD-Laufwerke
Speichertyp Aus physikalischen SSD-Datenträgern bestehende virtuelle
Datenträger
Leistungsstufe Die höchste verfügbare
SSD Laufwerke-Thin
Speichertyp Aus physikalischen SSD-Datenträgern bestehende virtuelle
Datenträger mit schlanker Speicherzuweisung
Leistungsstufe Die höchste verfügbare
10K/15K-Laufwerke
Speichertyp Aus physikalischen Hochleistungsdatenträgern bestehende
virtuelle Datenträger
Leistungsstufe Hoch (wird in den meisten standardmäßigen Umgebungen
verwendet)
10K/15K Laufwerke-Thin
Speichertyp Aus physikalischen Hochleistungsdatenträgern bestehende
virtuelle Datenträger mit schlanker Speicherzuweisung
Leistungsstufe Hoch (wird in den meisten standardmäßigen Umgebungen
verwendet)
NLSAS-Laufwerke
Speichertyp Aus physikalischen Near-Line SAS (NL-SAS)-Datenträgern mit 10K
U/Min oder weniger bestehende virtuelle Datenträger
Leistungsstufe Mittlere Leistung, gut geeignet bei Massenspeicherbedarf
NLSAS Laufwerke-Thin
Speichertyp Aus physikalischen Near-Line SAS (NL-SAS)-Datenträgern mit 10K
U/Min oder weniger bestehende virtuelle Datenträger mit
schlanker Speicherzuweisung
Leistungsstufe Mittlere Leistung, gut geeignet bei Massenspeicherbedarf
Replizierte SSD-
Laufwerke
Speichertyp Aus physikalischen SSD-Datenträgern bestehende virtuelle
Datenträger
Leistungsstufe Die höchste, die für replizierte virtuelle Datenträger zur Verfügung
steht
Replizierte 10K/15K-
Laufwerke
Speichertyp Aus physikalischen Hochleistungsdatenträgern bestehende
virtuelle Datenträger
Leistungsstufe Hoch (wird in den meisten standardmäßigen replizierten
Umgebungen verwendet)
6

Speicherfunktionen Allgemeine Verwendung/Leistungsbereich
Replizierte NLSAS-
Laufwerke
Speichertyp Aus physikalischen Near-Line SAS (NL-SAS)-Datenträgern mit 10K
U/Min oder weniger bestehende replizierte virtuelle Datenträger
Leistungsstufe Mittlere Leistung, gut geeignet bei Massenspeicherbedarf.
Die Schritte für das Zuweisen dieser Funktionen in vSphere werden später in
Verwendung des VASA-Anbieters
genauer
beschrieben.
Profilgesteuerter und richtlinienbasierter Speicher
Der VASA-Anbieter unterstützt eine profilgesteuerte Speicherverwaltung, indem virtuelle Datenträger gemäß ihrer
Leistung kategorisiert werden und deren Leistungsfähigkeit an vCenter gemeldet wird. Diese Informationen können
anschließend zur Einrichtung von Profilen verwendet werden, die auf spezifischen Awendungsleistungsanforderungen
basieren. Zu den Vorteilen dieses Ansatzes gehören:
• Schnelle, intelligente Bereitstellung von Anwendungen
• Zum vorhandenen Speicher passende Anwendungsservicelevels
• Bessere Einsicht in den vorhandenen Speicherpool
Die in vSphere 5.0 unterstützte richtlinienbasierte Speicherverwaltung hilft Ihnen bei der weiteren Bereitstellung
virtueller Computer (VMs), indem Datenspeicher-Platzierungsentscheidungen automatisiert werden.
Speicher Service-Level Agreements (Wartungsverträge)
Die Verwendung des VASA-Anbieters macht die Notwendigkeit des Beibehaltens von Speicherfunktionstabellen für
jedes einzelne LUN hinfällig. Anstatt dessen können Sie für jedes durch den VM benötigte SLA die am besten passenden
Ressourcen bieten.
Der VASA-Anbieter ermöglicht Ihnen die Ermittlung und Überwachung von SLA-Eigenschaften des Speicher-Arrays
basierend auf Verfügbarkeit, Sicherheit und Leistung. Sie können anschließend VASA verwenden, um Speicher-VM-
SLAs zu erzwingen und End-to-End Speicher-SLA-Garantien für jeden virtuellen Computer zu erstellen.
Storage Distributed Resource Scheduler (Speicher
Ressourcenverteilungs-Zeitplaner)
Der VASA-Anbieter erweitert die Distributed Resource Scheduler (DRS)-Funktionalität von VMware durch Aktivierung
eines Storage Distributed Resource Schedulers (SDRS) für die Arbeit auf einer Gruppe von Datenspeichern mit
ähnlichen Funktionen. Mit dem VASA-Anbieter kann SDRS ebenso bestimmen, ob ein Speicher-Array die SDRS-
Migration unterstützen kann, wie auch ob eine Migration empfehlenswert ist.
VASA-Sitzungskommunikation
Bei sämtlicher Kommunikation zwischen dem vCenter Server und dem VASA-Anbieter werden SSL (Secure Sockets
Layer)-Zertifikate verwendet. Der VASA-Anbieter kann ein selbstsigniertes Zertifikat oder ein durch eine CA (Certificate
Autority, Zertifizierungsstelle) ausgestelltes Zertifikat verwenden.
7

8

2
Installieren des VASA-Anbieters
Dieser Abschnitt beschreibt die Voraussetzungen und Installationsschritte für den VASA-Anbieter.
Vor der Installation
Überprüfen Sie vor dem Installieren des VASA-Anbieters die in diesem Abschnitt aufgeführten Punkte hinsichtlich
Unterstützung und Voraussetzungen.
Unterstützte Betriebssysteme und Plattformen
Der VASA-Anbieter ist von spezifischen Betriebssystem- und Anwendungsplattformanforderungen abhängig. Stellen Sie
vor dem Installieren und Konfigurieren von VASA sicher, dass Ihre Umgebung die in diesem Abschnitt im Einzelnen
aufgeführten Anforderungen erfüllt.
Unterstützte Host-Betriebssysteme
Der VASA-Anbiter kann auf einem der folgenden Windows-Host-Betriebssysteme installiert werden:
• Windows Server 2003 SP2 (32-Bit oder 64-Bit-Versionen)
• Microsoft Windows Server 2008 R2 (64-Bit-Version)
• Windows Server 2012 (alle Versionen)
ANMERKUNG: Der VASA-Anbiter muss auf einem von der vCenter Server-Plattform getrennten Windows-Host-
Server installiert werden.
Erdorderliche VMware-Anwendungsplattformen
Vor dem Installieren des VASA-Anbieters müssen die folgenden VMware-Anwendungsplattformen installiert und
ordnungsgemäß konfiguriert sein:
• VMware vSphere Client 5.0 und 5.1
• VMware vCenter Server 5.0 und 5.1 (separat vom VASA-Anbieter installiert)
Lesen Sie für Informationen zu Installation und Konfiguration von VMware-Plattformen http://www.vmware.com/
support/product-support.
Lesen Sie für Hilfe beim Konfigurieren Ihrer VMware-Umgebung das VMware Fibre Channel SAN-
Konfigurationshandbuch
(VMware Fibre Channel SAN Configuration Guide)
, welches unter vmware.com/support/
product-support verfügbar ist.
Unterstützte MD-Series Speicher-Arrays
Der VASA-Anbieter wird auf den folgenden MD-Series Speicher-Arrays unterstützt:
9

• MD3200i, MD3220i, MD3260i, MD3600i, MD3620i und MD3660i (iSCSI)
• MD3600f, MD3620f und MD3660f (Fibre Channel)
Erforderliche RAID-Controller-Modul-Firmware
Der VASA-Anbieter wird auf MD Series RAID-Controller-Modul Firmwareversionen 7.35 und aktueller unterstützt. Lesen
Sie zum Überprüfen Ihrer Firmware und Betriebssystemkompatibilität in der
Support Matrix
nach, die auf dell.com/
support/manuals zur Verfügung steht.
Herunterladen des VASA-Anbieters
Der VASA-Anbieter ist eine selbstextrahierende, selbstinstallierende Datei, die auf der Seite Drivers and Download
(Treiber und Downloads) auf dell.com/support zur Verfügung steht.
So laden Sie den VASA-Anbieter herunter:
1. Gehen Sie auf dell.com/support und wählen Sie den Link Treiber und Download.
2. Wählen Sie Ihr MD Series Speicher-Array-Modell aus und wählen Sie anschließend Modell auswählen → Server,
Speicher, Netzwerk → PowerVault Storage.
3. Wählen Sie Ihr Modell aus und klicken Sie auf Bestätigen, um die verfügbaren Downloads anzuzeigen.
4. Wählen Sie den Link VASA-Anbieter herunterladen aus und laden Sie die ausführbare Datei auf Ihren Host-Server
herunter.
Installieren des VASA-Anbieters
1. Starten Sie den Assistenten VASA-Installation.
2. Nehmen Sie die Lizenzvereinbarung an und befolgen Sie die Installationsaufforderungen.
Der Standardinstallationspfad auf einem 32-Bit Windows Betriebssystem ist: C:\Program Files\Dell\Modular Disk
Storage VASA Provider.
Der Standardinstallationspfad auf einem 64-Bit Windows Betriebssystem ist: C:\Program Files (x86)\Dell\Modular
Disk Storage VASA VASA Provider.
3. Vergewissern Sie sich nach Abschluss der Installation, dass der VASA-Anbieter in Ihrer Programmliste angezeigt
wird.
Deinstallieren des VASA-Anbieters
Sie haben zwei Möglichkeiten, um den VASA-Anbieter zu deinstallieren:
1. Über die Windows-Option Programme hinzufügen und entfernen.
2. Unter Verwendung des VASA-Anbieter-Deinstallationsprogramms in C:\Programme (x86)\Dell\Modular Disk
Storage VASA Provider\Uninstall_ Modular Disk Storage VASA Provider.
Überprüfen Sie nach vollständigem Abschluss der Deinstallation, ob alle Anwendungsdateien und Ordner gelöscht
wurden.
10

3
Verwenden des VASA-Anbieters
Konfigurieren Sie den VASA-Anbieter nach der Installation für die Verwendung in Ihrer Umgebung:
1. Klicken Sie vom Installationsverzeichnis aus auf die Datei VASAPConfigUI.exe.
Der Anwendungsserver wird gestartet und es wird der Bildschirm Konfigurationsverwaltung angezeigt.
Abbildung 2. VASA-Anbieter Konfigurationsverwaltungsfenster
2. Wählen Sie in Konfigurationsverwaltung Benutzer-IDs, Kennwörter und Porteinstellungen für den Hostserver aus.
ANMERKUNG: Das standardmäßige Admin-Benutzerkennwort ist
Kennwort
. Geben Sie die SSL-Einstellungen
einschließlich der Keystore-Dateinamen und Kennwörter ein. Kennwörter werden dynamisch geprüft und
werden mit einem roten Textfeldhintergrund angezeigt, wenn sie mit vorhandenen Werten nicht
übereinstimmen.
3. Klicken Sie zum Konfigurieren der Sicherheit zwischen VASA und vSphere unter Verwendung eines
selbstsignierten Zertifikates auf Selbstsigniertes Zertifikat erzeugen.
11

ANMERKUNG: Das Verwenden dieser Option erfordert ein gründliches Verständnis der
Sicherheitsanforderungen, die an Ihrem Standort eingerichtet wurden. Ziehen Sie Ihren lokalen IT-
Administrator zu Rate, bevor Sie diese Option verwenden.
4. Klicken Sie auf Dienst starten, um den VASA-Anbieter zu starten.
ANMERKUNG: Wann immer Sie Kennwörter ändern, müssen Sie den VASA-Dienst anhalten und den VASA-
Dienst anschließend neu starten, bevor die Kennwortänderung in Kraft tritt. Verwenden Sie die Optionen
Dienst anhalten und Dienst starten im Fenster Konfigurationsverwaltung.
5. Wenn Sie im nächsten Abschnitt den VASA-Anbieter mit dem vSphere Client registrieren, benötigen Sie die URL
des Servers, der VASA enthält. Klicken Sie auf Anbieter-URL in die Zwischenablage kopieren, um die Server-URL in
die Zwischenablage zu kopieren und sie in eine Textdatei einzufügen.
Speicher-Arrays unter VASA-Verwaltung
Bevor Sie die Funktionen des VASA-Anbieters für die Verwaltung Ihrer MD-Speicher-Arrays verwenden können,
müssen Sie diese beiden Schritte ausführen:
1. Hinzufügen der Speicher-Arrays zu VASA-Steuerung (unter Verwendung der VASA-Array-Verwaltung).
2. Den VASA-Anbieter an Ihrem vSphere-Client registrieren.
Hinzufügen Ihrer Speicher-Arrays zur VASA-Steuerung:
1. Klicken Sie von der VASA Konfigurationsverwaltung aus auf Arrayverwaltung starten. Alternativ dazu können Sie
die Arrayverwaltung über die folgende URL starten: http://<host_address>:8080/arraytree.
ANMERKUNG: Wenn Sie eine statische IP-Adressierung verwenden, dann setzen Sie eine Standard-IP-
Adresse für
<Host_Adresse>
ein. Wenn Sie DHCP verwenden, dann setzen Sie einen DNS-Namen für
<Host_Adresse> ein.
Abbildung 3. Arrayverwaltungsfenster
12

2. Klicken Sie vom Fenster Arrayverwaltung aus im Abschnitt Befehle auf Array hinzufügen. Um zuerst einen
separaten Ordner zu erstellen, der die Speicher-Arrays enthalten soll, die Sie beabsichtigen hinzuzufügen, klicken
Sie auf Ordner hinzufügen).
ANMERKUNG: vSphere 5.1 unterstützt eine Option namens Arrays ermitteln, um auf Basis eines von Ihnen zur
Verfügung gestellten Bereichs von RAID-Controller-IP-Adressen eine automatische Array-Ermittlung
duchzuführen. Es können beide Methoden verwendet werden, um Arrays zu spezifizieren – Array hinzufügen
oder Arrays ermitteln (falls verfügbar).
3. Geben Sie im Fenster Speichergerät hinzufügen die IP-Adressen der RAID-Controller in den Speicher-Arrays ein,
die Sie zu VASA hinzufügen wollen.
4. Geben Sie das RAID-Controller-Kennwort ein, falls erforderlich.
5. Wiederholen Se die Schritte 2 bis 4, um weitere Speicher-Arrays hinzuzufügen.
6. Schließen Sie das Fenster Arrayverwaltung.
So registrieren Sie den VASA-Anbieter am vSphere Client
1. Starten Sie den vSphere Client und verbinden Sie sich mit dem vCenter Server.
Abbildung 4. vSphere Client Anmeldebildschirm
2. Klicken Sie vom Fenster vSphere Client aus auf Speicheranbieter.
13

Abbildung 5. vSphere Client Startbildschirm
3. Klicken Sie über dem Anbieterfenster (Lieferant/Anbieterfenster) auf Hinzufügen.
Abbildung 6. vSphere-Menü „Anbieter hinzufügen“
14

4. Geben Sie im Fenster Anbieter hinzufügen Namen, URL und Anmeldeinformationen für den Server ein, der den von
Ihnen zuvor installierten VASA-Anbieter enthält.
Bevor Sie beginnen:
Fügen Sie in das URL-Feld die URL ein, die Sie kopiert haben, als Sie in der VASA-Konfigurationsverwaltung auf
Anbieter-URL in die Zwischenablage kopieren geklickt haben. Stellen Sie sicher, dass die URL im Fenster Anbieter
hinzufügen mit den folgenden Anforderungen übereinstimmt:
– Nach Ihrer Portnummer muss /vasa/services/vasaService angehängt werden (wenn z.B. der Standort des
Servers, der den VASA-Anbieter enthält https://kswa-vasa3-prov:8443 ist, dann muss der Wert im URL-Feld
https://kswa-vasa3-prov:8443/vasa/services/vasaService sein, wobei https eine SSL-Verbindung angibt und
8443 die Standardportnummer für den VASA-Anbieter ist.
– Wenn Sie im Fenster VASA Konfigurationsverwaltung eine andere Portnummer als die Standardnummer
angegeben haben, dann stellen Sie sicher, dass Sie eine gültige Portnummer verwenden.
Wenn Sie einen Anmelde- und Kennwortwert eingeben, dann stellen Sie sicher, dass diese mit dem
übereinstimmen, was Sie im Fenster VASA Konfigurationsverwaltung verwendet haben.
5. Wenn Sie ein anbieterspezifisches Sicherheitszertifikat benötigen, dann wählen Sie Anbieterzertifikat verwenden
aus und geben Sie den Speicherort des Zertifikats ein. Lassen Sie dieses Kontrollkästchen anderenfalls leer.
6. Wenn Sie fertig sind, dann klicken Sie auf OK, um den VASA-Anbieter bei Ihrem vCenter Server zu registrieren.
Überprüfen der VASA-Registrierung
Nach dem erfolgreichen Registrieren des VASA-Anbieters sollten Ihre verwalteten Speicher-Arrays im Fenster
„Anbieterdetails“ angezeigt werden.
Abbildung 7. vSphere Client VASA-Ambieterfenster
Das Arbeiten mit Speicherprofilen
Damit die Speicherfunktionen erkannt werden und gemeldet werden können, muss der Benutzer ein Profil erstellen und
die gewünschte Funktion besagtem Profil unter Verwendung des mit der entsprechenden systemdefinierten Funktion
bereitgestellten Kontrollkästchens zuweisen. Dies ermöglicht eine Zuweisung der systemdefinierten Funktionen zum
Datenspeicher und anschließend eine ordnungsgemäße Anzeige.
15

Unter Verwendung des VASA-Anbieters können Sie Speicherprofile erstellen, die Datenspeicher basierend auf durch
den Benutzer ausgewählten Kriterien verwenden. So aktivieren Sie VM-Speicherprofile:
1. Wählen Sie im Fenster vSphere Client Home VM Speicherprofile aus.
2. Klicken Sie auf VM Speicherprofile.
3. Klicken Sie auf der Registerkarte Zusammenfassung unter Befehle auf VM Speicherprofil erstellen.
4. Geben Sie im Fenster Neues VM Speicherprofil erstellen die Eigenschaften für das neue Profil ein und klicken Sie
auf Weiter.
Abbildung 8. Erstellen eines VM Speicherprofils
5. Wählen Sie im Fenster Speicherfunktionen auswählen die dem Profil zuzuordnende Speicherfunktion aus und
klicken Sie auf
Weiter.
16

Abbildung 9. Speicherfunktionen auswählen
6. Überprüfen Sie die Zusammenfassungsinformationen und klicken Sie anschließend auf Fertig stellen.
Hinzuweisen von VM-Speicher-Profilen zu vorhandenen virtuellen Computern
Weisen Sie nach dem Erstellen des Speicherprofils das Profil einem vorhandenen virtuellen Computer zu:
1. Wählen Sie in der Ansicht vSphere Hosts und Cluster den virtuellen Computer aus.
2. Klicken Sie mit der rechten Maustaste auf den virtuellen Computer und wählen Sie VM Speicherprofil → Profile
verwalten aus.
3. Wählen Sie aus dem Start VM Speicherprofil Dropdown-Menü das zu verwendende VM Speicherprofil aus und
klicken Sie anschließend auf Auf Datenträger übertragen.
4. Klicken Sie auf OK, um die Änderungen zu übernehmen.
5. Klicken Sie auf der Registerkarte Zusammenfassung des Fensters VM Speicherprofile auf Aktualisieren.
Unter Konformitätsstatus sollte das zugewiesene Profil gemeinsam mit dem Status angezeigt werden.
17

Abbildung 10. Erstellen eines VM Speicherprofils
Abbildung 11. vSphere Speicherprofil -Zusammenfassung
18

Überprüfen der Speicherprofil-Konformität
Nach dem Zuweisen eines Speicherprofils zu einem virtuellen Computer können Sie seine Konformität überprüfen,
indem Sie in der Ansicht „Host und Cluster“ den virtuellen Computer auswählen und die Registerkarte
Zusammenfassung wählen. Das Kästchen VM Speiherprofile zeigt die Konformitätsdetails an.
Abbildung 12. vSphere Speicherprofil -Zusammenfassung
Speicher-Array-Ereignisse und Benachrichtigungen
Der VASA-Anbieter überträgt Speicher-Array-Benachrictigungen an den vCenter Server Event Monitor (vCenter
Serverereignisüberwachung). Benachrichtigungen werden in zwei separaten Ansichten angezeigt:
• Benachrichtigungsregisterkarte in der Tasks-Ansicht
• Benachrichtigungsanzeige am unteren Rand des vSphere Clients
Ereignisse werden durch Klicken auf das Symbol Ereignisse auf der vSphere Client Home-Ansicht angezeigt.
Abbildung 13. Ansicht „Ausgelöste Warnungen“
19

Tipps für die Behebung von Störungen
Die untenstehende Tabelle zeigt einige häufig auftretende Probleme ud mögliche Schritte für deren Behebung.
Tabelle 2. Probleme und korrigierende Schritte
Problem Mögliche Lösung
Keine Verbindung mit dem Anbieter-
Host möglich
• Überprüfen Sie, ob für den Speicheranbieter die richtige URL
registriert wurde.
• Überprüfen Sie, ob die Firewalleinstellungen konfigurierte Ports
(standardmäßig 8080 und 8443) zulassen.
• Überprüfen Sie, ob der VASA-Anbieterdienst auf dem Anbieterhost
gestartet wurde.
Es werden keine
Datenspeicherfunktionen angezeigt
• Überprüfen Sie, ob eine gültige Anbieter-ID und Modell-ID für den
registrierten Speicheranbieter in vCenter Server aufgeführt wird.
• Überprüfen Sie, ob überwachte Speicher-Arrays zur Array-
Verwaltung hinzugefügt wurden.
• Überprüfen Sie, ob der VASA-Anbieterdienst auf dem Anbieterhost
ausgeführt wird.
Kann nicht auf den Array-Manager
zugreifen
• Überprüfen Sie, ob die URL für den Storage Array Manager korrekt
ist. (Die standardmäßige Anbieter-URL ist http://localhost:8080/
arraytree/)
• Überprüfen Sie, ob die Firewalleinstellungen konfigurierte Ports
zulassen.
• Überprüfen Sie, ob der VASA-Anbieterdienst auf dem Anbieterhost
ausgeführt wird.
Ereignismeldungen zeigen keine
Beschreibungsinformationen an.
Dies ist ein bekanntes Problem der VASA APIs und wird in einer zukünftigen
Version behoben werden.
Fehlerbehebungsprotokolle
Wenn eine weitergehende Fehlerbehebung erforderlich ist, benötigt der technische Support von Dell möglicherweise,
dass eine Kopie des Arbeitsprotokollverzeichnisses zur Analyse gesendet wird. Das Protokollverzeichnis befindet sich
auf dem VASA-Anbieterhost unter C:\Programme (x86)\ Dell\Modular Disk Storage VASA Provider\working\logs (64 Bit)
and C:\Programme\ Dell\Modular Disk Storage VASA Provider\working\logs (32 Bit).
Zurücksetzen der Konfiguration
Wenn die VASA-Anbieter-Konfiguration auf eine saubere Konfiguration zurückgesetzt werden muss, dann führen Sie die
folgenden Schritte durch:
1. Halten Sie den Dell VASA-Anbieter Anwendungsserverdienst auf dem Anbieterhost an.
2. Löschen Sie das Verzeichnis /db im Verzeichnis C:\Programme (x86)\ Dell\Modular Disk Storage VASA Provider
\working.
3. Löschen Sie das Verzeichnis /tmp im Verzeichnis C:\Programme (x86)\ Dell\Modular Disk Storage VASA Provider
\working.
4. Starten Sie den Dell VASA-Anbieter Anwendungsserverdienst auf dem Anbieterhost.
20
Seite wird geladen ...
Seite wird geladen ...
Seite wird geladen ...
-
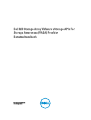 1
1
-
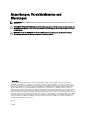 2
2
-
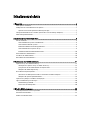 3
3
-
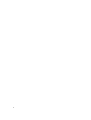 4
4
-
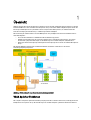 5
5
-
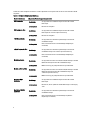 6
6
-
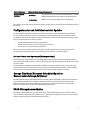 7
7
-
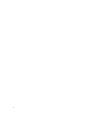 8
8
-
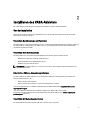 9
9
-
 10
10
-
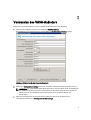 11
11
-
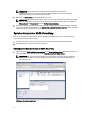 12
12
-
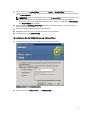 13
13
-
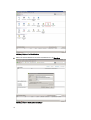 14
14
-
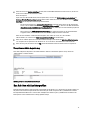 15
15
-
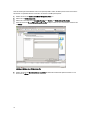 16
16
-
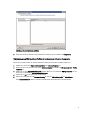 17
17
-
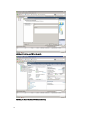 18
18
-
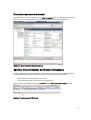 19
19
-
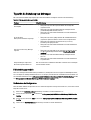 20
20
-
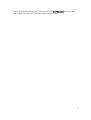 21
21
-
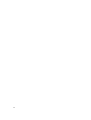 22
22
-
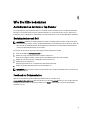 23
23
Verwandte Artikel
-
Dell PowerVault MD3860i Benutzerhandbuch
-
Dell PowerVault MD3860i Benutzerhandbuch
-
Dell iDRAC7 Version 1.50.50 Spezifikation
-
Dell Storage SCv2080 Benutzerhandbuch
-
Dell Storage SC7020 Bedienungsanleitung
-
Dell Compellent FS8600 Benutzerhandbuch
-
Dell Storage SC5020F Benutzerhandbuch
-
Dell Storage SC7020 Benutzerhandbuch
-
Dell Storage SC5020F Benutzerhandbuch
-
Dell Storage SC5020F Administrator Guide