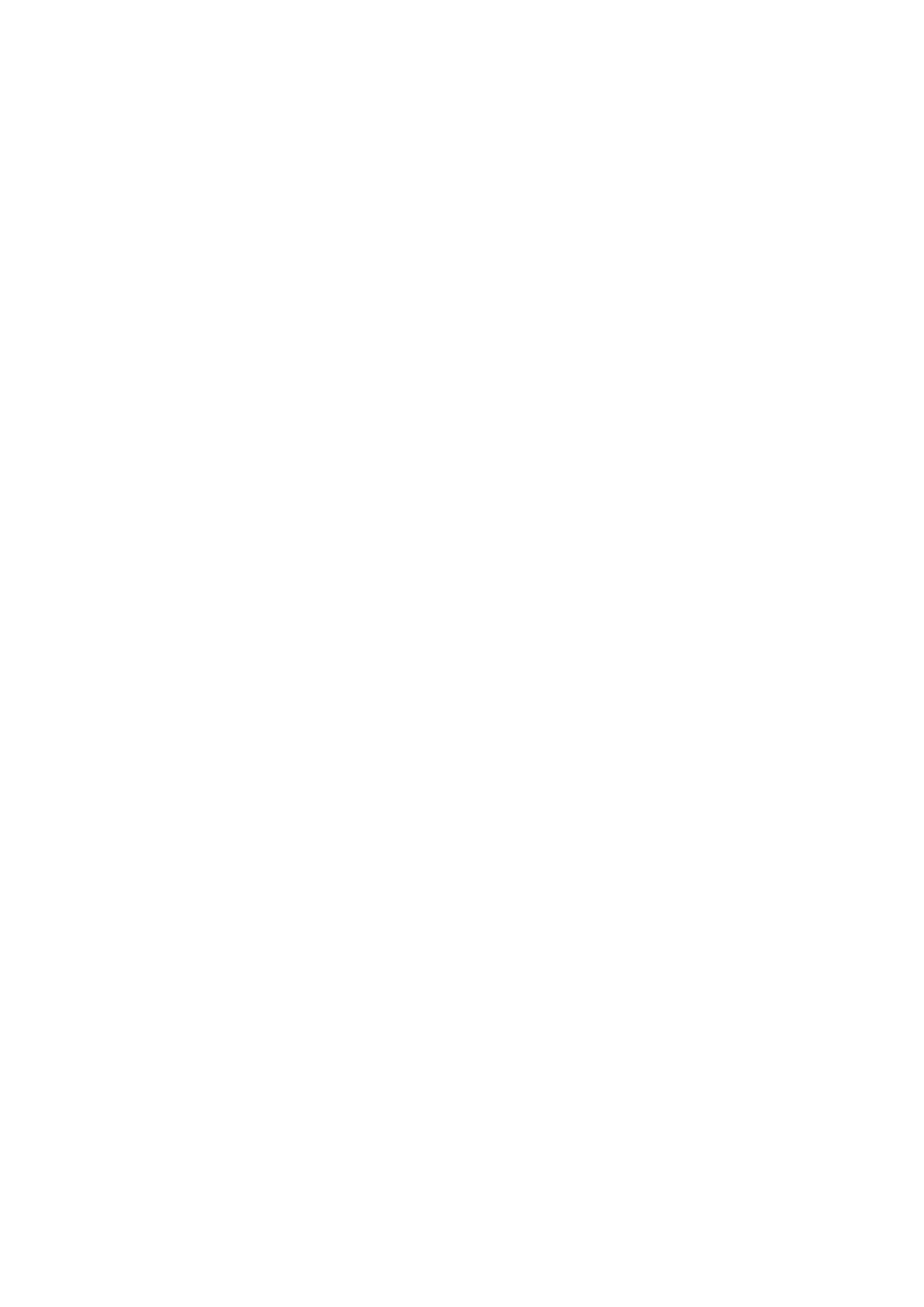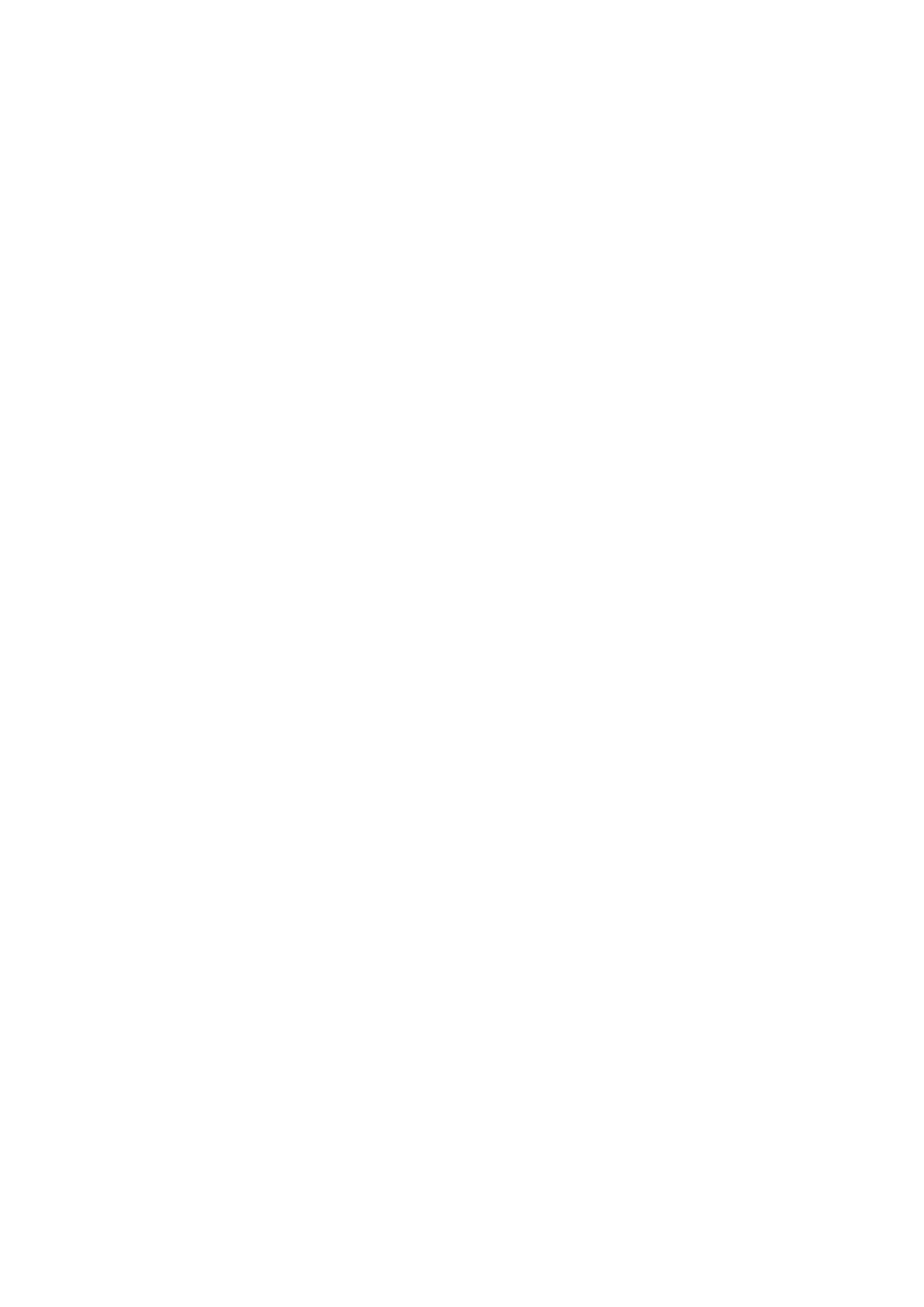
7. Wählen Sie die Replikationseinstellungen aus:
• Replikationstyp:
○ Replication, Asynchronous (Replikation, asynchron)
○ Replikation, synchron – Hohe Verfügbarkeit
○ Replikation, synchron – Hohe Konsistenz
• QoS-Definition: Wählen Sie eine vordefinierte QoS-Definition für die Replikation aus.
• Aktiven Snapshot replizieren: Wenn diese Option ausgewählt ist, werden alle Schreibvorgänge aus dem aktiven Bereich des
Volumes kopiert. Diese Option kann bei einer synchronen Replikation nicht deaktiviert werden.
• Deduplizierung: Diese Option wählen, um nur die veränderten Bestandteile des Snapshot-Verlaufs in das Quellvolume zu
kopieren, und nicht alle Daten, die in den Snapshots erfasst wurden. Durch die Deduplizierung wird zwar Bandbreite eingespart,
allerdings ist dieses Verfahren ressourcenintensiver für das Storage Center.
• Wählen Sie den Zielspeicherort für Replikation aus.
8. Klicken Sie auf Weiter.
Die Seite Bereit für Fertigstellung wird geöffnet.
9. Klicken Sie auf Fertigstellen.
Ändern einer Datenspeicherreplikation
Ändern Sie die Einstellungen einer vorhandenen Datenspeicherreplikation.
Schritte
1. Wählen Sie den Datenspeicher aus, der repliziert wird.
2. Wählen Sie Aktionen > Aktionen für Dell Storage > Replikationen/Live Volume > Einstellungen bearbeiten/Konvertieren
aus.
Der Assistent Replikation oder Live Volume ändern wird gestartet.
3. Wählen Sie eine zu ändernde Replikation aus.
4. Klicken Sie auf Weiter.
Die Seite Volume-Einstellungen wird angezeigt.
5. Wählen Sie die Volume-Einstellungen aus:
• Speichertyp: Ein Speichertyp ist ein Speicherpool mit einer einzigen Datenseitengröße. Der Speichertyp wird auf der Festplatten-
Ordnerebene festgelegt und kann nicht ohne Unterstützung durch den technischen Support geändert werden. (Dieser Eintrag
wird nur dann angezeigt, wenn die Einstellungen im Storage Center eingestellt sind).
• Speicherprofil: Ein Speicherprofil steuert, wie das Storage Center Volumedaten managt.
○ Empfohlenen (Alle Schichten): Wählen Sie diese Option für die Mehrheit der Volumes aus. Dieses Profil ermöglicht dem
System die automatische Datenprogression zwischen allen Speicherschichten auf der Basis von Datentyp und Nutzung.
○ Hohe Priorität (Schicht 1): Wählen Sie diese Option aus, um die Volume-Daten im Speicher von Schicht 1 zu behalten.
○ Mittlere Priorität) (Schicht 2): Wählen Sie diese Option aus, um die Volume-Daten im Speicher von Schicht 2 zu behalten.
○ Niedrige Priorität (Schicht 3): Wählen Sie diese Option aus, um die Volume-Daten im Speicher von Schicht 3 zu behalten.
• Datenreduzierungsprofil: Datenreduzierung verwendet Komprimierung und Deduplizierung zum Verringern der Größe des
Speicherplatzes, der von Volume-Daten belegt wird. Komprimierung reduziert den von einem Volume verwendeten Speicherplatz
durch Verschlüsseln der Daten. Deduplizierung findet doppelte Seiten und entfernt sie, wodurch der Speicherplatz gespart wird,
der normalerweise von weiteren Kopien belegt wird. Wenn Deduplizierung verwendet wird, wird auch Komprimierung auf ein
Volume angewendet.
• Cache-Einstellungen: Aktivieren oder deaktivieren Sie die Kontrollkästchen Lese-Cache aktiviert und Schreib-Cache
aktiviert, um die Standard-Cache-Einstellungen für neue Volumes festzulegen.
• Volume-QoS-Profil auswählen: Übernehmen Sie die Standardeinstellung für das Volume QoS Profil oder klicken Sie auf
Ändern, um ein anderes QoS Profil auszuwählen.
6. Klicken Sie auf Weiter.
Die Seite Snapshot-Profil wird geöffnet.
7. Wählen Sie ein Snapshot-Profil, das für das Volume verwendet werden soll, und klicken Sie auf Weiter.
Die Seite Replikationsoptionen wird angezeigt.
8. Wählen Sie die Replikationseinstellungen aus:
• Replikationstyp:
○ Replication, Asynchronous (Replikation, asynchron)
○ Replikation, synchron – Hohe Verfügbarkeit
○ Replikation, synchron – Hohe Konsistenz
• QoS-Definition: Wählen Sie eine vordefinierte QoS-Definition für die Replikation aus.
20
Arbeiten mit Dell Speicher