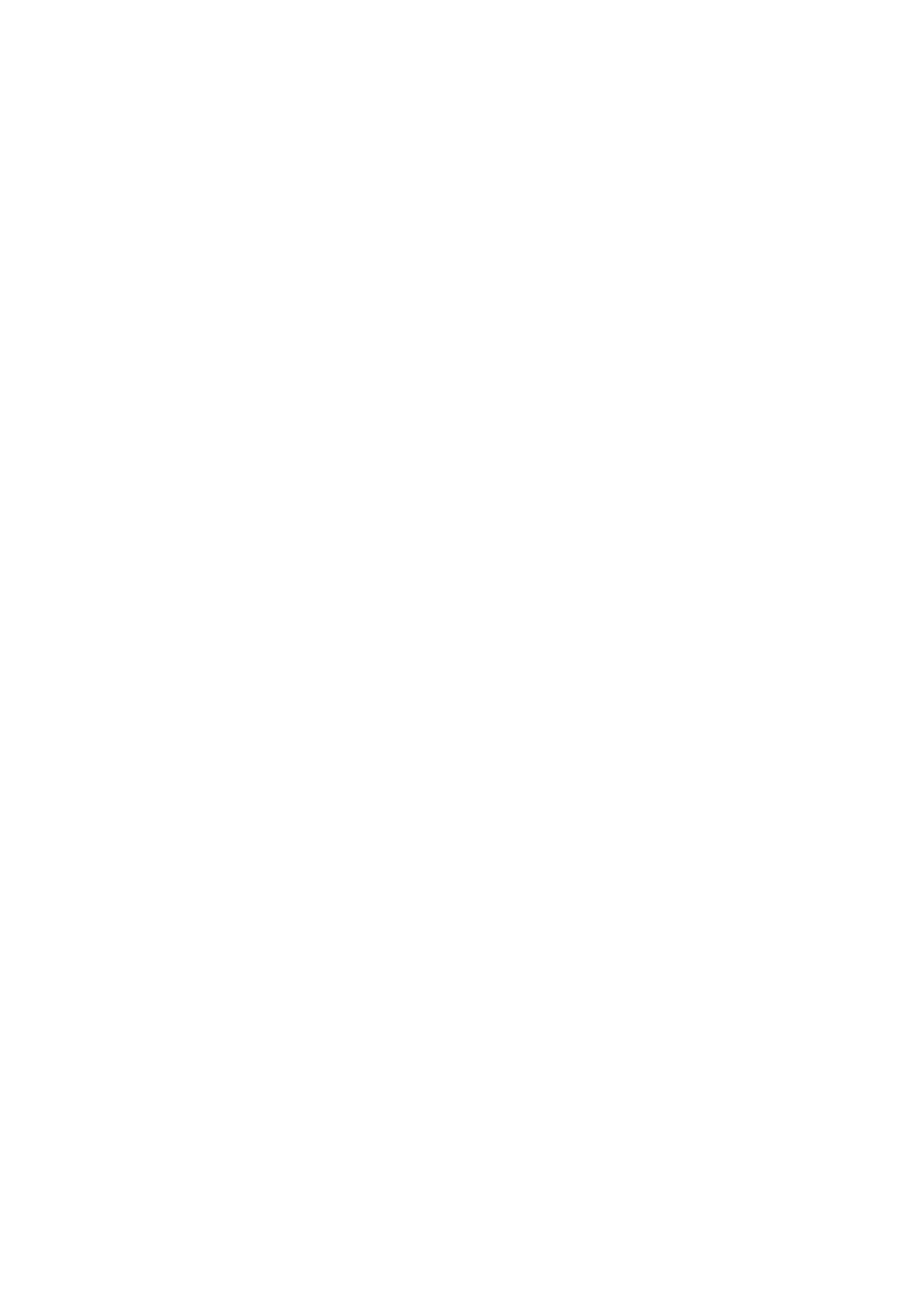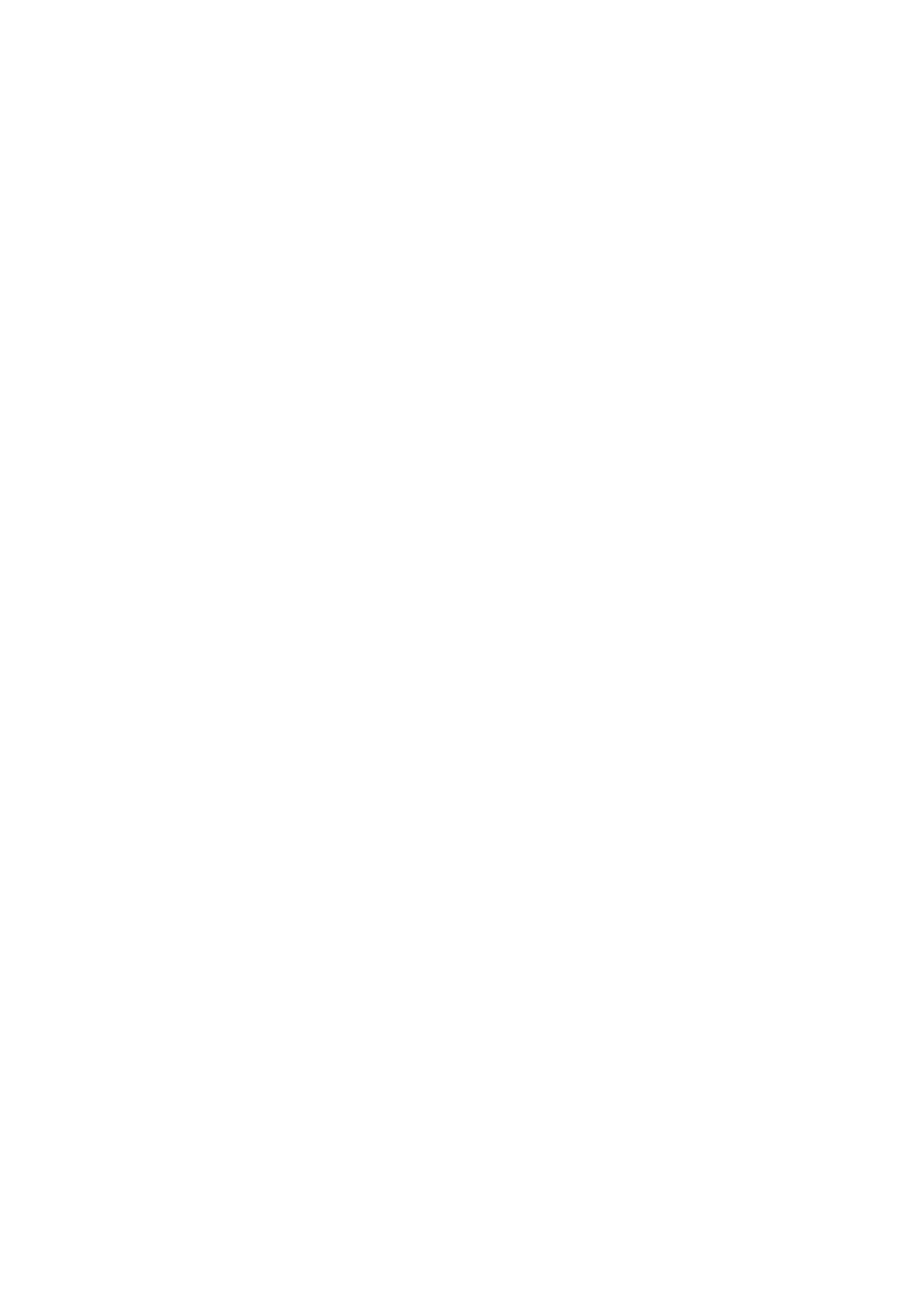
Wiederherstellen von Daten einer virtuellen Maschine anhand eines Snapshot................................................... 44
4 Verwalten der Notfall-Wiederherstellung......................................................................................46
Notfall-Wiederherstellung aktivieren.................................................................................................................................46
Notfall-Wiederherstellung wiederherstellen/starten...................................................................................................... 47
Notfall-Wiederherstellung vordefinieren...........................................................................................................................48
5 Anzeigen von Informationen zu Dell Storage................................................................................. 49
Anzeigen der Dell Einstellungen für einen Host...............................................................................................................49
Konnektivität – Legenden............................................................................................................................................50
Konfigurieren von Storage Center-Verbindungen.................................................................................................... 50
Adapterdetails.................................................................................................................................................................51
Speicherdetails................................................................................................................................................................51
Verwenden von Dell Ansichten...........................................................................................................................................51
Registerkarte „Allgemein“............................................................................................................................................. 51
Registerkarte „Nutzungsstatistik“...............................................................................................................................53
Registerkarte „Konnektivitätsinformationen“............................................................................................................ 55
Registerkarte „Volume-Snapshots“............................................................................................................................ 56
Registerkarte „Replikationen/Live Volumes“.............................................................................................................57
Anzeigen von Dell Diagrammen.........................................................................................................................................59
Diagramme..................................................................................................................................................................... 60
6 Referenzmaterial zu den Seiten des Assistenten............................................................................61
Hinzufügen von Speicher (Storage Center).....................................................................................................................61
Kompatibilitätsmodus...........................................................................................................................................................61
Erstellen mehrerer Datenspeicher.....................................................................................................................................62
Anpassung............................................................................................................................................................................62
Anpassung für das Klonen einer virtuellen Maschine......................................................................................................63
Datenspeichersuche............................................................................................................................................................63
Datenspeichername............................................................................................................................................................ 64
Datenspeicheroptionen.......................................................................................................................................................64
Datenspeichereigenschaften............................................................................................................................................. 65
Datenspeicherauswahl für das Klonen einer virtuellen Maschine................................................................................. 65
Gerätekonfiguration............................................................................................................................................................ 66
Bearbeiten der Einstellungen für Aktivierung der Notfall-Wiederherstellung..............................................................66
Volume bearbeiten...............................................................................................................................................................67
Erweitern der RDM-Größe.................................................................................................................................................68
Hostauswahl.........................................................................................................................................................................68
Host/Cluster........................................................................................................................................................................69
Hosts und Cluster................................................................................................................................................................69
Hostauswahl für Snapshot-Wiederherstellung................................................................................................................69
Live Volumes........................................................................................................................................................................ 70
Zuweisungs-LUN..................................................................................................................................................................71
Name und Speicherort.........................................................................................................................................................71
Protokollauswahl...................................................................................................................................................................71
Wiederherstellen/Neu Starten – Notfall-Wiederherstellungswarnung........................................................................ 72
Optionen zum Löschen von Replikationen....................................................................................................................... 73
Optionen zum Ändern von Replikationen......................................................................................................................... 74
Replikationsoptionen........................................................................................................................................................... 74
Inhaltsverzeichnis
5