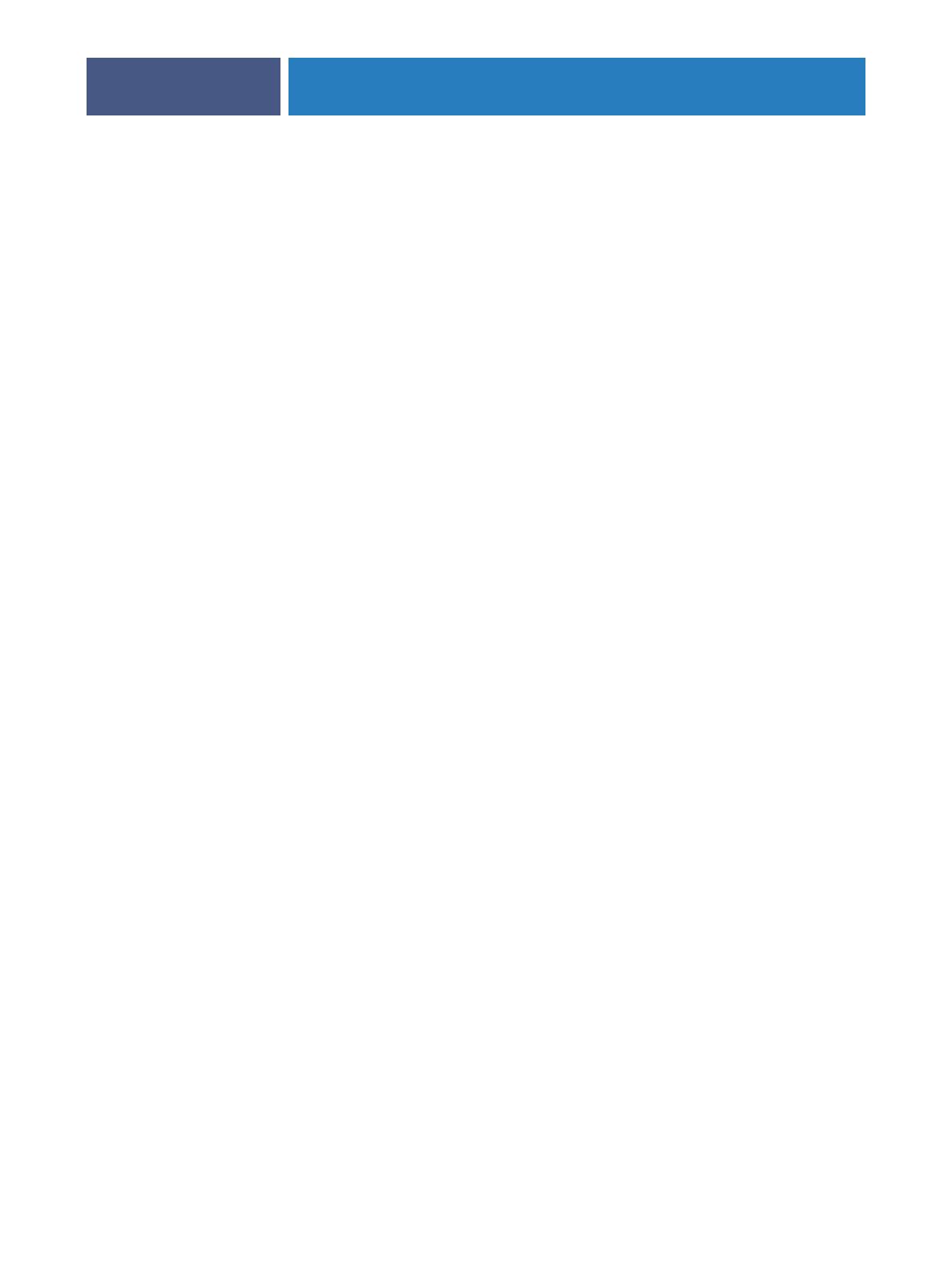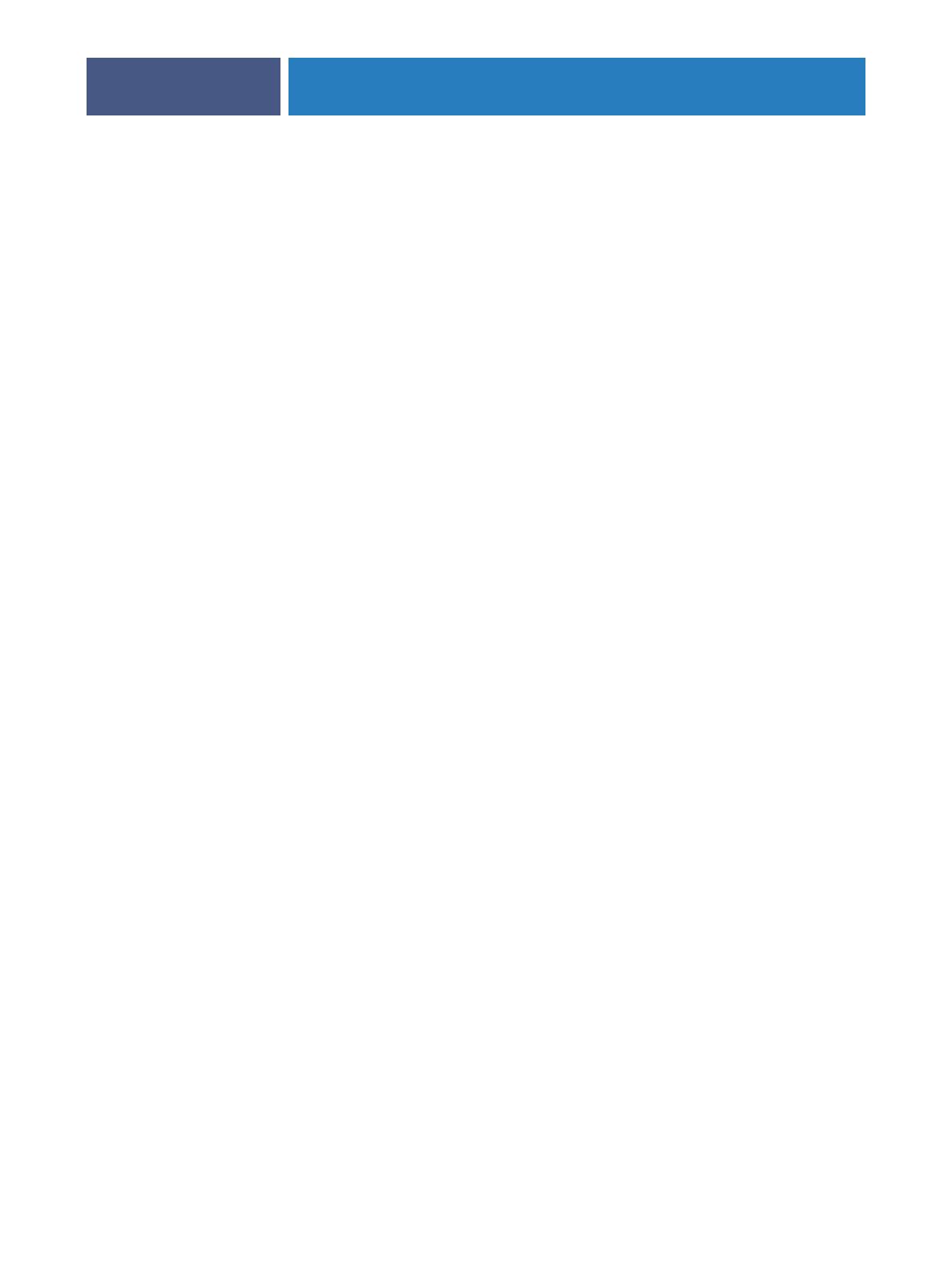
COLORWISE PRO TOOLS
14
Farbdateien
Sie können zusätzliche Farbdateien, die Sie verwenden wollen, von der Fiery EXP50 kopieren.
Viele dieser Dateien sind PostScript-Dateien, die Sie mit Downloader oder der Anwendung
Command WorkStation laden und drucken können.
Ordner „Windows
Color Files“
CMYK Color Reference.ps: PostScript-Datei mit 11 Seiten im
Format „Letter“ („US Brief“), die als Referenz bei der Festlegung
von CMYK-Farben in einer Anwendung verwendet werden kann.
PANTONE Book.ps: PostScript-Datei mit 19 Seiten im Format
„Letter“ („US Brief“), die die Äquivalente für die optimalen
PANTONE-Farben für gestrichenes Papier definiert, die mit dem
Fiery EXP50 und der Digitaldruckmaschine DocuColor 5000
erzeugt werden können. Die Methode zum Drucken der Datei
„PANTONE Book.ps“ hängt von der Einstellung der Option
„Spot-Farbabstimmung“ ab. Weitere Informationen finden Sie
im Abschnitt ColorWise Druckoptionen auf Seite 49.
RGB page 01.doc: Datei für MS Word 97 (oder höher), die die in
der Anwendung verfügbaren RGB-Farben darstellt.
RGB page 02.ppt: Datei für PowerPoint 6.0 (oder höher), die die
in der Anwendung verfügbaren RGB-Farben darstellt.
Ordner „Color Bars“
(im Ordner „Windows
Color Files“)
FieryColorBar.eps: Diese Datei wird für die Funktion „Kontroll-
streifen“ verwendet. Weitere Informationen über die Funktion
„Kontrollstreifen“ finden Sie im Dokument Graphic Arts Package.
Ordner „PS Files“
(im Ordner „Windows
Color Files“ >
Calibration Files“)
Custom21.ps, Custom34.ps, Standard21.ps und Standard34.ps:
PostScript-Dateien mit Farbfeldern für Messungen.
Die Zahl im Dateinamen gibt die Anzahl der Farbfelder pro Seite
wieder. Die „Custom“-Dateien ermöglichen das Laden von Mess-
wertefeldern, die das aktuelle Kalibrierungsset der Digitaldruck-
maschine berücksichtigen. Die „Standard“-Dateien ermöglichen
das Laden von Messwertefeldern, die das aktuelle Kalibrierungsset
der Digitaldruckmaschine ignorieren.
HINWEIS: Die Dateien sind für erfahrene Anwender gedacht und
nicht für die routinemäßige Kalibrierung geeignet.
Ordner „Halftone
Calibration Files“
(im Ordner „Windows
Color Files“ >
Calibration Files“)
Dies sind für verschiedene Kalibrierinstrumente und Seitengrößen
ausgelegte Messwerteseiten zum Kalibrieren des Fiery EXP50 im
Hinblick auf verschiedene Halftone-Raster. Die Dateien werden
für Adobe Photoshop und andere Anwendungen bereitgestellt.
Weitere Informationen über die Halftone-Kalibrierung finden Sie
im Dokument Graphic Arts Package.