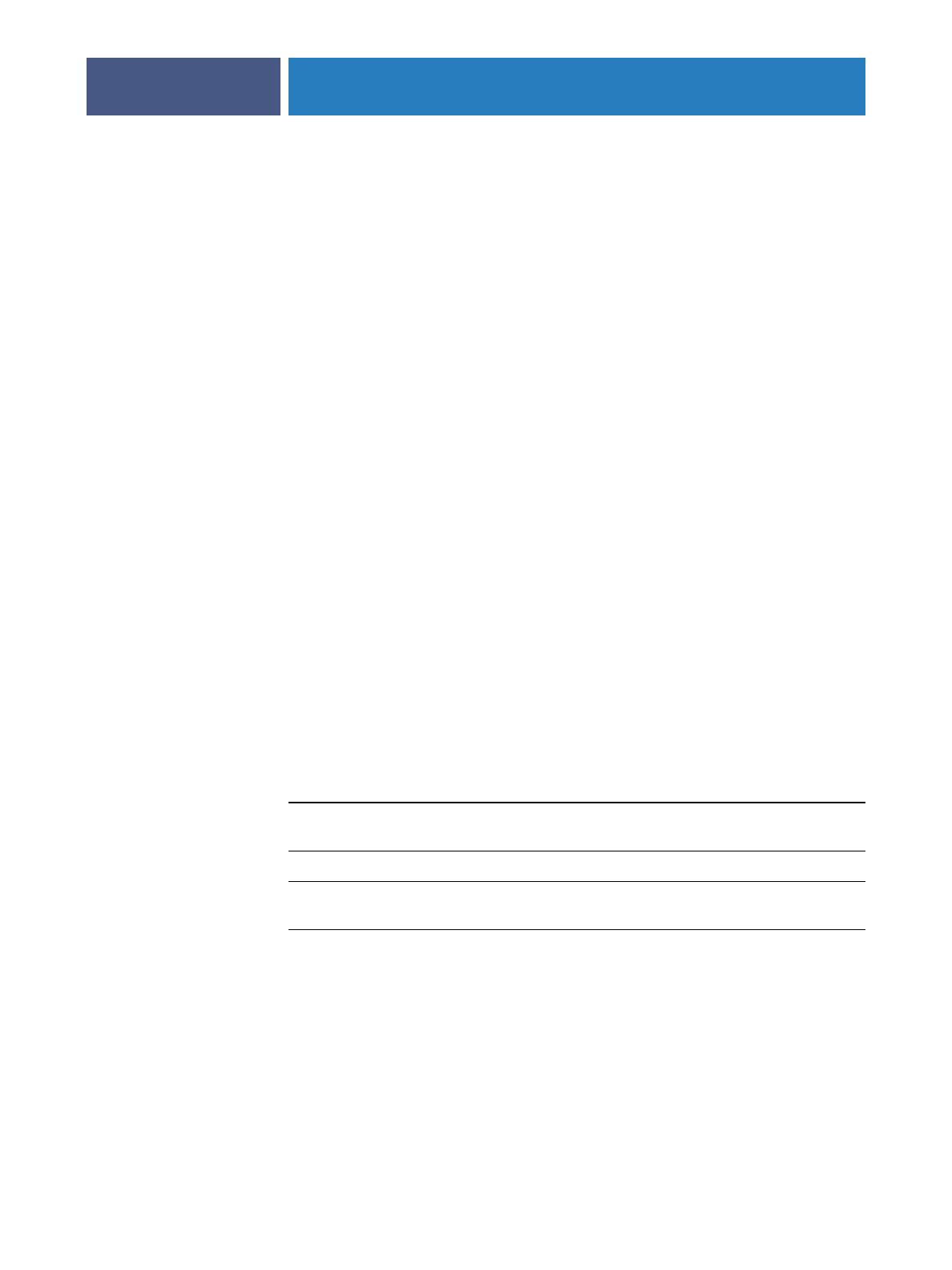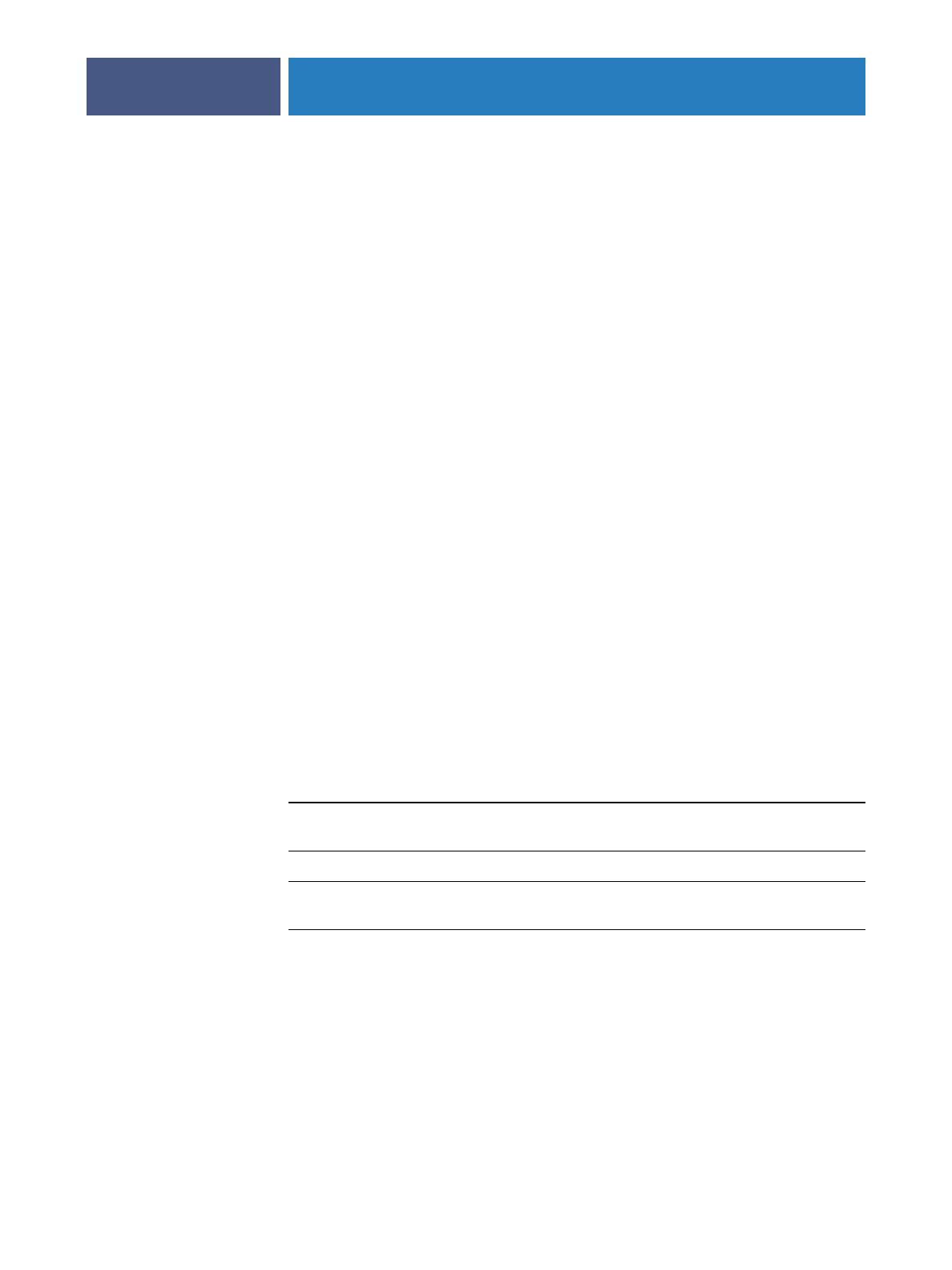
EINRICHTEN DER DRUCKFUNKTIONALITÄT UNTER MAC OS X
10
5 Doppelklicken Sie auf das Symbol des Installationsprogramms OSX Installer, um mit der
Installation des Druckertreibers zu beginnen.
H
INWEIS
:
Die PPD-Dateien werden in den folgenden Ordnern installiert:
Auf einem englischsprachigen System: im Ordner „en.lproj“ im Pfad
„Startlaufwerk >: Library > Printers > PPDs > Contents > Resources“
Auf einem nicht englischsprachigen System: „de.lproj“, „es.lproj“, „fr.lproj“ bzw. „it.lproj“
im Pfad „<Startlaufwerk>: Library > Printers > PPDs > Contents > Resources“
Falls die PPD-Dateien nicht erfolgreich installiert werden, kopieren Sie die PPD-Dateien
manuell in den bzw. die entsprechenden Ordner.
6Folgen Sie den Anleitungen auf dem Bildschirm.
Das Installationsprogramm installiert automatisch die Druckertreiberdateien für den
Fiery EXP50.
7 Klicken Sie auf „Beenden“, wenn der Kopiervorgang abgeschlossen ist.
Einrichten des Fiery EXP50 unter Mac OS X
Nachdem Sie die Druckertreiberdateien unter Mac OS X installiert haben, müssen Sie den
Fiery EXP50 im Drucker-Dienstprogramm einrichten. In diesem Abschnitt wird beschrieben,
wie Sie den Fiery EXP50 einrichten.
Darüber hinaus müssen Sie im Druckertreiber des Fiery EXP50 die Optionen für das auf der
Digitaldruckmaschine installierte Zubehör konfigurieren, damit der Fiery EXP50 den vollen
Leistungsumfang der Digitaldruckmaschine nutzen kann. Sie können diese Optionen manuell
konfigurieren; in einem TCP/IP-Netzwerk können Sie die bidirektionale Kommunikation
verwenden, um die Optionen automatisch zu konfigurieren.
H
INWEIS
:
Weitere Informationen über Einstellungen, die auf diesen Optionen basieren,
finden Sie im Dokument
Druckoptionen
.
Installierbare Option Einstellungen
GA Package „Nicht installiert“, „Graphic Arts Package“, „Graphic Arts Package,
Premium Edition“
Zufuhreinheit „Nicht installiert“, „SFM“
Finishing-Geräteoptionen „Nicht Installiert“, „HCS“, „HCSS“, „HCS-Bypass-Fach“,
„HCS - HCS“, „HCS - HCSS“, „HCS - HCS-Bypass-Fach“