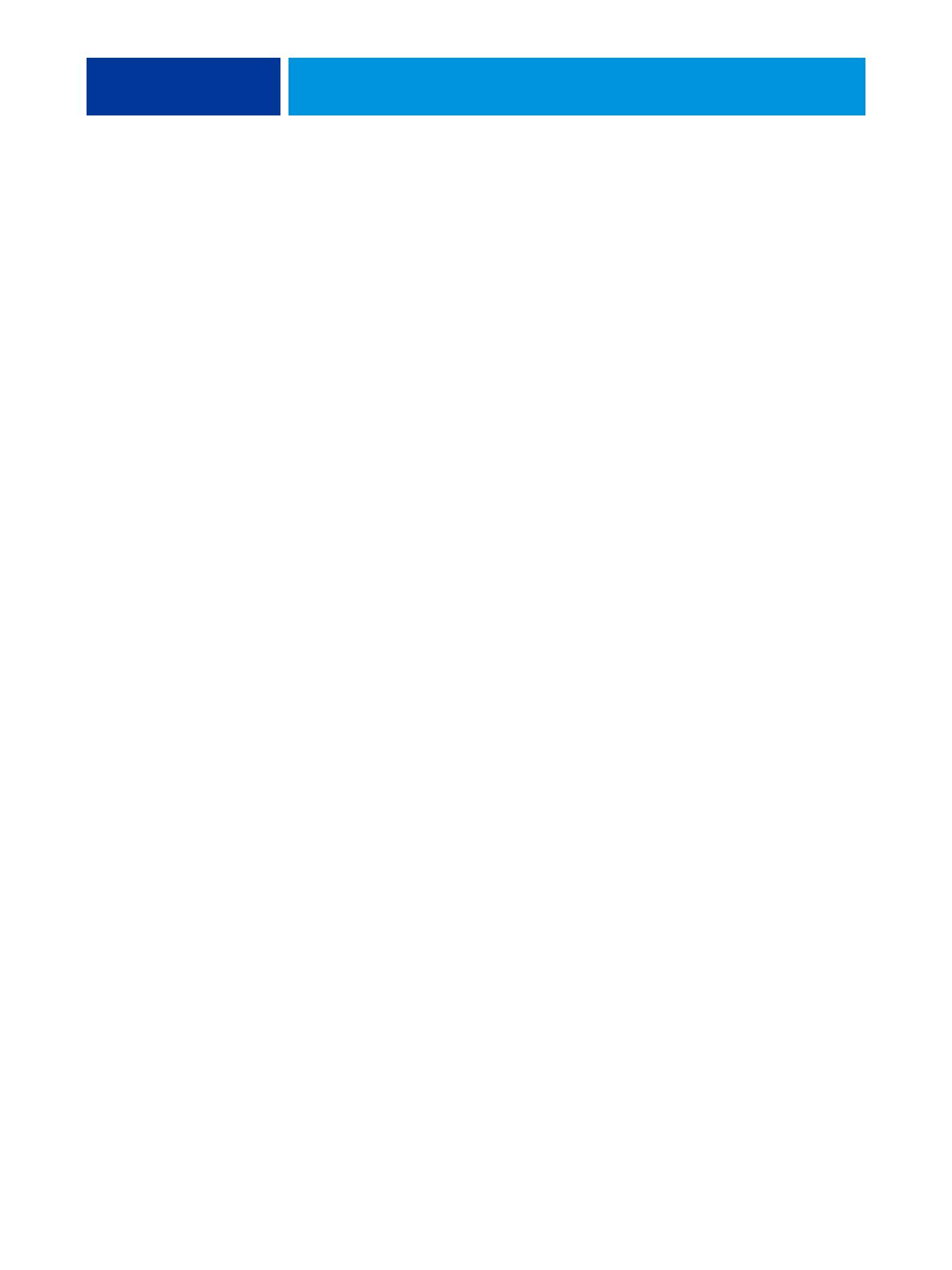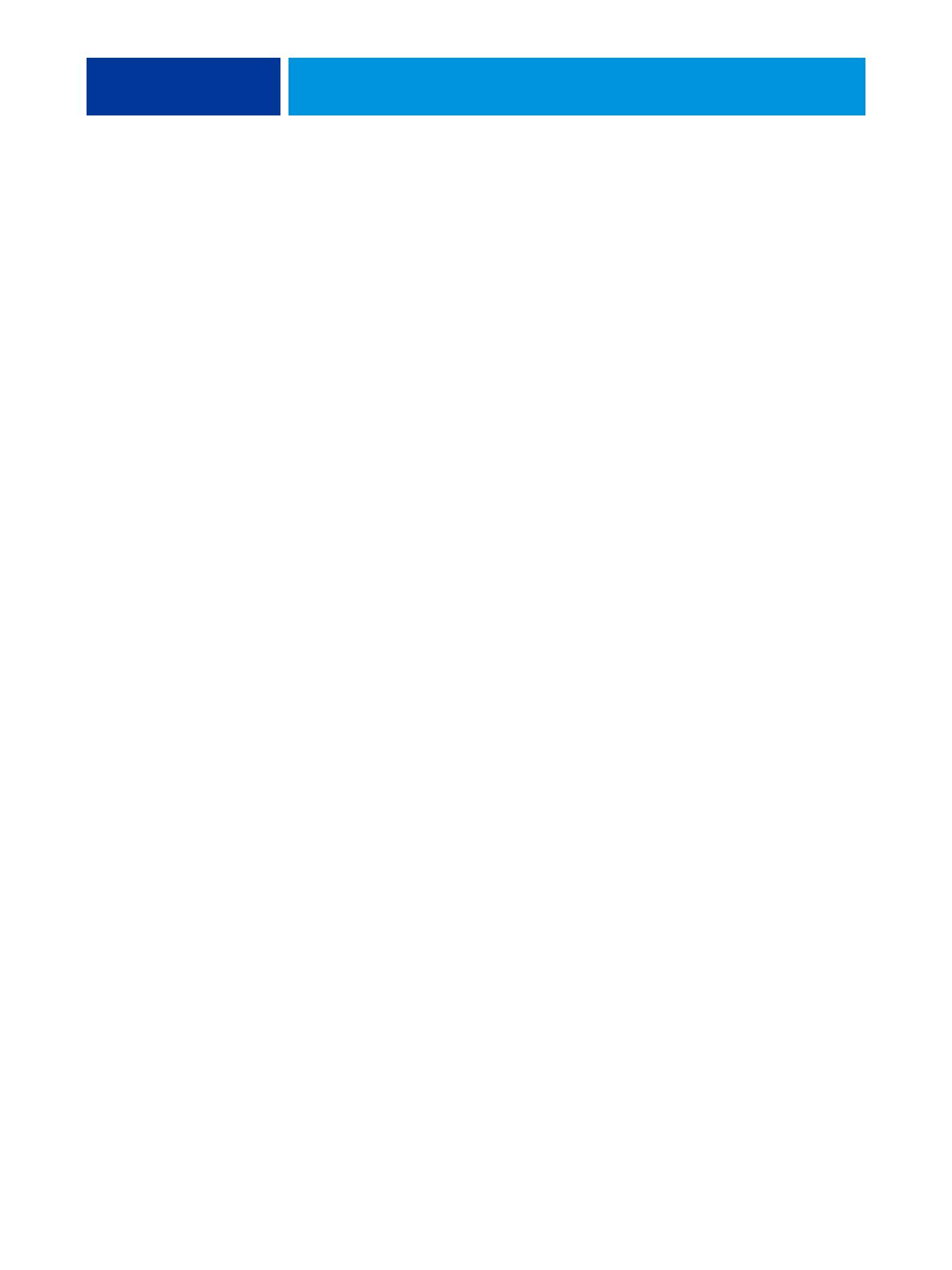
EINFÜHRUNG 9
Schlüsselfunktionen von ColorWise
ColorWise ist das Farbmanagementsystem (CMS), das in den Integrated Fiery Color Server
integriert ist und Neueinsteiger und Farbexperten gleichermaßen dabei unterstützt, für jeden
Zweck die bestmögliche Farbausgabe zu erzielen. Mit den ColorWise Standardeinstellungen
lassen sich aus vielen Windows- und Mac OS Anwendungen auf Anhieb perfekte Farb-
ausgaben erzielen. Auch als weniger versierter Anwender erhalten Sie auf diese Weise Farb-
ausgaben in optimaler Qualität, ohne dass Sie sich im Detail mit den Farbeinstellungen auf
dem Integrated Fiery Color Server befassen müssen.
Zur Erhaltung der Farbkonsistenz sollten Sie den Integrated Fiery Color Server regelmäßig
kalibrieren. Die ColorWise Pro Tools stellen hierfür die Komponente Calibrator bereit,
mit der Sie mit dem in die Digitaldruckmaschine integrierten Scanner oder mithilfe eines
optional erhältlichen Spektralfotometers oder Densitometers die Kalibrierung vornehmen
können (siehe Kalibrierung auf Seite 35).
Mit den Funktionen von ColorWise können Sie die Druckausgabe beeinflussen. Sie haben
folgende Möglichkeiten:
•Sie können das Verhalten der CMYK-Druckfunktionalität so beeinflussen, dass die Offset-
druckstandards DIC, Euroscale und SWOP sowie andere Offsetdruckstandards emuliert
werden.
• Sie können PANTONE- und andere Spot-Farben mit den bestmöglichen CMYK-
Äquivalenten für Ausgaben im Vierfarboffsetdruck oder für Ausgaben mithilfe spezieller
Druckplatten abstimmen.
• Durch die Auswahl eines bestimmten Color Rendering Dictionary (CRD) – einer
bestimmten Farbwiedergabe – können Sie die RGB-Farbausgabe steuern. Mit CRDs
erzielen Sie die ideale Farbwiedergabe, ganz gleich für welchen Zweck: brillante, gesättigte
Farben für Präsentationsgrafiken oder die akkurate Wiedergabe von Fotos oder die Farb-
wiedergabe mit relativer oder absoluter Farbmetrik für spezielle Druckaufträge oder
Anwendungsgebiete.
• Sie können den Quellfarbraum von RGB-Farbdaten definieren und die Farbkonvertierung
für RGB-Daten optimieren, deren Quellfarbraum nicht bekannt ist.
• Sie können festlegen, ob RGB-Daten in den vollen Gamut der Digitaldruckmaschine oder
zunächst in den Gamut eines anderen Ausgabegeräts (z. B. einer Offsetdruckmaschine)
konvertiert werden sollen. Mit dieser Funktion können Sie mit einem Ausgabegerät das
Farbverhalten eines anderen Ausgabegeräts in Bezug auf RGB-Daten simulieren. Außerdem
können Sie auf diese Weise das Aussehen einer RGB-Datei unter verschiedenen Druck-
bedingungen überprüfen, ohne dass Sie die RGB-Daten dafür nach CMYK konvertieren
müssen.