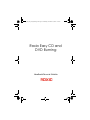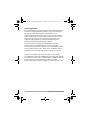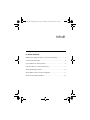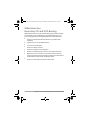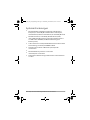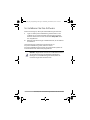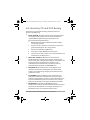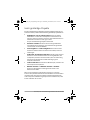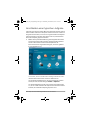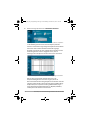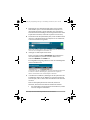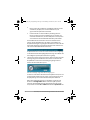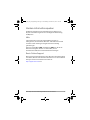Roxio Easy CD & DVD Burning Benutzerhandbuch
- Typ
- Benutzerhandbuch

Roxio Easy CD and
DVD Burning
Handbuch für erste Schritte
Easy_CD_and_DVD_Burning.book Page i Wednesday, November 28, 2012 1:23 PM

ii Roxio Easy CD and DVD Burning
Corel Corporation
Corel ist weltweit eines der Top-Unternehmen im Softwarebereich mit
international bekannten Marken wie Roxio®, Pinnacle™ und WinZip®.
Mit unserem umfassenden Portfolio an Grafik-, Office- und
Digitalmedien-Produkten haben wir uns einen Namen für innovative
Softwareprodukte gemacht, die einfach zu erlernen und zu benutzen
sind und den Anwendern helfen, neue kreative Möglichkeiten zu
entdecken sowie produktiver zu arbeiten. Wir haben für unsere
Produkte Hunderte von Auszeichnungen erhalten.
Zu unseren weltweit von Millionen von Anwendern genutzten
Produkten zählen CorelDRAW® Graphics Suite, Corel® Painter™,
Corel® PaintShop® Pro, Corel® VideoStudio®, Corel® WordPerfect® Office,
Pinnacle Studio™, Roxio Creator®, Roxio® Toast® und WinZip®. Weitere
Informationen zur Corel Corporation finden Sie auf www.corel.com.
© 2012 Corel Corporation. Alle Rechte vorbehalten. Corel und andere
Corel-Wortmarken und -Logos sind Marken der Corel Corporation und/oder
ihrer Tochterunternehmen. Dieses Produkt und dieses Handbuch umfassen
geistiges Eigentum (einschließlich Marken), das den jeweiligen
Eigentümern gehört bzw. von diesen registriert und/oder lizenziert wurde.
Easy_CD_and_DVD_Burning.book Page ii Wednesday, November 28, 2012 1:23 PM

Inhalt
In diesem Handbuch
Willkommen bei Roxio Easy CD and DVD Burning . . . . . . . . . . 4
Systemanforderungen . . . . . . . . . . . . . . . . . . . . . . . . . . . . . . . . . 5
So installieren Sie Ihre Software. . . . . . . . . . . . . . . . . . . . . . . . . . 6
Info über Easy CD and DVD Burning . . . . . . . . . . . . . . . . . . . . . 7
Mehr großartige Projekte. . . . . . . . . . . . . . . . . . . . . . . . . . . . . . . 8
Abschließen einer typischen Aufgabe . . . . . . . . . . . . . . . . . . . 9
Weitere Informationsquellen . . . . . . . . . . . . . . . . . . . . . . . . . . . 13
Easy_CD_and_DVD_Burning.book Page 3 Wednesday, November 28, 2012 1:23 PM

4 Roxio Easy CD and DVD Burning Handbuch für erste Schritte
Willkommen bei
Roxio Easy CD and DVD Burning
Willkommen bei Roxio® Easy CD and DVD Burning. Erleichtert Einsteigern
wie ExpertenEasy CD and DVD Burning die Arbeit beim Brennen von
Discs. Das Programm kann zu folgenden Zwecken verwendet werden:
Erstellen Sie Standard-Audio-CDs, MP3-Discs und Audio-DVDs
mit Menüs
Digitalisieren Sie LPs und Audiokassetten
Sichern Sie Ihren Computer
Erstellen Sie Kopien von Discs
Erstellen Sie professionelle Video-DVDs
Erstellen Sie bootfähige Discs und Discs mit erweitertem Format
Optimieren Sie Fotos, erstellen Sie Diashows, setzen Sie mehrere
Fotos zu einem Panorama zusammen und geben Sie Ihre Projekte im
Handumdrehen auf Facebook und Google+ weiter
Erstellen Sie persönliche Disclabels und CD-Hüllen
Easy_CD_and_DVD_Burning.book Page 4 Wednesday, November 28, 2012 1:23 PM

Roxio Easy CD and DVD Burning Handbuch für erste Schritte 5
Systemanforderungen
Microsoft Windows 8, Windows 8 Professional oder Windows 8
Enterprise (32- oder 64-Bit); Microsoft Windows 7 SP1 Enterprise,
Home Premium, Professional oder Ultimate (32- oder 64-Bit); Microsoft
Windows Vista SP2 (32- oder 64-Bit); Windows XP SP3 (32-Bit).
Intel 1,6 GHz Pentium 4 Prozessor oder entsprechender Prozessor
von AMD sowie 1 GB RAM (oder Mindestanforderung Ihres
Betriebssystems)
1024 x 768 DirectX 9.0-kompatible Grafikkarte mit mindestens 16-Bit
Farbeinstellung, Soundkarte, DVD-ROM-Laufwerk
Festplatte mit mindestens 1 GB freiem Speicherplatz für
die Installation
Windows Media Player Version 10 oder höher
Internet Explorer 7 oder höher
Kompatibles Laufwerk zur Programminstallation und zum Brennen
von Discs
Easy_CD_and_DVD_Burning.book Page 5 Wednesday, November 28, 2012 1:23 PM

6 Roxio Easy CD and DVD Burning Handbuch für erste Schritte
So installieren Sie Ihre Software
Gehen Sie wie folgt vor, um Easy CD and DVD Burning zu installieren:
1Legen Sie die Easy CD and DVD Burning-Installationsdisc in das
Laufwerk ein. Das Setup-Programm wird automatisch gestartet.
Alternativ dazu können Sie auch auf die Datei setup.exe auf der
Disc doppelklicken.
2Befolgen Sie die Anweisungen auf dem Bildschirm, um die Software
zu installieren.
Nach Abschluss des Installationsprogramms können Sie
Easy CD and DVD Burning starten, indem Sie auf die
Easy CD and DVD Burning-Kachel bzw. das entsprechende Symbol auf
Ihrem Startbildschirm oder Desktop doppelklicken.
Hinweis: Möglicherweise werden Sie von Windows während
des Installationsvorgangs zur Bestätigung aufgefordert.
Bestätigen Sie nach Aufforderung alle Schritte, damit die
Installation abgeschlossen werden kann.
Easy_CD_and_DVD_Burning.book Page 6 Wednesday, November 28, 2012 1:23 PM

Roxio Easy CD and DVD Burning Handbuch für erste Schritte 7
Info über Easy CD and DVD Burning
Hier finden Sie eine kurze Beschreibung der Komponenten von
Easy CD and DVD Burning.
Roxio-Startseite Die Roxio-Startseite ist der Ausgangspunkt für
den Zugang zu allen Komponenten und Tools, die Sie für Ihre
digitalen Medienprojekte benötigen. Verwenden Sie die
Roxio-Startseite für folgende Zwecke:
Öffnen all Ihrer Easy CD and DVD Burning-Anwendungen
und -Dienstprogramme
Kopieren von Discs, Erstellen von Datendiscs und Speichern
großer Datenmengen als Disc-Image-Dateien
Erstellen von Audio-CDs und MP3-Discs
Audio-CDs in digitale Musikdateien konvertieren
Löschen Sie Discs und schließen Sie sie ab. (Diese Projekte und
mehr finden Sie im Menü „Extras“.)
Music Disc Creator Mit Music Disc Creator können Sie
Musikkompilationen erstellen, die Sie auf Ihrer Stereoanlage zu
Hause oder im Auto, auf tragbaren Musikplayern, DVD-Playern oder
auf Ihrem Computer abspielen können. Erstellen Sie mit
Audiodateien von Ihren Musik-CDs, von Festplatte oder von
DVD-Videoquellen Audio-CDs und MP3/WMA-Discs.
PhotoSuite® Mit PhotoSuite können Sie Ihre digitalen Fotos
optimieren, bearbeiten und weitergeben. PhotoSuite enthält
AutoFix™, das die Belichtung, Sättigung und Schärfe Ihrer Fotos
automatisch anpasst.
Sound Editor™ Mit Sound Editor können Sie Audioclips und
Audiodateien aufnehmen und bearbeiten sowie Ihren eigenen
Audiomix erstellen. Mit dem neuen LP- und Kassettenassistent von
Easy CD and DVD Burning können Sie Audio von einer analogen
Quelle (wie LP oder MC) in eine digitale Audiodatei umwandeln.
BackOnTrack® Verwenden Sie BackOnTrack für den
automatischen Schutz der wertvollen Dateien auf Ihrem Computer.
Sie können benutzerdefinierte Sicherungen erstellen (z. B. nur
Musikdateien) oder alles auf Ihrem Computer sichern.
Easy_CD_and_DVD_Burning.book Page 7 Wednesday, November 28, 2012 1:23 PM

8 Roxio Easy CD and DVD Burning Handbuch für erste Schritte
Mehr großartige Projekte
Easy CD and DVD Burning verfügt über mehrere Projektassistenten, die Sie
Schritt für Schritt zu professionell wirkenden Digitalmedienprojekten führen.
Digitalisieren von LPs und Kassetten Erstellen Sie digitale
Audiodateien aus Ihren alten Schallplatten und Kassetten in nur
wenigen, einfachen Schritten. Sie können diese Audiodateien dann
bearbeiten und verbessern und sogar in Ihren
Easy CD and DVD Burning-Projekten verwenden.
Diashows erstellen Erstellen Sie mit nur wenigen Mausklicks
hochauflösende Foto-Diashows, einschließlich Hintergrundaudio
sowie Schwenk- und Zoom-Effekten.
Fotos freigeben und Videos freigeben Verwenden Sie diese
Assistenten zum Hochladen von Dateien auf YouTube, Facebook
und Google+.
Audio über Soundkarte aufzeichnen Mit Easy Audio Capture
können Sie schnell und einfach Audio von analogen Quellen, wie
Schallplatten, Kassetten oder Internetradio, über eine Verbindung
zwischen Ihrem Audiogerät und dem Audioeingang Ihres
Computers aufnehmen.
Video aufzeichnen Verwenden Sie Media Import, um Videos auf
Ihren Computer zu importieren.
Etiketten erstellen und Etiketten erstellen – Erweitert
Erstellen Sie Discetiketten und Einleger für die Vorder- oder
Rückseite sowie Hefte.
Wenn Sie ein Projekt fertig gestellt haben, können Sie es drucken,
brennen oder per E-Mail an Freunde versenden. Oder Sie arbeiten weiter
mit dem Projekt und nutzen die erweiterten Bearbeitungsfunktionen
anderer Easy CD and DVD Burning-Komponenten wie PhotoSuite, Label
Creator oder Music Disc Creator.
Easy_CD_and_DVD_Burning.book Page 8 Wednesday, November 28, 2012 1:23 PM

Roxio Easy CD and DVD Burning Handbuch für erste Schritte 9
Abschließen einer typischen Aufgabe
Jeder Task ist ein bisschen anders. Manche sind unwahrscheinlich einfach,
andere nehmen etwas Zeit in Anspruch. Um Ihnen die ersten Schritte im
Programm zu erleichtern, lassen Sie uns einige der nützlichsten Projekte
genauer betrachten, und zwar das Erstellen einer Disc, auf der Dateien
von Ihrem Computer gespeichert werden.
1Öffnen Sie Easy CD and DVD Burning durch Doppelklicken auf das
Symbol, das während der Installation auf Ihrem Desktop platziert
wurde. In den meisten Fällen wird das Hauptfenster der
Roxio-Startseite mit ausgewählter Kategorie „Startseite“ geöffnet.
Es sieht ungefähr so aus:
Das Fenster „Home“ enthält Links zu häufig verwendeten Tasks.
Im linken Bereich des Fensters sehen Sie die Namen von
verschiedenen Projektkategorien. Da wir eine Datendisc erstellen
werden, klicken Sie auf die Kategorie Daten - Kopieren.
Das Anwendungsfenster ändert sich und zeigt verschiedene Tasks
an, die sich auf das Schützen oder Kopieren von wertvollen Dateien
beziehen, die auf Ihrem Computer gespeichert sind.
Easy_CD_and_DVD_Burning.book Page 9 Wednesday, November 28, 2012 1:23 PM

10 Roxio Easy CD and DVD Burning Handbuch für erste Schritte
2Wenn Sie fertig sind, klicken Sie auf Datendisc brennen.
Der Projektlink „Datendisc brennen“ im Fenster „Daten - Kopieren“
In der Abbildung oben wird ein Link für das Projekt „Datendisc
brennen“ im bereich der vorgeschlagenen Projekte im oberen Bereich
des Fensters und nochmals im Erstellen-Abschnitt angezeigt.
Nachdem Sie auf einen der Links geklickt haben verändert sich das
Anwendungsfenster erneut. Es zeigt jetzt alles an, was Sie
benötigen, um Ihr Projekt einzurichten und eine Disc zu brennen.
Projektfenster „Datendisc brennen“ mit hinzugefügten Dateien
Wie Sie sehen, ist das Projekt „Datendisc brennen“ in das
Hauptanwendungsfenster von Creator integriert, das wir als
Roxio-Startseite bezeichnen. Einige Projekte sind in die Roxio-Startseite
integriert, andere werden in einem separaten Fenster geöffnet. Einige
Komponenten, die in separaten Fenstern geöffnet werden, tragen
Ihnen möglicherweise bekannte Namen, z. B.: MyDVD, VideoWave,
CinePlayer. Sie sind alle Teil Ihrer Creator-Suite.
Easy_CD_and_DVD_Burning.book Page 10 Wednesday, November 28, 2012 1:23 PM

Roxio Easy CD and DVD Burning Handbuch für erste Schritte 11
3Zum Beginnen eines Datendiscprojekts legen Sie eine leere CD,
DVD oder Blu-ray-Disc in das Disclaufwerk Ihres Computers ein.
(Das Projekt ermöglicht es Ihnen außerdem, einer vorhandenen
Datendisc Dateien hinzuzufügen. Um die Vorgehensweise für dieses
Projekt einfach zu halten, verwenden Sie jedoch eine leere Disc.)
4Verwenden Sie das Dropdown-Menü „Ziel“, um das Laufwerk mit der
leeren Disc auszuwählen. Wenn Ihr Computer nur ein Laufwerk hat,
so wird es automatisch ausgewählt.
Klicken Sie auf das Menü „Ziel“ und wählen Sie ein Laufwerk aus
der Liste der verfügbaren Laufwerke aus.
5Jetzt fügen Sie dem Projekt Dateien hinzu.
Klicken Sie auf die Schaltfläche Hinzufügen. Diese befindet sich
oben im Projektfenster „Datendisc brennen“. Wählen Sie im
Untermenü Dateien oder Ordner aus.
Ein Dialogfeld wird angezeigt. Wählen Sie dort die hinzuzufügenden
Dateien oder Ordner aus.
Verwenden Sie die Symbolleisten, um den Schnellsuche-Bereich
zu öffnen, Dateien hinzuzufügen, gespeicherte Projekte zu
öffnen und Dateien aus einem Projekt zu löschen.
6In der Nähe der Schaltfläche „Hinzufügen“ auf der Symbolleiste des
Projektfensters finden Sie das Textfeld „Disc benennen“. Benennen
Sie Ihr Projekt, so dass es fortan über seinen Namen leicht erkennbar
sein wird.
Wenn Sie die Projektsymbolleisten verwenden, werden Sie
feststellen, dass diese weitere nützliche Funktionen enthalten:
Der ausblendbare Schnellsuche-Bereich vereinfacht es, Dateien
nach ihrer Kategorie auszuwählen.
Easy_CD_and_DVD_Burning.book Page 11 Wednesday, November 28, 2012 1:23 PM

12 Roxio Easy CD and DVD Burning Handbuch für erste Schritte
Rechts neben der Schaltfläche „Hinzufügen“ befindet sich die
Schaltfläche „Projekte“, die Sie verwenden können, um
gespeicherte Projekte einfach zu finden.
Daneben finden Sie die Schaltfläche „Bootfähig machen“.
Klicken Sie darauf, um eine bootfähige Disc zu erstellen, die
verwendet werden kann, um Ihren Computer zu starten, wenn
es zu Problemen mit dem Windows-Betriebssystem kommt.
Vor dem Brennen Ihrer Datendisc schauen Sie zunächst in den
unteren Teil des Projektfensters. Hier finden Sie eine Reihe von
Projektstatusanzeigen. Die gezeigten Informationen sind von der Art
des Projekts abhängig und werden bei Auswahl einer anderen Disc
oder eines anderen Ziellaufwerks aktualisiert.
Projektinformationen werden im unteren Teil des Fensters angezeigt.
In diesem Fall werden die Projektgröße, der Disctyp im Laufwerk und
der verfügbare Speicherplatz auf der Disc angezeigt.
7Jetzt sind Sie soweit, eine Disc zu brennen. Klicken Sie dazu zunächst
auf die große grüne Schaltfläche in der unteren rechten Ecke des
Projektfensters. Es wird eine Statusanzeige angezeigt und Ihre
Dateien werden auf die Disc kopiert.
Die Statusanzeige zeigt einen Brennvorgang an.
Sie müssen nicht auf den Abschluss dieses Projekts warten, bevor Sie
andere Projekte in Roxio Creator starten. Sie können jedoch nur ein
Projekt jedes Typs zu einem bestimmten Zeitpunkt ausführen.
Wenn das Projekt abgeschlossen ist, entnehmen Sie die Disc und
klicken Sie auf Fertig stellen. Wenn Sie dieses Projekt speichern
möchten, damit zukünftig derselbe Dateiensatz gebrannt werden
kann, klicken Sie auf das Menü Datei und wählen Sie Speichern aus.
Easy_CD_and_DVD_Burning.book Page 12 Wednesday, November 28, 2012 1:23 PM

Roxio Easy CD and DVD Burning Handbuch für erste Schritte 13
Weitere Informationsquellen
Ausführliche Informationen zur Verwendung aller Funktionen von
Easy CD and DVD Burning finden Sie in der folgenden Beschreibung
der Optionen.
Hilfe
Jede Komponente von Easy CD and DVD Burning besitzt ein
umfangreiches, durchsuchbares Hilfecenter. Jedes Hilfecenter enthält
Schritt-für-Schritt-Anleitungen und gibt Antworten auf häufig
gestellte Fragen.
Klicken Sie auf das Menü Hilfe und wählen Sie Hilfe aus, um auf das
Hilfecenter zuzugreifen. Drücken Sie die Taste F1, um eine
kontextsensitive Hilfe zu Ihrer aktuellen Aktivität anzuzeigen.
Roxio Online-Support
Wenn Sie die gesuchten Antworten in der Hilfe oder in diesem Handbuch
nicht finden, können Sie die aktuellen Informationen von unserer Website
abfragen. Starten Sie Ihren Browser und rufen Sie
http://support.roxio.com auf.
Easy_CD_and_DVD_Burning.book Page 13 Wednesday, November 28, 2012 1:23 PM
-
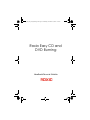 1
1
-
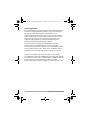 2
2
-
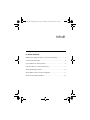 3
3
-
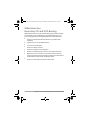 4
4
-
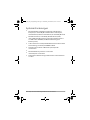 5
5
-
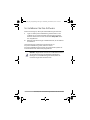 6
6
-
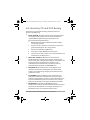 7
7
-
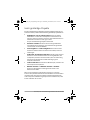 8
8
-
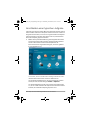 9
9
-
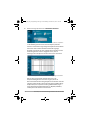 10
10
-
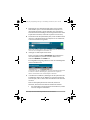 11
11
-
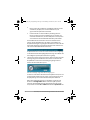 12
12
-
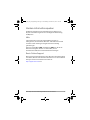 13
13