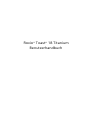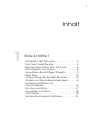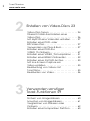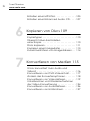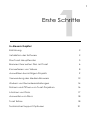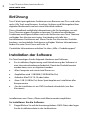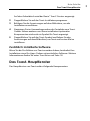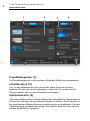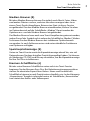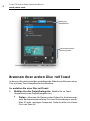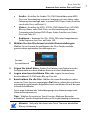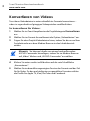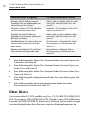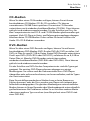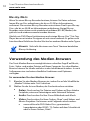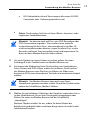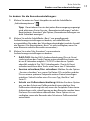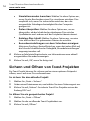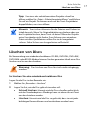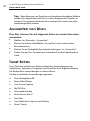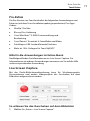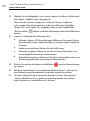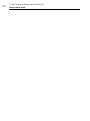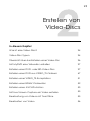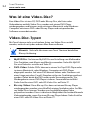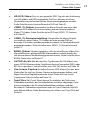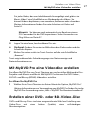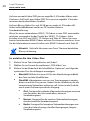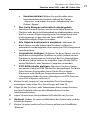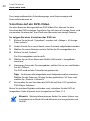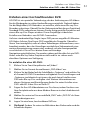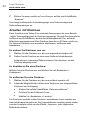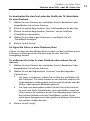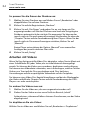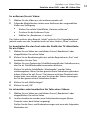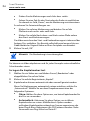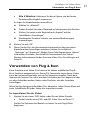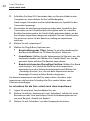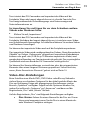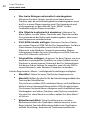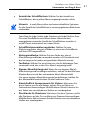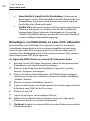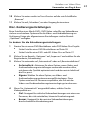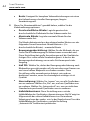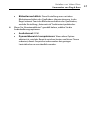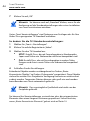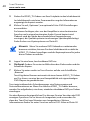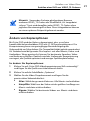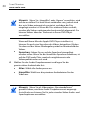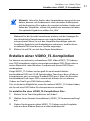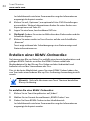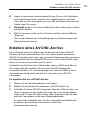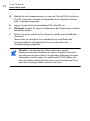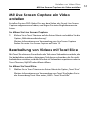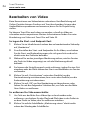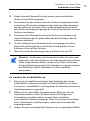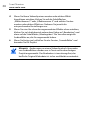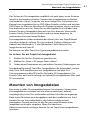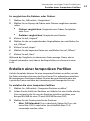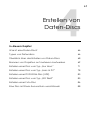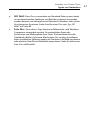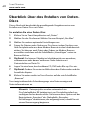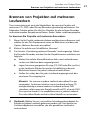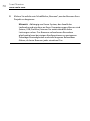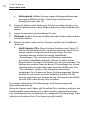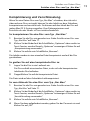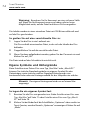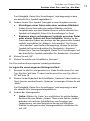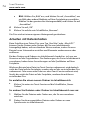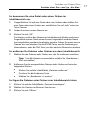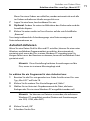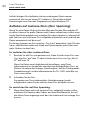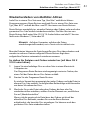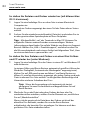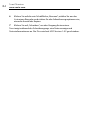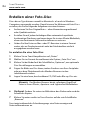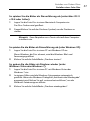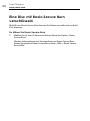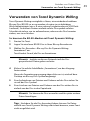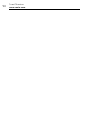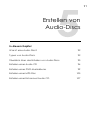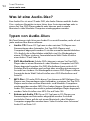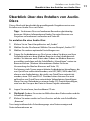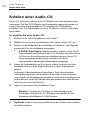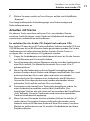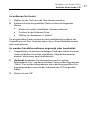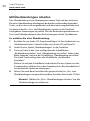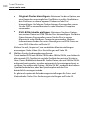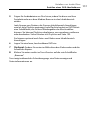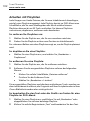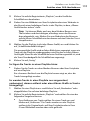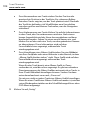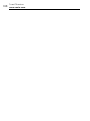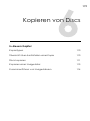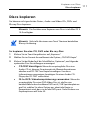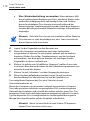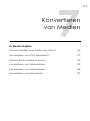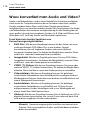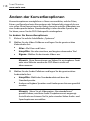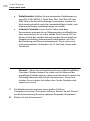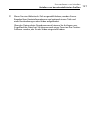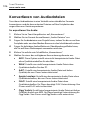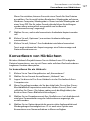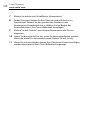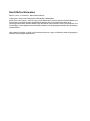Roxio® Toast® 18 Titanium
Benutzerhandbuch

i
Inhalt
1Erste Schritte 1
Installation der Software . . . . . . . . . . . . . . . . 2
Das Toast-Hauptfenster . . . . . . . . . . . . . . . . . 3
Brennen Ihrer ersten Disc mit Toast. . . . . . . . 6
Konvertieren von Videos . . . . . . . . . . . . . . . . 8
Auswählen des richtigen Projekts. . . . . . . . . 9
Über Discs . . . . . . . . . . . . . . . . . . . . . . . . . . .10
Verwendung des Medien-Browsers . . . . . . 12
Ändern von Recordereinstellungen. . . . . . 14
Sichern und Öffnen von
Toast-Projekten . . . . . . . . . . . . . . . . . . . . . . . 16
Löschen von Discs . . . . . . . . . . . . . . . . . . . .17
Auswerfen von Discs . . . . . . . . . . . . . . . . . .18
Toast Extras . . . . . . . . . . . . . . . . . . . . . . . . . .18
Technischer Support Optionen. . . . . . . . . .21

Toast Titanium
www.roxio.com
ii
2Erstellen von Video-Discs 23
Video-Disc-Typen . . . . . . . . . . . . . . . . . . . . 24
Übersicht über das Erstellen einer
Video-Disc . . . . . . . . . . . . . . . . . . . . . . . . . . 26
Mit MyDVD eine Videodisc erstellen. . . . . 27
Erstellen einer DVD- oder
BD-Video-Disc . . . . . . . . . . . . . . . . . . . . . . . 27
Verwenden von Plug & Burn . . . . . . . . . . . 37
Erstellen einer DVD aus
VIDEO_TS-Ordnern. . . . . . . . . . . . . . . . . . . . 47
Erstellen einer VIDEO_TS-Kompilation . . . . 51
Erstellen einer BDMV-Ordnerdisc. . . . . . . . 52
Erstellen eines AVCHD-Archivs. . . . . . . . . . 53
Mit Live Screen Capture ein
Video erstellen. . . . . . . . . . . . . . . . . . . . . . . 55
Bearbeitung von Videos mit
Toast Slice. . . . . . . . . . . . . . . . . . . . . . . . . . . 55
Bearbeiten von Video. . . . . . . . . . . . . . . . . 56
3Verwenden sonstiger
Toast-Funktionen 59
Sichern von Imagedateien . . . . . . . . . . . . 60
Mounten von Imagedateien . . . . . . . . . . . 61
Vergleichen von Dateien oder
Ordnern . . . . . . . . . . . . . . . . . . . . . . . . . . . . 62
Erstellen einer temporären Partition . . . . . 63

Toast Titanium
Contents iii
4Erstellen von Daten-Discs 65
Was ist eine Daten-Disc? . . . . . . . . . . . . . . 66
Typen von Datendiscs . . . . . . . . . . . . . . . . 66
Überblick über das Erstellen von
Daten-Discs . . . . . . . . . . . . . . . . . . . . . . . . . 68
Brennen von Projekten auf mehreren
Laufwerken. . . . . . . . . . . . . . . . . . . . . . . . . . 69
Erstellen einer Disc vom Typ
„Nur Mac“ . . . . . . . . . . . . . . . . . . . . . . . . . . 71
Erstellen einer Disc vom Typ
„Mac & PC“ . . . . . . . . . . . . . . . . . . . . . . . . . 78
Erstellen einer DVD-ROM-Disc (UDF) . . . . . 83
Erstellen einer Disc vom Typ
„ISO 9660“ . . . . . . . . . . . . . . . . . . . . . . . . . . 85
Erstellen einer Foto-Disc . . . . . . . . . . . . . . . 86
Eine Disc mit Roxio Secure Burn
verschlüsseln . . . . . . . . . . . . . . . . . . . . . . . . 88
Verwenden von Toast Dynamic
Writing. . . . . . . . . . . . . . . . . . . . . . . . . . . . . . 89
5Erstellen von Audio-Discs 91
Was ist eine Audio-Disc?. . . . . . . . . . . . . . . 92
Typen von Audio-Discs . . . . . . . . . . . . . . . . 92
Überblick über das Erstellen von
Audio-Discs. . . . . . . . . . . . . . . . . . . . . . . . . . 93
Erstellen einer Audio-CD. . . . . . . . . . . . . . . 94
Erstellen eines DVD-Musikalbums. . . . . . . . 99

Toast Titanium
www.roxio.com
iv
Erstellen einer MP3-Disc . . . . . . . . . . . . . . 105
Erstellen einer Enhanced Audio CD . . . . 107
6Kopieren von Discs 109
Kopiertypen . . . . . . . . . . . . . . . . . . . . . . . . 110
Übersicht über das Erstellen
einer Kopie . . . . . . . . . . . . . . . . . . . . . . . . . 110
Discs kopieren . . . . . . . . . . . . . . . . . . . . . . 111
Kopieren einer Imagedatei . . . . . . . . . . . 113
Zusammenführen von Imagedateien. . . 114
7Konvertieren von Medien 115
Wozu konvertiert man Audio und
Video? . . . . . . . . . . . . . . . . . . . . . . . . . . . . 116
Konvertieren von DVD-Videoinhalt . . . . . 117
Ändern der Konvertieroptionen. . . . . . . . 118
Konvertieren von Videodateien . . . . . . . 119
Unterbrechen und Wiederaufnehmen
der Video-Konvertierung . . . . . . . . . . . . . 124
Konvertieren von Audiodateien . . . . . . . 126
Konvertieren von Hörbüchern . . . . . . . . . 127

1
Erste Schritte
In diesem Kapitel
Einführung 2
Installation der Software 2
Das Toast-Hauptfenster 3
Brennen Ihrer ersten Disc mit Toast 6
Konvertieren von Videos 8
Auswählen des richtigen Projekts 9
Verwendung des Medien-Browsers 12
Ändern von Recordereinstellungen 14
Sichern und Öffnen von Toast-Projekten 16
Löschen von Discs 17
Auswerfen von Discs 18
Toast Extras 18
Technischer Support Optionen 21

Toast Titanium Benutzerhandbuch
www.roxio.com
2
Einführung
Toast® bietet preisgekrönte Funktionen zum Brennen von Discs und vieles
mehr. Alle Tools zum Brennen, Ansehen, Anhören und Weitergeben Ihrer
digitalen Medienwelt sind nur einen Mausklick entfernt.
Dieses Handbuch enthält die Informationen, die Sie benötigen, um mit
Toast Titanium eigene Projekte zu brennen. Die darin beschriebenen
Funktionen und Eigenschaften sind in der Vollversion von Toast Titanium
verfügbar. Ihre Version weist unter Umständen nicht alle hier
beschriebenen Funktionen auf. Wenn Sie die Pro-Version des Produkts
besitzen, sind zusätzliche Funktionen verfügbar. Weitere Informationen
finden Sie unter Toast Extras auf Seite 18.
Zusätzliche Informationen erhalten Sie über „Hilfe > Produktsupport“.
Installation der Software
Für Toast benötigen Sie die folgende Hardware und Software:
Zur Installation, Registrierung und Aktualisierung der Software ist
eine Internetverbindung erforderlich. Damit das Produkt benutzt
werden kann, muss es registriert werden.
•Mac-Computer mit einem Intel-Prozessor
•Empfohlen wird 1 GB RAM (2 GB RAM für Pro)
•Erfordert MacOS X 10.10 oder höher
•Etwa 1 GB (5 GB für Pro) freier Speicherplatz zur Installation aller
Komponenten
•Für die Installation ist ein DVD-Laufwerk erforderlich (nur Box-
Versionen)
Installationen von iTunes, iPhoto und iMovie werden empfohlen.
So installieren Sie die Software:
1Doppelklicken Sie auf die heruntergeladene .DMG-Datei oder legen
Sie die Installationsdatei in das Laufwerk ein.

Erste Schritte
Das Toast-Hauptfenster 3
Auf dem Schreibtisch wird das Roxio® Toast®-Fenster angezeigt.
2Doppelklicken Sie auf das Toast-Installationsprogramm.
3Befolgen Sie die Anweisungen auf dem Bildschirm, um die
Installation auszuführen.
4Navigieren Sie im Anwendungsordner der Festplatte zum Toast-
Ordner. Neben anderen von Ihnen installierten optionalen
Komponenten wird auch ein Symbol für Toast angezeigt.
5Doppelklicken Sie auf das Toast-Symbol und folgen Sie den
Anweisungen auf dem Bildschirm, um Toast zum ersten Mal zu
installieren.
Zusätzlich installierte Software
Wenn Sie die Pro-Edition von Toast erworben haben, beinhaltet Ihre
Installation einen Pro-Apps-Ordner mit zusätzlicher Software. Weitere
Informationen finden Sie unter Toast Extras auf Seite 18.
Das Toast-Hauptfenster
Das Hauptfenster von Toast umfasst folgende Komponenten:

Toast Titanium Benutzerhandbuch
www.roxio.com
4
Projektkategorien (1)
Die Projektkategorien sind am oberen Rand des Bildschirms angeordnet.
Inhaltsbereich (2)
Dies ist der Hauptbereich, der sich auf der linken Seite des Fensters
befindet. Bei den meisten Projekttypen ist dies der Ort, an den Sie Ihre
Dateien ziehen, um sie einem Projekt hinzuzufügen.
Optionsbereich (3)
Über den auf der rechten Seite des Bildschirms befindlichen Optionsbereich
können Sie Optionen für das aktuelle Projekt auswählen. Dieser Bereich ist
bei angezeigtem Medien-Browser möglicherweise ausgeblendet. Um den
Optionsbereich einzublenden, klicken Sie einfach oben rechts im Fenster
auf die Schaltfläche „Optionen“.
2 4
56
13

Erste Schritte
Das Toast-Hauptfenster 5
Medien-Browser (4)
Mit dem Medien-Browser können Sie einfach nach Musik, Fotos, Video
und andere Dateien suchen, und eine Vorschau anzeigen oder sie zu
einem Toast-Projekt hinzufügen. Beim ersten Start ist dieses Fenster
ausgeblendet. Um den Medien-Browser einzublenden, klicken Sie oben
im Optionsbereich auf die Schaltfläche „Medien“. Damit werden die
Optionen aus- und der Medien-Browser eingeblendet.
Der Medien-Browser kann auch vom Toast-Hauptfenster getrennt werden,
indem Sie auf das Symbol rechts neben der Schaltfläche „Medien“ klicken.
So können Sie den Medien-Browser bei sichtbarem Optionsbereich
verwenden. Je nach Softwareversion sind unterschiedliche Funktionen
und Optionen verfügbar.
Speicherplatzanzeige (5)
Unten im Toast-Fenster weist die Kapazitätsanzeige darauf hin, wie viel
Datenvolumen Sie dem aktuellen Projekt hinzugefügt haben. Sie können
als Medientyp CD, DVD und Blu-ray auswählen, um die Kapazitätsanzeige
für Ihre Ziel-Disc zu kalibrieren.
Brennen-Schaltfläche (6)
Mit der roten Brennen-Schaltfläche unten rechts im Toast-Fenster
beginnen Sie das Brennen Ihrer Disc. Bei Videokonvertierungsprojekten
starten Sie damit den Export Ihres Videos. Name und Funktion der
Schaltfläche können je nach Projekt unterschiedlich sein. In der Kategorie
„Konvertieren“ fungiert sie beispielsweise als Schaltfläche „Konvertieren“
und startet den Audio- oder Videoexport.

Toast Titanium Benutzerhandbuch
www.roxio.com
6
Brennen Ihrer ersten Disc mit Toast
In diesem Abschnitt wird der grundlegende Ablauf zum Brennen einer
Disc mit dem Toast-Hauptfenster beschrieben.
So erstellen Sie eine Disc mit Toast:
1 Wählen Sie die Projektkategorie. Wählen Sie im Toast-
Hauptfenster eine Projektkategorie aus.
Daten – Brennen Sie Dateien oder Ordner für Archivierungs-
oder Backupzwecke auf eine Disc (zur Verwendung in einem
Mac, PC oder sonstigen Computer). Siehe Erstellen von Daten-
Discs auf Seite 65.
Medientyp
Schaltflächen
Die Schaltfläche „Hinzufügen“ Filter oder Suchfeld
Steuerelemente für
Miniaturgröße

Erste Schritte
Brennen Ihrer ersten Disc mit Toast 7
Audio – Erstellen Sie Audio-CDs, DVD-Musikalben oder MP3-
Discs zur Verwendung in einem Computer, in einer Heim- oder
Fahrzeugstereoanlage oder in einem DVD-Player. Siehe Erstellen
von Audio-Discs auf Seite 91.
Video – Erstellen Sie VCDs, SVCDs, DVD-Video-Discs, HD-DVD,
Blu-ray-Video- oder DivX-Discs zur Verwendung mit einem
Computer oder Settop-DVD-Player. Siehe Erstellen von Video-
Discs auf Seite 23.
Kopieren – Kopieren Sie CDs, DVDs, BDs oder Imagedateien.
Siehe Kopieren von Discs auf Seite 109.
2 Wählen Sie das Discformat und die Disceinstellungen.
Wählen Sie im Format-Auswahlmenü das Disc-Projekt und die
gewünschten optionalen Einstellungen aus.
Format-
Auswahlmenü
3 Fügen Sie Inhalt hinzu. Ziehen Sie Dateien und Ordner von der
Festplatte oder aus dem Medien-Browser in den Inhaltsbereich.
4 Legen eine beschreibbare Disc ein. Legen Sie eine leere,
beschreibbare CD, DVD oder Blu-ray-Disc ein.
5 Beschreiben Sie die Disc. Wählen Sie einen Recorder aus dem
unten im Toast-Fenster angezeigten Ziel-Menü, sofern der von Ihnen
verwendete nicht bereits aufgeführt wird, und klicken Sie auf die rote
Schreib-Schaltfläche.
Toast zeigt während des Schreibvorgangs eine Statusanzeige und
Statusinformationen an.
Tipp: Wählen Sie unten im Toast-Fenster „Mehrere Recorder
auswählen“, um das Projekt auf mehrere Discs gleichzeitig zu brennen.
Hinweis: Nicht alle Versionen von Toast Titanium beinhalten
Blu-ray-Authoring.

Toast Titanium Benutzerhandbuch
www.roxio.com
8
Konvertieren von Videos
Toast kann Videodateien in unterschiedlichste Formate konvertieren –
oder sie sogar direkt auf gängigen Videoportalen veröffentlichen.
So konvertieren Sie Videos:
1Wählen Sie im Toast-Hauptfenster die Projektkategorie Konvertieren
aus.
2Wählen Sie im Format-Auswahlmenü die Option „Videodateien“ aus.
3Fügen Sie dem Projekt Videodateien hinzu, indem Sie diese von Ihrer
Festplatte oder aus dem Medien-Browser in den Inhaltsbereich
ziehen.
Hinweis: Sie können Inhalte von einem hochauflösenden
AVCHD-Camcorder hinzufügen, indem Sie im Medien-Browser
auf „Video“ klicken und „AVCHD-Camcorder“ auswählen.
4Klicken Sie unten rechts im Bildschirm auf die rote Schaltfläche
„Konvertieren“.
5Wählen Sie im daraufhin angezeigten Fenster das Format und das Ziel
für Ihr Video. Zu den am häufigsten ausgewählten Formaten zählen
die Profile für Apple TV, iPad, YouTube und Facebook.

Erste Schritte
Auswählen des richtigen Projekts 9
Auswählen des richtigen Projekts
Toast kann Audio- und Videodateien konvertieren und Discs in
verschiedensten CD-, DVD- und Blu-ray-Disc-Formaten erstellen.
Hinweis: Nicht alle Versionen von Toast Titanium beinhalten
Blu-ray-Authoring.
Hier sind einige der gängigsten für Projekte verwendete Disc-Formate:
Gewünschter Vorgang Zu verwendendes Format
Backup von allgemeinen
Datendateien und -ordnern, etwa
Dokumenten, Fotos und Tabellen, zur
späteren Verwendung auf einem Mac.
Daten > Nur Mac. Siehe Erstellen einer
Disc vom Typ „Nur Mac“ auf Seite 71.
Backup von allgemeinen
Datendateien und -ordnern zur
späteren Verwendung auf einem Mac
oder PC.
Daten > Mac und PC. Siehe Erstellen
einer Disc vom Typ „Mac & PC“ auf
Seite 78.
Archivieren und Weitergeben von
Fotos aus der eigenen iPhoto-
Bibliothek (oder anderen Dateien) an
Freunde und Familie.
Daten > Foto-Disc. Siehe Erstellen
einer Foto-Disc auf Seite 86.
Abspielen von Musik aus der eigenen
iTunes-Bibliothek im CD-Player der
Heim- oder Fahrzeugstereoanlage.
Audio > Audio-CD. Siehe Erstellen
einer Audio-CD auf Seite 94.
Abspielen von Musik aus der eigenen
iTunes-Bibliothek im DVD-Player.
Audio > DVD-Musikalbum. Siehe
Erstellen eines DVD-Musikalbums auf
Seite 99.
Ansehen von Diashows und Videos
auf dem Fernseher.
Video > DVD-Video. Siehe Erstellen
einer DVD- oder BD-Video-Disc auf
Seite 27.
Erstellen einer DVD aus einem
vorhandenen VIDEO_TS-Ordner mit
Komprimierung zur Anpassung an die
Disc-Größe.
Video > VIDEO_TS-Ordner. Siehe
Erstellen einer DVD aus VIDEO_TS-
Ordnern auf Seite 47.

Toast Titanium Benutzerhandbuch
www.roxio.com
10
Eine Auflistung aller Daten-Disc-Formate finden Sie unter Typen von
Datendiscs auf Seite 66.
Eine Auflistung aller Audio-Disc-Formate finden Sie unter Typen von
Audio-Discs auf Seite 92.
Eine Auflistung aller Video-Disc-Formate finden Sie unter Video-Disc-
Typen auf Seite 24.
Eine Auflistung aller Kopierformate finden Sie unter Kopiertypen auf
Seite 110.
Eine Auflistung aller Konvertierungsformate finden Sie unter
Konvertieren von Medien auf Seite 115.
Über Discs
Toast unterstützt CD, DVD und Blu-ray-Discs: CD, CD-RW, DVD-R/RW, DVD-
R DL (Dual-Layer), DVD+R/RW, DVD+R DL (Double-Layer), DVD-RAM (ohne
Kassette), BD-R/RE, BD-R/RE DL (Dual-Layer). Welchen Typ Sie wählen, hängt
von den Möglichkeiten Ihrer Brenners und des Wiedergabegerätes ab.
Brennen Sie HD-Videos auf eine
Standard-DVD zur Wiedergabe auf
einem Blu-ray-Disc-Player.
Video > Blu-ray-Video. Siehe Erstellen
einer DVD- oder BD-Video-Disc auf
Seite 27.
Kopieren Sie eine CD, DVD oder Blu-
ray-Disc auf eine andere Disc.
Kopieren > Disc kopieren. Siehe Discs
kopieren auf Seite 111.
Erstellen Sie eine HD-Blu-ray-
Videodisc zum Ansehen auf einem
Blu-ray-Disc-Player.
Video > Blu-ray-Disc. Siehe Erstellen
einer DVD- oder BD-Video-Disc auf
Seite 27.
Veröffentlichen von Heimvideos bei
einem Online-Portal wie YouTube
oder Vimeo.
Konvertieren > Videodateien. Siehe
Konvertieren von Videodateien auf
Seite 119.
Rippen von Hörbuch-CDs in iTunes
zum Anhören auf Mac oder iPod.
Konvertieren > Hörbuch. Siehe
Konvertieren von Hörbüchern auf
Seite 127.
Gewünschter Vorgang Zu verwendendes Format

Erste Schritte
Über Discs 11
CD-Medien
Wenn Sie über einen CD-Recorder verfügen, können Sie mit leeren
beschreibbaren CD-Medien (CD-Rs) CDs erstellen. CDs können
normalerweise 700 MB Daten speichern. Die meisten CD-Recorder
unterstützen auch wiederbeschreibbare Medien (CD-RWs). Diese können
gelöscht und wiederverwendet werden. Für das Erstellen von Discs für
den Computereinsatz sind CD-R- und CD-RW-Medien gleichermaßen gut
geeignet. Viele CD-Player in Heim- und Fahrzeugstereoanlagen dagegen
erkennen keine CD-RW-Medien. Daher sollten Sie beim Erstellen von
Audio-CDs CD-R-Medien verwenden.
DVD-Medien
Wenn Sie über einen DVD-Recorder verfügen, können Sie mit leeren
beschreibbaren DVD-Medien (DVD-Rs oder DVD+Rs) DVDs erstellen. Auf
DVDs ist Platz für rund 4,7 GB an Daten. Einige DVD-Recorder unterstützen
Dual-Layer-DVDs (DVD+R DL oder DVD-R DL), auf denen für ca. 8,5 GB an
Daten Platz ist. Manche DVD-Recorder unterstützen zudem
wiederbeschreibbare Medien (DVD-RWs oder DVD+RWs). Diese können
gelöscht und wiederverwendet werden.
Für das Erstellen von DVDs für den Computereinsatz sind alle Typen gut
geeignet. Die meisten DVD-Player erkennen dagegen nur einige
Medientypen. Sie sollten auch die Dokumentation Ihres DVD-Players
überprüfen oder online recherchieren, um herauszufinden, welche Typen
das Gerät unterstützt.
Beim Einsatz billiger markenloser Medien kann es beim Brennen zu
Fehlern kommen, oder die Discs werden vom Player nicht erkannt bzw.
fehlerhaft wiedergegeben. Die gleichen Medientypen unterschiedlicher
Marken können in Ihrem Recorder oder Wiedergabegerät unterschiedlich
gut funktionieren. Bei Problemen sollten Sie es mit einer anderen Marke
oder einem anderen Typ versuchen (zum Beispiel mit einer DVD-R statt
einer DVD-RW).

Toast Titanium Benutzerhandbuch
www.roxio.com
12
Blu-ray-Discs
Wenn Sie einen Blu-ray-Recorder besitzen, können Sie Daten auf einer
leeren Blu-ray-Disc aufzeichnen, die bis zu 25 GB an Informationen
aufnimmt. Die meisten Blu-ray-Recorder unterstützen Dual-Layer-Blu-ray-
Discs, die bis zu 50 GB an Informationen aufnehmen. Einige Blu-ray-
Recorder unterstützen auch wiederbeschreibbare (BD-RE) Medien, die
gelöscht und wiederverwendet werden können.
Ähnlich wie DVD-Player funktionieren auch einige Blu-ray-Disc™-Set-Top-
Player besser mit einem Disctypen als mit einem anderen. Es gelten auch
hier dieselben Richtlinien für den Wechsel zu anderen Marken oder Typen.
Hinweis: Nicht alle Versionen von Toast Titanium beinhalten
Blu-ray-Authoring.
Verwendung des Medien-Browsers
Der Toast Medien-Browser ermöglicht einen schnellen Zugriff auf Musik-,
Foto-, Video- und andere Dateien auf Ihrem Computer. Aus dem Medien-
Browser können Sie Inhalte mühelos in den Inhaltsbereich ziehen. Je nach
Softwareversion sind unterschiedliche Funktionen und Optionen
verfügbar.
So verwenden Sie den Medien-Browser:
1Blenden Sie den Medien-Browser ein, indem Sie auf die Schaltfläche
„Medien“ klicken oder Ctrl+S drücken.
2Wählen Sie die Art von Medien, die Sie durchsuchen möchten:
Daten: Durchsuchen Sie Dateien und Ordner auf Ihrer lokalen
Festplatte, externen Datenträgern oder Netzwerk-Volumes.
Audio: Durchsuchen Sie Ihre iTunes Bibliothek nach Musik.
Video: Durchsuchen Sie Ihren Ordner „Filme“ nach Videos und
iMovie-Projekten. Sie können auch Folgendes durchsuchen:
unverschlüsselte DVD-Video-Discs, gemountete
Imagedateien oder VIDEO_TS-Ordner auf dem Schreibtisch
oder in Ihrem Ordner „Filme“.

Erste Schritte
Verwendung des Medien-Browsers 13
HD-Videoinhalte, die auf Ihrem angeschlossenen AVCHD-
Camcorder oder -Volume gespeichert sind.
Fotos: Durchsuchen Sie Fotos in Ihren iPhoto-, Aperture- oder
Lightroom-Fotobibliotheken.
Hinweis: Sie können auch auf Discs von DVD-Recordern oder
DVD-Camcordern zugreifen. Toast umfasst eine spezielle
Unterstützung für diese Discs, die normalerweise im Mac OS
nicht verwendet werden können. Legen Sie diese Discs in den
Recorder, während Toast ausgeführt wird, und importieren Sie
dann mit dem Medien-Browser Videos davon.
3Um nach Dateien in einem Ordner zu suchen, geben Sie einen
Suchbegriff in das Textfeld unten im Medien-Browser ein.
4Sie können die Medienliste beim Durchsuchen von Audiodateien,
Fotos, Filmen und DVDs filtern, indem Sie im Menü „Durchsuchen“
des Medien-Browsers eine Playliste, ein Album, ein Video, eine
bestimmte DVD, einen bestimmten Titel oder ein bestimmtes Kapitel
wählen.
Hinweis: Der Medien-Browser kann auch vom Toast-
Hauptfenster getrennt werden, indem Sie auf das Symbol rechts
neben der Schaltfläche „Medien“ klicken.
5Wählen Sie ein beliebiges Objekt aus der Dateiliste und ziehen Sie es
in den Inhaltsbereich, um es zum Discprojekt hinzuzufügen oder
klicken Sie unten im Medien-Browser auf die Schaltfläche
„Hinzufügen“.
Mehrere Objekte wählen Sie aus, indem Sie beim Klicken die
Befehlstaste gedrückt halten und dann die gesamte Auswahl in den
Inhaltsbereich ziehen.

Toast Titanium Benutzerhandbuch
www.roxio.com
14
Objektgruppen wählen Sie aus, indem Sie bei gedrückter
Umschalttaste zuerst in das erste und dann in das letzte Objekt der
Gruppe klicken und anschließend die gesamte Auswahl in den
Inhaltsbereich ziehen.
Für die meisten Mediendateien kann eine Vorschau angezeigt
werden. Wählen Sie sie dazu aus und drücken Sie die Leertaste,
doppelklicken Sie in der Dateiliste auf die Datei oder klicken Sie auf
die Schaltfläche „Vorschau“ unten im Medien-Browser.
Während die Objekte hinzugefügt werden, zeigt Toast den Fortschritt an.
Wenn der Inhalt von einer Disc (etwa von einem DVD-Recorder oder einem
AVCHD-Camcorder) importiert wird, kann der Vorgang mehrere Minuten
dauern, da der Inhalt von der Disc auf die Festplatte importiert wird.
Von einer Disc importierte Objekte werden temporär im Ordner „Roxio
Konvertierte Objekte“ in Ihrem Ordner „Dokumente“ abgelegt. Diese
Objekte können Sie in Disc-Projekten verwenden oder auf der Festplatte
sichern, indem Sie Audio- oder Videodateien exportieren. Siehe
Konvertieren von Medien auf Seite 115. Diese temporären Objekte können
sehr groß sein und werden beim Beenden von Toast automatisch
gelöscht. Der Originalinhalt wird nicht von der Disc gelöscht.
Einrichten, wann „Roxio Konvertierte Elemente“
geleert wird
So stellen Sie ein, wann der Ordner „Roxio Konvertierte
Objekte“ geleert wird:
1Wählen Sie „Toast Titanium > Einstellungen“.
2Klicken Sie auf „Speicher“.
3Legen Sie fest, wann die konvertierten Objekte gelöscht werden
sollen.
4Schließen Sie die Einstellungen.
Ändern von Recordereinstellungen
Sie können Ihre Recordereinstellungen anzeigen oder ändern und z. B.
festlegen, welcher Recorder für Disc-basierte Projekte verwendet werden
soll.
Seite laden ...
Seite laden ...
Seite laden ...
Seite laden ...
Seite laden ...
Seite laden ...
Seite laden ...
Seite laden ...
Seite laden ...
Seite laden ...
Seite laden ...
Seite laden ...
Seite laden ...
Seite laden ...
Seite laden ...
Seite laden ...
Seite laden ...
Seite laden ...
Seite laden ...
Seite laden ...
Seite laden ...
Seite laden ...
Seite laden ...
Seite laden ...
Seite laden ...
Seite laden ...
Seite laden ...
Seite laden ...
Seite laden ...
Seite laden ...
Seite laden ...
Seite laden ...
Seite laden ...
Seite laden ...
Seite laden ...
Seite laden ...
Seite laden ...
Seite laden ...
Seite laden ...
Seite laden ...
Seite laden ...
Seite laden ...
Seite laden ...
Seite laden ...
Seite laden ...
Seite laden ...
Seite laden ...
Seite laden ...
Seite laden ...
Seite laden ...
Seite laden ...
Seite laden ...
Seite laden ...
Seite laden ...
Seite laden ...
Seite laden ...
Seite laden ...
Seite laden ...
Seite laden ...
Seite laden ...
Seite laden ...
Seite laden ...
Seite laden ...
Seite laden ...
Seite laden ...
Seite laden ...
Seite laden ...
Seite laden ...
Seite laden ...
Seite laden ...
Seite laden ...
Seite laden ...
Seite laden ...
Seite laden ...
Seite laden ...
Seite laden ...
Seite laden ...
Seite laden ...
Seite laden ...
Seite laden ...
Seite laden ...
Seite laden ...
Seite laden ...
Seite laden ...
Seite laden ...
Seite laden ...
Seite laden ...
Seite laden ...
Seite laden ...
Seite laden ...
Seite laden ...
Seite laden ...
Seite laden ...
Seite laden ...
Seite laden ...
Seite laden ...
Seite laden ...
Seite laden ...
Seite laden ...
Seite laden ...
Seite laden ...
Seite laden ...
Seite laden ...
Seite laden ...
Seite laden ...
Seite laden ...
Seite laden ...
Seite laden ...
Seite laden ...
Seite laden ...
Seite laden ...
Seite laden ...
Seite laden ...
-
 1
1
-
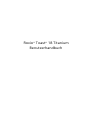 2
2
-
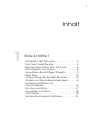 3
3
-
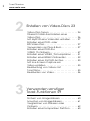 4
4
-
 5
5
-
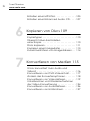 6
6
-
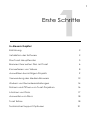 7
7
-
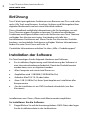 8
8
-
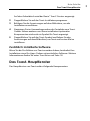 9
9
-
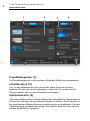 10
10
-
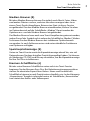 11
11
-
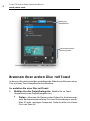 12
12
-
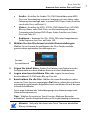 13
13
-
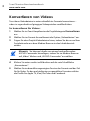 14
14
-
 15
15
-
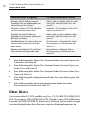 16
16
-
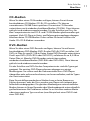 17
17
-
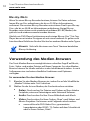 18
18
-
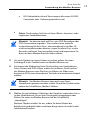 19
19
-
 20
20
-
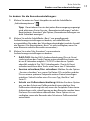 21
21
-
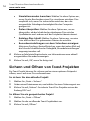 22
22
-
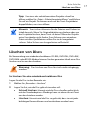 23
23
-
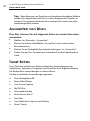 24
24
-
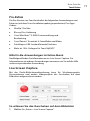 25
25
-
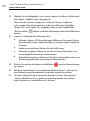 26
26
-
 27
27
-
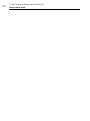 28
28
-
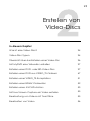 29
29
-
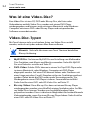 30
30
-
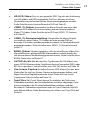 31
31
-
 32
32
-
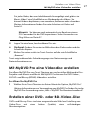 33
33
-
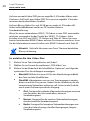 34
34
-
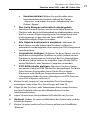 35
35
-
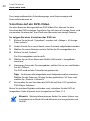 36
36
-
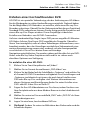 37
37
-
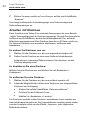 38
38
-
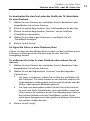 39
39
-
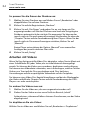 40
40
-
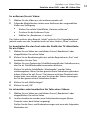 41
41
-
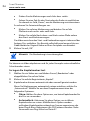 42
42
-
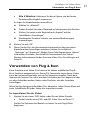 43
43
-
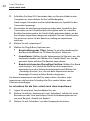 44
44
-
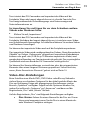 45
45
-
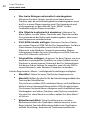 46
46
-
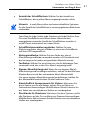 47
47
-
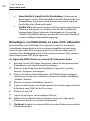 48
48
-
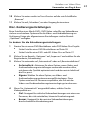 49
49
-
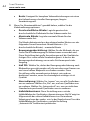 50
50
-
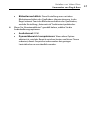 51
51
-
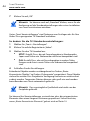 52
52
-
 53
53
-
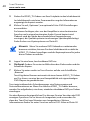 54
54
-
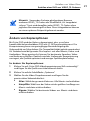 55
55
-
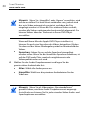 56
56
-
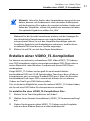 57
57
-
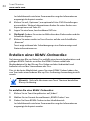 58
58
-
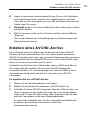 59
59
-
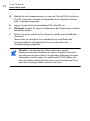 60
60
-
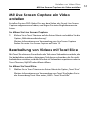 61
61
-
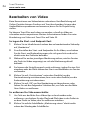 62
62
-
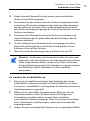 63
63
-
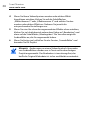 64
64
-
 65
65
-
 66
66
-
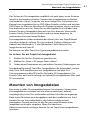 67
67
-
 68
68
-
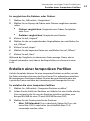 69
69
-
 70
70
-
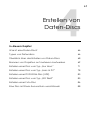 71
71
-
 72
72
-
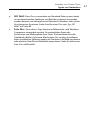 73
73
-
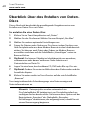 74
74
-
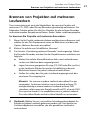 75
75
-
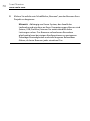 76
76
-
 77
77
-
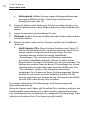 78
78
-
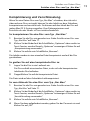 79
79
-
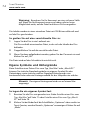 80
80
-
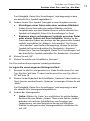 81
81
-
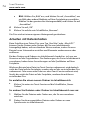 82
82
-
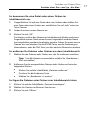 83
83
-
 84
84
-
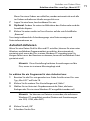 85
85
-
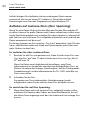 86
86
-
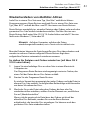 87
87
-
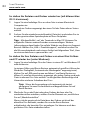 88
88
-
 89
89
-
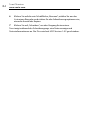 90
90
-
 91
91
-
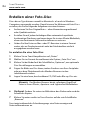 92
92
-
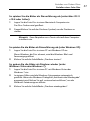 93
93
-
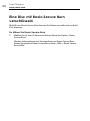 94
94
-
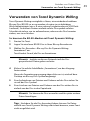 95
95
-
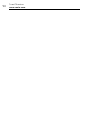 96
96
-
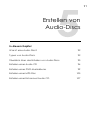 97
97
-
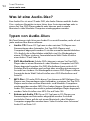 98
98
-
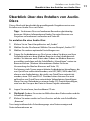 99
99
-
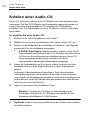 100
100
-
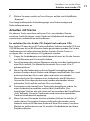 101
101
-
 102
102
-
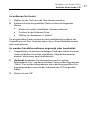 103
103
-
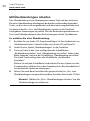 104
104
-
 105
105
-
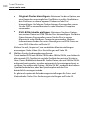 106
106
-
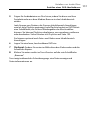 107
107
-
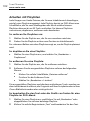 108
108
-
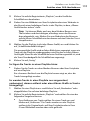 109
109
-
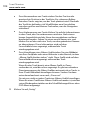 110
110
-
 111
111
-
 112
112
-
 113
113
-
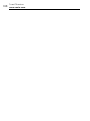 114
114
-
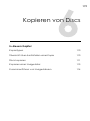 115
115
-
 116
116
-
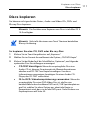 117
117
-
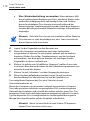 118
118
-
 119
119
-
 120
120
-
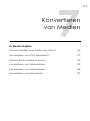 121
121
-
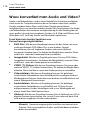 122
122
-
 123
123
-
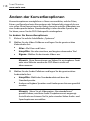 124
124
-
 125
125
-
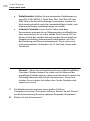 126
126
-
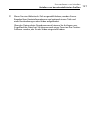 127
127
-
 128
128
-
 129
129
-
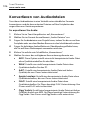 130
130
-
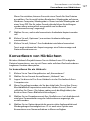 131
131
-
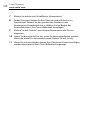 132
132
-
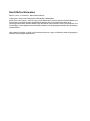 133
133
Roxio Toast 18 Pro Benutzerhandbuch
- Typ
- Benutzerhandbuch
- Dieses Handbuch ist auch geeignet für