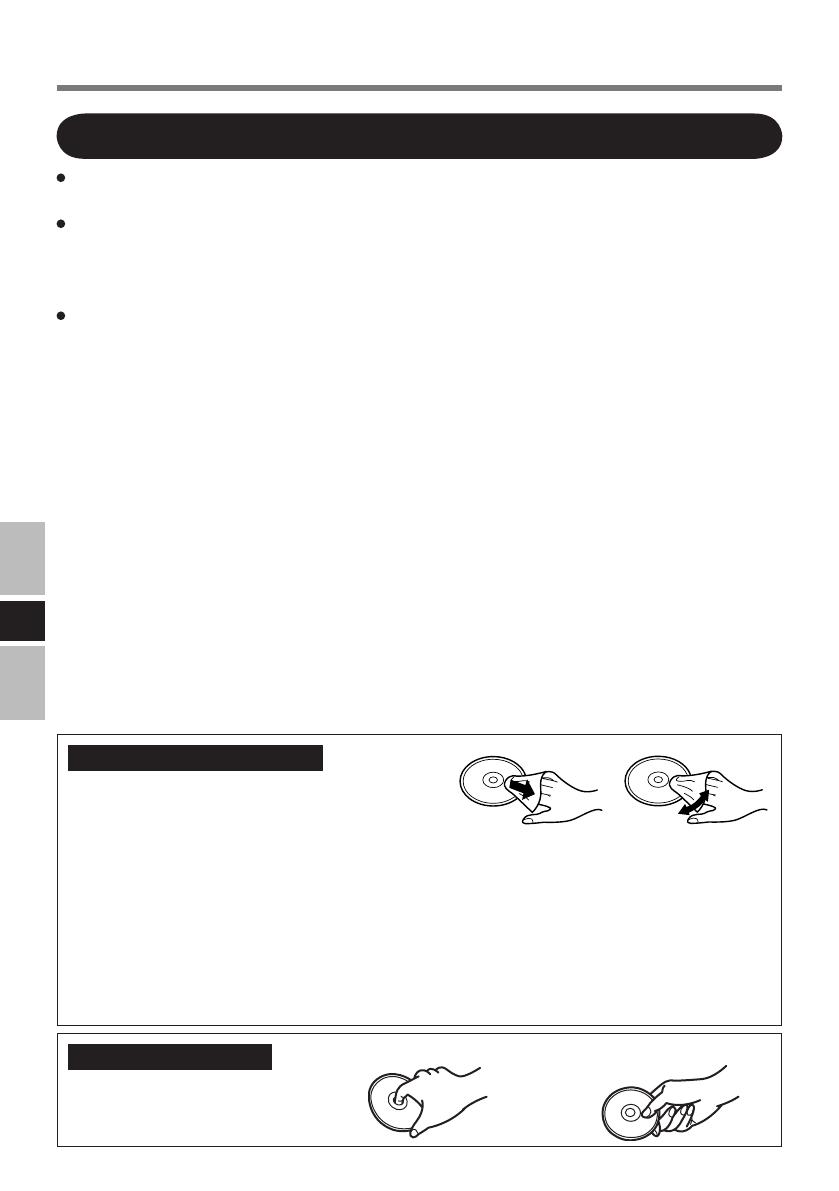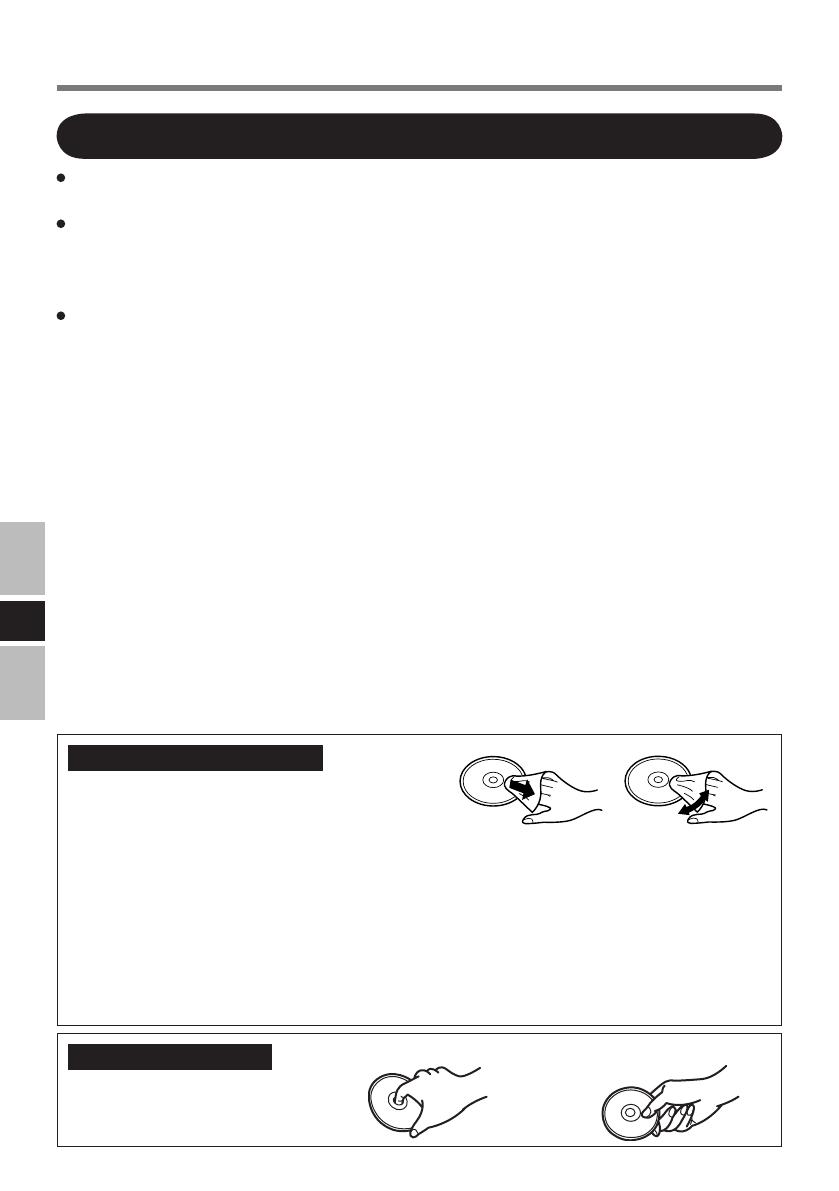
D
28
Bevor Sie die Discs verwenden, lesen Sie die Bedienungsanleitung, die Anleitungen zur
Handhabung von Discs und alle Hinweise auf der Disc-Verpackung bitte aufmerksam durch.
Falls die Discs nicht richtig behandelt werden, können sie verschmutzt oder zerkratzt
werden. Außerdem kann sich die Schreibgeschwindigkeit verringern, und die Daten
werden möglicherweise nicht korrekt aufgezeichnet oder wiedergegeben. Oder es kön-
nen andere Schäden auftreten, einschließlich Laufwerkversagen.
Beachten Sie daher die folgenden Vorsichtshinweise.
• Berühren Sie nie die (unbedruckte) Datenoberfl äche.
• Halten Sie die Disc-Oberfl äche sauber und frei von Schmutz, Staub und Fingerabdrü-
cken, und vermeiden Sie Kratzer.
• Schreiben Sie nicht mit einem Kugelschreiber oder anderen Schreibinstrumenten auf
der Disc-Oberfl äche.
• Bringen Sie keine Aufkleber auf den Discs an.
• Discs dürfen weder fallengelassen noch verbogen oder durch schwere Gegenstände
belastet werden.
• Verwahren Sie Ihre Discs nicht an einem Ort, wo sie zu hohen Temperaturen, direkter
Sonneneinstrahlung, Feuchtigkeit oder Staub ausgesetzt sind.
• Wenn Discs aus kalten in warme Räume gebracht werden, kann auf ihnen Feuchtigkeit
kondensieren.
Diese muss bei Nur-Lese-Discs mit einem weichen, trockenen, fusselfreien Tuch ent-
fernt werden, bevor Sie die Disc in das Laufwerk einlegen können. Bei beschreibbaren
Discs müssen Sie so lange warten, bis der Niederschlag abgetrocknet ist.
• Wenn die Discs nicht verwendet werden, bewahren Sie sie in ihren Schutzhüllen oder
Kassetten auf.
So reinigen Sie die Discs
<Für Nur-Lese-Discs>
Wischen Sie die Disc mit einem weichen, trocke-
nen Tuch geradlinig von der Mitte nach außen ab.
Falls die Disc stark verschmutzt ist, wischen Sie sie mit einem weichen, feuchten Tuch
ab, indem Sie von der Mitte gerade nach außen wischen, und wischen Sie dann mit
einem trockenen Tuch nach, um die verbleibende Feuchtigkeit aufzunehmen.
<Für wieder beschreibbare Discs>
Verwenden Sie das Reinigungsmittel für wiederbeschreibbare Discs, um diese Discs zu
reinigen.
Verwenden Sie auf alle Fälle weder ein Tuch noch CD-Reinigungsmittel oder andere
derartige Reinigungsmittel.
falschrichtig
Festhalten der Disc
Sorgfältige Handhabung der Discs
falschrichtig
Vorsichtsmaßnahmen zum Gebrauch