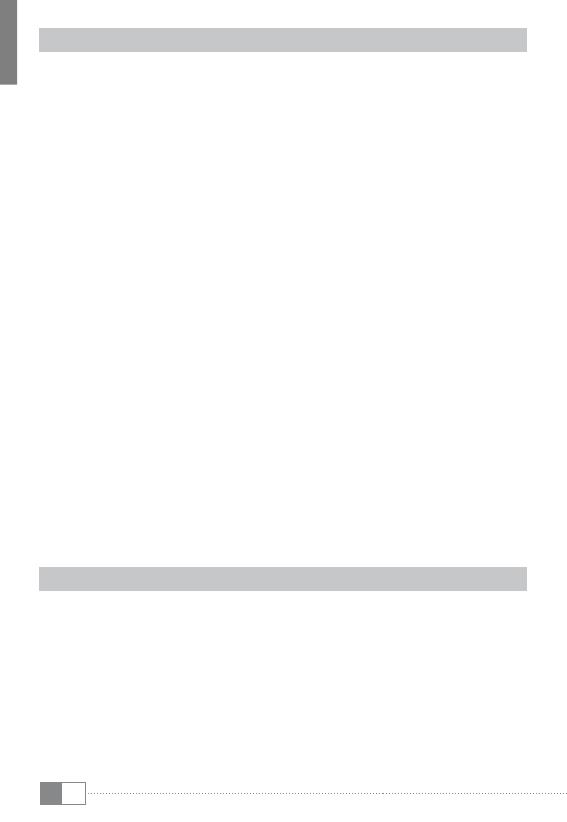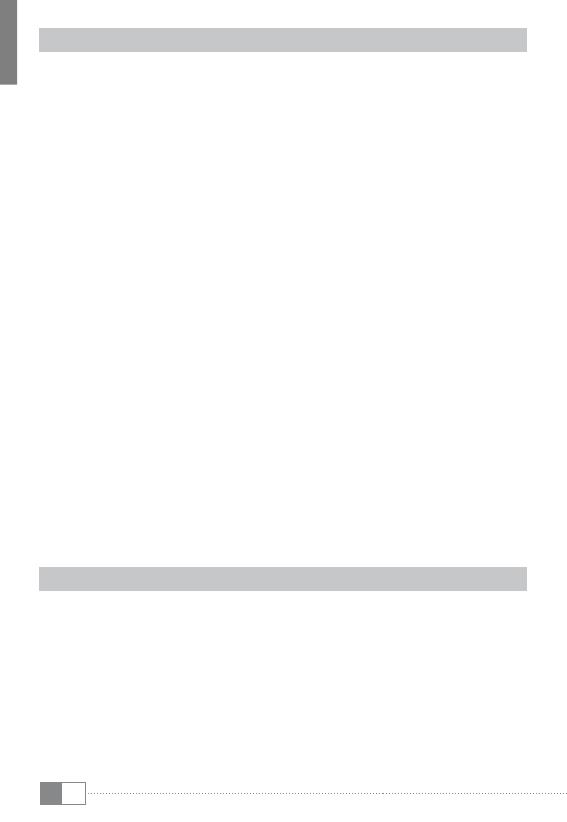
DE
8
3.5) Persönliche Einrichtung der Startseite
Der Startbildschirm geht rechts und links jeweils zwei Seiten über das
Display hinaus, sodass Ihnen insgesamt fünf Seiten zur individuellen
Gestaltung zur Verfügung stehen. Um diese Seiten anzuzeigen, ziehen
Sie die Fenster mit Ihrem Finger von rechts nach links oder umgekehrt.
Sie können die Startseite (sowie die vier zusätzlichen Seiten) persönlich
einrichten, indem Sie Applikationsverknüpfungen und Widgets
hinzufügen oder entfernen und den Hintergrund ändern.
Zur Anpassung des Startbildschirms tippen Sie bitte zunächst auf
das Applikationsmenü rechts oben auf der Startseite. Gehen Sie
anschließend wie folgt vor:
Applikationen
Nachdem Sie auf das Applikationsmenü getippt haben, öffnet sich ein
Bildschirm, der Ihnen alle aktuell verfügbaren Applikationen anzeigt.
Drücken Sie längere Zeit auf die jeweilige Applikation, die Sie Ihrem
Startbildschirm hinzufügen möchten und verschieben Sie sie
anschließend an die gewünschte Position.
Wenn Sie die Applikation bis an den Seitenrand ziehen, können Sie das
Icon auch auf dem nächsten Bildschirm platzieren.
Widgets
Nachdem Sie auf das Applikationsmenü getippt haben, öffnet sich ein
Bildschirm, der Ihnen alle aktuell verfügbaren Applikationen anzeigt. Tippen
Sie nun oben links im Bild auf "
WiDgetS" oder ziehen Sie den Finger von rechts
nach links über den Bildschirm, um die verfügbaren Widgets anzuzeigen.
Drücken Sie nun längere Zeit auf das Widget, das Sie Ihrem Startbildschirm
hinzufügen möchten und verschieben Sie es anschließend an die
gewünschte Position.
3.6) Applikationen vom Startbildschirm entfernen
A) Um eine Applikation oder ein Widget vom Startbildschirm zu entfernen,
drücken Sie so lange auf das entsprechende Icon, bis am oberen
Bildschirmrand "entfernen" erscheint.
B) Halten Sie das Symbol gedrückt und ziehen Sie es auf "entfernen".
C) Sobald das Symbol rot erleuchtet, können Sie es loslassen und die
Applikation bzw. das Widget wird vom Startbildschirm entfernt.
i
Dieser Vorgang löscht nur die Verlinkung zum Startbildschirm, nicht aber
die Applikation an sich. Wie eine Applikation vollständig von Ihrem SurfTab
entfernt wird, finden Sie unter Punkt 4.2.