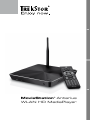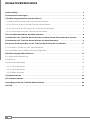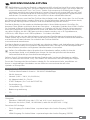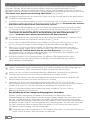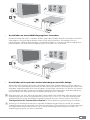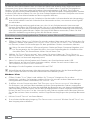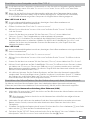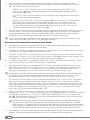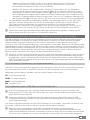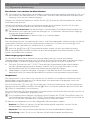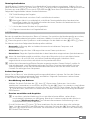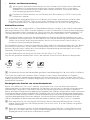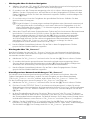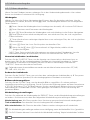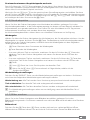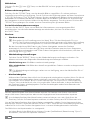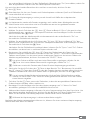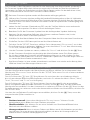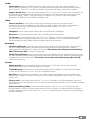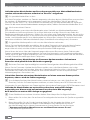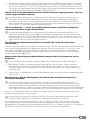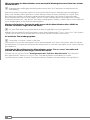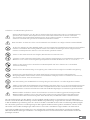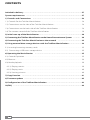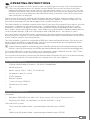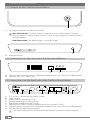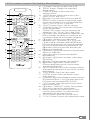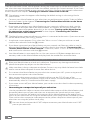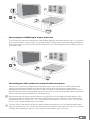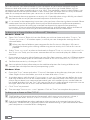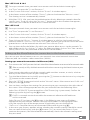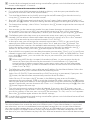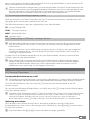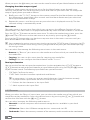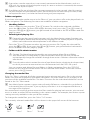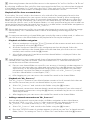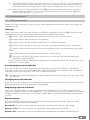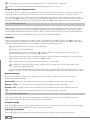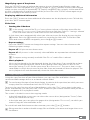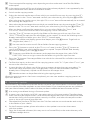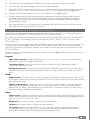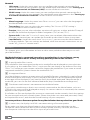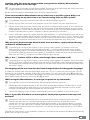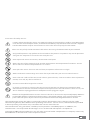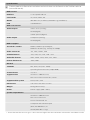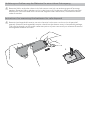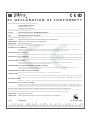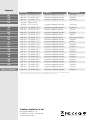Trekstor MovieStation Antarius Benutzerhandbuch
- Typ
- Benutzerhandbuch
Seite wird geladen ...

DE
2
INHALTSVERZEICHNIS
Lieferumfang ……………………………………………………………………………… 3
Systemvoraussetzungen ………………………………………………………………… 3
1) Bedienungselemente und Anschlüsse ……………………………………………… 4
1.1) Bedienungselemente der TrekStor MovieStation ……………………………………… 4
1.2) Anschlüsse an der Seite der TrekStor MovieStation …………………………………… 4
1.3) Anschlüsse an der Rückseite der TrekStor MovieStation ……………………………… 4
1.4) Die Fernbedienung der TrekStor MovieStation ………………………………………… 5
2) Erste Inbetriebnahme der MovieStation …………………………………………… 6
3) Verbinden der TrekStor MovieStation mit dem Home-Entertainment-System …… 6
4) Verbinden der TrekStor MovieStation mit dem Netzwerk ………………………… 8
5) Externe Datenspeicher an der TrekStor MovieStation verwenden ………………… 11
5.1) Einsetzen / Entfernen von Speicherkarten …………………………………………… 11
5.2) Verbinden eines USB-Massenspeichergerätes ………………………………………… 11
6) Bedienung der MovieStation ………………………………………………………… 12
6.1) Allgemeine Bedienung ………………………………………………………………… 12
6.2) Browser ………………………………………………………………………………… 13
6.3) Medienwiedergabe …………………………………………………………………… 16
6.3.1) Filme abspielen …………………………………………………………………… 16
6.3.2) Musik abspielen …………………………………………………………………… 17
6.3.3) Bilder ansehen …………………………………………………………………… 17
7) Kopierfunktion ………………………………………………………………………… 18
8) Firmware-Update ……………………………………………………………………… 20
9) Konguration der TrekStor MovieStation …………………………………………… 20
10) FAQ …………………………………………………………………………………… 22

DE
3
b
BEDIENUNGSANLEITUNG
i
Bei Problemen mit diesem Produkt ist kompetente Hilfe schnell zur Hand! Nur in den seltensten
Fällen ist es notwendig, dass Sie dieses Produkt zu Ihrem Händler bringen. Auf unserer Website
www.trekstor.de unter "Se r v i c e " + "Su p p o r t " finden Sie Antworten auf die häufigsten Fragen.
Sie können natürlich auch gerne über das Support-Formular auf unserer Website, per E-Mail
oder Telefon (siehe Rückseite dieser Anleitung) mit unserem preisgekrönten Support Kontakt
aufnehmen. Sie werden erfreut sein, wie schnell wir Ihnen weiterhelfen können.
Wir gratulieren Ihnen zum Kauf der TrekStor MovieStation und sind sicher, dass Sie viel Freude
mit diesem Produkt haben werden. Bitte lesen Sie die folgenden Kapitel aufmerksam durch,
damit Sie alle Vorzüge dieses Produkts und seine Bedienung kennen lernen.
Die MovieStation ist die moderne Medienzentrale in Ihrem Wohnzimmer! Genießen Sie
bequem Filme, Bilder und Musik direkt am Fernseher - in digitaler Qualität über HDMI. Greifen
Sie spielend einfach auf Ihre Mediendateien zu: Drahtlos per WLAN, über Ihr Heimnetzwerk,
über den integrierten Speicherkarteneinschub und, dank der beiden USB-Host-Anschlüsse,
von allen Geräten, die als USB-Datenspeicher erkannt werden, wie z. B. Digitalkameras,
USB-Sticks, MP3-Player und USB-Festplatten - Sie haben die Wahl!
Eine Auflistung der von der MovieStation unterstützten Dateiformate und weitere technische
Daten finden Sie in einer Übersicht am Ende dieser Anleitung. Aktuelle Produktinformationen
und technische Daten können Sie zusätzlich der TrekStor Website
www.trekstor.de entnehmen.
Die MovieStation unterstützt eine Vielzahl verschiedener Video- und Audioformate. Aufgrund
der sehr großen Anzahl verschiedener Videoformate kann TrekStor nicht die Kompatibilität
der MovieStation mit allen verfügbaren Videoformaten sicherstellen.
i
Sollten Sie auf Probleme beim Abspielen Ihrer Videodateien stoßen, prüfen Sie bitte die
verwendeten Audio- und Videoformate. Nutzen Sie dazu beispielsweise die kostenlose
Software MediaInfo http://mediainfo.sourceforge.net/.
Sollten Sie auf Schwierigkeiten mit diesem Produkt oder bei dessen Bedienung stoßen,
lesen Sie bitte den Abschnitt "FAQ ". Hier finden Sie Antworten auf die häufigsten Fragen.
Da wir die Firmware der MovieStation ständig für Sie weiterentwickeln, empfehlen wir
Ihnen, in regelmäßigen Abständen unsere Website www.trekstor.de auf neue
Updates zu überprüfen.
Lieferumfang
TrekStor MovieStation® Antarius - WLAN HD MediaPlayer•
WLAN-Antenne•
Netzteil (100V – 240 V, 3 A, 50/60 Hz)•
AV-Adapterkabel (3 x Cinch)•
SCART-Adapter (3 x Cinch auf SCART-IN)•
Fernbedienung•
1 Knopfzelle (Typ: CR2025)•
Bedienungsanleitung•
CD•
Systemvoraussetzungen
Computer:
Windows® 2000/XP/Vista, Mac® OS X ab 10.3, Linux® ab Kernel 2.6•
Ethernet-Anschluss (RJ45, 10/100 Mbit/s) oder WLAN (IEEE 802.11 b/g)•
Fernseher/HiFi-Anlage:
Cinch-Eingang für Audio/Video + optional optischer Audio-Eingang (S/PDIF)•
oder
HDMI-Eingang für Audio/Video + optional optischer Audio-Eingang (S/PDIF)•

DE
4
1) Bedienungselemente und Anschlüsse
1.1) Bedienungselemente der TrekStor MovieStation
A
A) /-Taste: Schaltet das Gerät ein oder aus.
i
/-Taste leuchtet blau: Die MovieStation ist betriebsbereit. Die MovieStation benötigt
zum Abspeichern und Laden der Systemeinstellungen ca. 15 Sekunden, während dieses
Vorgangs leuchtet die MovieStation blau.
/-Taste leuchtet rot: Die MovieStation ist im Standby-Modus.
B
B) Infrarot-Empfänger
1.2) Anschlüsse an der Seite der TrekStor MovieStation
MS SD
MMC
USB Host
A B
A) USB-Host-Anschluss: Dient zum Verbinden mit USB-Datenspeichern
(z. B. USB-Stick, USB-Festplatte).
B) Karteneinschub (SD, SDHC, MMC, MS)
1.3) Anschlüsse an der Rückseite der TrekStor MovieStation
Made in China
HDMI out Composite
Audio out
Optical out USB Host WLANLANL R
www.trekstor.de
5 V 3 A
Video out
A B DC E F G H
A) "DC IN"-Anschluss: Anschluss für die Stromversorgung
B) HDMI-Ausgang
C) Video-Ausgang (Composite Cinch)
D) Analoger Audio-Ausgang (Stereo Cinch)
E) Digitaler optischer Audio-Ausgang (S/PDIF)
F) Ethernet-Anschluss (RJ45): Dient zur Verbindung mit Ihrem Netzwerk ("LAN").
G) USB-Host-Anschluss: Dient zum Verbinden von USB-Datenspeichern
(z. B. USB-Stick, USB-Festplatte).
H) Anschluss für die mitgelieferte WLAN-Antenne
a
An dieses Gerät darf ausschließlich die mitgelieferte WLAN-Antenne angeschlossen werden.

DE
5
1) Bedienungselemente und Anschlüsse
1.1) Bedienungselemente der TrekStor MovieStation
A
A) /-Taste: Schaltet das Gerät ein oder aus.
i
/-Taste leuchtet blau: Die MovieStation ist betriebsbereit. Die MovieStation benötigt
zum Abspeichern und Laden der Systemeinstellungen ca. 15 Sekunden, während dieses
Vorgangs leuchtet die MovieStation blau.
/-Taste leuchtet rot: Die MovieStation ist im Standby-Modus.
B
B) Infrarot-Empfänger
1.2) Anschlüsse an der Seite der TrekStor MovieStation
MS SD
MMC
USB Host
A B
A) USB-Host-Anschluss: Dient zum Verbinden mit USB-Datenspeichern
(z. B. USB-Stick, USB-Festplatte).
B) Karteneinschub (SD, SDHC, MMC, MS)
1.3) Anschlüsse an der Rückseite der TrekStor MovieStation
Made in China
HDMI out Composite
Audio out
Optical out USB Host WLANLANL R
www.trekstor.de
5 V 3 A
Video out
A B DC E F G H
A) "DC IN"-Anschluss: Anschluss für die Stromversorgung
B) HDMI-Ausgang
C) Video-Ausgang (Composite Cinch)
D) Analoger Audio-Ausgang (Stereo Cinch)
E) Digitaler optischer Audio-Ausgang (S/PDIF)
F) Ethernet-Anschluss (RJ45): Dient zur Verbindung mit Ihrem Netzwerk ("LAN").
G) USB-Host-Anschluss: Dient zum Verbinden von USB-Datenspeichern
(z. B. USB-Stick, USB-Festplatte).
H) Anschluss für die mitgelieferte WLAN-Antenne
a
An dieses Gerät darf ausschließlich die mitgelieferte WLAN-Antenne angeschlossen werden.
1.4) Die Fernbedienung der TrekStor MovieStation
A) /-Taste: Schaltet das Gerät ein oder aus.
"B) AUDIO"-Taste: Wechselt die Audiospur
bei Filmen.
"C) SUBTITLE"-Taste: Dient der Auswahl
von Untertiteln bei Filmen.
"D) ZOOM"-Taste: Vergrößert das Bild in den
Modi "BI L D E r " und "VI D E O ".
E) ö-Taste: Schaltet die Tonwiedergabe stumm
(Mute) und wieder laut.
"F) rEPEAT"-Taste: Wechselt zwischen
Wiederholungseinstellungen für Mediendateien
wenn einer der Medienfilter "MU S I k ", "VI D E O " und
"BI L D E r " gewählt ist.
"G) SELECT"-Taste: Wählt eine Datei zum Kopieren aus.
"H) CONFIrM"-Taste: Bei dieser MovieStation
hat diese Taste keine Funktion.
"I) MEDIA TYPE"-Taste: Wechselt zwischen den
Medienfiltern "AL L E ", "BI L D E r ", "MU S I k " und "VI D E O ".
J) M-Taste: Stoppt die Wiedergabe von
Mediendateien und kehrt zurück in die Ordner-
Navigation, bzw. wechselt in den übergeordneten
Ordner bei aktiver Ordner-Navigation.
K) h-Taste: Wechselt in das Hauptmenü.
Steuerkreuz: Die Tasten L) K d L und J
dienen der Navigation und steuern abhängig
vom gewählten Modus und vom aktuell
wiedergegeben Medientyp verschiedene
Funktionen. Die z-Taste bestätigt eine Auswahl
und startet die Wiedergabe einer Mediendatei.
M) G-Taste / H-Taste: Spult rückwärts bzw.
vorwärts in einem Musik- und Videotitel.
N) A-Taste: Startet bzw. pausiert die Wiedergabe
einer Mediendatei.
O) a-Taste / b-Taste: Erhöht bzw. senkt
die Lautstärke.
P) µ-Taste: Beendet die Wiedergabe einer
Mediendatei.
Q) F-Taste / E-Taste: Steuern abhängig
vom aktuell wiedergegebenen Medientyp
verschiedene Funktionen.
"R) INFO"-Taste: Mit dieser Taste können Sie sich
Informationen zur aktuell wiedergegebenen
Video- bzw. Bilddatei anzeigen lassen.
"S) COPY"-Taste: Öffnet den Kopiermodus.
"T) OPTION"-Taste: Öffnet im Browser das
Optionsmenü.
U) j-Taste / k-Taste: Dreht ein Bild im
bzw. gegen den Uhrzeigersinn.
"V) GOTO"-Taste: Startet die Sprungfunktion bei
der Wiedergabe von Videos.
W) =-Taste / "TIMESHIFT"-Taste: Bei dieser
MovieStation haben diese Tasten keine Funktion.
Ziffernblock: Die Nummerntasten 0 - 9 dienen der X)
Eingabe von Zahlen, z. B. bei der Eingabe eines
Sprungzieles.
"Y) SETUP"-Taste: Öffnet das Einstellungsmenü.
"Z) TV-OUT"-Taste: Wechselt das Videoausgangssignal.
A
B
C
E
F I
J K
L
X
M
G
O
R
V
D
Q
Z
Y
U
N
H
P
T
S
W
AUDIO SUBTITLE ZOOM MUTE
MEDIA TYPEREPEAT SELECT CONFIRM
VOL
+
INFO COPY OPTION
GOTO
1 2 3
654
7 8 9 0
TIMESHIFT
SETUP
TV-OUT
OK

DE
6
2) Erste Inbetriebnahme der MovieStation
Über den Begrüßungsbildschirm, der bei der ersten Inbetriebnahme der MovieStation
erscheint, können Sie die Menüsprache wählen und die Grundeinstellungen für ein
kabelgebundenes Netzwerk vornehmen. Wenn Sie Ihre MovieStation per WLAN mit Ihrem
Netzwerk verbinden wollen, konfigurieren Sie die Netzwerkverbindung bitte wie im Abschnitt
"Einrichten einer Netzwerkverbindung über WLAN" beschrieben.
i
Der Begrüßungsbildschirm erscheint auch, wenn Sie in den Einstellungen für die MovieStation
die Werkseinstellungen laden.
a) Schließen Sie Ihre MovieStation an Ihren Fernseher an und verbinden Sie diese mit dem
Stromnetz. Folgen Sie hierfür den Anweisungen in dem Kapitel "Verbinden der TrekStor
MovieStation mit dem Home-Entertainment-System".
b) Wenn Sie Ihre MovieStation per Ethernet-Kabel mit Ihrem Netzwerk verbinden wollen,
verwenden Sie den "LAN"-Anschluss auf der Rückseite der MovieStation, um diese an
Ihr Netzwerk anzuschließen. Weitere Informationen hierzu erhalten Sie im Abschnitt
"Einrichten der MovieStation für die Verbindung mit dem Heimnetzwerk" im
Kapitel "Verbinden der TrekStor MovieStation mit dem Netzwerk".
i
Die MovieStation schaltet sich, wenn Sie mit dem Stromnetz verbunden ist, automatisch ein.
Um die MovieStation auszuschalten, drücken Sie die /-Taste.
c) Es erscheint ein Begrüßungsbildschirm. Wählen Sie als erstes die "M
E N ü S P r A C H E " aus,
die Sie verwenden wollen, und bestätigen Sie die Auswahl mit der z-Taste.
d) Wenn Sie in Schritt b) Ihre MovieStation per Ethernet-Kabel mit Ihrem Netzwerk
verbunden haben, stellen Sie als nächstes in den "LAN-E
I N S T E L L U N G E N ", wie im Kapitel
"Verbinden der TrekStor MovieStation mit dem Netzwerk" beschrieben,
die IP-Adresse ein. Ansonsten wählen Sie "AB B r ." zum Abbrechen des Vorgangs und
bestätigen Sie die Auswahl mit der z-Taste.
e) Ihre MovieStation ist nun betriebsbereit. Sie können USB-Datenspeicher oder
Speicherkarten mit der MovieStation verbinden und die darauf gespeicherten
Mediendateien wiedergeben.
3) Verbinden der TrekStor MovieStation mit dem Home-Entertainment-System
a
Stellen Sie Ihre MovieStation auf eine ebene und stabile Unterlage. Um Beschädigungen am
Gerät zu vermeiden, stellen Sie bitte keine Gegenstände auf die MovieStation.
a
Achten Sie stets auf eine ausreichende Belüftung. Blockieren Sie keinesfalls die seitlichen
Lüftungsschlitze und lassen Sie ausreichend Abstand zu anderen Geräten.
a) Verbinden Sie mittels einer der nachfolgend beschriebenen Anschlussvarianten die
MovieStation mit Ihrem Fernseher und Ihrer HiFi-Anlage.
b) Verbinden Sie zuerst das mitgelieferte Netzteil mit dem "DC IN"-Anschluss der
MovieStation. Stecken Sie anschließend das Netzteil in eine Steckdose. Die MovieStation
schaltet sich, wenn Sie mit dem Stromnetz verbunden ist, automatisch ein.
c) Wenn Sie die MovieStation ausschalten möchten, verfahren Sie, wie in dieser
Bedienungsanleitung beschrieben.
Anschließen an einen Composite-Eingang Ihres Fernsehers•
Nutzen Sie das mitgelieferte AV-Kabel und verbinden Sie damit die Audio-/
Videoausgänge der MovieStation und den Audio-/Videoeingang Ihres Fernsehers, um
das Ton- und Bildsignal zu übertragen. Verbinden Sie dazu zunächst die Audio-Cinch-
Ausgänge der MovieStation über die roten und weißen Cinch-Stecker des mitgelieferten
AV-Kabels mit den Audio-Cinch-Eingängen Ihres Fernsehgerätes. Als nächstes verbinden
Sie den Composite-Video-Ausgang über die gelben Cinch-Stecker mit dem gelben
Composite-Video-Eingang Ihres Fernsehgerätes.
i
Sie können auch den mitgelieferten SCART-Adapter verwenden, um Ihre MovieStation mit
einem SCART-Anschluss Ihres Fernsehers zu verbinden.

DE
7
OPTICAL
Made in China
HDMI out Composite
Audio out
Optical out USB Host WLANLANL R
www.trekstor.de
5 V
3 A
Video out
Optical out
5 V
3 A
R
Composite
Audio out
L
Video out
Anschließen an einen HDMI-Eingang Ihres Fernsehers•
Mit dem HDMI-Anschluss werden Audio- und Video-Daten digital und damit verlustfrei
übertragen. Um Ihre MovieStation über HDMI anzuschließen, verwenden Sie ein
hochwertiges HDMI-Kabel (separat im Handel erhältlich), um den HDMI-Ausgang Ihrer
MovieStation mit dem HDMI-Eingang Ihres Fernsehers zu verbinden.
OPTICAL
Made in China
HDMI out Composite
Audio out
Optical out USB Host WLANLANL R
www.trekstor.de
5 V
3 A
Video out
HDMI out
Optical out
5 V
3 A
HDMI
Anschließen einer optischen Audioverbindung an eine HiFi-Anlage•
Wenn Ihre HiFi-Anlage über einen digitalen optischen Audioeingang verfügt, können
Sie für die Tonübertragung alternativ zu den oben genannten Übertragungswegen den
digitalen Audioausgang Ihrer MovieStation verwenden. Verbinden Sie hierzu mit einem
Lichtwellenleiterkabel (separat im Handel erhältlich) den optischen Audioausgang der
MovieStation mit dem optischen Audioeingang Ihrer HiFi-Anlage.
i
Bitte beachten Sie, dass bei einer digitalen Tonausgabe über HDMI oder über den optischen
Audioausgang im Audio-Einstellungsmenü unter "Di g i t a l -au D i o -ou t " der passende digitale
Audioausgang und das Audioformat gewählt werden müssen. Dieses wird im Abschnitt
"Konfiguration der TrekStor MovieStation" in dieser Bedienungsanleitung beschrieben.
a
Achtung: Für die MovieStation kann, obwohl sie korrekt angeschlossen wurde, ein anderes
Videoausgangssignal eingestellt sein. Dies kann auf Ihrem Fernseher Bild- und Farbstörungen
zur Folge haben. Wechseln Sie bitte, wie in dieser Bedienungsanleitung beschrieben, das
Videoausgangssignal, um dies zu beheben.

DE
8
4) Verbinden der TrekStor MovieStation mit dem Netzwerk
Sie können Ihre MovieStation über ein Ethernet-Kabel und drahtlos über WLAN mit Ihrem
Computer bzw. Ihrem Heimnetzwerk verbinden. Sie haben dann Zugriff auf freigegebene
Ordner, z. B. auf Computern oder auf anderen Netzwerkgeräten (z. B. NAS). Die in diesen
Ordnern gespeicherten Mediendateien können mit der MovieStation wiedergegeben werden.
In diesem Abschnitt erfahren Sie, wie Sie eine Ordnerfreigabe auf einem Computer einrichten
und wie Sie mit Ihrer MovieStation auf diese zugreifen können.
a
Jede Netzwerkfreigabe kann ein Sicherheitsrisiko darstellen. Insbesondere bei der Verwendung
eines WLAN sollten Sie auf die Sicherheit Ihres Netzwerkes achten, um unerwünschte Zugriffe
zu verhindern.
i
Diese Bedienungsanleitung geht davon aus, dass Sie ein funktionierendes Heimnetzwerk
besitzen. Bitte haben Sie Verständnis dafür, dass wir in dieser Bedienungsanleitung aufgrund
der Vielzahl auf dem Markt erhältlichen Geräten keine ausführliche Anleitung zur Einrichtung
eines Netzwerkes geben können. Sollten Sie einen WLAN-Router verwenden, ziehen Sie bitte
ebenfalls die Bedienungsanleitung Ihres WLAN-Routers zurate.
Einrichten eines freigegebenen Ordners unter Microsoft® Windows
Windows® 2000 / XP
a) Öffnen Sie den "A
r B E I T S P L A T Z ". Klicken Sie mit der rechten Maustaste auf den Ordner, den Sie
freigeben wollen und wählen Sie "Fr E I G A B E ..." bzw. "Fr E I G A B E U N D SI C H E r H E I T ..." aus. Es öffnet sich
ein Fenster, in dem Sie Einstellungen für den gewählten Ordner vornehmen können.
i
Wenn Sie unter Windows® XP erstmalig einen Ordner auf Ihrem Computer freigeben, wird
ein Text angezeigt, der Sie darauf hinweist, dass eine Ordnerfreigabe ein Sicherheitsrisiko
darstellen kann. Um fortzufahren, klicken Sie auf diesen Text.
b) Wählen Sie "D
I E S E N Or D N E r F r E I G E B E N " bzw. setzen Sie einen Haken vor "DI E S E N Or D N E r I M
NE T Z w E r k F r E I G E B E N ". In dem Feld "Fr E I G A B E N A M E " können Sie einen Namen eingeben, mit dem
dieser Ordner im Netzwerk angezeigt wird.
c) Wenn Sie mit Ihrer MovieStation auch Dateien von Speicherkarten oder USB-
Datenträgern auf diesen Ordner kopieren wollen, setzen Sie auch einen Haken vor
"N
E T Z w E r k B E N U T Z E r D ü r F E N DA T E I E N V E r ä N D E r N ".
d) Bestätigen Sie die Eingaben mit einem Klick auf "Ok".
i
Weiterführende Informationen über die erweiterten Möglichkeiten bei der Netzwerkfreigabe
eines Ordners erhalten Sie über die Hilfefunktion Ihres Betriebssystems.
Windows® Vista
a) Öffnen Sie das "S
T A r T "-Menü und wählen Sie "CO M P U T E r ". Navigieren Sie zu dem
Verzeichnis, welches Sie freigeben wollen. Klicken Sie mit der rechten Maustaste auf den
freizugebenden Ordner und wählen Sie "Fr E I G A B E ..." aus.
b) Es öffnet sich ein Fenster mit dem Titel "P
E r S O N E N F ü r D I E Fr E I G A B E A U S w ä H L E N ". Hier können
Sie festlegen, mit welchen Benutzerdaten auf den freizugebenden Ordner zugegriffen
werden kann. Wählen Sie in dem Auswahlfeld die Benutzer aus, mit deren Anmeldedaten
(Benutzername und Passwort) Sie auf den freizugebenden Ordner zugreifen wollen und
klicken Sie auf "HI N Z U F ü G E N ". In der Liste der für den Ordner zugelassenen Benutzer können
Sie auf der rechten Seite einstellen, welche Zugriffsberechtigungen der jeweilige Benutzer
hat.
c) Klicken Sie auf "F
r E I G A B E " um fortzufahren.
d) Es erscheint die Benachrichtigung "D
E r Or D N E r w U r D E F r E I G E G E B E N ". Klicken Sie auf "FE r T I G " um
den Vorgang abzuschließen.

DE
9
Einrichten einer Freigabe unter Mac® OS X
i
Die IP-Adresse Ihres Computers im Netzwerk, mit der Sie auf eine Freigabe zugreifen können,
wird angezeigt, wenn Sie in den "Sy S t e m e i n S t e l l u n g e n " unter "in t e r n e t & ne t z w e r k " den Punkt
"ne t z w e r k " wählen.
i
Wenn Sie bei der Einrichtung der Netzwerkeinstellungen Ihres Computers keine andere
Arbeitsgruppe definiert haben, wird als Voreinstellung meist "workgroup" verwendet,
d. h. Ihre MovieStation zeigt Ihren Computer als Mitglied dieser Arbeitsgruppe an.
Mac® OS X 10.3 & 10.4
i
Um eine Netzwerkfreigabe einzurichten, benötigen Sie ein Benutzerkonto mit
eingeschränkten Administratorrechten.
a) Öffnen Sie über das "D
O C k " die "SY S T E M E I N S T E L L U N G E N ".
b) Klicken Sie im Abschnitt "I
N T E r N E T & NE T Z w E r k " auf den Punkt "SH A r I N G ". Es öffnet
sich ein Fenster.
c) Setzen Sie bei den im unteren Teil des Fensters ("D
I E N S T E ") einen Haken bei
"wI N D O w S -SH A r I N G ". Der Freigabedienst wird automatisch gestartet.
d) Bei Mac® OS X 10.4 haben Sie zusätzlich die Möglichkeit, eine Netzwerkfreigabe nur für
bestimmte Benutzer zu erlauben. Wählen Sie hierfür die Schaltfläche "A
C C O U N T S " und
wählen Sie in dem erscheinenden Fenster die Benutzer aus, die Zugriff über das
Netzwerk erhalten sollen.
Mac® OS X 10.5
i
Um eine Netzwerkfreigabe einzurichten, benötigen Sie ein Benutzerkonto mit eingeschränkten
Administratorrechten.
a) Öffnen Sie über das "D
O C k " die "SY S T E M E I N S T E L L U N G E N ".
b) Klicken Sie im Abschnitt "I
N T E r N E T & NE T Z w E r k " auf den Punkt "SH A r I N G ". Es öffnet sich ein
Fenster.
c) Setzen Sie bei den im unteren Teil des Fensters ("D
I E N S T E ") einen Haken bei "FI L E -SH A r I N G ".
d) Klicken Sie als nächstes auf die Schaltfläche "O
P T I O N E N ". Es öffnet sich ein Fenster, in dem
ein Haken vor "DA T E I E N U N D Or D N E r ü B E r SMB B E r E I T S T E L L E N " gesetzt werden muss und die
Benutzerkonten gewählt werden, für die ein Zugriff über das Netzwerk erlaubt sein soll.
Klicken Sie anschließend auf "FE r T I G ".
e) Als nächstes können Sie die Ordner festlegen, auf die über das Netzwerk zugegriffen
werden darf. Zum Hinzufügen eines Ordners zu dieser Liste klicken Sie auf "+", wählen
die Ordner aus und klicken dann auf "H
I N Z U F ü G E N ". Weiterhin können Sie bestimmen,
welche Benutzer auf die Ordner zugreifen dürfen.
Einrichten der MovieStation für die Verbindung mit dem Heimnetzwerk
Sie können mit Ihrer MovieStation über eine kabelgebundene Netzwerkverbindung
(Ethernet) und über eine drahtlose Funkverbindung (WLAN) auf Ihr Netzwerk zugreifen.
Einrichten einer Netzwerkverbindung über Ethernet (LAN)
a) Verbinden Sie zuerst den "LAN"-Anschluss auf der Rückseite der MovieStation mit einem
Ende eines Netzwerkkabels.
i
Bitte benutzen Sie beim Anschluss an Ihr Netzwerk ausschließlich ein vollgeschirmtes
Netzwerkkabel.
b) Verbinden Sie als nächstes das andere Ende des Netzwerkkabels entweder mit einem
Router, einem Switch, einem Hub oder direkt mit dem Ethernet-Anschluss Ihres
Computers.
c) Schalten Sie die MovieStation durch kurzes Drücken der Ein-/Ausschalttaste
/ am Gerät
oder mit der /-Taste auf der Fernbedienung ein.
d) Drücken Sie die "SETUP"-Taste und wechseln Sie in das Menü "N
E T Z w E r k ". Wählen Sie den
Menüpunkt "LAN-EI N S T E L L U N G E N " aus und drücken Sie die z-Taste.

DE
10
e) Auf der rechten Seite des Bildschirms können Sie nun die Einstellungen für die
Verbindung zu Ihrem Netzwerk vornehmen. Wählen Sie aus den folgenden Punkten
den für Ihr Netzwerk passenden aus.
• Wählen Sie "A
U T O -IP (DHCP)" wenn sich in Ihrem Netzwerk ein DHCP-Server
(z. B. in Ihrem Router) befindet. Bestätigen Sie die folgenden Abfragen durch
Drücken der z-Taste.
i
DHCP ist ein ein Netzwerkdienst, der die automatische Vergabe von IP-Adressen
in einem Netzwerk ermöglicht.
Wählen Sie "• M
A N U E L L E IP" und drücken Sie die z-Taste. Geben Sie im folgenden
Schritt eine zu Ihrem Netzwerk passende IP-Adresse ein. Sie können nun in
dem farbig hervorgehobenen Feld die IP-Adresse über die Zifferntasten der
Fernbedienung eingeben. Gegebenenfalls können Sie auch die "SU B N E T Z M A S k E "
eingeben. Beenden Sie die Eingabe mit z.
f) Im nächsten Schritt erscheint eine Nachfrage, ob die Netzwerkeinstellungen gespeichert
werden sollen. Sie können die Nachfrage mit der
z-Taste bestätigen ("JA") oder den
Vorgang abbrechen. Wenn Sie den Vorgang fortsetzen, überprüft die MovieStation
automatisch die Netzwerkeinstellungen und diese werden gespeichert.
i
Damit die Änderungen der Netzwerkeinstellungen übernommen werden, schalten Sie die
MovieStation bitte aus und nach ca. 15 Sekunden wieder ein.
Einrichten einer Netzwerkverbindung über WLAN
a) Verbinden Sie zuerst die mitgelieferte WLAN-Antenne mit dem dafür vorgesehenen
Anschluss auf der Rückseite der MovieStation.
b) Schalten Sie die MovieStation durch kurzes Drücken der Ein-/Ausschalttaste
) am Gerät
oder mit der /-Taste auf der Fernbedienung ein.
c) Drücken Sie die "SETUP"-Taste und wechseln Sie in das Menü "N
E T Z w E r k ". Wählen Sie den
Menüpunkt "wLAN-EI N S T E L L U N G E N " aus und drücken Sie die z-Taste. Auf der rechten Seite
des Bildschirms werden nun die aktiven Einstellungen angezeigt.
d) Um die Einstellungen zu verändern, wählen Sie "ä
N D E r N " und drücken Sie die J-Taste,
um zum nächsten Schritt der Einstellungen zu gelangen.
e) Nun können Sie den Verbindungsmodus einstellen. Sie habe die Wahl zwischen einer
Verbindung zu einem Access-Point ["I
N F r A S T r U k T U r (AP)"] (z. B. Ihrem WLAN-Router) oder
einer "PE E r -T O -PE E r (AD HO C )" Verbindung (d. h. einer direkten Verbindung mit einem
Computer). Bestätigen Sie Ihre Auswahl mit einem Druck auf die J-Taste.
i
Nachfolgend wird die Einrichtung einer Verbindung zu einem Access-Point in einem bestehenden
Funknetzwerk beschrieben. Informationen über die Verbindung mittels eines "pe e r -t o -pe e r "
Netzwerkes erhalten Sie auf unserer Website www.trekstor.de unter "Se r v i c e " + "FaQ".
f) Im nächsten Schritt weisen Sie der Netzwerkverbindung eine "SSID" zu, d. h. Sie geben
den Namen Ihres Funknetzwerkes an. Wählen Sie hierzu "A
U T O " und drücken Sie die
J-Taste. Die MovieStation sucht dann nach verfügbaren Funknetzwerken, die in einer
Liste angezeigt werden. Wählen Sie aus dieser Liste das Funknetzwerk, mit dem Sie sich
verbinden wollen, aus und drücken Sie die J-Taste. Drücken Sie im nächsten Schritt
erneut die J-Taste zur Bestätigung der SSID.
g) Wenn Ihr WLAN verschlüsselt ist, haben Sie nun die Möglichkeit, einen Schlüssel
einzugeben. "O
P E N SY S T E M " wird verwendet, wenn Ihr Netzwerk offen ist, d. h. kein Schlüssel
verwendet wird. Wenn Sie "SH A r E D kE Y (wEP)" oder "wPA/wPA2 SC H L ü S S E L " wählen und
die z-Taste drücken, können Sie über die Texteingabefunktion den Schlüssel bzw. das
Passwort für Ihr WLAN eingeben.
i
Bei der Verwendung von WEP geschieht die Eingabe des Schlüssels in hexadezimaler Form,
d. h. Sie können den Schlüssel mittels einer Texteingabefunktion für die Ziffern 0 - 9 und die
Buchstaben A - F eingeben. Falls Sie an Ihrem Access-Point den Schlüssel in alphanumerischer
Form eingegeben haben, finden Sie auf unserer Website www.trekstor.de unter "Se r v i c e " + "FaQ "
weiterführende Informationen zur Konvertierung der ASCII-Zeichen in hexadezimale Form.
h) Der folgende Schritt ermöglicht Ihnen die Vergabe einer IP-Adresse für die MovieStation.
Wählen Sie aus den folgenden Punkten den für Ihr Netzwerk passenden aus.

DE
11
Wählen Sie "• AU T O -IP (DHCP)" wenn sich in Ihrem Netzwerk ein DHCP-Server
(z. B. in Ihrem Router) befindet. Wenn Sie die J-Taste drücken, sucht die
MovieStation automatisch nach einer IP-Adresse.
Wählen Sie "• M
A N U E L L E IP" und drücken Sie die J-Taste. Geben Sie im folgenden
Schritt eine zu Ihrem Netzwerk passende IP-Adresse ein. Hierfür markieren Sie die
angezeigte IP-Adresse und drücken Sie die z-Taste. Sie können nun in dem farbig
hervorgehobenen Feldern die IP-Adresse über die Zifferntasten der Fernbedienung
eingeben. Gegebenenfalls können Sie auch die "SU B N E T Z M A S k E " eingeben. Beenden Sie
die Eingabe mit z. Drücken Sie die J-Taste, um zum nächsten Schritt zu gelangen.
i) Die gewählten Netzwerkeinstellungen werden nun angezeigt. Wenn Sie die
d-Taste
drücken, können Sie Korrekturen für die Einstellungen vornehmen. Drücken Sie die
J-Taste, um die Einstellungen zu speichern und einen Test der Einstellungen
durchzuführen. Wenn der Test erfolgreich war, erscheint eine Meldung "TE S T Ok, AN Z E I G E
NE T Z I N F O ". Drücken Sie erneut die J-Taste, um die WLAN-Einstellungen zu verlassen.
i
Damit die Änderungen der Netzwerkeinstellungen übernommen werden, schalten Sie die
MovieStation bitte aus und nach ca. 15 Sekunden wieder ein.
5) Externe Datenspeicher an der TrekStor MovieStation verwenden
Die MovieStation verfügt über einen Karteneinschub und zwei USB Host-Anschlüsse. Wenn
Ihre MovieStation mit einem Fernseher verbunden ist, können Sie über Ihre MovieStation
direkt zusätzliche externe Datenspeicher nutzen. Sie können Datenspeicher wie einen
USB-Stick, eine USB-Festplatte oder eine Speicherkarte verwenden, aber auch MP3-Player oder
Digitalkameras, sofern diese als USB-Datenspeicher erkannt werden. Sie können dann mit Ihrer
MovieStation Dateien wiedergeben, die sich auf dem externen Datenspeicher befinden, diese
auf einen anderen Datenspeicher oder auf einen freigegebenen Ordner in Ihrem Netzwerk
kopieren oder mit Daten von einem solchen Netzlaufwerk befüllen.
a
Achtung: Externe Datenspeicher können ohne vorherigen Abmeldevorgang aus dem Steckplatz
entfernt bzw. von der MovieStation getrennt werden. Um Datenverlust oder Beschädigungen
zu vermeiden, warten Sie bitte mit dem Entfernen der Speicherkarte bzw. mit dem Trennen des
USB-Datenspeichers so lange, bis keine Daten (durch z. B. Kopiervorgänge oder die Wiedergabe)
mehr übertragen werden.
5.1) Einsetzen / Entfernen von Speicherkarten
Schieben Sie die Speicherkarte langsam in den Karteneinschub. Um die Speicherkarte wieder
aus dem Karteneinschub zu entfernen, ziehen Sie diese langsam und vorsichtig heraus.
Folgende Speicherkarten werden von Ihrer MovieStation unterstützt:
SD - Secure Digital Card
SDHC -SD High-Capacity
MMC - MultiMediaCard
MS - Memory Stick
5.2) Verbinden eines USB-Massenspeichergerätes
i
USB-Datenspeicher bzw. die sich darauf befindenden Partitionen, müssen mit einem der
Dateisysteme FAT, FAT32 oder NTFS formatiert sein, damit Sie den USB-Datenspeicher an der
MovieStation nutzen können.
i
Sie können Geräte wie MP3-Player oder Digitalkameras verwenden, sofern diese als USB-
Datenspeicher erkannt werden. Ob ein Gerät diese Anforderung erfüllt, entnehmen Sie bitte
seiner Dokumentation.
Um einen USB-Datenspeicher an Ihrer MovieStation zu verwenden, verbinden Sie diesen mit
einem der USB-Host-Anschlüsse, die sich an der MovieStation befinden.
i
Beim Anschluss einer externen Festplatte an Ihre MovieStation ist eine zusätzliche
Stromversorgung erforderlich. Wenn Sie eine externe 2,5 Zoll Festplatte ohne Netzteil an der
MovieStation betreiben möchten, verwenden Sie bitte ein USB-Y-Anschlusskabel und verbinden
Sie dieses, wenn erforderlich, mit einer zusätzlichen Stromquelle (z. B. einem USB-Ladegerät).

DE
12
6) Bedienung der MovieStation
6.1) Allgemeine Bedienung
Einschalten / Ausschalten der MovieStation
a
Das Laden bzw. Abspeichern der aktuellen Systemeinstellungen benötigt während des Ein- und
Ausschaltens der MovieStation ca. 15 Sekunden. Trennen Sie die MovieStation während dieses
Vorgangs nicht von der Stromversorgung.
Schalten Sie die MovieStation ein, indem Sie die
/-Taste an der MovieStation bzw. auf der
Fernbedienung drücken.
Um die MovieStation nach der Verwendung wieder auszuschalten, drücken Sie kurz die
/-Taste an der MovieStation bzw. auf der Fernbedienung.
i
/-Taste leuchtet blau: Die MovieStation ist betriebsbereit. Die MovieStation benötigt zum
Abspeichern und Laden der Systemeinstellungen ca. 15 Sekunden, während dieses Vorgangs
leuchtet die MovieStation blau.
/-Taste leuchtet rot: Die MovieStation ist im Standby-Modus.
Einstellen der Lautstärke
Die Lautstärke können Sie während der Musik- und Filmwiedergabe, während einer mit Musik
untermalten Diashow und im Einstellungsmenü anpassen. Drücken Sie kurz die
a- bzw.
b-Taste, um die Lautstärke zu erhöhen bzw. zu senken.
i
Wenn Sie die a- bzw. b-Taste gedrückt halten, ändert sich die Lautstärke beständig.
Wenn Sie die
ö-Taste drücken, können Sie die Tonwiedergabe Ihrer MovieStation stumm
(Mute) und wieder laut schalten.
Videoausgangssignal ändern
Für die MovieStation kann, obwohl sie korrekt angeschlossen wurde, ein anderes
Videoausgangssignal eingestellt sein. Dies kann auf Ihrem Fernseher Bild- und Farbstörungen
zur Folge haben. Um das Ausgangssignal zu wechseln, gehen Sie bitte wie folgt vor:
a) Drücken Sie bitte kurz die "TV-OUT"-Taste auf der Fernbedienung der MovieStation,
um das Videoausgangssignal zu ändern. Warten Sie für ein paar Sekunden, bis die
MovieStation bzw. Ihr Fernseher die Änderung durchgeführt haben.
b) Wiederholen Sie diesen Vorgang so lange, bis das Bild auf Ihrem Fernseher korrekt
dargestellt wird. Die zuletzt ausgewählte Einstellung wird automatisch gespeichert.
Hauptmenü
Das Hauptmenü ist eine Übersicht, von der aus Sie auf die verschiedenen Funktionen Ihrer
MovieStation zugreifen können. Das Hauptmenü wird automatisch angezeigt, wenn die
MovieStation eingeschaltet wird.
Durch Drücken der
K- bzw. L-Taste markieren Sie einen Menüpunkt. Um den markierten
Menüpunkt auszuwählen, drücken Sie die z-Taste. Sie können jederzeit durch Drücken der
h-Taste ins Hauptmenü zurückkehren.
Durch Drücken der
M-Taste wechseln Sie jeweils einen Schritt in der Menüstruktur zurück, so
lange, bis Sie im Hauptmenü angelangt sind.
i
Das Einstellungsmenü können Sie jederzeit durch Drücken der "Setup"-Taste öffnen. Wenn Sie
im Einstellungsmenü die M- bzw. "SETUP"-Taste drücken, wechseln Sie zurück an die Stelle, an
der Sie sich vor dem Aufrufen des Einstellungsmenüs befunden haben.
Sie können im Hauptmenü zwischen folgenden Menüpunkten wählen:
• Browser: Im "B
r O w S E r " können Sie auf die Medienquelle zugreifen, von der Sie die
Mediendateien abspielen möchten.
• Kopieren: Über diesen Menüpunkt können Sie Ihre Mediendateien kopieren.
• Einstellung: Unter "E
I N S T E L L U N G E N " können Sie die MovieStation konfigurieren.

DE
13
Texteingabefunktion
Mithilfe dieser Funktion können Sie erforderliche Texteingaben vornehmen. Wählen Sie mit
dem Steuerkreuz (
L-/K-Taste bzw. d-/J-Taste) aus den Eingabefeldern das gewünschte
Zeichen aus und wählen Sie es durch Drücken der z-Taste Ihrer Fernbedienung aus.
Folgende Eingabefelder haben Sonderfunktionen:
"• Ok"-Feld: Bestätigt die Eingabe.
"• CAPS"-Feld: Wechselt zwischen Groß- und Kleinbuchstaben.
i
Bei einigen Menü ist es erforderlich, mithilfe der Texteingabefunktion Sonderzeichen
einzufügen. Indem Sie die Großbuchstaben aktivieren, werden die Sonderzeichen am
Texteingabebildschirm angezeigt.
"• <-": Löscht das letzte Zeichen im Eingabefeld.
"• ->": Fügt ein Leerzeichen im Eingabefeld ein.
6.2) Browser
Bei der Auswahl des Menüpunkts "Br O w S E r " können Sie zunächst die Medienquelle aussuchen,
von der Sie Mediendateien abspielen möchten. Wählen Sie durch Drücken der K- bzw.
L-Taste die gewünschte Quelle aus und bestätigen Sie die Wahl mit der z- bzw. J-Taste.
Sie können zwischen folgenden Medienquellen wählen:
• Netzwerk: Auflistung aller im lokalen Netzwerk erreichbaren Computer und
Netzwerkspeicher
• USB-Gerät: Zeigt die über USB angeschlossenen Datenspeicher an.
• Kartenleser: Zeigt den Speicherinhalt der in den Kartenleser eingesteckten Speicherkarte an.
i
Wenn Sie eine Medienquelle auswählen, die zu dem Zeitpunkt nicht mit der MovieStation
verbunden ist, z. B. ein USB-Stick, wird diese Quelle leer dargestellt. Sobald ein Gerät
angeschlossen wird, erscheint der Inhalt im entsprechenden Pfad.
i
Sollten beim Netzwerkzugriff keine Dateien angezeigt werden ("Leerer Ordner"), prüfen Sie
bitte die Netzwerk- und Freigabeeinstellungen an Ihrem Computer. Kontrollieren Sie bitte,
sofern erforderlich, auch den verwendeten Benutzernamen und das Passwort sowie die
Firewall-Einstellungen Ihres Computers.
Ordner-Navigation
Wenn Sie im "B
r O w S E r " eine Medienquelle ausgewählt haben, können Sie über die Ordner-
Navigation eine wiederzugebende Datei auswählen. Folgende Funktionen stehen Ihnen
in der Ordner-Navigation zur Verfügung:
Handhabung von Ordnern•
Wählen Sie durch Drücken der
L- bzw. K-Taste einen Ordner aus. Um in den
markierten Unterordner zu wechseln, drücken Sie die z-Taste. Um wieder in eine höhere
Verzeichnisebene zu gelangen, drücken Sie die d-bzw. M-Taste. Wenn Sie die F- bzw.
E-Taste drücken, wechseln Sie seitenweise vor bzw. zurück in der Auflistung der Ordner
und Dateien.
Dateien auswählen und abspielen•
i
Je nachdem, welchen Medientyp Sie mit der MovieStation öffnen, stehen Ihnen
verschiedene Funktionen zur Verfügung. Bitte lesen Sie den entsprechenden Abschnitt
im Kapitel "Medienwiedergabe", um nähere Informationen zur Bedienung in den
unterschiedlichen Modi zu erhalten.
Durch Drücken der
L- bzw. K-Taste markieren Sie die nächste bzw. die vorherige
Datei. Um die markierte Datei abzuspielen, drücken Sie bitte die z-Taste. Wenn Sie die
F- bzw. E-Taste drücken, wechseln Sie seitenweise vor bzw. zurück in der Auflistung
der Ordner und Dateien.

DE
14
Ordner- und Dateiverwaltung•
a
Achtung: Mit der MovieStation können Sie auch Dateien und Ordner, die im Netzwerk
freigegeben sind, umbenennen und löschen. Achten Sie darauf, dass Sie bei diesen
Aktionen nicht unbeabsichtigt Dateien oder Ordner verändern. Löschungen können
nicht rückgängig gemacht werden.
i
Dateien und Ordner können nur auf Geräten (bzw. Partitionen) mit FAT32-Dateisystem
umbenannt werden.
In der Ordner-Navigation können Sie Dateien und Ordner umbenennen und löschen.
Drücken Sie die "OPTION"-Taste, um eine der Aktionen für die markierte Datei bzw.
Ordner durchzuführen. Um das Kontextmenü zu verlassen, drücken Sie die
M-Taste.
Medienfilter ändern
Wenn der Filter "A
L L E " ausgewählt ist (Standardeinstellung), werden in der Ordner-Navigation
alle unterstützten Film-, Bild- und Musikdateien in der existierenden Ordnerstruktur angezeigt.
Dieser Filtermodus dient vorrangig zur Übersicht über die vorhandenen Mediendateien. Die
Grundfunktionen für die einzelnen Mediendateien sind im Filtermodus "AL L E " vorhanden.
i
Ihre MovieStation unterstützt die Wiedergabe einer Vielzahl von Mediendateiformaten, eine
detaillierte Auflistung können Sie der Übersicht am Ende der Bedienungsanleitung entnehmen.
Sollten Sie versuchen eine Datei abzuspielen, die ein nicht unterstütztes Format besitzt, so
erscheint eine entsprechende Meldung.
Wir empfehlen Ihnen, in den entsprechenden Filtermodus für die Wiedergabe von Film, Bilder
und Musik zu wechseln, um die volle Funktionalität in den verschiedenen Modi nutzen zu
können. Beispielsweise stehen die verschiedenen Wiederholungseinstellungen nur in den
speziellen Filtermodi zur Verfügung.
Um den Medienfilter zu wechseln, drücken Sie die "M
E D I A TY P E "-Taste.
Der aktuell gewählte Medienfilter wird in der oberen linken Ecke des Browsers dargestellt:
"A
L L E " "VI D E O " "MU S I k " "BI L D E r "
i
Der Wechsel zwischen den Medienfiltern geschieht in der Reihenfolge "AL L E " + "VI D E O " + "MU S I k " + "BI L D E r ".
Durch die Auswahl eines anderen Filters werden in der Ordner-Navigation nur Dateien
angezeigt, die dem gerade ausgewählten Filter entsprechen (d. h. wenn Sie den Filter "M
U S I k "
wählen, werden nur Musik-Dateien angezeigt). Die existierende Ordnerstruktur bleibt für jeden
Medienfilter bestehen.
Wiedergabe von Dateien von einem Netzlaufwerk
Wenn Sie im Browser "N
E T Z w E r k " wählen, wird Ihnen eine Liste mit allen gefundenen
Arbeitsgruppen im Netzwerk angezeigt. Sie können sich mit den in diesen Arbeitsgruppen
befindlichen Computern verbinden und auf die darauf gespeicherten Daten zugreifen.
Wenn auf einem Computer eine allgemeine Freigabe eines Ordners eingerichtet wurde, so können
Sie direkt auf diesen Ordner zugreifen. Bei Freigaben, die nur für bestimmte Benutzer freigegeben
sind, oder bei allen anderen Ordnern ist eine Anmeldung nur mit einem gültigen Benutzernamen
und dem dazugehörigen Passwort möglich. Sie können auf eine Freigabe entweder über die
Ordner-Navigation in Ihrem Netzwerk oder besonders bequem über "MY_SH O r T C U T S " zugreifen.
i
Bitte beachten Sie, dass der Zugriff auf Dateien über ein Netzwerk oft langsamer ist als der
direkte Zugriff auf einen USB-Datenspeicher. Dies macht sich z. B. in der Ladezeit von großen
Bildern bemerkbar.
i
Wenn ein Computer, auf dem sich ein freigegebener Ordner befindet, in einen Ruhezustand
geht, so ist in vielen Fällen ein Zugriff auf den freigegebenen Ordner nicht möglich, bzw. die
Wiedergabe einer Datei kann unterbrochen werden.

DE
15
Wiedergabe über die Ordner-Navigation•
a) Wählen Sie mit der
L- bzw. K-Taste der Fernbedienung eine Arbeitsgruppe aus
und wechseln Sie mit der z-Taste in diese Arbeitsgruppe.
b) Es werden nun alle Computer angezeigt, die sich in dieser Arbeitsgruppe befinden.
Wählen Sie den Computer aus, auf welchem sich der freigegebene Ordner mit den
Daten befindet, auf die Sie über das Netzwerk zugreifen wollen, und bestätigen Sie
mit der
z-Taste.
c) Es erscheint eine Liste der Freigaben des gewählten Rechners. Wählen Sie den
gewünschten Eintrag aus.
i Einige Windows®-Systeme zeigen anderen Mitgliedern eines Netzwerks automatisch
alle angeschlossenen Laufwerke an, auch wenn diese nicht freigegeben sind. Auf
diese Laufwerke, die mit einem "$" im Namen angezeigt werden, ist jedoch über das
Netzwerk kein Zugriff möglich.
d) Wenn der Zugriff auf einen freigegebenen Ordner auf ein bestimmtes Benutzerkonto
beschränkt ist, erscheint ein Fenster, in dem Sie den Benutzernamen und das
Passwort eingeben können. Drücken Sie die
z-Taste, um eine voreingestellte
Eingabe im farbig hinterlegten Feld über die Texteingabefunktion zu ändern.
Anschließend können Sie die soeben eingegebenen Benutzerdaten dauerhaft
speichern ("Ok & I N MY_SH O r T C U T S S P E I C H E r N "), oder nur so lange, bis dieser
freigegebene Ordner wieder verlassen wird ("Ok").
e) Nach erfolgter Anmeldung können Sie auf die in dem freigegebenen Ordner
gespeicherten Mediendateien zugreifen.
Wiedergabe über "• M
y_Sh o r t c u t S "
Ihre MovieStation besitzt mit "M
Y_SH O r T C U T S " eine Liste von Netzwerkverknüpfungen,
die zum schnellen und einfachen Zugriff auf freigegebene Ordner in Ihrem Netzwerk
verwendet werden können.
a) Markieren Sie "M
Y_SH O r T C U T S " und wechseln Sie mit der z-Taste in diesen Ordner.
b) Es werden die bereits gespeicherten Netzwerkverbindungen angezeigt. Wenn
Sie eine dieser Netzwerkverbindungen mit der
z-Taste auswählen, erfolgt eine
automatische Anmeldung mit den gespeicherten Anmeldedaten.
c) Nach erfolgter Anmeldung können Sie auf die in dem freigegebenen Ordner
gespeicherten Mediendateien zugreifen.
Hinzufügen einer Netzwerkverbindung zu "• M
y_Sh o r t c u t S "
Sie können eine Netzwerkverbindung entweder, wie oben beschrieben, über die
Ordner-Navigation hinzufügen, indem Sie nach Eingabe von den Benutzerdaten
"Ok &
I N MY_SH O r T C U T S S P E I C H E r N " wählen, oder direkt über "MY_SH O r T C U T S ". Gehen Sie
für die Erstellung eines neuen Eintrags in "MY_SH O r T C U T S " wie folgt vor:
a) Markieren Sie "M
Y_SH O r T C U T S " und wechseln Sie mit der z-Taste in diesen Ordner.
b) Drücken Sie die "OPTION"-Taste. Es erscheint ein Kontextmenü, in dem Sie einen
freigegebenen Netzwerkordner als Netzwerkverknüpfung "H
I N Z U F ü G E N ", die Einstellungen
"äN D E r N " oder "Lö S C H E N " können. Wählen Sie "HI N Z U F ü G E N " und bestätigen Sie mit der
z-Taste
c) In dem Eingabefenster können Sie einen "B
E N U T Z E r N A M E N ", das "PA S S w O r T " für diesen
Benutzer und die IP-Adresse des Computers, mit dem Sie sich verbinden wollen, mit
der Texteingabefunktion eingeben. Zusätzlich können Sie für den neuen Eintrag einen
individuellen Namen, unter dem er in "MY_SH O r T C U T S " erscheint ("BE Z E I C H N ."), eingeben.
d) Wählen Sie die Schaltfläche "J
A" und drücken Sie die z-Taste, um die Eingabe zu
beenden. Es folgt eine Sicherheitsabfrage. Wählen Sie "JA" oder "AB B r ." und bestätigen
Sie die Wahl mit z. Der Eintrag wird nun in "MY_SH O r T C U T S " gespeichert.

DE
16
6.3) Medienwiedergabe
6.3.1) Filme abspielen
Wenn Sie eine Filmdatei starten, gelangen Sie in den Videowiedergabemodus. Hier stehen
Ihnen verschiedene Funktionen zur Verfügung:
Wiedergabe
Wählen Sie über die Ordner-Navigation den Film aus, den Sie abspielen möchten. Um die
Wiedergabe zu starten, drücken Sie die
z-Taste. Die Wiedergabe können Sie mit folgenden
Tasten steuern:
•
z-Taste: Startet die Wiedergabe bzw. bestätigt eine Auswahl, z. B. in einem DVD-Menü.
•
A-Taste: Pausieren und Fortsetzen der Wiedergabe.
•
µ- bzw. M-Taste: Beenden der Wiedergabe und zurückkehren in die Ordner-Navigation.
•
F-Taste: Wechsel zum nächsten Kapitel bzw. zum nächsten Film, der sich im gleichen
Ordner befindet.
•
E-Taste: Wechsel zum vorherigen Kapitel bzw. zum vorherigen Film, der sich im gleichen
Ordner befindet.
•
H- bzw. G-Taste: Vor- bzw. Zurückspulen im aktuellen Film.
i
Wenn Sie die H- bzw. G-Taste mehrmals in Folge drücken, erhöht sich die
Spulgeschwindigkeit.
"• INFO"-Taste: Zeigt zusätzliche Informationen zur abgespielten Filmdatei an. Um die
Informationsanzeige auszublenden, drücken Sie bitte erneut die "INFO"-Taste
Untertitel einblenden / ausblenden
Drücken Sie die "SUBTITLE"-Taste, um die Anzeige von Untertiteln zu aktivieren bzw. zu
deaktivieren, falls für die wiedergegebene Filmdatei ein Untertitel hinterlegt ist. Stehen
verschiedene Untertitel zur Verfügung, können Sie durch mehrmaliges Drücken der
"SUBTITLE"-Taste zwischen diesen wechseln.
i
Folgende externe Untertitelformate werden von der MovieStation unterstützt: SRT, SUB,
SUB + IDX, SSA, SMI.
Ändern des Audiokanals
Drücken Sie die "AUDIO"-Taste, um zwischen den vorhandenen Audiokanälen (z. B. Tonspuren
für unterschiedliche Sprachen) für die wiedergegebene Filmdatei zu wechseln.
Bildausschnitt vergrößern
Drücken Sie die "ZOOM"-Taste, um das aktuelle Bild zu vergrößern. Es stehen mehrere
Vergrößerungsstufen zur Verfügung. Durch Drücken der Richtungstasten auf dem Steuerkreuz
(
L-/K-Taste bzw. d-/J-Taste) können Sie den vergrößerten Bildausschnitt verschieben.
Durch erneutes Drücken der "ZOOM"-Taste gelangen Sie wieder zu einer Darstellung des
gesamten Bildes.
Wiederholungseinstellungen
Drücken Sie während der Wiedergabe die "rEPEAT"-Taste, um die Wiederholungseinstellungen
zu ändern. Sie können zwischen den folgenden Wiederholungseinstellungen wählen:
Wiederholung aus: Alle Filme werden ihrer Sortierung entsprechend einmal wiedergeben.
Titel wiederholen: Der aktuelle Film wird unbegrenzt oft wiederholt.
Alles wiederholen: Alle Filme im aktuellen Ordner werden unbegrenzt oft wiederholt.
i
Die Wiederholungseinstellungen stehen nur zur Verfügung, wenn der Medienfilter "vi D e o " gewählt ist.
i
Für DVD-Dateien können Sie zusätzlich die Wiederholeinstellung "Kapitel wiederholen" wählen.

DE
17
Zu einem bestimmten Abspielzeitpunkt wechseln
Durch Drücken der "GOTO"-Taste gelangen Sie ein Menü, über dieses Sie zu eine bestimmte
Zeit in der Filmdatei springen können. Bei der Wiedergabe einer DVD-Datei können Sie über
dieses Menü in ein anderes Kapitel wechseln.
Wechseln Sie mit
K bzw. L zu der gewünschten Einstellungsoption und wählen Sie diese
durch Drücken der z-Taste aus. Verwenden Sie zur Eingabe des Zeit oder der Kapitelnummer
die Nummerntasten 0 - 9 auf der Fernbedienung bzw. die K- bzw. L-Taste. Um die Eingabe
zu bestätigen drücken Sie erneut die z-Taste.
6.3.2) Musik abspielen
Wenn Sie über die Ordner-Navigation eine Musikdatei auswählen, gelangen Sie in den
Musikwiedergabemodus. In der Informationsanzeige im oberen rechten Bereich erhalten Sie
Informationen zum gerade markierten Titel. Sofern für eine Musikdatei im ID3-Tag weitere
Informationen hinterlegt sind, werden diese dort angezeigt.
Im Musikwiedergabemodus stehen Ihnen verschiedene Funktionen zur Verfügung:
Wiedergabe
Wählen Sie über die Ordner-Navigation die Musikdatei aus, die Sie abspielen möchten. Um die
Wiedergabe zu starten, drücken Sie die
z-Taste. Die Bedienung im Musikwiedergabemodus
erfolgt wie in der Ordner-Navigation, zusätzlich kann die Wiedergabe mit den folgenden
Tasten gesteuert werden:
•
A-Taste: Pausieren bzw. Fortsetzen der Wiedergabe.
•
µ-Taste: Beendet die Wiedergabe.
Um zum nächsten Titel zu wechseln, markieren Sie durch Drücken der •
L-Taste den
nächsten Titel in der Ordner-Navigation und starten Sie diesen durch Drücken der
z-Taste.
Um zum vorherigen Titel zu wechseln, markieren Sie durch Drücken der •
K-Taste den
vorherigen Titel in der Ordner-Navigation und starten Sie diesen durch Drücken der
z-Taste.
•
H- bzw. G-Taste: Vor- bzw. Zurückspulen im aktuellen Titel.
i
Wenn Sie die H- bzw. G-Taste mehrmals in Folge drücken, erhöht sich die
Spulgeschwindigkeit.
Wiederholungseinstellungen
Drücken Sie die "rEPEAT"-Taste, um die Wiederholungseinstellungen zu ändern. Sie können
zwischen den folgenden Wiederholungseinstellungen wählen:
Wiederholung aus: Alle Titel werden ihrer Sortierung entsprechend einmal wiedergeben.
Titel wiederholen: Der aktuelle Titel wird unbegrenzt oft wiederholt.
Alles wiederholen: Alle Titel des aktuellen Ordners werden unbegrenzt oft wiederholt.
i
Die Wiederholungseinstellungen stehen nur zur Verfügung, wenn der Medienfilter "mu S i k "
gewählt ist.
6.3.3) Bilder ansehen
Wenn Sie in der Ordner-Navigation eine Bilddatei auswählen, gelangen Sie in den
Bildbetrachtungsmodus. Sie können manuell zum nächsten Bild wechseln oder eine Diashow
abspielen.
Bildwechsel
Drücken Sie die
F-Taste bzw. E-Taste, um das nächste bzw. vorherige Bild zu öffnen.
Während einer Diashow können Sie auch durch Drücken dieser Tasten das Bild wechseln.

DE
18
Bild drehen
Drücken Sie die
j- bzw. k-Taste, um das Bild 90° im bzw. gegen den Uhrzeigersinn zu
drehen.
Bildausschnitt vergrößern
Drücken Sie die "ZOOM"-Taste, um das aktuelle Bild zu vergrößern. Es stehen mehrere
Vergrößerungsstufen zur Verfügung. Durch Drücken der Richtungstasten auf dem Steuerkreuz
(
L-/K-Taste bzw. d-/J-Taste) können Sie den vergrößerten Bildausschnitt vertikal bzw.
horizontal verschieben. Der aktuell sichtbare Bereich des Bildes wird dabei zur Erleichterung
der Navigation in einer kleinen Vollansicht des Bildes angezeigt. Durch erneutes Drücken der
"ZOOM"-Taste gelangen Sie wieder zu einer Darstellung des gesamten Bildes.
Zusätzliche Informationen anzeigen
Drücken Sie die "INFO"-Taste, um zusätzliche Informationen zum angezeigtem Bild
einzublenden. Um die Informationsanzeige auszublenden, drücken Sie bitte erneut
die "INFO"-Taste.
Diashow
Diashow starten•
i
Bitte geben Sie im Einstellungsmenü im Menü "Bi l D e r " für den Menüpunkt "Di a S h o w -
in t e r v a l l " ein Diashow-Intervall an, damit die Diashow gestartet wird. Wenn die Einstellung
"au S " als Diashow-Intervall gewählt ist, wird eine Diashow nicht automatisch gestartet.
Bei der Auswahl einer Bild-Datei in der Ordner-Navigation startet die Diashow
automatisch. Durch Drücken der
A-Taste wird die Diashow pausiert bzw. fortgesetzt.
Um die Diashow zu beenden und in die Ordner-Navigation zurückzukehren, drücken Sie
bitte die µ- bzw. M-Taste.
Wiederholungseinstellungen•
Drücken Sie die "rEPEAT"-Taste, um die Wiederholungseinstellungen zu ändern. Sie
können zwischen den folgenden Wiederholungseinstellungen wählen:
Wiederholung aus: Alle Bilder werden einmal gezeigt.
Alles wiederholen: Alle Bilder des aktuell ausgewählten Ordners werden unbegrenzt oft
wiederholt.
i
Die Wiederholungseinstellungen stehen nur zur Verfügung, wenn der Medienfilter "Bi l D e r "
gewählt ist.
Musikwiedergabe•
Während der Diashow kann Musik im Hintergrund wiedergeben werden. Wenn Sie Musik
im Hintergrund wiedergeben lassen möchten, wechseln Sie in das Einstellungsmenü
und wählen Sie im Menü "B
I L D E r " für den Menüpunkt "HI N T E r G r U N D M U S I k " die Einstellung
"Or D N E r ". Nun wird die Musik, die sich im gleichen Ordner befindet, in dem die Bilder für
die Diashow liegen, wiedergegeben. Die Musikwiedergabe endet beim Beenden der
Diashow automatisch.
7) Kopierfunktion
Mit der Kopierfunktion Ihrer MovieStation können Sie Dateien und Ordner von einem
angeschlossenen Datenspeicher oder einen freigegebenen Netzwerkordner kopieren.
i
Um die Kopierfunktion Ihrer MovieStation nutzen zu können, muss das Gerät (bzw. die
Partition), auf das Sie Daten kopieren möchten, mit dem Dateisystem FAT32 formatiert sein.
Um auf die Kopierfunktion Ihrer MovieStation zuzugreifen, wählen Sie im Hauptmenü den
Menüpunkt "k
O P I E r E N ". Alternativ können Sie die "COPY"-Taste auf der Fernbedienung drücken,
während Sie sich in der Ordner-Navigation bzw. in einem Wiedergabemodus befinden.
Der Bildschirm im Kopiermodus ist zweigeteilt:
Im linken Bereich des Bildschirms können Sie das Quelllaufwerk (Bezeichnung "• Q
U E L L E ")
auswählen, von dem Sie kopieren möchten.

DE
19
Im rechten Bereich können Sie das Ziellaufwerk (Bezeichnung "• ZI E L ") auswählen, wohin Sie
den ausgewählten Ordner bzw. die Datei kopieren möchten.
Um zwischen den beiden Bereichen hin und her zu wechseln, drücken Sie die
d- bzw.J-Taste.
i
Bitte beachten Sie, dass um Dateien und Ordner kopieren zu können Quell- und Ziellaufwerk
unterschiedlich sein müssen.
i
Die Dauer des Kopiervorgangs variiert je nach Anzahl und Größe der zu kopierenden
Dateien/Ordner.
i
Im Kopiermodus werden alle Dateien angezeigt, auch solche, deren Wiedergabe von der
MovieStation nicht unterstützt wird und die daher ansonsten ausgeblendet werden.
a) Wechseln Sie in den Kopiermodus.
b) Wählen Sie durch Drücken der
L- bzw. K-Taste im Bereich "QU E L L E " die gewünschte
Medienquelle aus, von der aus Sie kopieren möchten und bestätigen Sie Ihre Auswahl
durch Drücken der z-Taste.
Nach der Auswahl der Medienquelle wird automatisch der rechte Bereich "Z
I E L " zur
Auswahl des Ziellaufwerks aktiviert.
c) Wählen Sie anschließend durch Drücken der
L- bzw. K-Taste im Bereich "ZI E L " das
gewünschte Ziellaufwerk aus, auf welches Sie kopieren möchten und bestätigen Sie Ihre
Auswahl durch Drücken der z-Taste.
Nachdem Sie das Ziellaufwerk bestätigt haben, können Sie für "Q
U E L L E " und "ZI E L " Ordner
auswählen von dem bzw. in welchen kopiert werden soll.
d) Bestimmen Sie mithilfe der
L- bzw. K-Taste den Ordner bzw. die Datei, die Sie
kopieren möchten. Markieren Sie durch Drücken der "SELECT"-Taste die zu kopierenden
Dateien und Ordner. Um bei einer bereits markierten Datei bzw. bei einem Ordner die
Markierung aufzuheben, drücken Sie erneut die "SELECT"-Taste.
i
Um einen Ordner zu öffnen und somit eine Ebene tiefer zu gelangen, drücken Sie die
z-Taste. Um in eine höhere Ebene zurück zu gelangen, wählen Sie "/../".
i
Sie können maximal 8 Dateien oder Ordner für einen Kopiervorgang markieren.
e) Wechseln Sie durch Drücken der
J-Taste in den Bereich "ZI E L ". Bestimmen Sie mithilfe
der L- bzw. K-Taste den Ordner, in den die Dateien kopiert werden sollen. Um einen
Ordner zu öffnen und somit eine Ebene tiefer zu gelangen, drücken Sie die z-Taste.
i
Um ein neuen Ordner für den zu kopierenden Inhalt auf dem Ziellaufwerk zu erstellen,
wählen Sie "new-Directory". Über die Texteingabefunktion können Sie für den Ordner
einen Namen vergeben.
f) Drücken Sie die
J-Taste, wenn der Zielordner, in den die ausgewählten Dateien bzw.
Ordner kopiert werden sollen, markiert ist.
g) Bestätigen Sie die Abfrage zum Start des Kopiervorgangs mit "J
A". Wenn Sie "AB B r ."
auswählen, gelangen Sie in den Auswahlbildschirm zurück.
h) Während des Kopiervorgangs informiert Sie eine Statusanzeige über den Fortschritt. Um
den Kopiervorgang abzubrechen, drücken Sie die
µ-Taste. Auf dem Ziellaufwerk sind
dann nur die bereits vollständig kopierten Dateien und Ordner vorhanden.
i
Während des Kopiervorgangs ist keine andere Aktion möglich.
Nachdem der Kopiervorgang abgeschlossen ist, können Sie einen weiteren Kopiervorgang
starten oder den "B
r O w S E r " öffnen.

DE
20
8) Firmware-Update
Die Firmware ist das Programm, welches für die Steuerung Ihrer MovieStation zuständig ist.
Ein Firmware-Update dient dazu, Verbesserungen der Firmware auf Ihre MovieStation zu
übertragen. Im Falle von Problemen mit Ihrer MovieStation stellen Sie deshalb bitte sicher,
dass Sie die aktuellste Version der Firmware installiert haben.
i
Bei einem Firmware-Update werden die Benutzereinstellungen gelöscht.
a
Während des Firmware-Updates erfolgt die korrekte Bildwiedergabe nur über AV. Verbinden
Sie die MovieStation deshalb während des Firmware-Updates zusätzlich über den Composite-
Video-Anschluss mit Ihrem Fernseher und wählen Sie den entsprechenden Videoeingang Ihres
Fernsehers aus.
a) Laden Sie die Firmware (Dateiendung ZIP) von der TrekStor Website www.trekstor.de
herunter und entpacken Sie diese in einen beliebigen Ordner.
b) Beachten Sie für das Firmware-Update bitte die beiliegenden Update-Anleitung.
c) Kopieren Sie die entpackte Software (dies können mehrere Dateien sein) in das
Hauptverzeichnis eines USB-Datenspeichers.
d) Schließen Sie Ihre MovieStation über den Composite Video-Anschluss an einen Fernseher an.
e) Schließen Sie den USB-Datenspeicher an Ihre MovieStation an.
f) Drücken Sie die "SETUP"-Taste bzw. wählen Sie im Hauptmenü "E
I N S T E L L U N G E N ", um in das
Einstellungsmenü zu gelangen. Wählen Sie unter dem Menü "SY S T E M " den Menüeintrag
"SY S T E M IN F O ", und drücken Sie die z-Taste.
g) Um das Firmware-Update zu starten, wählen Sie "U
P D A T E " und drücken Sie die z-Taste.
h) Für die Firmware-Aktualisierung benötigt die MovieStation etwas Zeit. Bitte warten
Sie, bis das Update der Firmware vollständig abgeschlossen ist und schalten Sie Ihre
MovieStation währenddessen nicht aus. Sobald das Update der Firmware abgeschlossen
ist, startet die MovieStation automatisch neu.
i) Ihre MovieStation ist jetzt wieder einsatzbereit und kann nun wieder auch alleinig über
HDMI an Ihren Fernseher angeschlossen sein.
9) Konfiguration der TrekStor MovieStation
Um den Konfigurationsmodus der MovieStation zu öffnen, wählen Sie im Hauptmenü den
Menüpunkt "EI N S T E L L U N G E N " bzw. drücken Sie die "SETUP"-Taste wenn Sie sich in einem anderen
Modus befinden.
Durch Drücken der
d- bzw. J-Taste können Sie zwischen den verschiedenen Menüs,
die sich am oberen Bildschirmrand befinden, wechseln. Es stehen die Menüs "BI L D E r ", "AU D I O ",
"VI D E O ", "NE T Z w E r k " und "SY S T E M " zur Verfügung.
Durch Drücken der
L- bzw. K-Taste, können Sie zwischen den für das ausgewählte
Menü verfügbaren Menüpunkten wechseln. Drücken Sie die z-Taste, um den markierten
Menüpunkt auszuwählen. Um das Untermenü zu verlassen, drücken Sie die M-Taste. Um das
Einstellungsmenü zu verlassen und in den letzten aktiven Modus zurückzukehren, drücken Sie
die "SETUP"-Taste.
Um eine der verfügbaren Einstellungen auszuwählen, drücken Sie die
z-Taste, wenn die
entsprechende Option markiert ist.
Bilder
• Diashow-Intervall: Unter dem Menüpunkt "D
I A S H O w -IN T E r V A L L " können Sie die
Anzeigedauer eines Bildes bei einer Diashow einstellen.
• Überblendeffekt: Hier können Sie aus einer Vielzahl von Überblendeffekten beim
Wechsel zwischen Bildern wählen.
• Hintergrundmusik: Wenn in einem Ordner mit Bildern auch Musikdateien gespeichert
sind, können Sie unter diesem Menüpunkt wählen, ob diese als Hintergrundmusik
während einer Diashow wiedergegeben wird.

DE
21
Audio
• Nachtmodus: Dieser Menüpunkt dient dazu, die Lautstärke der MovieStation zu
beschränken. Wählen Sie "A
N", wenn Sie die Lautstärke insgesamt herabsetzen wollen,
und "kO M F O r T ", wenn Sie nur die Lautstärke bei lauten Passagen begrenzen wollen.
• Digital-Audio-Out: Unter dem Menüpunkt "D
I GI T AL -AU D I O -OU T " können Sie einstellen, ob
die digitale Tonausgabe über den HDMI-Anschluss ("HDMI") oder über den optischen
Audio-Ausgang ("SPIDF") und ob diese im 2-Kanal-Ton ("LPCM") oder als digitaler
Bitstream im RAW-Format ("rAw") erfolgen soll.
Video
• Seitenverhältnis: Unter diesem Menüpunkt können Sie die Anpassung des
Seitenverhältnisses des Bildes an das Seitenverhältnis Ihres Fernsehers vornehmen.
Sie können zwischen folgenden Darstellungsmodi wählen: "P
A N & SC A N 4:3",
"LE T T E r B O x 4:3", "16:9".
• Helligkeit: Dieser Menüpunkt dient der Einstellung der Helligkeit.
• Kontrast: Dieser Menüpunkt dient der Einstellung des Kontrastes.
• TV-System: Unter dem Menüpunkt "TV-S
Y S T E M " können Sie das Videoausgangssignal
der MovieStation festlegen. Wenn Sie hier "AU T O " wählen, versucht die MovieStation
selbstständig, das passende Videoausgangssignal zu ermitteln.
Netzwerk
• LAN-Einstellungen: Unter diesem Menüpunkt können Sie die Netzwerk-Verbindung
für eine kabelgebundene Verbindung mit Ihrem Netzwerk konfigurieren. Weitere
Informationen erhalten Sie in dem Abschnitt "Einrichten einer Netzwerkverbindung
über Ethernet (LAN)" in dieser Anleitung.
• WLAN-Einstellungen: Unter diesem Menüpunkt können Sie die Netzwerk-Verbindung
für eine drahtlose Verbindung mit Ihrem Netzwerk konfigurieren. Weitere Informationen
erhalten Sie in dem Abschnitt "Einrichten einer Netzwerkverbindung über WLAN"
in dieser Anleitung.
System
• Menüsprache: Unter dem Menüpunkt "M
E N ü S P r A C H E " können Sie die Sprache der
Benutzeroberfläche der MovieStation auswählen
• Textkodierung: Hier können Sie die Textkodierung auswählen. In den meisten Fällen
ist hier die Einstellung "U
N I C O D E (UTF8)" empfehlenswert.
• Vorschau: Hier können Sie wählen, ob in der Ordner-Navigation eine Vorschau eines
Bildes, eines Videos und der ID3-Tag einer MP3-Datei angezeigt werden soll ("A
N") oder
nicht ("AU S ").
• System Info: Unter dem Menüpunkt "S
Y S T E M IN F O " erhalten Sie Informationen über die
Firmware-Version und können, wie in dieser Anleitung beschrieben, ein Firmware-Update
durchführen.
• Werkseinstellung laden: Unter dem Menüpunkt "w
E r k S E I N S T . LA D E N " können Sie die
MovieStation in den Auslieferungszustand zurückversetzen. Die Benutzereinstellungen
werden dabei gelöscht. Die unter "MY_SH O r T C U T S " eingerichteten Netzwerkverbindungen
bleiben erhalten.
Seite wird geladen ...
Seite wird geladen ...
Seite wird geladen ...
Seite wird geladen ...
Seite wird geladen ...
Seite wird geladen ...
Seite wird geladen ...
Seite wird geladen ...
Seite wird geladen ...
Seite wird geladen ...
Seite wird geladen ...
Seite wird geladen ...
Seite wird geladen ...
Seite wird geladen ...
Seite wird geladen ...
Seite wird geladen ...
Seite wird geladen ...
Seite wird geladen ...
Seite wird geladen ...
Seite wird geladen ...
Seite wird geladen ...
Seite wird geladen ...
Seite wird geladen ...
Seite wird geladen ...
Seite wird geladen ...
Seite wird geladen ...
Seite wird geladen ...
Seite wird geladen ...
Seite wird geladen ...
Seite wird geladen ...
-
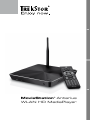 1
1
-
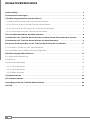 2
2
-
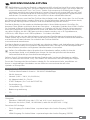 3
3
-
 4
4
-
 5
5
-
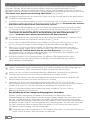 6
6
-
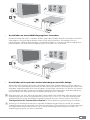 7
7
-
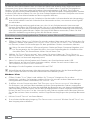 8
8
-
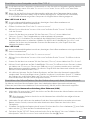 9
9
-
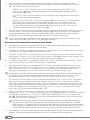 10
10
-
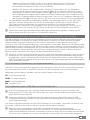 11
11
-
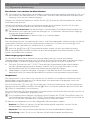 12
12
-
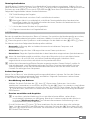 13
13
-
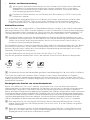 14
14
-
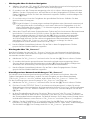 15
15
-
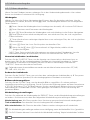 16
16
-
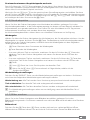 17
17
-
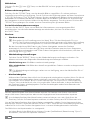 18
18
-
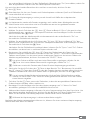 19
19
-
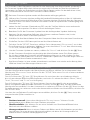 20
20
-
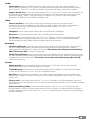 21
21
-
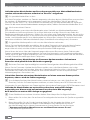 22
22
-
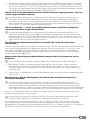 23
23
-
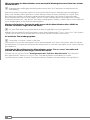 24
24
-
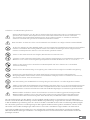 25
25
-
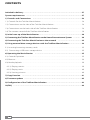 26
26
-
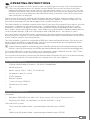 27
27
-
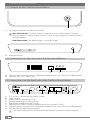 28
28
-
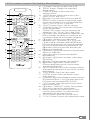 29
29
-
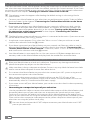 30
30
-
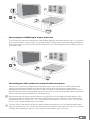 31
31
-
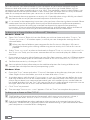 32
32
-
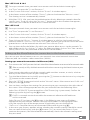 33
33
-
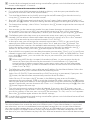 34
34
-
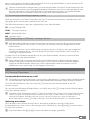 35
35
-
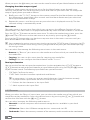 36
36
-
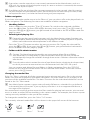 37
37
-
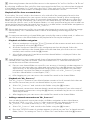 38
38
-
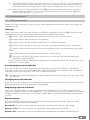 39
39
-
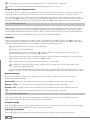 40
40
-
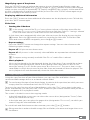 41
41
-
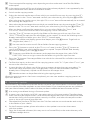 42
42
-
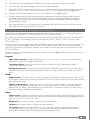 43
43
-
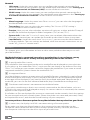 44
44
-
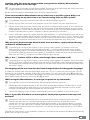 45
45
-
 46
46
-
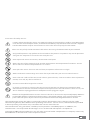 47
47
-
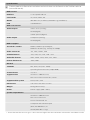 48
48
-
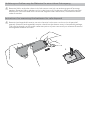 49
49
-
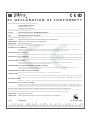 50
50
-
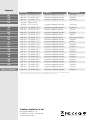 51
51
Trekstor MovieStation Antarius Benutzerhandbuch
- Typ
- Benutzerhandbuch
in anderen Sprachen
Verwandte Artikel
-
Trekstor Liro Tab Bedienungsanleitung
-
Trekstor SurfTab Ventos 7.0 Benutzerhandbuch
-
Trekstor SurfTab Ventos 10.1 Benutzerhandbuch
-
Trekstor SurfTab Breeze 7.0 Quad LTE Quick Start
-
Trekstor SurfTab Ventos 10.1 Bedienungsanleitung
-
Mode SurfTab ventos 10.1 - 2012 Bedienungsanleitung
-
Trekstor Liro Color II Bedienungsanleitung
-
Trekstor YourBook C11B Bedienungsanleitung