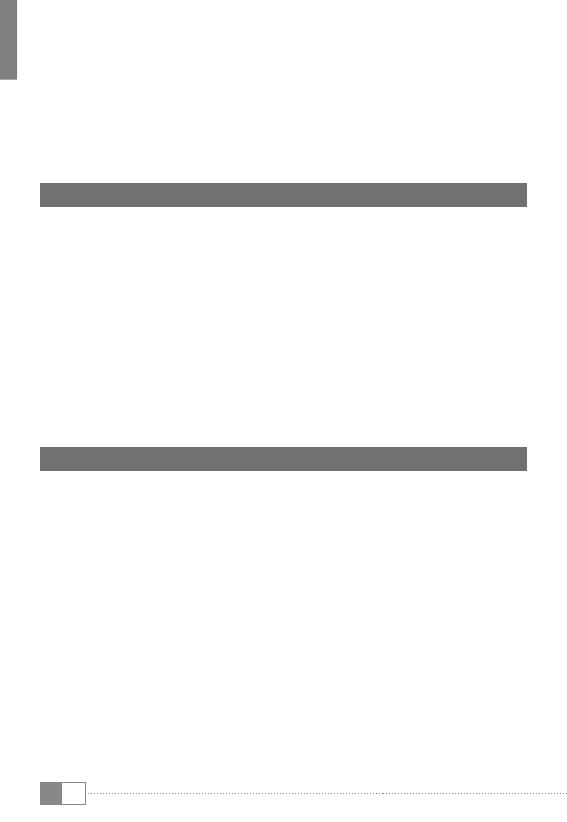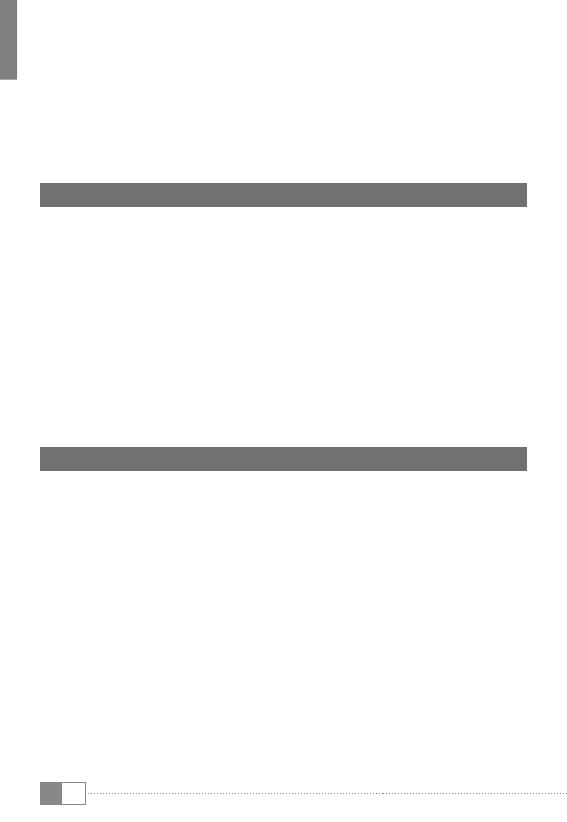
DE
4
b
BEDIENUNGSANLEITUNG
Wir wünschen Ihnen viel Freude mit dem TrekStor Surf Tab ventos 7.0.
Bitte lesen Sie die folgenden Abschnitte aufmerksam durch, damit Sie die
Funktionen dieses Produkts und seine Bedienung kennenlernen.
Aktuelle Produktinformationen finden Sie auf der TrekStor Website
www.trekstor.de
Weitere Produkte und Zubehör erhalten Sie unter www.trekstor-onlineshop.de
1) Allgemeines
Beachten Sie unbedingt die Sicherheits- und Verwendungshinweise in
Kapitel 2 dieser Anleitung.
Bewahren Sie diese Anleitung auf und händigen Sie sie bei Weitergabe
des Geräts auch an den neuen Besitzer aus.
Verwenden Sie das Gerät stets nur für den vorgesehenen Zweck (siehe Kapitel 3).
Der Hersteller haftet nicht für Schäden, die sich aus nicht bestimmungsgemäßer
Verwendung des Gerätes ergeben. Weiter ist der Hersteller nicht für Beschädigungen
oder Verlust von Daten und deren Folgeschäden verantwortlich.
Der Hersteller behält sich das Recht vor, das Produkt ständig weiter zu entwickeln.
Diese Änderungen können ohne direkte Beschreibung in dieser Bedienungsanleitung
vorgenommen werden. Informationen in dieser Bedienungsanleitung
müssen somit nicht den Stand der technischen Ausführung widerspiegeln.
2) Sicherheits- und Verwendungshinweise
a
Achtung: Verwenden oder laden Sie das Gerät nicht, wenn der Akku
beschädigt ist oder ausläuft.
a
Achtung: Decken Sie das Gerät während des Betriebs oder beim
Laden nicht ab. Das kann zu Überhitzung führen.
a
Achtung: Schalten Sie das Gerät sofort aus, falls es nass werden sollte.
Warten Sie ab, bis das Gerät vollkommen getrocknet ist, bevor Sie es
erneut einschalten.
a
Achtung: Dieses Gerät kann hohe Lautstärken erzeugen. Um Hörschäden
zu vermeiden, die sofort, später oder schleichend eintreten können,
sollten Sie nicht längere Zeit mit hoher Lautstärke hören. Bitte bedenken
Sie, dass eine dauerhafte Schädigung des Gehörs auch erst zu einem
späteren Zeitpunkt auftreten kann. Unter Umständen gewöhnen
Sie sich mit der Zeit zwar an höhere Lautstärken, sodass diese für
Sie normal erscheinen mögen, Ihre Hörfähigkeit kann dadurch jedoch
bereits beeinträchtigt worden sein. Je höher Sie die Lautstärke
einstellen, desto schneller kann Ihr Gehör geschädigt werden.