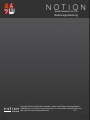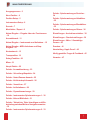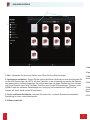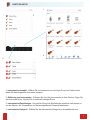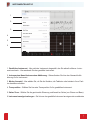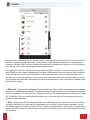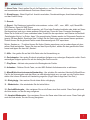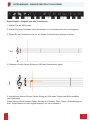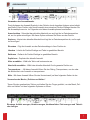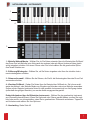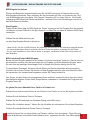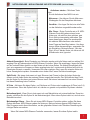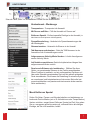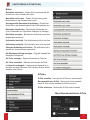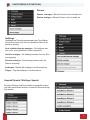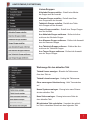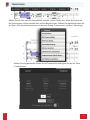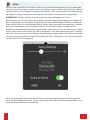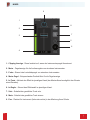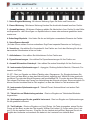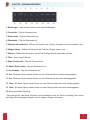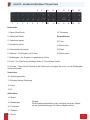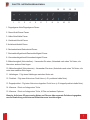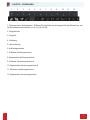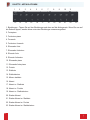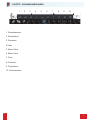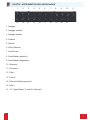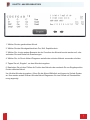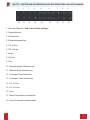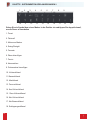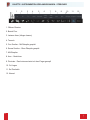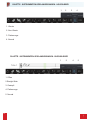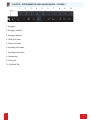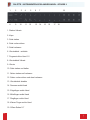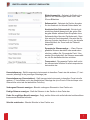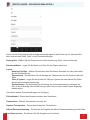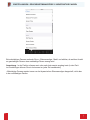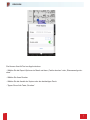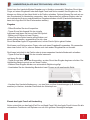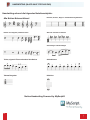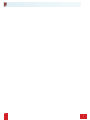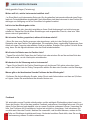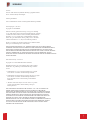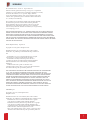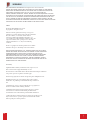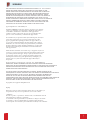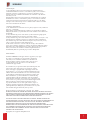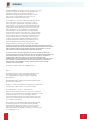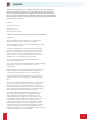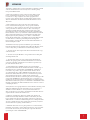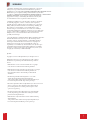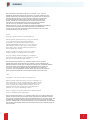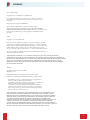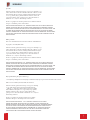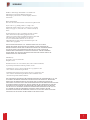2
INHALTSVERZEICHNIS
Ausgangsscreen - 3
Neue Partitur - 4
Partitur-Setup - 5
Instrumenten-Setup - 6
Sounds - 7
Menüleiste / Export - 8
Noten-Eingabe – Eingabe über den Touchscreen
- 10
Auswahlmenü - 11
Noten-Eingabe – Instrumente und Aufnahme - 12
Noten-Eingabe - MIDI-Aufnahme und Step-
Eingabe - 13
Kontextmenü - 13
Transposition- 19
Swing-Funktion - 20
Mixer - 21
Haupt-Palette - 22
Palette - Auswahlwerkzeug - 23
Palette - Schnellzugriffspalette - 24
Palette - Noten/Pausen-Auswah - 25
Palette - Alt-Notenkopf-Auswahl - 26
Palette - Vorzeichen - 27
Palette - Artikulationen - 28
Palette - Dynamikanweisunge - 29
Palette - Instrumenten-Spielanweisungen 1 - 30
Palette - Akkord-Bibliothek - 31
Palette - Taktstriche, Takte hinzufügen und Wie-
derholungszeichen/Weitere Navigationsmarker
- 32
Palette - Instrumenten-Spielanweisungen 2 - 33
Palette - Spielanweisungen Streicher -
34
Palette - Spielanweisungen Holzbläser
- 35
Palette - Spielanweisungen Blechbläser
- 35
Palette - Spielanweisungen Gitarre - 36
Einstellungen - Ansicht umschalten - 38
Einstellungen - Druckeinstellungen - 39
Einstellungen - Mehr- / Ganztaktige
Pausen - 40
Drucken - 41
Handwriting / Apple Pencil - 42
Häug gestellte Fragen & Feedback - 45
Verweise - 47

3
AUSGANGSSCREEN
1. Neu – Beginnen Sie eine neue Partitur oder öffnen Sie eine Partiturvorlage.
2. Speicherort auswählen - Zeigen Sie die zuletzt geöffneten Partituren an oder durchsuchen Sie
mit der iOS Dateien-App (ab iOS11) alle Ihre Partituren. In der Voreinstellung werden die Dateien
des lokalen Notion-Ordners angezeigt, Sie können aber über die Apple Dateien-App eine Vielzahl
von Cloud-Diensten wie iCloud, Dropbox, OneDrive und Google Drive einbinden. (Hinweis: Unter
iOS9&10 steht ein einfacher Dateimanager zur Verfügung, der ausschließlich Zugriff auf die
Dateien auf Ihrem Gerät und auf iCloud bietet.)
3. Such- und Sortierfunktionen - wischen Sie nach unten, um diese Optionen einzublenden.
Darstellung in Listen- oder Kachelansicht
4. Zuletzt verwendet
1. Neu - Neue Partitur anlegen
2. Import - Partituren aus der Dropbox importieren
3. Ihre Sounds - Auf dem Gerät gespeicherte Sounds verwalten, in der Cloud sichern und durch
zusätzliche Käufe erweitern
4. Desktop - Link zur Webseite von Notion für Windows und Mac
5. Dokumentenliste - Sortiert nach Name oder Bearbeitungsdatum Um die Liste mit iCloud zu
synchronisieren, aktivieren Sie die Option unter (Einstellungen>Notion>iCloud Enabled). Um eine
Datei zu löschen, tippen Sie auf Bearbeiten und dann auf das Entfernen-Symbol.
6. Feedback - Lassen Sie uns wissen, was Sie von Notion halten.
1
2
3
4

4
1
2
3
3
NEUE PARTITUR
2. Vorlage auswählen

5
PARTITUR-SETUP.
1. Instrumenten-Auswahl - Wählen Sie ein Instrument aus und fügen Sie es der Partitur hinzu,
indem Sie das dargestellte Instrument antippen
2. Editierung von Instrumenten - Editieren Sie das (die) Instrument(e) in Ihrer Partitur: Fügen Sie
das Instrument hinzu, löschen Sie es und/oder bewegen Sie es
3. Instrumenten-Einstellungen - Hier greifen Sie auf die Einstellungen einzelner Instrumente zu,
um den Namen, die Transposition und weitere spezische Parameter bearbeiten.
4. Instrumenten-Kategorie - Wählen Sie die Instrumenten-Kategorie im Auswahlfenster aus
1
2
3
4

6
INSTRUMENTEN-SETUP
1. Gewähltes Instrument - Hier wird das Instrument dargestellt, das Sie aktuell editieren. Instru-
ment wechseln - Hier wechseln Sie das gewählte Instrument.
2. Instrumenten-Name/Instrumenten-Abkürzung - Geben/ändern Sie hier den Namen/die Ab-
kürzung für Ihr Instrument.
3. Modus-Auswahl - Hier wählen Sie, ob Sie die Notation, die Tabulatur oder beides in Ihrer Parti-
tur darstellen möchten.
4. Transposition - Wählen Sie hier eine Transposition für Ihr gewähltes Instrument.
5. Saiten-Tuner - Wählen Sie die gewünschte Stimmung und Anzahl an Saiten (nur Gitarre und Bass).
6. Instrument anzeigen/verbergen - Sie können das gewählte Instrument anzeigen oder ausblenden
1
4
5
6
6
2
3

7
SOUNDS
Notion enthält hochwertige Sound-Samples des London Symphony Orchestra, die in den Abbey Road
Studios in London eingespielt wurden, sowie Gitarren und Schlagzeug-Samples von weltbekannten
Künstlern. Mit dem Kauf von Notion haben Sie bereits eine umfangreiche Auswahl von Sounds erwor-
ben, die Sie über den Sound Manager herunterladen können.
Dort legen Sie auch fest, welche Sounds auf welchem Gerät vorliegen – von einem einzelnen Stein-
way-Flügel bis hin zu einem vollständigen Orchester. Selbst wenn ein Sound nicht auf dem jeweiligen
Gerät vorliegt, können Sie Ihre Komposition trotzdem wiedergeben – Notion verwendet dann auto-
matisch den internen Klavier-Sound. Sie können Ihre Partituren bearbeiten und gleichzeitig im Hinter-
grund Sounds herunterladen. Allerdings wird der Download pausiert, wenn Sie die App schließen oder
das Gerät verriegeln.
1. Bibliothek- Hier sind alle verfügbaren Sounds aufgeführt. Die im Store erworbenen Sounds werden
ebenfalls in der Bibliothek aufgeführt. Tippen Sie auf das Cloud-Symbol, um den Sound lokal auf dem
Gerät zu speichern. Um einen Sound zu entfernen, wischen Sie nach links über den Eintrag und tippen
auf „Entfernen“. Über die Instrumenten-Bundles oben in der Liste können Sie mehrere Instrumente
gleichzeitig herunterladen.
2. Store - Hier können Sie Sounds freischalten und zusätzliche Sounds erwerben. Sofern Sie aktuell
an Ihrem Gerät nicht mit Ihrer Apple ID angemeldet sind, müssen Sie sich erneut anmelden, um auf
Ihre Käufe zugreifen zu können. Tippen Sie auf „Käufe wiederherstellen“, um die Liste zu aktualisieren.
Sparen Sie Geld, indem Sie statt einzelner Instrumente eines der oben in der Liste aufgeführten Bund-
les erwerben.

8
MENÜLEISTE
1 2 3 4 5 6 7 8 9 10 11 12 13
iPad
iPhone / iPod Touch
9
1
2
3
4
5
6 7 8 10 11 12 13

9
1 - Home-Taste - Damit greifen Sie auf die Startseite zu, auf der Sie neue Partituren anlegen, Partitu-
ren herunterladen und bestehende Partituren öffnen können.
2 - Einstellungen - Bietet Zugriff auf: Ansicht umschalten, Druckeinstellungen, Ansichtseinstellungen
und das Partitur-Setup.
3 - Sounds
4 - Export - Der Dateiexport unterstützt unter anderem .notion-, AAC-, .wav-, MIDI-, mp3, MusicXML-
PDF-Dateien. Export für SMP Press
Sie können die Dateien als E-Mail versenden, auf iCloud oder Dropbox hochladen oder direkt auf Ihrem
Gerät speichern (und sie zu einem späteren Zeitpunkt per iTunes auf Ihren Computer übertragen).
Wenn Sie Ihr Gerät mit iTunes verbunden haben, nden Sie die exportierten .wav-Dateien im Abschnitt
„Dateifreigabe>Notion“ im Reiter „Apps“. Die gespeicherten Dateien werden im Dokumente-Fenster an-
gezeigt. Mit dem Befehl „Speichern unter“ können Sie die Datei unter einem neuen Namen speichern.
Zudem können Sie die gesamte Partitur sowie Stimmauszüge als PDF exportieren.
Mit der „Senden an...“-Funktion können Sie Notion-Dateien exportieren und an andere Apps auf dem-
selben Gerät weiterleiten. Tippen Sie dazu auf das Export-Symbol, wählen Sie das gewünschte Datei-
format und tippen Sie dann auf „Senden“.
5 - Hilfe - Hier greifen Sie auf die Hilfe-Datei oder die Kurzanleitung zu.
6 - Zurückspulen- Hier spulen Sie durch einmaliges Antippen zum vorherigen Startpunkt zurück. Durch
zweimaliges Antippen spulen Sie auf den Anfang der Partitur zurück.
7 - Play/Pause - Aktiviert oder pausiert die Wiedergabe der Partitur.
8 - Aufnahme - Drücken Sie die Taste, um den MIDI-Echtzeit-Aufnahmemodus zu aktivieren.
9 - Mixer/Bildschirm-Instrumente/Handwriting - Hier schalten Sie zwischen Klaviatur/Griffbrett/Drum-
Pad für die Noteneingabe und dem Mixer um oder blenden beide aus, um mehr von der Partitur darzu-
stellen.Hier können Sie auch auf Handwriting zugreifen (Zugriff über In-App-Kauf. Nur iPad.).
10 - Rückgängig - Hier machen Sie die letzte Aktion rückgängig.
11 - Wiederholen - Hier wiederholen Sie die letzte Aktion.
12 - Zurück/Wiedergabe - Hier navigieren Sie um die Dauer einer Note zurück. Diese Taste gibt auch
die Note wieder, von der Sie weg navigieren.
13 - Vorwärts/Wiedergabe - Hier navigieren Sie um die Dauer einer Note nach vorne. Diese Taste gibt
auch die Note wieder, von der Sie weg navigieren.
MENÜLEISTE

10
NOTEN-EINGABE – EINGABE ÜBER DEN TOUCHSCREEN
Noten-Eingabe – Eingabe über den Touchscreen
1. Wählen Sie das Stift-Symbol.
2. Wählen Sie einen Notenwert, einen Pausenwert, ein Vorzeichen oder eine Vorschlagnote.
3. Tippen Sie den Touchscreen dort an, wo Sie den Partitur-Eintrag einfügen möchten.
4. Platzieren Sie den Partitur-Eintrag mit Hilfe des Fadenkreuzes genau
5. Anschließend können Sie den Partitur-Eintrag mit Hilfe eines Fingers oder Stifts anwählen
und verschieben.
Zudem können Sie die meisten Partitur-Einträge wie Fermate, Zäsur, Tenuto, Wiederholungszei-
chen, Tempo-Marker etc.auch doppelt antippen, um sie zu editieren.v

11
AUSWAHLMENÜ
Verwenden des Auswahlmenüs
Durch Antippen des Auswahl-Symbols in der Palette, durch doppeltes Antippen einer beliebi-
gen Stelle in Ihrer Partitur oder durch Auswahl eines einzelnen Partitur-Eintrags blenden Sie
die Auswahloptionen ein. Im Folgenden sind diese Auswahloptionen beschrieben:
Ausschneiden - Schneidet den aktuellen Abschnitt aus und legt ihn im Zwischenspeicher
ab, um ihn später einzufügen. Mit dieser Option entfernen Sie Noten aus der Partitur.
Kopieren - Kopiert den aktuellen Abschnitt und legt ihn im Zwischenspeicher ab, um ihn spä-
ter einzufügen.
Einsetzen - Fügt die Auswahl aus der Zwischenablage in Ihrer Partitur ein.
Löschen - Löscht die Partitur-Einträge und Takte im gewählten Bereich.
Entfernen - Entfernt die Partitur-Einträge im gewählten Bereich.
Duplizieren - Dupliziert die aktuelle Auswahl.
Alles auswählen - Wählt alle Takte und Instrumente aus.
Abschnitt auswählen - Wählt den aktuellen Abschnitt für die gesamte Partitur aus.
Transponieren... - Mit dieser Auswahl öffnen Sie den Dialog „Transponieren, um den oder
die Abschnitte in der Auswahl zu transponieren.
Mehr - Mit dieser Auswahl öffnen Sie das Kontextmenü (auf den folgenden Seiten ist das
Verwenden des Menüs „Drücken und Halten“
Tippen Sie den gewünschten Takt an und halten Sie den Finger gedrückt, um das Menü „Drü-
cken und Halten“ mit den folgenden Optionen zu öffnen:
Einsetzen, Auftakt erzeugen, Abtakt erzeugen, Herkömmlichen Takt erzeugen und Taktstri-
che einfügen

12
NOTEN-EINGABE - INSTRUMENTE
1 - Melodie-/Akkord-Modus - Wählen Sie, ob Sie Noten entweder über die Klaviatur/das Griffbrett/
das Drum-Pad, als Melodie (eine Note nach der anderen) oder als Akkord (mehrere Noten gleich-
zeitig) eingeben möchten. Auf einem iPhone oder iPod touch wählen Sie die gewünschte Option
über einen Schalter aus.
2 - Editierung/Wiedergabe - Wählen Sie, ob Sie Noten eingeben oder über die virtuellen Instru-
mente wiedergeben möchten.
3 - Stimmen-Auswahl - Wählen Sie die Stimme, die Sie für die Noteneingabe über das Drum-Pad
verwenden möchten.
4 - Klaviatur/Griffbrett - Geben Sie Noten über die Klaviatur/das Griffbrett ein. Sie können wahl-
weise den Akkord- oder Melodie-Modus zur Eingabe von Akkorden oder einer Melodie verwenden.
Sofern auf der Klaviatur bestimmte Noten für das gewählte Instrument nicht zur Verfügung stehen
(außerhalb des gültigen Bereichs), so werden diese ausgegraut dargestellt.
Echtzeit-Aufnahme über die Bildschirm-Instrumente - Wählen Sie das gewünschte Instrument
aus (Drums/Keyboard/Gitarre). Wenn Sie Keyboard oder Gitarre gewählt haben, scrollen Sie nach
links oder rechts, um sicherzustellen, dass Sie im gewünschten Tonbereich aufnehmen. Tippen Sie
auf Aufnahme und wählen Sie Ihre Optionen.
5 - Handwriting. Siehe Seite 42
1
2
4
3

13
MIDI-Eingabe/-Aufnahme
Wie bei den Bildschirm-Instrumenten können Sie ein MIDI-Instrument in Echtzeit oder mit der
Step-Eingabe aufnehmen. Dazu schließen Sie das Instrument mit Hilfe von Produkten wie „iRig“
von IK Multimedia oder dem Apple „iPad Camera Connection Kit“ an Ihrem iPad an. Sie können
zudem auch MIDI-Bluetooth-Geräte anschließen - wechseln Sie zu den Einstellungen und dort zu
den MIDI-Bluetooth-Geräten.
Step-Eingabe:
Geben Sie die Noten über Ihr MIDI-Gerät ein. Dieser Vorgang ist mit der Eingabe über die interakti-
ve Klaviatur und das Griffbrett in der App identisch, nur dass Sie nun eben Ihr externes MIDI-Gerät
verwenden.
Wählen Sie das Editierwerkzeug an,
um den Step-Eingabe-Modus zu aktivieren.
-
Geben Sie den Ton über Ihr MIDI-Gerät ein, die zugehörige Note sollte nun in den Notenlinien dargestellt werden.
- Um einen rhythmischen Wert zu verändern oder eine Pause einzugeben, verwenden Sie die Palette.
- Um vor- oder rückwärts zu einer anderen Noten zu springen, verwenden Sie die Pfeile rechts unten auf
dem Bildschirm.
MIDI-Aufnahme/Echtzeit-MIDI-Eingabe:
Bei der Echtzeit-Eingabe geben Sie die Notation mit einem konstanten Tempo ein. Das ist nicht nur
die schnellste, sondern auch die bevorzugte Art zur Eingabe von Noten/Akkorden/Pausen, wenn
Sie sich über die jeweiligen Notenlängen nicht im Klaren sind (Notion erledigt das für Sie).
Für komplizierte Passagen, bei denen Sie die Noten und Pausen besonders akkurat eingeben
möchten oder müssen, können Sie wieder zur Step-Eingabe wechseln oder einen Metronom-Mar-
ker verwenden, der entsprechend langsamer als das Ziel-Tempo einstellt ist.
Das Tempo, mit dem Notion die eingegebenen Noten aufnimmt, entspricht immer dem des vorheri-
gen Metronom-Markers. Sofern keine Tempo-Marker vorhanden ist, verwendet das Programm das
Vorgabe-Tempo 90.
So geben Sie einen Abschnitt Ihrer Partitur in Echtzeit ein:
Wählen Sie die Instrumenten-Stimme an der Position in der Partitur an, an der Sie beginnen möchten.
Drücken Sie die Aufnahme-Taste im Transport.
Wählen Sie Ihre Einstellungen im Aufnahme-Dialog (siehe Bild unten)
Drücken Sie „Aufnahme starten“. Warten Sie den Vorzähler ab und beginnen Sie mit dem Einspielen.
Drücken Sie abschließend die Pause-Taste im Transport.
Eventuell müssen Sie nun einige Noten und Pausen „säubern“ bzw. korrigieren. Fügen Sie nach
Bedarf Artikulationen und andere Partitur-Marker hinzu. Vergessen Sie nicht, Ihre Datei regelmäßig
NOTEN-EINGABE - MIDI-AUFNAHME UND STEP-EINGABE

14
NOTEN-EINGABE - MIDI-AUFNAHME UND STEP-EINGABE (FORTSETZUNG)
Aufnahme starten – Mit dieser Taste
leiten
Sie die Aufnahme Ihrer MIDI-Linie ein.
Metronom – Hier können Sie die Metronom-
Wiedergabe
für das Einspielen aktivieren.
Vorzähler – Hier legen Sie fest, wie viele Takte
vor der Aufnahme vorgezählt werden sollen
Min. Dauer -
Einige Controller wie z. B. MIDI-
Gitarren-Controller geben extrem kurze
Noten aus, die nicht zu dem gehören, was
Sie in Notion einzuspielen versuchen. Das
kann daran liegen, dass Sie versehentlich
die nächste Saite berühren oder einfach
ihren Finger auf den Bund setzen. Um diese
kurzen Noten herauszultern, verwenden Sie
die Einstel
lung „Minimale Dauer“. Bei dem
Wert „40 ms“
werden Noten, die kürzer als 40
Millisekunden
sind, ignoriert.
Akkord-Genauigkeit -
Beim Einspielen von Akkorden werden nicht alle Noten exakt zur selben Zeit
angelegt. Das gilt insbesondere bei MIDI-Gitarren-Controller: Wenn Sie anschlagen, liegen die Noten
auf den unteren Saiten deutlich vor den Noten auf den hohen Saiten. Die Akkord-Genauigkeit de-
niert, wie ungenau eine Gruppe von Noten angelegt sein darf, um dennoch als Akkord und nicht als
Einzelnoten erkannt zu werden. Verwenden Sie einen niedrigen Wert, wenn Sie einzelne Noten mit
hoher Genauigkeit einspielen. Verwenden einen hohen Wert, wenn Sie Akkord anschlagen.
Split-Punkt - Bei einem Instrument mit zwei Stimmen (wie Pianos) sollen die hohen Noten der
oberen und die tiefen Noten der unteren Stimme zugeordnet werden. Der Split deniert den Punkt,
der die Noten für die obere und untere Stimme trennt. Bei einem Instrument mit nur einer Stimme
hat diese Einstellung keine Funktion.
N-Tolen -
Aktivieren Sie diese Option, um Rhythmen mit Triolen oder komplexeren N-Tolen (wie 5:4)
aufzuzeichnen. Wenn die Option inaktiv ist, werden nur gerade und punktierte Rhythmen verarbei-
tet.
Mehrstimmigkeit -
Wenn Sie ein Instrument mit zwei Melodielinien mit unterschiedlichen Tempi ein-
spielen, aktivieren Sie die Option für die Mehrstimmigkeit. Wenn diese Option inaktiv ist, wird nur eine
Melodielinie notiert.
Mehrkanalige Gitarre - Wenn Sie mit einem MIDI-Gitarren-Controller spielen, sollten Sie diese
Option aktivieren: MIDI-Gitarren geben die Noten pro Saite auf einem eigenen MIDI-Kanal aus.
Das Programm nutzt diese Information, um die gespielten Noten in der Tabulatur-Darstellung der
richtigen Saite zuzuordnen.
Wenn Sie keinen MIDI-Gitarren-Controller verwenden, lassen Sie diese Option inaktiv

15
KONTEXTMENÜ
Über die Taste „Mehr“ im Auswahlmenü öffnen Sie das Kontextmenü.
Kontextmenü - Werkzeuge
Transponieren - Transponiert die Auswahl
Mit Pausen auffüllen - Füllt die Auswahl mit Pausen auf
Entfernen Spezial - Entfernt spezielle Einträge in der Auswahl (im
Menü darunter sind Optionen dafür dargestellt)
Dynamikbearbeitung - Verändert die Dynamikanweisungen bei
der Wiedergabe
Stimmen tauschen - Vertauscht die Stimmen in der Auswahl
Tab-Nummern zurücksetzen - Setzt die TAB-Nummern in der
Auswahl auf die Voreinstellungen zurück
Aufgenommene Velocity-Werte löschen - Löscht die aufgenom-
menen Velocity-Werte.
Auf Notation quantisieren -Setzt die rhythmischen Längen Ihrer
aufgenommenen Noten zurück.
Pausierende Stimmen ein-/ausblenden – Wählen Sie diese
Option, um pausierende Stimmen in der Partitur auszublenden.
Diese Funktion ist praktisch, um bei umfangreichen Partituren mit
über weite Strecken pausierenden Parts nur die aktuell spielenden
Parts einzublenden. Sie können die Einstellung für einzelne Syste-
me vornehmen (und beispielsweise auf der ersten Seite alle Inst-
rumente einblenden und pausierende Instrumente ab der zweiten
Seite ausblenden).
Menü Entfernen Spezial
Sofern Sie Noten, Pausen und Akkorde behalten und stattdessen nur
bestimmte Partitur-Marker (wie z. B. Artikulationen oder Tempo-Marker)
löschen möchten, erspart Ihnen Entfernen Spezial viel Zeit. Hier geben
Sie an, was genau gelöscht werden soll, während Notion alle übrigen
Einträge, die Sie nicht anwählen, behält.

16
KONTEXTMENÜ (FORTSETZUNG)
Noten
Notenhals nach oben - Ändert die Ausrichtung des No-
tenhalses in der Auswahl nach oben
Notenhals nach unten - Ändert die Ausrichtung des
Notenhalses in der Auswahl nach unten
Voreingestellte Notenhals-Ausrichtung - Richtet den
Notenhals in der Auswahl gemäß der Voreinstellung aus
Notenhals ausblenden - Blendet den Notenhals aus
(zum Umwandeln von Rhythmus-Schlägen in Schläge)
Notenhals anzeigen - Blendet den Notenhals nach dem
Ausblenden wieder ein
Artikulation oberhalb - Die Artikulation sitzt über der Note
Artikulation unterhalb - Die Artikulation sitzt unter der Note
Standard-Artikulations-Position - Die Artikulation wird
gemäß der Voreinstellung angeordnet
Als Rhythmus-Schlag anzeigen - Zeigt die Auswahl als
Rhythmus-Schläge an
Als Cues anzeigen - Zeigt die Auswahl als Cues an
Als Tacet einstellen - Markiert die Auswahl als Tacet
In Intervall verdoppeln - Verdoppelt die Auswahl in In-
tervallen mit einer Sekunde, Terz, Quarte, Quinte, Sexte,
Septime oder Oktave.
N-Tolen
N-Tole erstellen - Erzeugt eine N-Tole aus der Auswahl
Benutzerdenierte N-Tole - Erzeugt eine benutzerde-
nierte N-Tole aus der Auswahl (siehe Menü darunter)
N-Tole entfernen - Entfernt die N-Tole in der Auswahl
Menü Benutzerdenierte N-Tole

17
KONTEXTMENÜ (FORTSETZUNG)
Pausen
Pausen verbergen - Blendet Pausen in der Auswahl aus
Pausen anzeigen - Blendet Pausen in der Auswahl ein
Anhänge
(Anhänge wie Dynamikanweisungen oder Text-Marker
können hier unter oder über der gewählten Stimme an-
geordnet werden)
Auto. darüber/darunter anzeigen - Die Anhänge wer-
den in der voreingestellten Position dargestellt
Darüber anzeigen - Die Anhänge werden über der Stim-
me angezeigt
Darunter anzeigen - Die Anhänge werden unter der
Stimme angezeigt
Verbergen - Blendet die Anhänge in der Auswahl aus
Zeigen - Zeigt die Anhänge in der Auswahl an
Auswahl Spezial / Einfügen Spezial
Einzelne Stimmen und Texte können ausgewählt, kopiert
und dann nach Bedarf wieder in einzelnen Stimmen einge-
fügt werden.

18
KONTEXTMENÜ (FORTSETZUNG)
Linien-Gruppen
Akkolade-Gruppe erstellen - Erstellt eine Akkola-
de-Gruppe aus der Auswahl
Klammer-Gruppe erstellen - Erstellt eine Klam-
mer-Gruppe aus der Auswahl
Taktstrich-Gruppe erstellen - Erstellt eine Takts-
trich-Gruppe aus der Auswahl
Tempo-Gruppe erstellen - Erstellt eine Tempo-Gruppe
aus der Auswahl
Aus Akkolade-Gruppe entfernen - Entfernt die Aus-
wahl aus der Akkolade-Gruppe
Aus Klammer-Gruppe entfernen - Entfernt die Auswahl
aus der Klammer-Gruppe
Aus Taktstrich-Gruppe entfernen - Entfernt die Aus-
wahl aus der Taktstrich-Gruppe
Aus Tempo-Gruppe entfernen - Entfernt die Auswahl
aus der Tempo-Gruppe
Werkzeuge für den aktuellen Takt
Taktzahl immer anzeigen - Blendet die Taktnummer
über dem Takt ein
Taktzahl niemals anzeigen - Verbirgt die Taktnummer
Ohne erzwungene Unterbrechung - Hebt Trennzeichen
auf
Neues System erzwingen - Erzeugt eine neue Stimme
ab dem aktuellen Takt
Neue Seite erzwingen - Erzeugt eine neue Seite ab
dem aktuellen Takt
Mit nächstem Takt verknüpfen - Verankert den aktuel-
len Takt in derselben Stimme wie den folgenden Takt

19
TRANSPOSING
Wählen Sie den Part, den Sie transponieren möchten, in Ihrer Partitur aus, indem Sie doppelt auf
die Partitur tippen und die Auswahl dann auf den Bereich ziehen. Wählen Sie anschließend den Rei-
ter „Mehr“ über das Kontextmenü aus und dort den Eintrag „Transponieren“ im Menü „Werkzeuge“.
Wählen Sie die gewünschte Option für die Transposition und tippen Sie auf die Taste
„Transponieren“.

20
SWING
Eine der vielen innovativen Funktionen von Notion ist eine variable Swing-Anweisung für die Wiedergabe.
Sie können das Timing dabei so anpassen, dass es subtil oder massiv verändert wird. Sie können diese An-
weisung mit Hilfe von zwei Markern an beliebig vielen Stellen in Ihrer Partitur platzieren: der erste markiert
den Beginn des Swing-Feelings, der zweite deniert die Rückkehr zur herkömmlichen Interpretation.
ANMERKUNG: Das Swing-Feeling hat keine Auswirkung auf die Wiedergabe von Triolen.
Setzen Sie den Cursor in Ihrer Partitur an der Stelle, an der die Swing-Funktion beginnen soll. Wählen Sie
dann „Swing/Straight“ aus der Palette. Daraufhin wird das Swing-Meter/Dialog im Bildschirm eingeblendet
(siehe unten), in dem Sie die Einstellungen Swing, Straight, Achtelnoten oder Sechzehntelnoten, die Bear-
beitung von Einzelstimmen oder der gesamten Partitur sowie den Swing-Faktor einstellen können.
Nachdem Sie den gewünschten Faktor eingestellt haben, drücken Sie auf „OK“: Nun kehren Sie zur Partitur
zurück, wobei an der Cursor-Position ein „Swing“ eingetragen ist. Die Swing-Steuerung ist auf 40 voreinge-
stellt, wobei 0 einem minimalen und 100 einem extremen Swing entspricht. Wenn Sie auf den voreingestell-
ten Wert zurückkehren möchten, drücken Sie im Dialog die Taste „Zurücksetzen“: Der Fader wird daraufhin
wieder auf den Wert 40 zurückgesetzt.
Wenn Sie die Swing-Steuerung nach dem Einsetzen in die Partitur nachbearbeiten möchten, tippen Sie
mit dem Finger doppelt auf das Wort „Swing“ in der Partitur. Daraufhin wird das Einstellungsfenster für die
Swing-Steuerung im Bildschirm eingeblendet.
Seite wird geladen ...
Seite wird geladen ...
Seite wird geladen ...
Seite wird geladen ...
Seite wird geladen ...
Seite wird geladen ...
Seite wird geladen ...
Seite wird geladen ...
Seite wird geladen ...
Seite wird geladen ...
Seite wird geladen ...
Seite wird geladen ...
Seite wird geladen ...
Seite wird geladen ...
Seite wird geladen ...
Seite wird geladen ...
Seite wird geladen ...
Seite wird geladen ...
Seite wird geladen ...
Seite wird geladen ...
Seite wird geladen ...
Seite wird geladen ...
Seite wird geladen ...
Seite wird geladen ...
Seite wird geladen ...
Seite wird geladen ...
Seite wird geladen ...
Seite wird geladen ...
Seite wird geladen ...
Seite wird geladen ...
Seite wird geladen ...
Seite wird geladen ...
Seite wird geladen ...
Seite wird geladen ...
Seite wird geladen ...
Seite wird geladen ...
Seite wird geladen ...
Seite wird geladen ...
Seite wird geladen ...
-
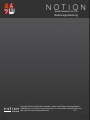 1
1
-
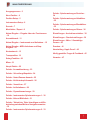 2
2
-
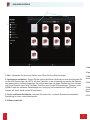 3
3
-
 4
4
-
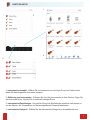 5
5
-
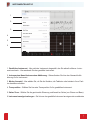 6
6
-
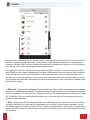 7
7
-
 8
8
-
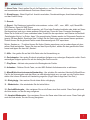 9
9
-
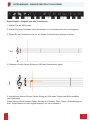 10
10
-
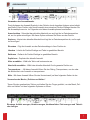 11
11
-
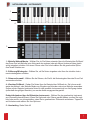 12
12
-
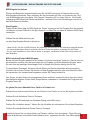 13
13
-
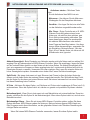 14
14
-
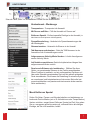 15
15
-
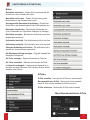 16
16
-
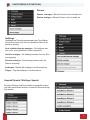 17
17
-
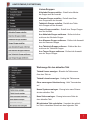 18
18
-
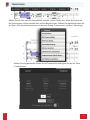 19
19
-
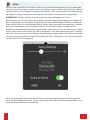 20
20
-
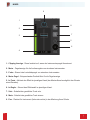 21
21
-
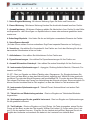 22
22
-
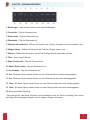 23
23
-
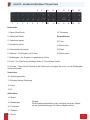 24
24
-
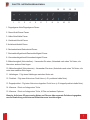 25
25
-
 26
26
-
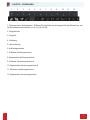 27
27
-
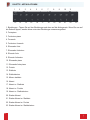 28
28
-
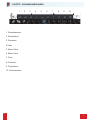 29
29
-
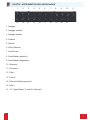 30
30
-
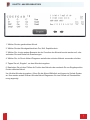 31
31
-
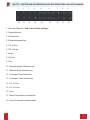 32
32
-
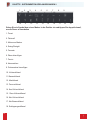 33
33
-
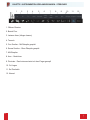 34
34
-
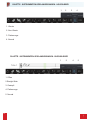 35
35
-
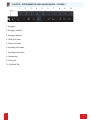 36
36
-
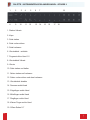 37
37
-
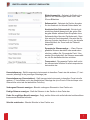 38
38
-
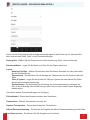 39
39
-
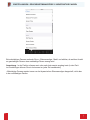 40
40
-
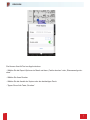 41
41
-
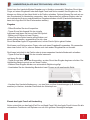 42
42
-
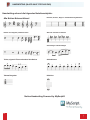 43
43
-
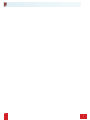 44
44
-
 45
45
-
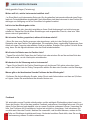 46
46
-
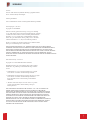 47
47
-
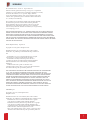 48
48
-
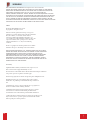 49
49
-
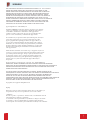 50
50
-
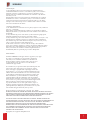 51
51
-
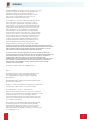 52
52
-
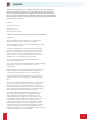 53
53
-
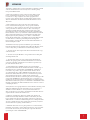 54
54
-
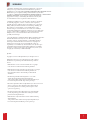 55
55
-
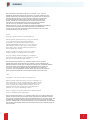 56
56
-
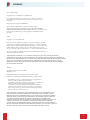 57
57
-
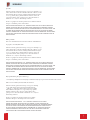 58
58
-
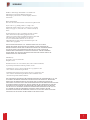 59
59
in anderen Sprachen
- English: PRESONUS Notion for iOS User guide
Verwandte Artikel
Andere Dokumente
-
Canon CanoScan LiDE 300 Bedienungsanleitung
-
Canon CanoScan LiDE 300 Bedienungsanleitung
-
Canon PIXMA TR150 Bedienungsanleitung
-
Canon MAXIFY iB4050 Benutzerhandbuch
-
Canon MAXIFY iB4050 Benutzerhandbuch
-
Canon PIXMA MG4150 Benutzerhandbuch
-
Canon PIXMA MG4150 Benutzerhandbuch
-
Canon imagePROGRAF PRO-1000 Benutzerhandbuch
-
Canon imagePROGRAF PRO-1000 Benutzerhandbuch
-
Canon imagePROGRAF PRO-1000 Benutzerhandbuch