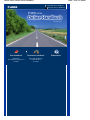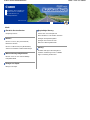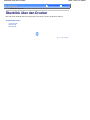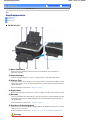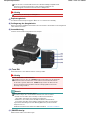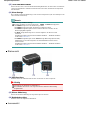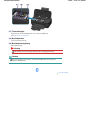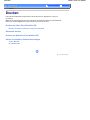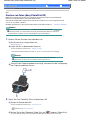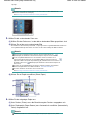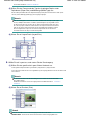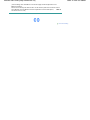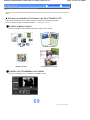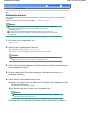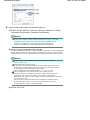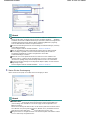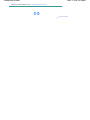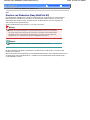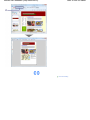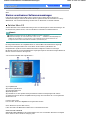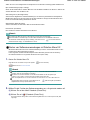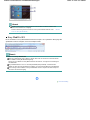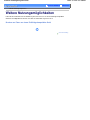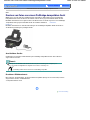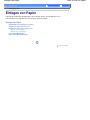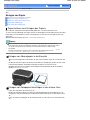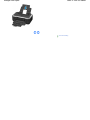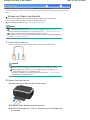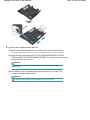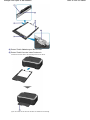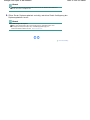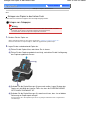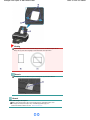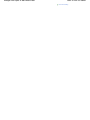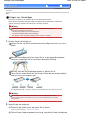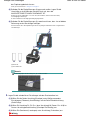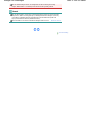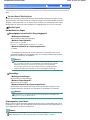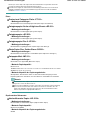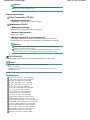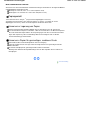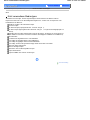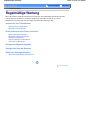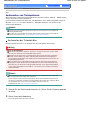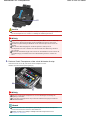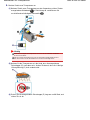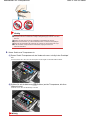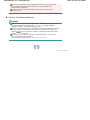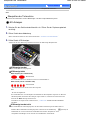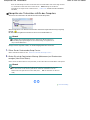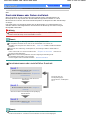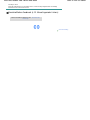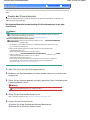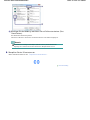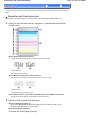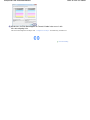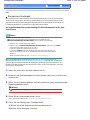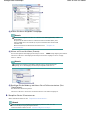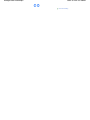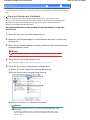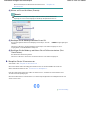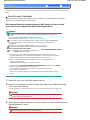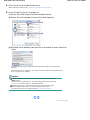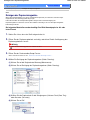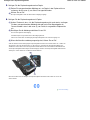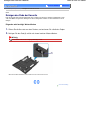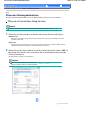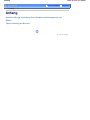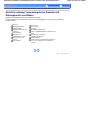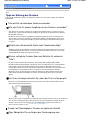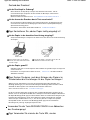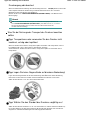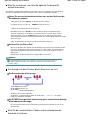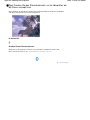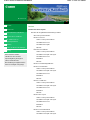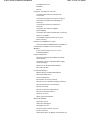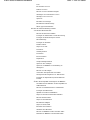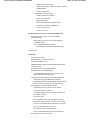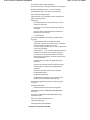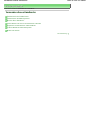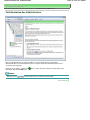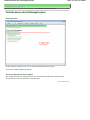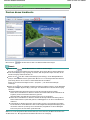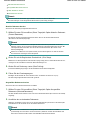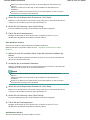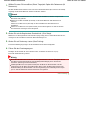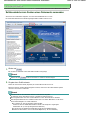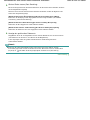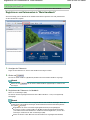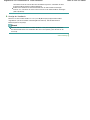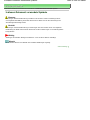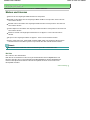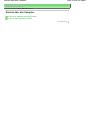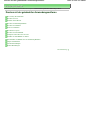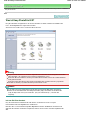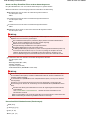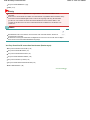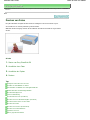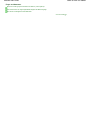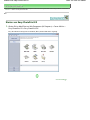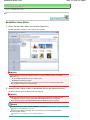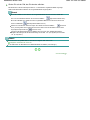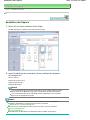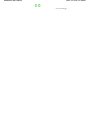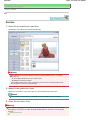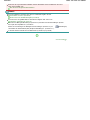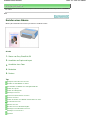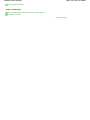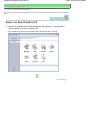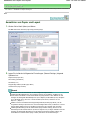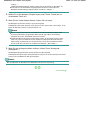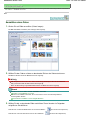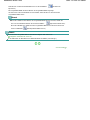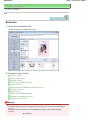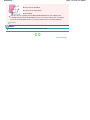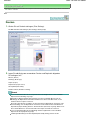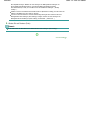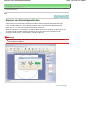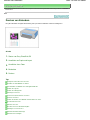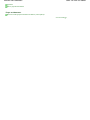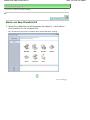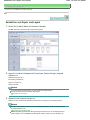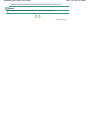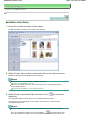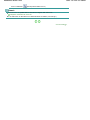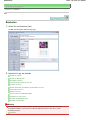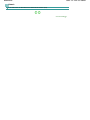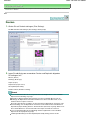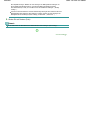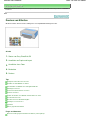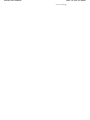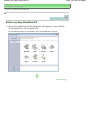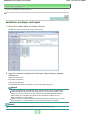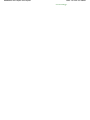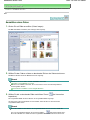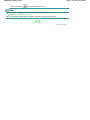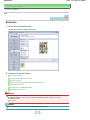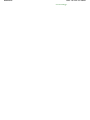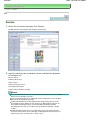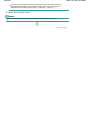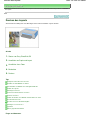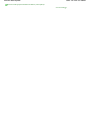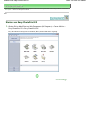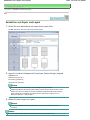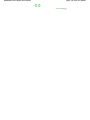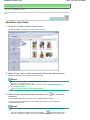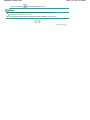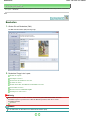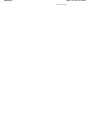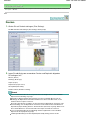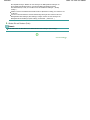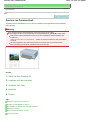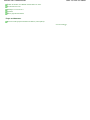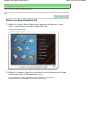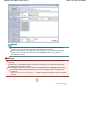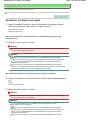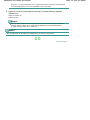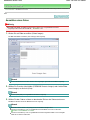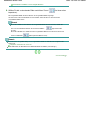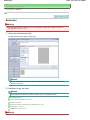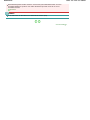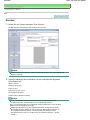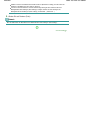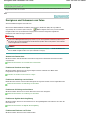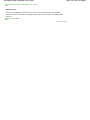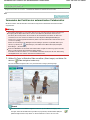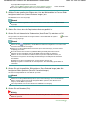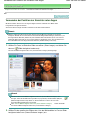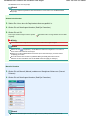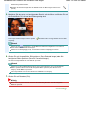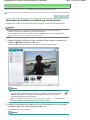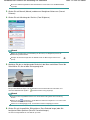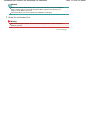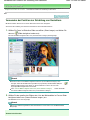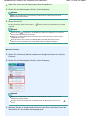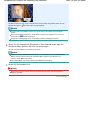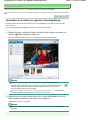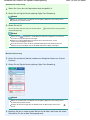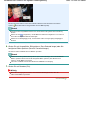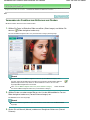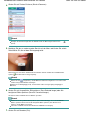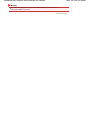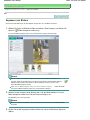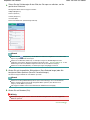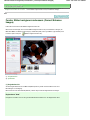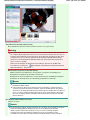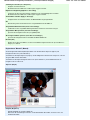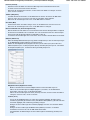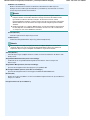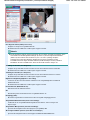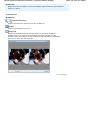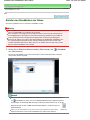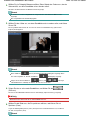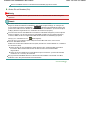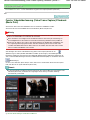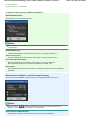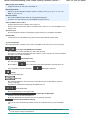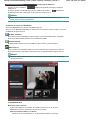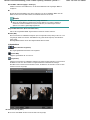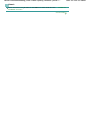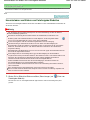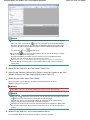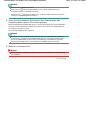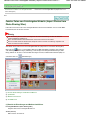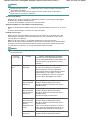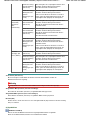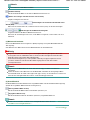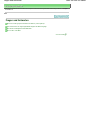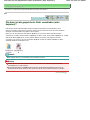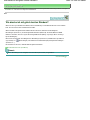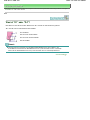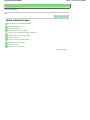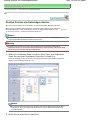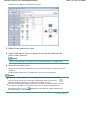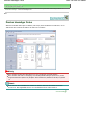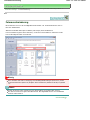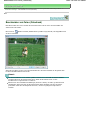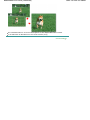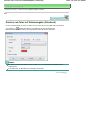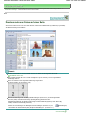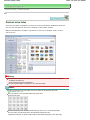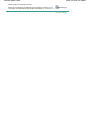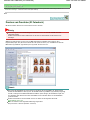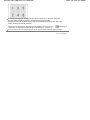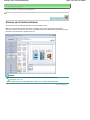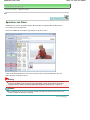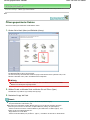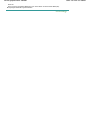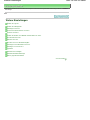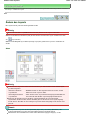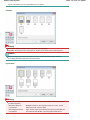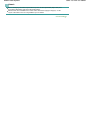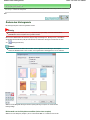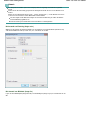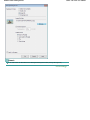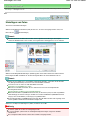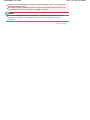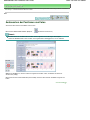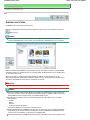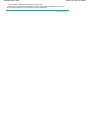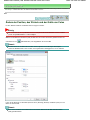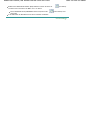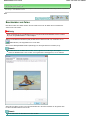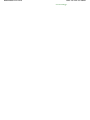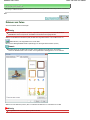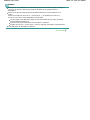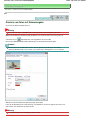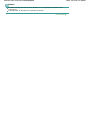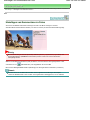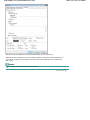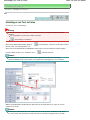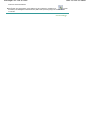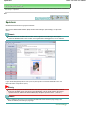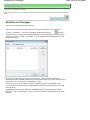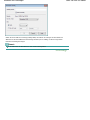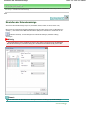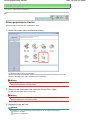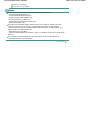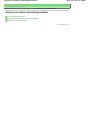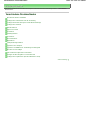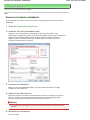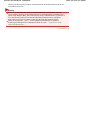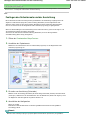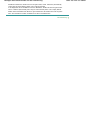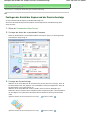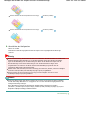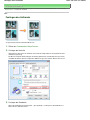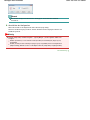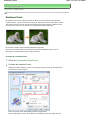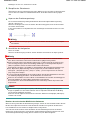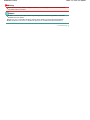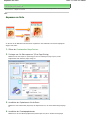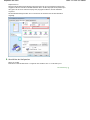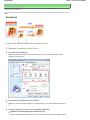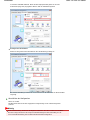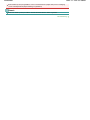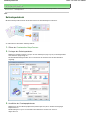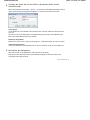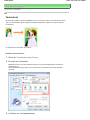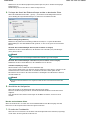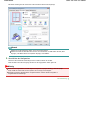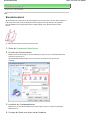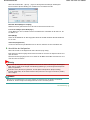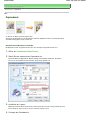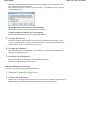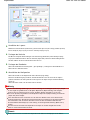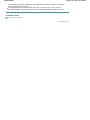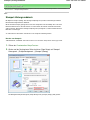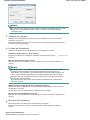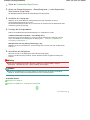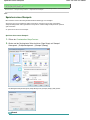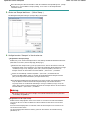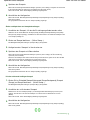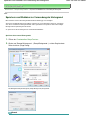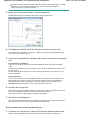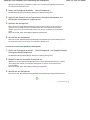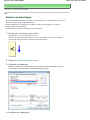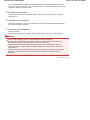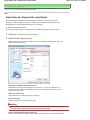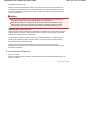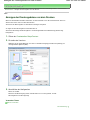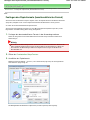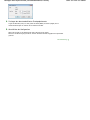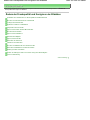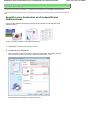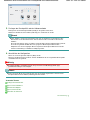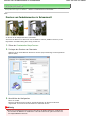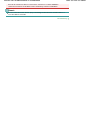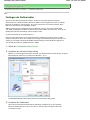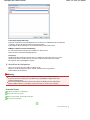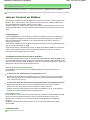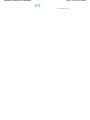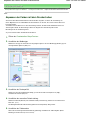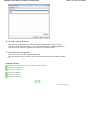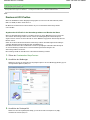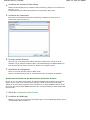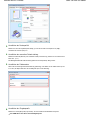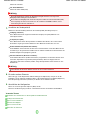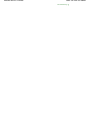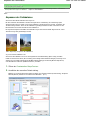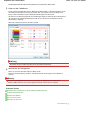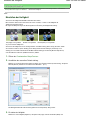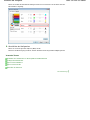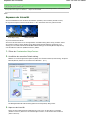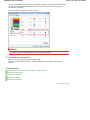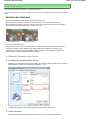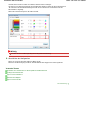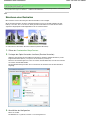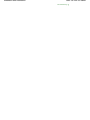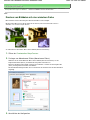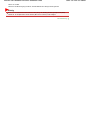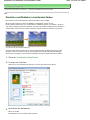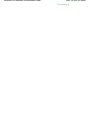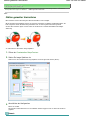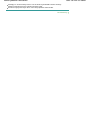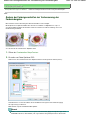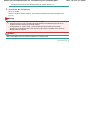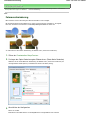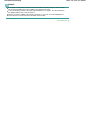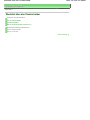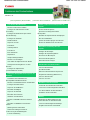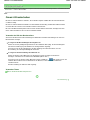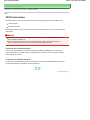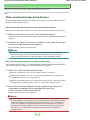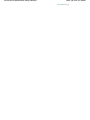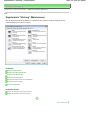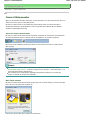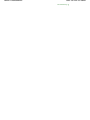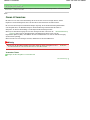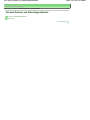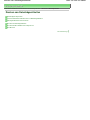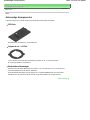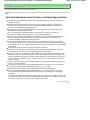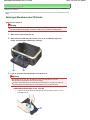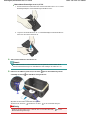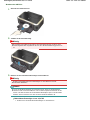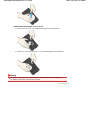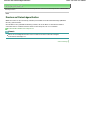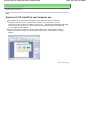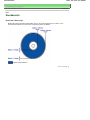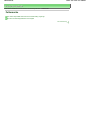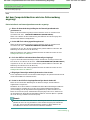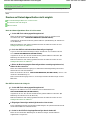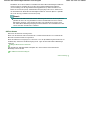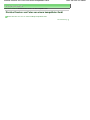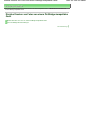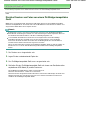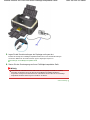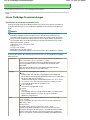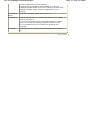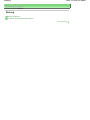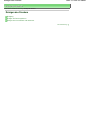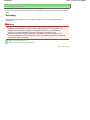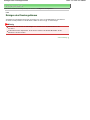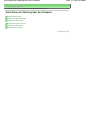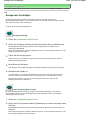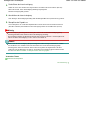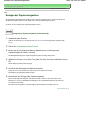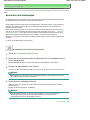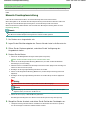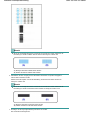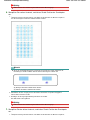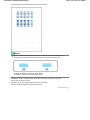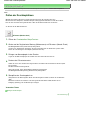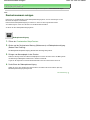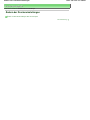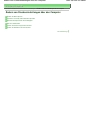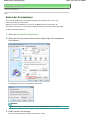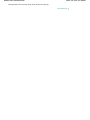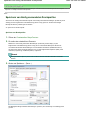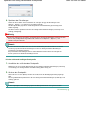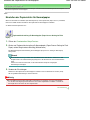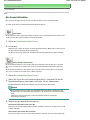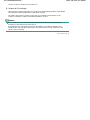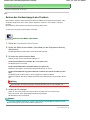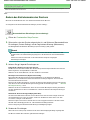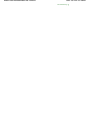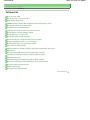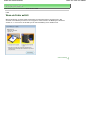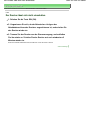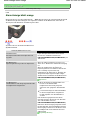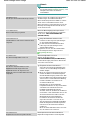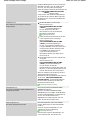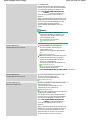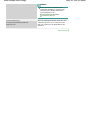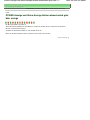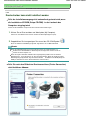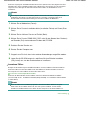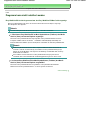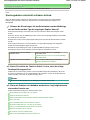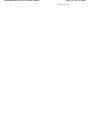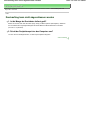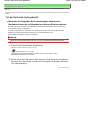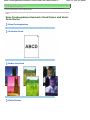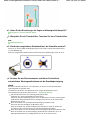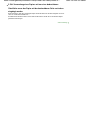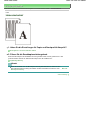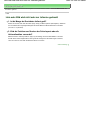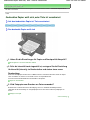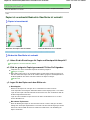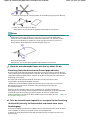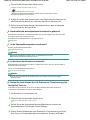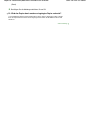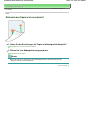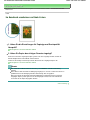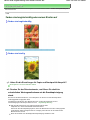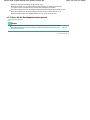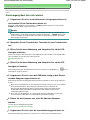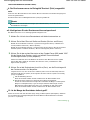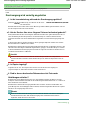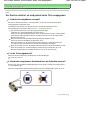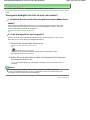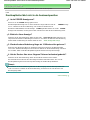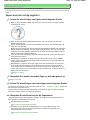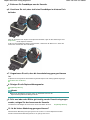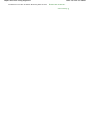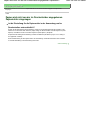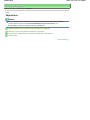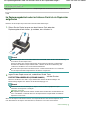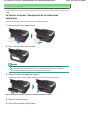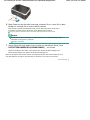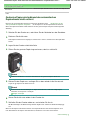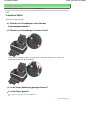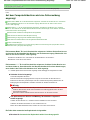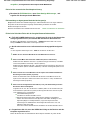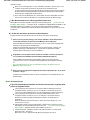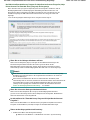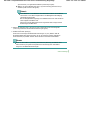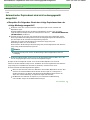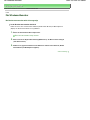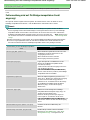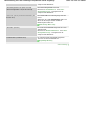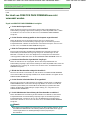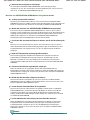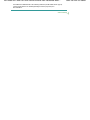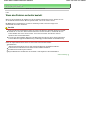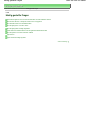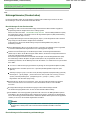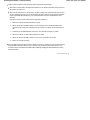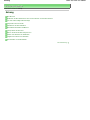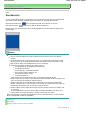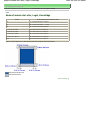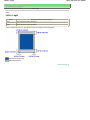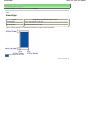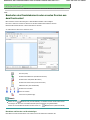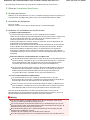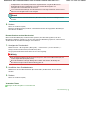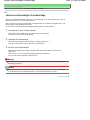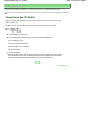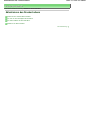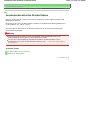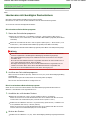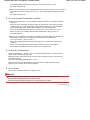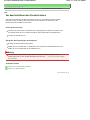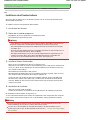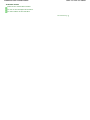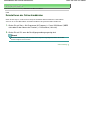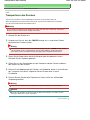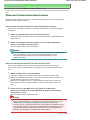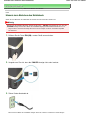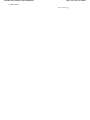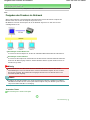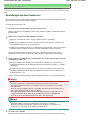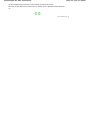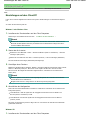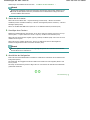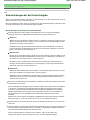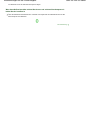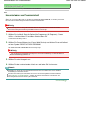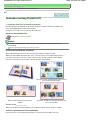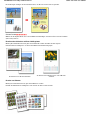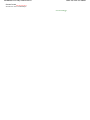Canon Pixma iP4800 series Bedienungsanleitung
- Kategorie
- Etikettendrucker
- Typ
- Bedienungsanleitung
Dieses Handbuch eignet sich auch für

Verwenden dieses Handbuchs
Drucken dieses Handbuchs
MC-5245-V1.00
Basishandbuch
Enthält eine
Zusammenfassung dieses
Produkts.
Erweitertes Handbuch
Beschreibt detailliert die
Funktionen dieses
Produkts.
Fehlersuche
Seite 1 von 495 SeitenCanon iP4800 series Online-Handbuch

Verwenden dieses Handbuchs
Drucken dieses Handbuchs
Info zum Drucken von
Datenträgeretiketten
MP-5118-V1.00
Erweitertes Handbuch
Inhalt
Überblick über den Drucker
Hauptkomponenten
Drucken
Drucken von Fotos (Easy-PhotoPrint EX)
Dokumente drucken
Drucken von Webseiten (Easy-WebPrint EX)
Starten verschiedener Softwareanwendungen
Weitere Nutzungsmöglichkeiten
Drucken von Fotos von einem PictBridge-
kompatiblen Gerät
Einlegen von Papier
Einlegen von Papier
Regelmäßige Wartung
Austauschen von Tintenpatronen
Druck wird blasser oder Farben sind falsch
Reinigen der Papiereinzugwalze
Reinigen des Pads der Kassette
Öffnen des Wartungsbildschirms
Anhang
Rechtlich zulässige Verwendung dieses
Produkts und Nutzungsrechte von Bildern
Tipps zur Nutzung des Druckers
Seite 2 von 495 SeiteniP4800 series Basishandbuch

Erweitertes Handbuch Fehlersuche
Inhalt
> Überblick über den Drucker
Überblick über den Drucker
Dieser Abschnitt enthält die Namen der Komponenten des Druckers und beschreibt ihre Funktionen.
Hauptkomponenten
Vorderansicht
Rückansicht
Innenansicht
Zum Seitenanfang
Seite 3 von 495 SeitenÜberblick über den Drucker

Erweitertes Handbuch Fehlersuche
Inhalt
>
Überblick über den Drucker
> Hauptkomponenten
C001
Hauptkomponenten
Vorderansicht
Rückansicht
Innenansicht
Vorderansicht
(1)
Obere Abdeckung
Öffnen Sie die obere Abdeckung zum Austauschen von Tintenbehältern oder zum Beheben von
Papierstaus im Drucker.
(2)
Papierführungen
Stellen Sie die Papierführungen so ein, dass sie auf beiden Seiten eng am Papierstapel anliegen.
(3)
Hinteres Fach
Legen Sie Fotopapier oder Umschläge ein, die Sie mit dem Drucker verwenden können. Blätter desselben
Papierformats und -typs können als Stapel eingelegt werden. Sie werden beim Druckvorgang automatisch
einzeln eingezogen.
Weitere Informationen finden Sie unter
Einlegen von Papier
.
(4)
Papierstütze
Öffnen Sie die Papierstütze und ziehen Sie sie heraus, um Papier in das hintere Fach einlegen zu können.
(5)
Kassette
Legen Sie Normalpapier im Format A4, B5, A5, oder Letter in den Drucker ein. Mehrere Blätter desselben
Normalpapierformats können als Stapel eingelegt werden. Sie werden beim Druckvorgang automatisch
einzeln eingezogen.
Weitere Informationen finden Sie unter
Einlegen von Papier
.
(6)
Anschluss für den Direktdruck
An diesen Anschluss können PictBridge-kompatible Geräte (z. B. Digitalkameras) angeschlossen werden,
um direkt von diesen zu drucken.
Weitere Informationen finden Sie unter Drucken von Fotos von einem PictBridge-kompatiblen Gerät
.
Warnung
Seite 4 von 495 SeitenHauptkomponenten

An den Anschluss für den Direktdruck dürfen ausschließlich PictBridge-kompatible Geräte
angeschlossen werden. Beim Anschluss anderer Geräte besteht Brand- und
Stromschlaggefahr, außerdem könnte der Drucker beschädigt werden.
Wichtig
Vermeiden Sie jede Berührung des Metallgehäuses.
(7)
Papierausgabefach
Hier wird das bedruckte Papier ausgegeben. Öffnen Sie es vor dem Drucken vollständig.
(8)
Verlängerung des Ausgabefachs
Durch Herausziehen und Öffnen wird verhindert, dass die Ausdrucke unkontrolliert aus dem Ausgabefach
fallen. Beim Drucken öffnen.
(9)
Innenabdeckung
Schließen Sie die Innenabdeckung beim Drucken auf Papier.
(10)
Taste EIN
Durch Drücken dieser Taste wird das Gerät ein- und ausgeschaltet.
Wichtig
Trennen des Geräts von der Steckdose
Vergewissern Sie sich, dass die
POWER
-Anzeige nicht leuchtet, bevor Sie das Gerät
durch Herausziehen des Netzsteckers von der Steckdose trennen. Wird das Gerät von
der Steckdose getrennt, während die
POWER
-Anzeige leuchtet oder blinkt, kann der
Drucker anschließend unter Umständen nicht mehr ordnungsgemäß drucken, da der
Druckkopf nicht geschützt ist.
Hinweis
Funktion „Automatisches Ein-/Ausschalten“
Sie können festlegen, dass sich der Drucker automatisch ein- oder ausschaltet.
- Automatisches Einschalten (Auto Power On): Der Drucker wird automatisch
eingeschaltet, wenn Daten vom Computer gesendet werden.
- Automatisches Ausschalten (Auto Power Off): Der Drucker wird automatisch
ausgeschaltet, wenn über einen bestimmten Zeitraum keine Daten gesendet werden.
Legen Sie diese Einstellung auf der Seite Wartung (Maintenance) des Druckertreiber-
Setup-Fensters fest.
Detaillierte Informationen hierzu finden Sie im Online-Handbuch
Erweitertes Handbuch.
(11)
POWER-Anzeige
Blinkt beim Einschalten, leuchtet danach grün.
Seite 5 von 495 SeitenHauptkomponenten

(12)
Taste RESUME/CANCEL
Drücken Sie diese Taste, um einen aktuellen Druckauftrag abzubrechen. Sie können diese Taste drücken,
um den Druckerfehlerstatus aufzuheben und das Drucken fortzusetzen, nachdem das Druckerproblem
behoben wurde.
(13) Alarm-Anzeige
Diese Anzeige leuchtet oder blinkt orange, wenn ein Fehler aufgetreten ist (z. B. wenn kein Papier oder
keine Tinte mehr vorhanden ist).
Hinweis
POWER-Anzeige und Alarm-Anzeige
Sie können den Status des Druckers anhand der
POWER
- und
Alarm -Anzeige prüfen.
- Die POWER
-Anzeige ist aus: Das Gerät ist ausgeschaltet.
- Die POWER
-Anzeige leuchtet grün: Der Drucker ist zum Drucken bereit.
- Die POWER
-Anzeige blinkt grün: Der Drucker wird zum Drucken vorbereitet, oder der
Druckvorgang wird ausgeführt.
- Die
Alarm
-Anzeige blinkt orange: Es ist ein Fehler aufgetreten, der Drucker ist nicht
druckbereit.
Detaillierte Informationen hierzu finden Sie im Online-Handbuch
Erweitertes Handbuch
im Abschnitt „
Fehlersuche“.
- Die POWER
-Anzeige blinkt grün, und die
Alarm -Anzeige blinkt orange (abwechselnd):
Möglicherweise ist ein Fehler aufgetreten, der die Kontaktaufnahme mit dem Service-
Center erfordert.
Detaillierte Informationen hierzu finden Sie im Online-Handbuch
Erweitertes Handbuch
im Abschnitt „
Fehlersuche“.
Rückansicht
(14)
USB-Anschluss
Schließen Sie hier das USB-Kabel zum Anschluss des Druckers an einen Computer an.
Wichtig
Vermeiden Sie jede Berührung des Metallgehäuses.
Das USB-Kabel darf nicht ein- oder ausgesteckt werden, während ein Druckauftrag
ausgeführt wird.
(15)
Hintere Abdeckung
Nehmen Sie die hintere Abdeckung ab, um gestautes Papier zu entfernen.
(16)
Netzkabelanschluss
Schließen Sie hier das mitgelieferte Netzkabel an.
Innenansicht
Seite 6 von 495 SeitenHauptkomponenten

(17)
Tinten-Anzeigen
Zeigt den Status der Tintenbehälter durch rotes Leuchten oder Blinken an.
Siehe Überprüfen des Tintenstatus
.
(18)
Druckkopfhalter
Setzen Sie den Druckkopf ein.
(19)
Druckkopfverriegelung
Fixiert den Druckkopf.
Wichtig
Nach dem Einsetzen des Druckkopfs dürfen Sie diese Verriegelung nicht öffnen.
Hinweis
Details zum Installieren des Druckkopfs und der Tintenbehälter finden Sie im gedruckten
Handbuch
Inbetriebnahme
.
Zum Seitenanfang
Seite 7 von 495 SeitenHauptkomponenten

Erweitertes Handbuch Fehlersuche
Inhalt > Drucken
Drucken
In diesem Abschnitt wird die Vorgehensweise für das Drucken von Dokumenten oder Fotos
beschrieben.
Mithilfe der im Lieferumfang des Druckers enthaltenen Anwendungssoftware Easy-PhotoPrint EX
können Sie mit Ihrer Digitalkamera aufgenommene Fotos mühelos drucken.
Drucken von Fotos (Easy-PhotoPrint EX)
Nutzung verschiedener Funktionen von Easy-PhotoPrint EX
Dokumente drucken
Drucken von Webseiten (Easy-WebPrint EX)
Starten verschiedener Softwareanwendungen
Solution Menu EX
Easy-WebPrint EX
Zum Seitenanfang
Seite 8 von 495 SeitenDrucken

Erweitertes Handbuch Fehlersuche
Inhalt
>
Drucken > Drucken von Fotos (Easy-PhotoPrint EX)
C051
Drucken von Fotos (Easy-PhotoPrint EX)
Mithilfe der im Lieferumfang des Druckers enthaltenen Anwendungssoftware Easy-PhotoPrint EX
können Sie auf Ihrem Computer gespeicherte Bilder drucken.
In diesem Abschnitt wird die Vorgehensweise zum Drucken randloser Fotos auf Fotopapier im Format
10 x 15 cm/4 x 6 Zoll beschrieben.
Detaillierte Informationen zu Easy-PhotoPrint EX finden Sie im Online-Handbuch Erweitertes Handbuch
.
Hinweis
Installieren Sie Easy-PhotoPrint EX von der
Installations-CD-ROM (Setup CD-ROM)
, sofern diese
Anwendungssoftware noch nicht installiert oder wieder deinstalliert wurde. Wählen Sie dazu unter
Benutzerdefinierte Installation (Custom Install) die Option Easy-PhotoPrint EX aus.
1. Bereiten Sie den Druck des Foto-Indexblatts vor.
(1)
Der Drucker muss eingeschaltet sein.
Siehe
Vorderansicht
.
(2)
Legen Sie das zu bedruckende Papier ein.
Weitere Informationen finden Sie unter
Einlegen von Papier
.
In diesem Beispiel wird Fotopapier im Format 10 x 15 cm / 4" x 6" in das hintere Fach eingelegt.
Hinweis
Legen Sie Normalpapier in den Formaten A4 oder Letter in die Kassette und andere
Papierformate oder -typen, wie z. B. Fotopapier, in das hintere Fach ein.
(3)
Öffnen Sie das Papierausgabefach vorsichtig, und ziehen Sie die Verlängerung
des Papierausgabefachs heraus.
2. Starten Sie Easy-PhotoPrint EX aus Solution Menu EX.
(1)
Starten Sie Solution Menu EX.
Weitere Informationen finden Sie unter
Solution Menu EX
.
Klicken Sie hier:
Solution Menu EX
(2)
Klicken Sie im Menü Fotodruck (Photo Print) auf (Fotodruck (Photo Print)).
Easy-PhotoPrint EX wird gestartet, und der Bedienungsbildschirm von Fotodruck (Photo Print) wird
Seite 9 von 495 SeitenDrucken von Fotos (Easy-PhotoPrint EX)

angezeigt.
Hinweis
Zusätzlich zum Fotodruck stehen Funktionen für das Erstellen von Alben, Kalendern und
anderen Fotovarianten zur Verfügung.
Siehe
Nutzung verschiedener Funktionen von Easy-PhotoPrint EX
.
3. Wählen Sie die zu druckenden Fotos aus.
(1)
Wählen Sie den Ordner aus, in dem die zu druckenden Bilder gespeichert sind.
(2)
Klicken Sie auf das erste zu druckende Bild.
Die Anzahl der zu druckenden Kopien wird mit „1” angezeigt, und das ausgewählte Bild wird in den Bereich
der ausgewählten Bilder (A) übernommen. Sie können auf diese Weise beliebig viele Bilder auswählen.
Hinweis
Wenn Sie mehrere Exemplare drucken möchten, können Sie durch Klicken auf
(Aufwärtspfeil) die Anzahl der zu druckenden Exemplare entsprechend einstellen.
Um ein ausgewähltes Bild wieder aus der Auswahl zu entfernen, markieren Sie es
zunächst durch Klicken im Bereich der ausgewählten Bilder (A). Klicken Sie dann auf
(Importiertes Bild löschen (Delete Imported Image)) (B). Alternativ können Sie auch durch
wiederholtes Klicken auf
(Abwärtspfeil) die Anzahl der zu druckenden Exemplare auf
Null einstellen.
Sie können das ausgewählte Bild vor dem Drucken außerdem korrigieren oder optimieren.
Genauere Angaben finden Sie im Online-Handbuch
Erweitertes Handbuch.
Sie können ein Bild aus einem Video erfassen und drucken.
Siehe Nutzung verschiedener Funktionen von Easy-PhotoPrint EX
.
(3)
Klicken Sie auf Papier auswählen (Select Paper).
4. Wählen Sie das eingelegte Papier aus.
(1)
Unter Drucker (Printer) muss die Bezeichnung des Druckers angegeben sein.
(2)
Unter Papierquelle (Paper Source) muss Automatisch auswählen (Automatically
Select) ausgewählt sein.
Hinweis
Detaillierte Informationen zu anderen Einstellungen für Papierquelle (Paper Source) finden
Seite 10 von 495 SeitenDrucken von Fotos (Easy-PhotoPrint EX)

Sie im Online-Handbuch
Erweitertes Handbuch
.
(3)
Wählen Sie das Format und den Typ des eingelegten Papiers unter
Papierformat (Paper Size) und Medientyp (Media Type) aus.
Für dieses Beispiel wählen wir unter Papierformat (Paper Size) das Format 10x15cm 4"x6" (4"x6"
10x15cm) und als Medientyp (Media Type) das eingelegte Fotopapier.
Hinweis
Falls Sie Normalpapier im Format A4 oder Letter auswählen und unter Papierquelle (Paper
Source) die Option Automatisch auswählen (Automatically Select) ausgewählt ist, zieht
der Drucker das Papier aus der Kassette ein. Falls Sie andere Papierformate oder -typen,
wie z. B. Fotopapier, auswählen, zieht der Drucker das Papier aus dem hinteren Fach ein.
Falls Sie das falsche Seitenformat oder den falschen Medientyp auswählen, zieht der
Drucker möglicherweise Papier aus der falschen Papierzufuhr ein oder druckt unter
Umständen nicht mit der entsprechenden Druckqualität.
(4)
Klicken Sie auf Layout/Druck (Layout/Print).
5. Wählen Sie ein Layout aus, und starten Sie den Druckvorgang.
(1)
Wählen Sie das gewünschte Layout für den Ausdruck aus.
Im vorliegenden Beispiel wird das Layout Randlos (Voll) (Borderless (full)) verwendet.
Im Vorschaufenster wird nun das Foto im gewählten Layout angezeigt, damit Sie sich den Ausdruck vorab
ansehen können.
Hinweis
Vor dem Drucken können Sie die Ausrichtung des Fotos ändern oder den zu druckenden
Ausschnitt festlegen.
Detaillierte Informationen zu diesem Vorgang finden Sie im Online-Handbuch
Erweitertes
Handbuch
.
(2)
Klicken Sie auf Drucken (Print).
Hinweis
Drücken Sie zum Abbrechen eines Druckvorgangs auf dem Drucker die Taste
RESUME/CANCEL
oder klicken Sie im Druckerstatusmonitor auf Druckvorgang abbrechen
Seite 11 von 495 SeitenDrucken von Fotos (Easy-PhotoPrint EX)

(Cancel Printing). Nach dem Abbrechen des Druckvorgangs werden möglicherweise leere
Blätter ausgeworfen.
Klicken Sie zum Anzeigen des Statusmonitors auf das Druckersymbol in der Taskleiste. Klicken
Sie in Windows Vista oder Windows XP in der Symbolleiste auf Canon XXX (wobei „
XXX
“ für
den Namen Druckers steht).
Zum Seitenanfang
Seite 12 von 495 SeitenDrucken von Fotos (Easy-PhotoPrint EX)

Erweitertes Handbuch Fehlersuche
Inhalt
>
Drucken
>
Drucken von Fotos (Easy-PhotoPrint EX)
> Nutzung verschiedener Funktionen von Easy-PhotoPrint
EX
C052
Nutzung verschiedener Funktionen von Easy-PhotoPrint EX
In diesem Abschnitt werden einige nützliche Funktionen von Easy-PhotoPrint EX vorgestellt.
Genauere Angaben finden Sie im Online-Handbuch Erweitertes Handbuch
.
Erstellen eigener Layouts
Sie können ein Album oder einen Kalender mit Ihren eigenen Fotos erstellen.
Album
Kalender (Calendar)
Etiketten (Stickers)
Layout-Druck (Layout Print)
Erstellen von Standbildern aus Videos
Sie können Videobilder erfassen und daraus Standbilder erstellen.
Zum Seitenanfang
Seite 13 von 495 SeitenNutzung verschiedener Funktionen von Easy-PhotoPrint EX

Erweitertes Handbuch Fehlersuche
Inhalt
>
Drucken > Dokumente drucken
C053
Dokumente drucken
In diesem Abschnitt werden die Schritte zum Drucken eines Dokuments im Format A4 auf Normalpapier
beschrieben.
Genauere Angaben finden Sie im Online-Handbuch Erweitertes Handbuch
.
Hinweis
Der Vorgang kann sich je nach verwendeter Anwendungssoftware unterscheiden. Detaillierte
Anweisungen zur Vorgehensweise finden Sie im Handbuch der verwendeten
Anwendungssoftware.
Die in diesem Abschnitt abgebildeten Bildschirmanzeigen stellen die Vorgehensweise bei
Verwendung des Betriebssystems Windows 7 Home Premium (im Folgenden kurz als „Windows 7“
bezeichnet) dar.
1. Der Drucker muss eingeschaltet sein.
Siehe
Vorderansicht
.
2. Legen Sie das zu bedruckende Papier ein.
Weitere Informationen finden Sie unter
Einlegen von Papier
.
Stellen Sie hier sicher, dass Normalpapier im Format A4 in die Kassette eingelegt ist.
Hinweis
Legen Sie Normalpapier in den Formaten A4, B5, A5 oder Letter in die Kassette und andere
Papierformate oder -typen, wie z. B. Fotopapier, in das hintere Fach ein.
3. Öffnen Sie das Papierausgabefach vorsichtig, und ziehen Sie die Verlängerung des
Papierausgabefachs heraus.
4. Erstellen (oder öffnen) Sie mit einer geeigneten Anwendungssoftware ein zu
druckendes Dokument.
5.
Öffnen Sie das Druckertreiber-Setup-Fenster.
(1)
Wählen Sie Drucken (Print) im Menü Datei (File) oder in der Symbolleiste in Ihrer
Softwareanwendung aus.
Das Dialogfeld Drucken (Print) wird angezeigt.
(2)
Die Bezeichnung Ihres Druckers muss ausgewählt sein.
Hinweis
Sollte die Bezeichnung eines anderen Druckers ausgewählt sein, so wählen Sie durch
Klicken die Bezeichnung Ihres Druckers aus.
(3)
Klicken Sie auf Einstellungen (Preferences) (oder Eigenschaften (Properties)).
Seite 14 von 495 SeitenDokumente drucken

6. Legen Sie die gewünschten Druckeinstellungen fest.
(1)
Wählen Sie Geschäftliches Dokument (Business Document) in Häufig
verwendete Einstellungen (Commonly Used Settings).
Hinweis
Wenn das Druckobjekt wie z. B. Geschäftliches Dokument (Business Document) oder
Fotodruck (Photo Printing) in Häufig verwendete Einstellungen (Commonly Used Settings)
ausgewählt ist, werden die Elemente in Zusätzliche Funktionen (Additional Features)
automatisch ausgewählt. Die für das Druckobjekt relevanten Einstellungen wie
beispielsweise der Medientyp oder die Druckqualität werden auch angezeigt.
(2)
Achten Sie auf die angezeigten Einstellungen.
Hier wird unter Medientyp (Media Type) die Option Normalpapier (Plain Paper), unter Druckqualität (Print
Quality) die Option Standard, unter Druckerpapierformat (Printer Paper Size) das Format A4 und unter
Papierzufuhr (Paper Source) die Option Automatisch auswählen (Automatically Select) ausgewählt.
Hinweis
Wenn Sie zwei oder mehr Exemplare unter Kopien (Copies) festlegen, werden die
gedruckten Seiten sortiert.
Die Einstellungen können geändert werden.
Überprüfen Sie nach dem Ändern der Option Druckerpapierformat (Printer Paper Size), ob
die Einstellung von Seitenformat (Page Size) im Fenster Seite einrichten (Page Setup) mit
der Einstellung in der Anwendungssoftware übereinstimmt.
Genauere Angaben finden Sie im Online-Handbuch
Erweitertes Handbuch.
Falls Sie Normalpapier im Format A4, B5, A5 oder Letter auswählen und unter
Papierzufuhr (Paper Source) die Option Automatisch auswählen (Automatically Select)
ausgewählt ist, zieht der Drucker das Papier aus der Kassette ein. Falls Sie andere
Papierformate oder -typen, wie z. B. Fotopapier, auswählen, zieht der Drucker das Papier
aus dem hinteren Fach ein.
Falls Sie das falsche Seitenformat oder den falschen Medientyp auswählen, zieht der
Drucker möglicherweise Papier aus der falschen Papierzufuhr ein oder druckt unter
Umständen nicht mit der entsprechenden Druckqualität.
(3)
Klicken Sie auf OK.
Seite 15 von 495 SeitenDokumente drucken

Hinweis
Detailinformationen zu den Funktionen des Druckertreibers erhalten Sie, indem Sie durch
Klicken auf Hilfe (Help) oder Anweisungen (Instructions) das Online-Handbuch
Erweitertes
Handbuch
aufrufen. Die Schaltfläche Anweisungen (Instructions) wird auf den Registerkarten
Schnelleinrichtung (Quick Setup), Optionen (Main)) und Wartung (Maintenance) angezeigt,
wenn das Online-Handbuch auf Ihrem Computer installiert ist.
Sie können die Einstellungen benennen und unter Häufig verwendete Einstellungen (Commonly
Used Settings) hinzufügen.
Genauere Angaben finden Sie im Online-Handbuch
Erweitertes Handbuch
.
Wenn das Kontrollkästchen Immer mit aktuellen Einstellungen drucken (Always Print with
Current Settings) ausgewählt ist, werden die aktuellen Einstellungen ab dem nächsten
Druckauftrag angewandt. Diese Funktion ist möglicherweise nicht in allen
Softwareanwendungen vorhanden.
Möchten Sie sich vor dem eigentlichen Ausdruck in der Druckvorschau ein Bild von dem
Ausdruck machen, so aktivieren Sie das Kontrollkästchen Vorschau vor dem Druckvorgang
(Preview before printing). Nicht jede Anwendungssoftware bietet eine Vorschaufunktion.
Sie können die Druckeinstellungen auf der Registerkarte Optionen (Main) oder Seite einrichten
(Page Setup) festlegen.
Genauere Angaben finden Sie im Online-Handbuch Erweitertes Handbuch
.
7. Starten Sie den Druckvorgang.
Klicken Sie auf Drucken (Print) oder auf OK, um den Druckvorgang zu starten.
Hinweis
Drücken Sie zum Abbrechen eines Druckvorgangs auf dem Drucker die Taste
RESUME/CANCEL
oder klicken Sie im Druckerstatusmonitor auf Druckvorgang abbrechen
(Cancel Printing). Nach dem Abbrechen des Druckvorgangs werden möglicherweise leere
Blätter ausgeworfen.
Klicken Sie zum Anzeigen des Statusmonitors auf das Druckersymbol in der Taskleiste. Klicken
Sie in Windows Vista (im Folgenden bezeichnet als „Windows Vista“) oder Windows XP in der
Symbolleiste auf Canon XXX (wobei „
XXX
“ für den Namen des Druckers steht).
Falls gerade Linien versetzt gedruckt werden oder das Druckergebnis nicht zufrieden stellend
ist, muss der Druckkopf ausgerichtet werden.
Seite 16 von 495 SeitenDokumente drucken

Weitere Informationen finden Sie unter
Ausrichten des Druckkopfs
.
Zum Seitenanfang
Seite 17 von 495 SeitenDokumente drucken

Erweitertes Handbuch Fehlersuche
Inhalt
>
Drucken > Drucken von Webseiten (Easy-WebPrint EX)
C054
Drucken von Webseiten (Easy-WebPrint EX)
Easy-WebPrint EX ermöglicht das schnelle und einfache Drucken von Webseiten aus Internet Explorer.
Webseiten können beim Drucken automatisch an die Papierbreite angepasst werden, ohne dass die
Seitenränder abgeschnitten werden. Außerdem können die Webseiten als Vorschau angezeigt und
dann zum Drucken ausgewählt werden.
Für Easy-WebPrint EX ist Internet Explorer 7 oder später erforderlich.
Wichtig
Gemäß geltender Gesetze dürfen urheberrechtlich geschützte Werke anderer Personen ohne
Erlaubnis des Urheberrechtsinhabers nur für den privaten Gebrauch zu Hause oder in gesetzlich
geregeltem, begrenztem Umfang auch für andere Zwecke reproduziert oder bearbeitet werden.
Darüber hinaus kann die Reproduktion oder Bearbeitung von Fotografien, auf denen Menschen
abgebildet sind, das so genannte Recht am eigenen Bild (Bildnisrecht) verletzen.
Hinweis
Informationen zum Installieren oder Starten von Easy-WebPrint EX finden Sie unter
Easy-WebPrint
EX
.
Die Beschnittfunktion ermöglicht es beispielsweise, bestimmte Teile von Webseiten zu isolieren und für
den Druck zu bearbeiten.
Weitere Informationen zur Bedienung von Easy-WebPrint EX finden Sie in der Onlinehilfe. Klicken Sie in
der Symbolleiste auf Easy-WebPrint EX (A) , und wählen Sie im Pulldown-Menü den Befehl Hilfe (Help),
um die Onlinehilfe zu öffnen.
Seite 18 von 495 SeitenDrucken von Webseiten (Easy-WebPrint EX)

Zum Seitenanfang
Seite 19 von 495 SeitenDrucken von Webseiten (Easy-WebPrint EX)
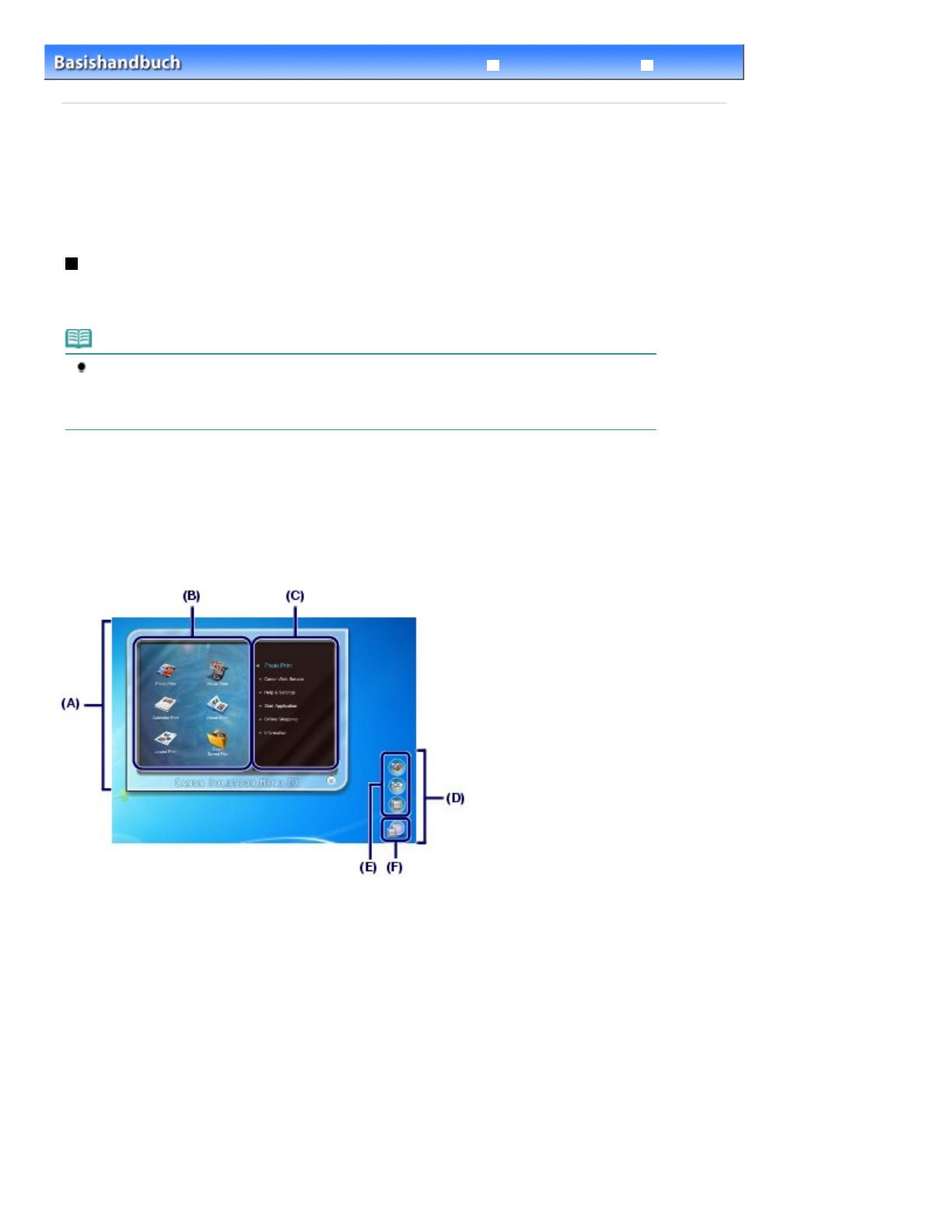
Erweitertes Handbuch Fehlersuche
Inhalt
>
Drucken
> Starten verschiedener Softwareanwendungen
C055
Starten verschiedener Softwareanwendungen
In diesem Abschnitt wird Solution Menu EX beschrieben. Dieses Menü wird zum Starten von
Softwareanwendungen verwendet, die mit dem Drucker geliefert wurden. Die Informationen zu Easy-
WebPrint EX, einer Softwareanwendung zum Drucken von Webseiten, ist ebenfalls enthalten.
Solution Menu EX
Solution Menu EX ist eine Softwareanwendung für den schnellen Zugriff auf andere Anwendungen, die
mit dem Drucker geliefert wurden, sowie auf Handbücher und Online-Produktinformationen.
Hinweis
Installieren Sie Solution Menu EX, das Online-Handbuch und andere mitgelieferte
Softwareanwendungen, die verwendet werden sollen, von der
Installations-CD-ROM (Setup CD-
ROM)
, falls die Installation noch nicht erfolgt ist oder rückgängig gemacht wurde. Wählen Sie die
Komponenten dazu unter Benutzerdefinierte Installation (Custom Install) aus.
Im Kategoriemenübereich des Hauptbildschirms von Solution Menu EX werden Menüs angezeigt.
Klicken Sie im Kategoriemenübereich auf ein Menü, um im Funktionssymbolbereich des
Hauptbildschirms Symbole für die im betreffenden Menü verfügbaren Funktionen anzuzeigen.
Die Anzahl und Art der auf dem Hauptbildschirm angezeigten Symbole oder Menüs hängt im Detail vom
Drucker und dem Land bzw. der Region ab.
* Der nachstehende Bildschirm zeigt Windows 7.
(A) Hauptbildschirm
(B) Funktionssymbolbereich
(C) Kategoriemenübereich
(D) Desktopzubehör
(E) Kontextmenü, zu dem Symbole häufig verwendeter Funktionen hinzugefügt werden können
(F) Zubehörsymbol, mit dem der Hauptbildschirm angezeigt, das Kontextmenü ein- und ausgeblendet
werden kann usw.
Fotodruck (Photo Print)
Fotos drucken, die mit einer Digitalkamera aufgenommen wurden.
Canon Webservice (Canon Web Service)
Laden Sie Inhalte oder Materialien zum Drucken von der Website herunter.
CREATIVE PARK PREMIUM
CREATIVE PARK PREMIUM ist ein Premiuminhaltsservice, der ausschließlich Benutzern von Original
Canon Tinten für dieses Gerät zur Verfügung steht.
Seite 20 von 495 SeitenStarten verschiedener Softwareanwendungen
Seite wird geladen ...
Seite wird geladen ...
Seite wird geladen ...
Seite wird geladen ...
Seite wird geladen ...
Seite wird geladen ...
Seite wird geladen ...
Seite wird geladen ...
Seite wird geladen ...
Seite wird geladen ...
Seite wird geladen ...
Seite wird geladen ...
Seite wird geladen ...
Seite wird geladen ...
Seite wird geladen ...
Seite wird geladen ...
Seite wird geladen ...
Seite wird geladen ...
Seite wird geladen ...
Seite wird geladen ...
Seite wird geladen ...
Seite wird geladen ...
Seite wird geladen ...
Seite wird geladen ...
Seite wird geladen ...
Seite wird geladen ...
Seite wird geladen ...
Seite wird geladen ...
Seite wird geladen ...
Seite wird geladen ...
Seite wird geladen ...
Seite wird geladen ...
Seite wird geladen ...
Seite wird geladen ...
Seite wird geladen ...
Seite wird geladen ...
Seite wird geladen ...
Seite wird geladen ...
Seite wird geladen ...
Seite wird geladen ...
Seite wird geladen ...
Seite wird geladen ...
Seite wird geladen ...
Seite wird geladen ...
Seite wird geladen ...
Seite wird geladen ...
Seite wird geladen ...
Seite wird geladen ...
Seite wird geladen ...
Seite wird geladen ...
Seite wird geladen ...
Seite wird geladen ...
Seite wird geladen ...
Seite wird geladen ...
Seite wird geladen ...
Seite wird geladen ...
Seite wird geladen ...
Seite wird geladen ...
Seite wird geladen ...
Seite wird geladen ...
Seite wird geladen ...
Seite wird geladen ...
Seite wird geladen ...
Seite wird geladen ...
Seite wird geladen ...
Seite wird geladen ...
Seite wird geladen ...
Seite wird geladen ...
Seite wird geladen ...
Seite wird geladen ...
Seite wird geladen ...
Seite wird geladen ...
Seite wird geladen ...
Seite wird geladen ...
Seite wird geladen ...
Seite wird geladen ...
Seite wird geladen ...
Seite wird geladen ...
Seite wird geladen ...
Seite wird geladen ...
Seite wird geladen ...
Seite wird geladen ...
Seite wird geladen ...
Seite wird geladen ...
Seite wird geladen ...
Seite wird geladen ...
Seite wird geladen ...
Seite wird geladen ...
Seite wird geladen ...
Seite wird geladen ...
Seite wird geladen ...
Seite wird geladen ...
Seite wird geladen ...
Seite wird geladen ...
Seite wird geladen ...
Seite wird geladen ...
Seite wird geladen ...
Seite wird geladen ...
Seite wird geladen ...
Seite wird geladen ...
Seite wird geladen ...
Seite wird geladen ...
Seite wird geladen ...
Seite wird geladen ...
Seite wird geladen ...
Seite wird geladen ...
Seite wird geladen ...
Seite wird geladen ...
Seite wird geladen ...
Seite wird geladen ...
Seite wird geladen ...
Seite wird geladen ...
Seite wird geladen ...
Seite wird geladen ...
Seite wird geladen ...
Seite wird geladen ...
Seite wird geladen ...
Seite wird geladen ...
Seite wird geladen ...
Seite wird geladen ...
Seite wird geladen ...
Seite wird geladen ...
Seite wird geladen ...
Seite wird geladen ...
Seite wird geladen ...
Seite wird geladen ...
Seite wird geladen ...
Seite wird geladen ...
Seite wird geladen ...
Seite wird geladen ...
Seite wird geladen ...
Seite wird geladen ...
Seite wird geladen ...
Seite wird geladen ...
Seite wird geladen ...
Seite wird geladen ...
Seite wird geladen ...
Seite wird geladen ...
Seite wird geladen ...
Seite wird geladen ...
Seite wird geladen ...
Seite wird geladen ...
Seite wird geladen ...
Seite wird geladen ...
Seite wird geladen ...
Seite wird geladen ...
Seite wird geladen ...
Seite wird geladen ...
Seite wird geladen ...
Seite wird geladen ...
Seite wird geladen ...
Seite wird geladen ...
Seite wird geladen ...
Seite wird geladen ...
Seite wird geladen ...
Seite wird geladen ...
Seite wird geladen ...
Seite wird geladen ...
Seite wird geladen ...
Seite wird geladen ...
Seite wird geladen ...
Seite wird geladen ...
Seite wird geladen ...
Seite wird geladen ...
Seite wird geladen ...
Seite wird geladen ...
Seite wird geladen ...
Seite wird geladen ...
Seite wird geladen ...
Seite wird geladen ...
Seite wird geladen ...
Seite wird geladen ...
Seite wird geladen ...
Seite wird geladen ...
Seite wird geladen ...
Seite wird geladen ...
Seite wird geladen ...
Seite wird geladen ...
Seite wird geladen ...
Seite wird geladen ...
Seite wird geladen ...
Seite wird geladen ...
Seite wird geladen ...
Seite wird geladen ...
Seite wird geladen ...
Seite wird geladen ...
Seite wird geladen ...
Seite wird geladen ...
Seite wird geladen ...
Seite wird geladen ...
Seite wird geladen ...
Seite wird geladen ...
Seite wird geladen ...
Seite wird geladen ...
Seite wird geladen ...
Seite wird geladen ...
Seite wird geladen ...
Seite wird geladen ...
Seite wird geladen ...
Seite wird geladen ...
Seite wird geladen ...
Seite wird geladen ...
Seite wird geladen ...
Seite wird geladen ...
Seite wird geladen ...
Seite wird geladen ...
Seite wird geladen ...
Seite wird geladen ...
Seite wird geladen ...
Seite wird geladen ...
Seite wird geladen ...
Seite wird geladen ...
Seite wird geladen ...
Seite wird geladen ...
Seite wird geladen ...
Seite wird geladen ...
Seite wird geladen ...
Seite wird geladen ...
Seite wird geladen ...
Seite wird geladen ...
Seite wird geladen ...
Seite wird geladen ...
Seite wird geladen ...
Seite wird geladen ...
Seite wird geladen ...
Seite wird geladen ...
Seite wird geladen ...
Seite wird geladen ...
Seite wird geladen ...
Seite wird geladen ...
Seite wird geladen ...
Seite wird geladen ...
Seite wird geladen ...
Seite wird geladen ...
Seite wird geladen ...
Seite wird geladen ...
Seite wird geladen ...
Seite wird geladen ...
Seite wird geladen ...
Seite wird geladen ...
Seite wird geladen ...
Seite wird geladen ...
Seite wird geladen ...
Seite wird geladen ...
Seite wird geladen ...
Seite wird geladen ...
Seite wird geladen ...
Seite wird geladen ...
Seite wird geladen ...
Seite wird geladen ...
Seite wird geladen ...
Seite wird geladen ...
Seite wird geladen ...
Seite wird geladen ...
Seite wird geladen ...
Seite wird geladen ...
Seite wird geladen ...
Seite wird geladen ...
Seite wird geladen ...
Seite wird geladen ...
Seite wird geladen ...
Seite wird geladen ...
Seite wird geladen ...
Seite wird geladen ...
Seite wird geladen ...
Seite wird geladen ...
Seite wird geladen ...
Seite wird geladen ...
Seite wird geladen ...
Seite wird geladen ...
Seite wird geladen ...
Seite wird geladen ...
Seite wird geladen ...
Seite wird geladen ...
Seite wird geladen ...
Seite wird geladen ...
Seite wird geladen ...
Seite wird geladen ...
Seite wird geladen ...
Seite wird geladen ...
Seite wird geladen ...
Seite wird geladen ...
Seite wird geladen ...
Seite wird geladen ...
Seite wird geladen ...
Seite wird geladen ...
Seite wird geladen ...
Seite wird geladen ...
Seite wird geladen ...
Seite wird geladen ...
Seite wird geladen ...
Seite wird geladen ...
Seite wird geladen ...
Seite wird geladen ...
Seite wird geladen ...
Seite wird geladen ...
Seite wird geladen ...
Seite wird geladen ...
Seite wird geladen ...
Seite wird geladen ...
Seite wird geladen ...
Seite wird geladen ...
Seite wird geladen ...
Seite wird geladen ...
Seite wird geladen ...
Seite wird geladen ...
Seite wird geladen ...
Seite wird geladen ...
Seite wird geladen ...
Seite wird geladen ...
Seite wird geladen ...
Seite wird geladen ...
Seite wird geladen ...
Seite wird geladen ...
Seite wird geladen ...
Seite wird geladen ...
Seite wird geladen ...
Seite wird geladen ...
Seite wird geladen ...
Seite wird geladen ...
Seite wird geladen ...
Seite wird geladen ...
Seite wird geladen ...
Seite wird geladen ...
Seite wird geladen ...
Seite wird geladen ...
Seite wird geladen ...
Seite wird geladen ...
Seite wird geladen ...
Seite wird geladen ...
Seite wird geladen ...
Seite wird geladen ...
Seite wird geladen ...
Seite wird geladen ...
Seite wird geladen ...
Seite wird geladen ...
Seite wird geladen ...
Seite wird geladen ...
Seite wird geladen ...
Seite wird geladen ...
Seite wird geladen ...
Seite wird geladen ...
Seite wird geladen ...
Seite wird geladen ...
Seite wird geladen ...
Seite wird geladen ...
Seite wird geladen ...
Seite wird geladen ...
Seite wird geladen ...
Seite wird geladen ...
Seite wird geladen ...
Seite wird geladen ...
Seite wird geladen ...
Seite wird geladen ...
Seite wird geladen ...
Seite wird geladen ...
Seite wird geladen ...
Seite wird geladen ...
Seite wird geladen ...
Seite wird geladen ...
Seite wird geladen ...
Seite wird geladen ...
Seite wird geladen ...
Seite wird geladen ...
Seite wird geladen ...
Seite wird geladen ...
Seite wird geladen ...
Seite wird geladen ...
Seite wird geladen ...
Seite wird geladen ...
Seite wird geladen ...
Seite wird geladen ...
Seite wird geladen ...
Seite wird geladen ...
Seite wird geladen ...
Seite wird geladen ...
Seite wird geladen ...
Seite wird geladen ...
Seite wird geladen ...
Seite wird geladen ...
Seite wird geladen ...
Seite wird geladen ...
Seite wird geladen ...
Seite wird geladen ...
Seite wird geladen ...
Seite wird geladen ...
Seite wird geladen ...
Seite wird geladen ...
Seite wird geladen ...
Seite wird geladen ...
Seite wird geladen ...
Seite wird geladen ...
Seite wird geladen ...
Seite wird geladen ...
Seite wird geladen ...
Seite wird geladen ...
Seite wird geladen ...
Seite wird geladen ...
Seite wird geladen ...
Seite wird geladen ...
Seite wird geladen ...
Seite wird geladen ...
Seite wird geladen ...
Seite wird geladen ...
Seite wird geladen ...
Seite wird geladen ...
Seite wird geladen ...
Seite wird geladen ...
Seite wird geladen ...
Seite wird geladen ...
Seite wird geladen ...
Seite wird geladen ...
Seite wird geladen ...
Seite wird geladen ...
Seite wird geladen ...
Seite wird geladen ...
Seite wird geladen ...
Seite wird geladen ...
Seite wird geladen ...
Seite wird geladen ...
Seite wird geladen ...
Seite wird geladen ...
Seite wird geladen ...
Seite wird geladen ...
Seite wird geladen ...
Seite wird geladen ...
Seite wird geladen ...
Seite wird geladen ...
Seite wird geladen ...
Seite wird geladen ...
Seite wird geladen ...
Seite wird geladen ...
Seite wird geladen ...
Seite wird geladen ...
Seite wird geladen ...
Seite wird geladen ...
Seite wird geladen ...
Seite wird geladen ...
Seite wird geladen ...
Seite wird geladen ...
Seite wird geladen ...
Seite wird geladen ...
Seite wird geladen ...
Seite wird geladen ...
Seite wird geladen ...
Seite wird geladen ...
Seite wird geladen ...
Seite wird geladen ...
Seite wird geladen ...
Seite wird geladen ...
Seite wird geladen ...
Seite wird geladen ...
Seite wird geladen ...
Seite wird geladen ...
Seite wird geladen ...
Seite wird geladen ...
Seite wird geladen ...
Seite wird geladen ...
Seite wird geladen ...
Seite wird geladen ...
Seite wird geladen ...
Seite wird geladen ...
Seite wird geladen ...
Seite wird geladen ...
Seite wird geladen ...
Seite wird geladen ...
Seite wird geladen ...
Seite wird geladen ...
Seite wird geladen ...
Seite wird geladen ...
Seite wird geladen ...
Seite wird geladen ...
Seite wird geladen ...
Seite wird geladen ...
Seite wird geladen ...
-
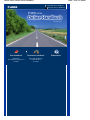 1
1
-
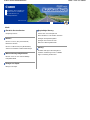 2
2
-
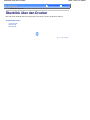 3
3
-
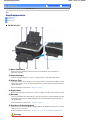 4
4
-
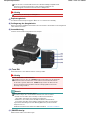 5
5
-
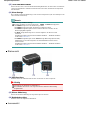 6
6
-
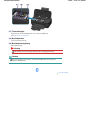 7
7
-
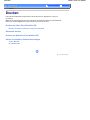 8
8
-
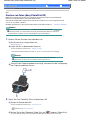 9
9
-
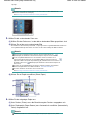 10
10
-
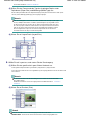 11
11
-
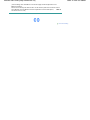 12
12
-
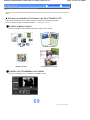 13
13
-
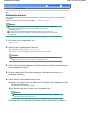 14
14
-
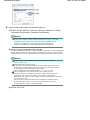 15
15
-
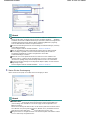 16
16
-
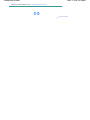 17
17
-
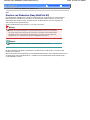 18
18
-
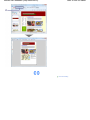 19
19
-
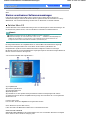 20
20
-
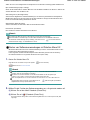 21
21
-
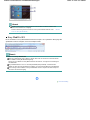 22
22
-
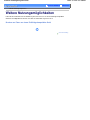 23
23
-
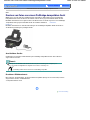 24
24
-
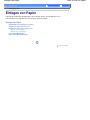 25
25
-
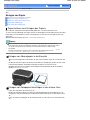 26
26
-
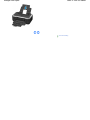 27
27
-
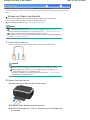 28
28
-
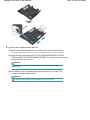 29
29
-
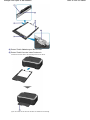 30
30
-
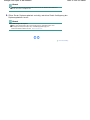 31
31
-
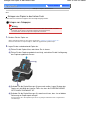 32
32
-
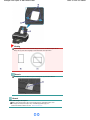 33
33
-
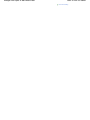 34
34
-
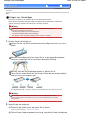 35
35
-
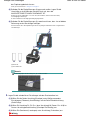 36
36
-
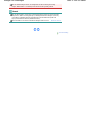 37
37
-
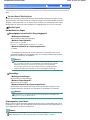 38
38
-
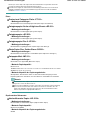 39
39
-
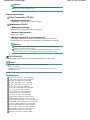 40
40
-
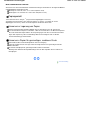 41
41
-
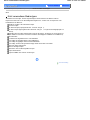 42
42
-
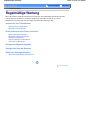 43
43
-
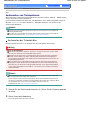 44
44
-
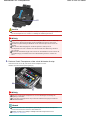 45
45
-
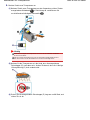 46
46
-
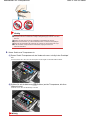 47
47
-
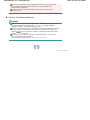 48
48
-
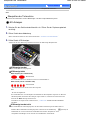 49
49
-
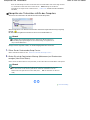 50
50
-
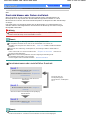 51
51
-
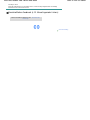 52
52
-
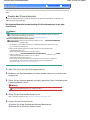 53
53
-
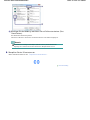 54
54
-
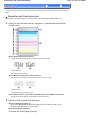 55
55
-
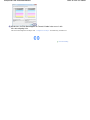 56
56
-
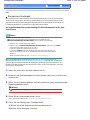 57
57
-
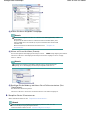 58
58
-
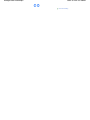 59
59
-
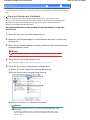 60
60
-
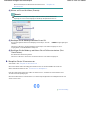 61
61
-
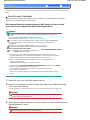 62
62
-
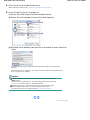 63
63
-
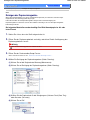 64
64
-
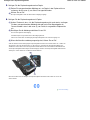 65
65
-
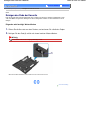 66
66
-
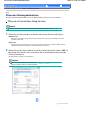 67
67
-
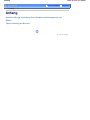 68
68
-
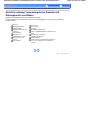 69
69
-
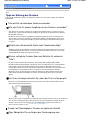 70
70
-
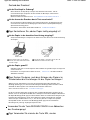 71
71
-
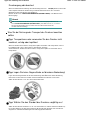 72
72
-
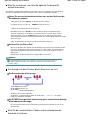 73
73
-
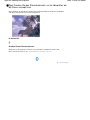 74
74
-
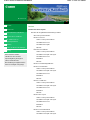 75
75
-
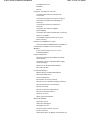 76
76
-
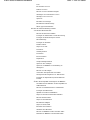 77
77
-
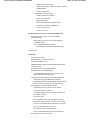 78
78
-
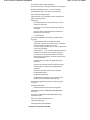 79
79
-
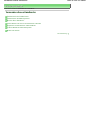 80
80
-
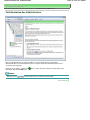 81
81
-
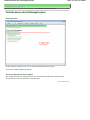 82
82
-
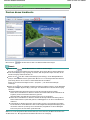 83
83
-
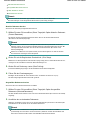 84
84
-
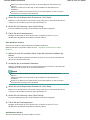 85
85
-
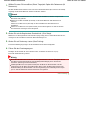 86
86
-
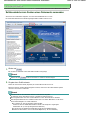 87
87
-
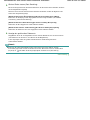 88
88
-
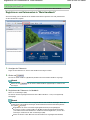 89
89
-
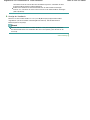 90
90
-
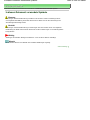 91
91
-
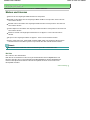 92
92
-
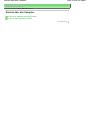 93
93
-
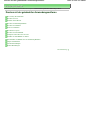 94
94
-
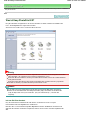 95
95
-
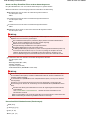 96
96
-
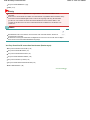 97
97
-
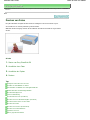 98
98
-
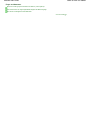 99
99
-
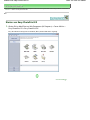 100
100
-
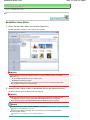 101
101
-
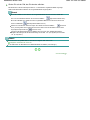 102
102
-
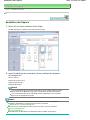 103
103
-
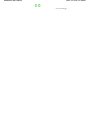 104
104
-
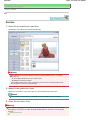 105
105
-
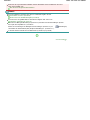 106
106
-
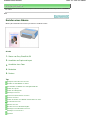 107
107
-
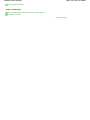 108
108
-
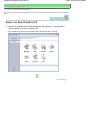 109
109
-
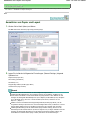 110
110
-
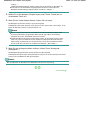 111
111
-
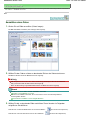 112
112
-
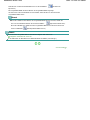 113
113
-
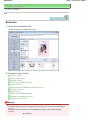 114
114
-
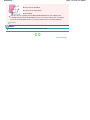 115
115
-
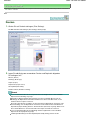 116
116
-
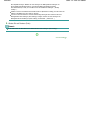 117
117
-
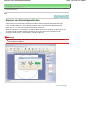 118
118
-
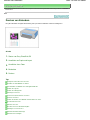 119
119
-
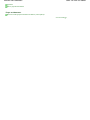 120
120
-
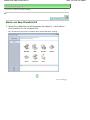 121
121
-
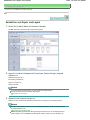 122
122
-
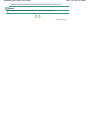 123
123
-
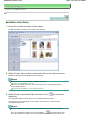 124
124
-
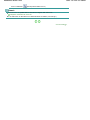 125
125
-
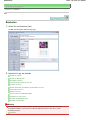 126
126
-
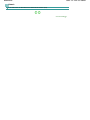 127
127
-
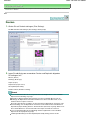 128
128
-
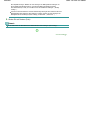 129
129
-
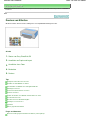 130
130
-
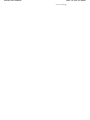 131
131
-
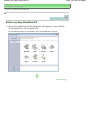 132
132
-
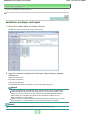 133
133
-
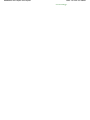 134
134
-
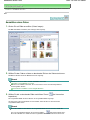 135
135
-
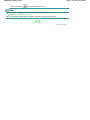 136
136
-
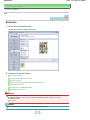 137
137
-
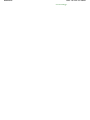 138
138
-
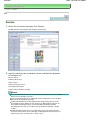 139
139
-
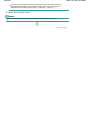 140
140
-
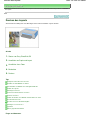 141
141
-
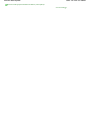 142
142
-
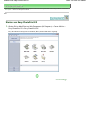 143
143
-
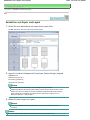 144
144
-
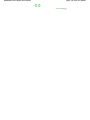 145
145
-
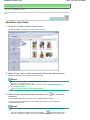 146
146
-
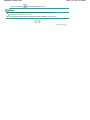 147
147
-
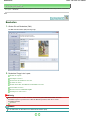 148
148
-
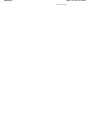 149
149
-
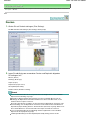 150
150
-
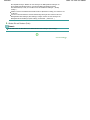 151
151
-
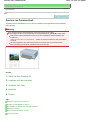 152
152
-
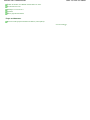 153
153
-
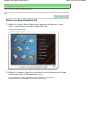 154
154
-
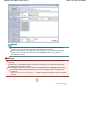 155
155
-
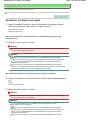 156
156
-
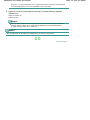 157
157
-
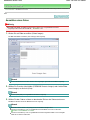 158
158
-
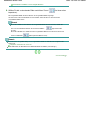 159
159
-
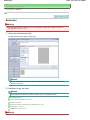 160
160
-
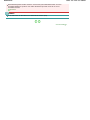 161
161
-
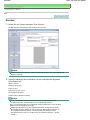 162
162
-
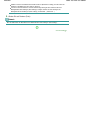 163
163
-
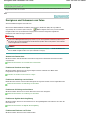 164
164
-
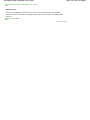 165
165
-
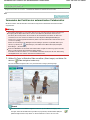 166
166
-
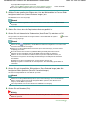 167
167
-
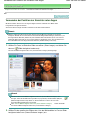 168
168
-
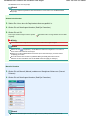 169
169
-
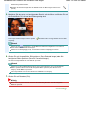 170
170
-
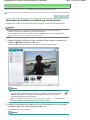 171
171
-
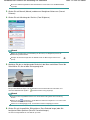 172
172
-
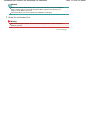 173
173
-
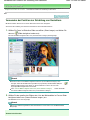 174
174
-
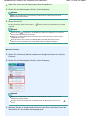 175
175
-
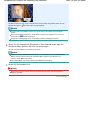 176
176
-
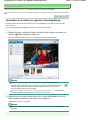 177
177
-
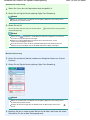 178
178
-
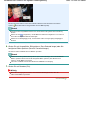 179
179
-
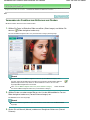 180
180
-
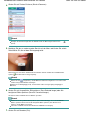 181
181
-
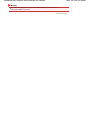 182
182
-
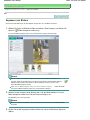 183
183
-
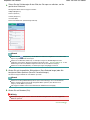 184
184
-
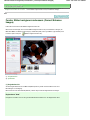 185
185
-
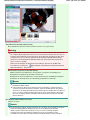 186
186
-
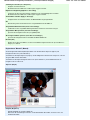 187
187
-
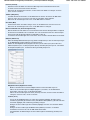 188
188
-
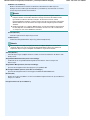 189
189
-
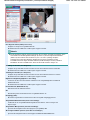 190
190
-
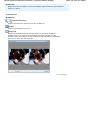 191
191
-
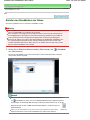 192
192
-
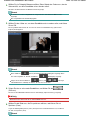 193
193
-
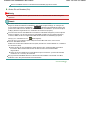 194
194
-
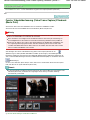 195
195
-
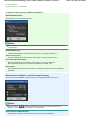 196
196
-
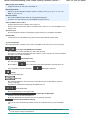 197
197
-
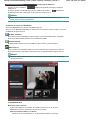 198
198
-
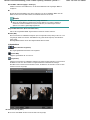 199
199
-
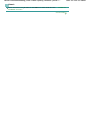 200
200
-
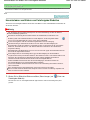 201
201
-
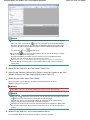 202
202
-
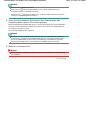 203
203
-
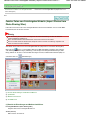 204
204
-
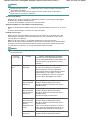 205
205
-
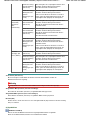 206
206
-
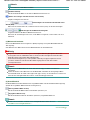 207
207
-
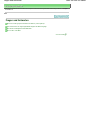 208
208
-
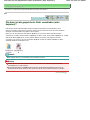 209
209
-
 210
210
-
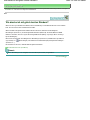 211
211
-
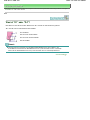 212
212
-
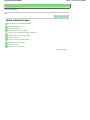 213
213
-
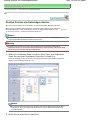 214
214
-
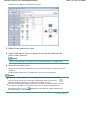 215
215
-
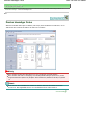 216
216
-
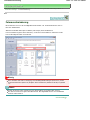 217
217
-
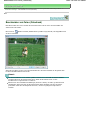 218
218
-
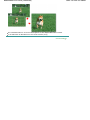 219
219
-
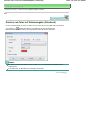 220
220
-
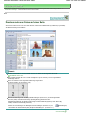 221
221
-
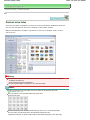 222
222
-
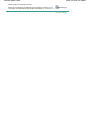 223
223
-
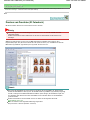 224
224
-
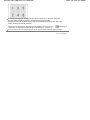 225
225
-
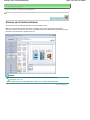 226
226
-
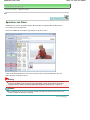 227
227
-
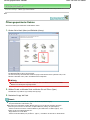 228
228
-
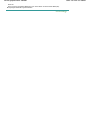 229
229
-
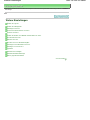 230
230
-
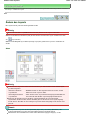 231
231
-
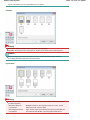 232
232
-
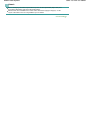 233
233
-
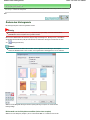 234
234
-
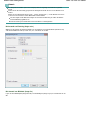 235
235
-
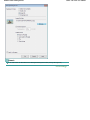 236
236
-
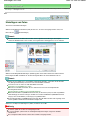 237
237
-
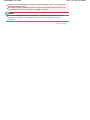 238
238
-
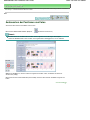 239
239
-
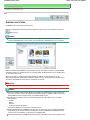 240
240
-
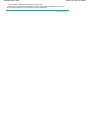 241
241
-
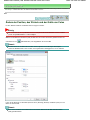 242
242
-
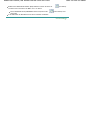 243
243
-
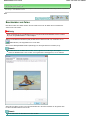 244
244
-
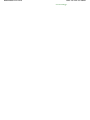 245
245
-
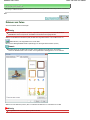 246
246
-
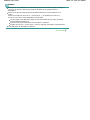 247
247
-
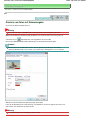 248
248
-
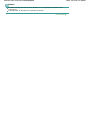 249
249
-
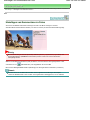 250
250
-
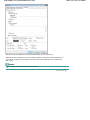 251
251
-
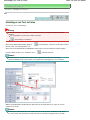 252
252
-
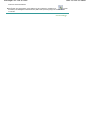 253
253
-
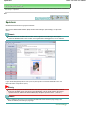 254
254
-
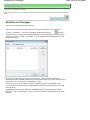 255
255
-
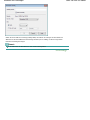 256
256
-
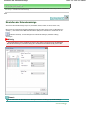 257
257
-
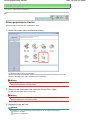 258
258
-
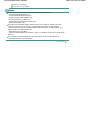 259
259
-
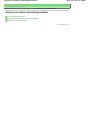 260
260
-
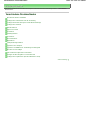 261
261
-
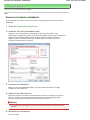 262
262
-
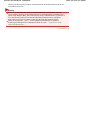 263
263
-
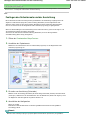 264
264
-
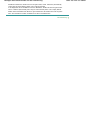 265
265
-
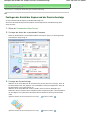 266
266
-
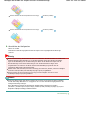 267
267
-
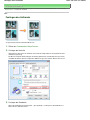 268
268
-
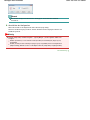 269
269
-
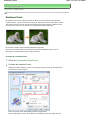 270
270
-
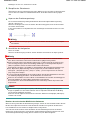 271
271
-
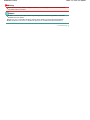 272
272
-
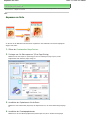 273
273
-
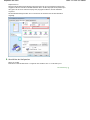 274
274
-
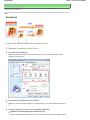 275
275
-
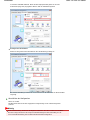 276
276
-
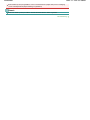 277
277
-
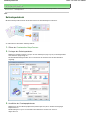 278
278
-
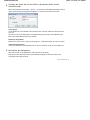 279
279
-
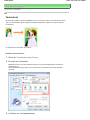 280
280
-
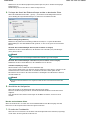 281
281
-
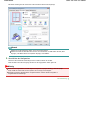 282
282
-
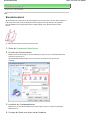 283
283
-
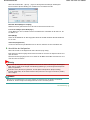 284
284
-
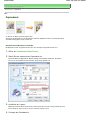 285
285
-
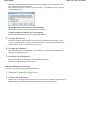 286
286
-
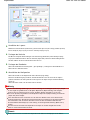 287
287
-
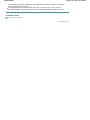 288
288
-
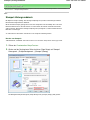 289
289
-
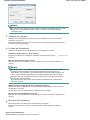 290
290
-
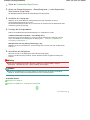 291
291
-
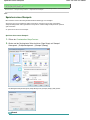 292
292
-
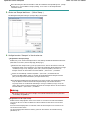 293
293
-
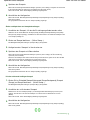 294
294
-
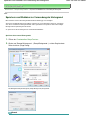 295
295
-
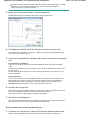 296
296
-
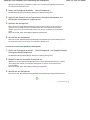 297
297
-
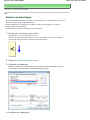 298
298
-
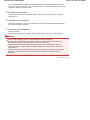 299
299
-
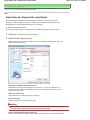 300
300
-
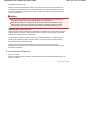 301
301
-
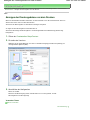 302
302
-
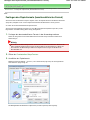 303
303
-
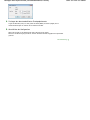 304
304
-
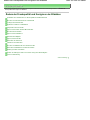 305
305
-
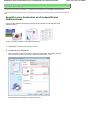 306
306
-
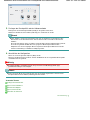 307
307
-
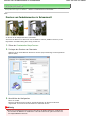 308
308
-
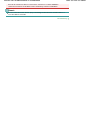 309
309
-
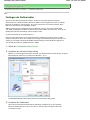 310
310
-
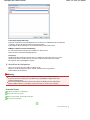 311
311
-
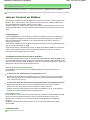 312
312
-
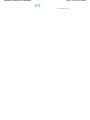 313
313
-
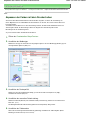 314
314
-
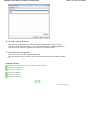 315
315
-
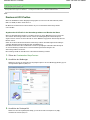 316
316
-
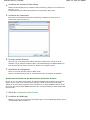 317
317
-
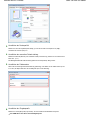 318
318
-
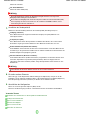 319
319
-
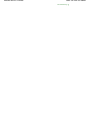 320
320
-
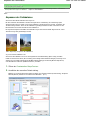 321
321
-
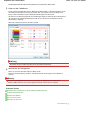 322
322
-
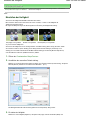 323
323
-
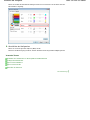 324
324
-
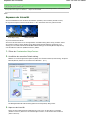 325
325
-
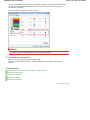 326
326
-
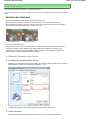 327
327
-
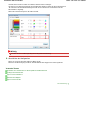 328
328
-
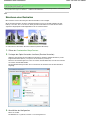 329
329
-
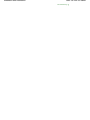 330
330
-
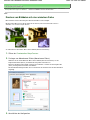 331
331
-
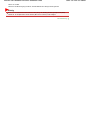 332
332
-
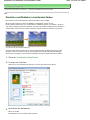 333
333
-
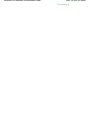 334
334
-
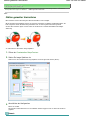 335
335
-
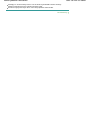 336
336
-
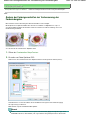 337
337
-
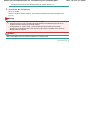 338
338
-
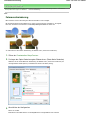 339
339
-
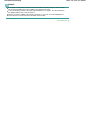 340
340
-
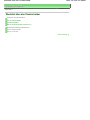 341
341
-
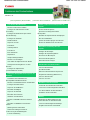 342
342
-
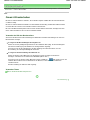 343
343
-
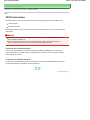 344
344
-
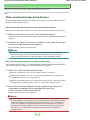 345
345
-
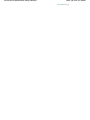 346
346
-
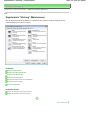 347
347
-
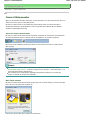 348
348
-
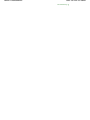 349
349
-
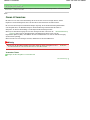 350
350
-
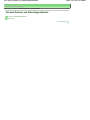 351
351
-
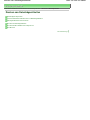 352
352
-
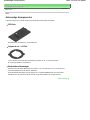 353
353
-
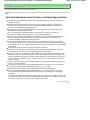 354
354
-
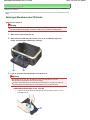 355
355
-
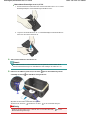 356
356
-
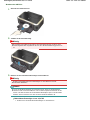 357
357
-
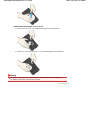 358
358
-
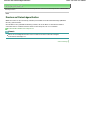 359
359
-
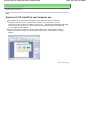 360
360
-
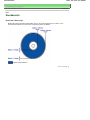 361
361
-
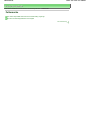 362
362
-
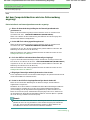 363
363
-
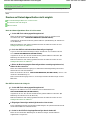 364
364
-
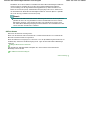 365
365
-
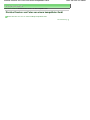 366
366
-
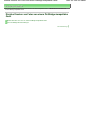 367
367
-
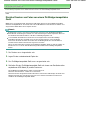 368
368
-
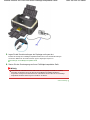 369
369
-
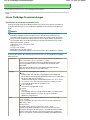 370
370
-
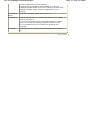 371
371
-
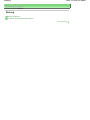 372
372
-
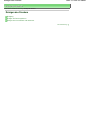 373
373
-
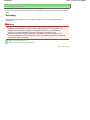 374
374
-
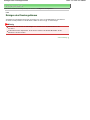 375
375
-
 376
376
-
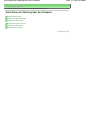 377
377
-
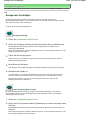 378
378
-
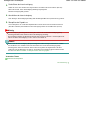 379
379
-
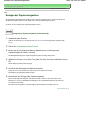 380
380
-
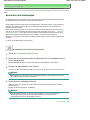 381
381
-
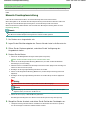 382
382
-
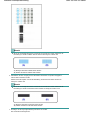 383
383
-
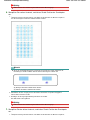 384
384
-
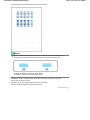 385
385
-
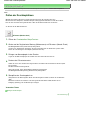 386
386
-
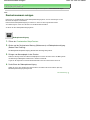 387
387
-
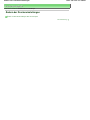 388
388
-
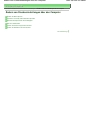 389
389
-
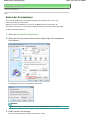 390
390
-
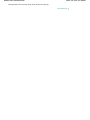 391
391
-
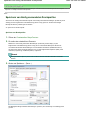 392
392
-
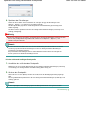 393
393
-
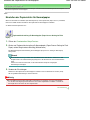 394
394
-
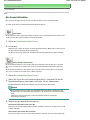 395
395
-
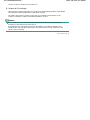 396
396
-
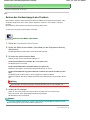 397
397
-
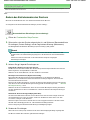 398
398
-
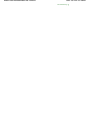 399
399
-
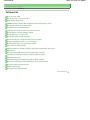 400
400
-
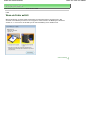 401
401
-
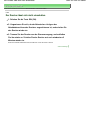 402
402
-
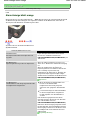 403
403
-
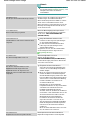 404
404
-
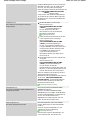 405
405
-
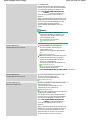 406
406
-
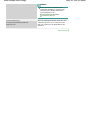 407
407
-
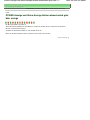 408
408
-
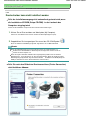 409
409
-
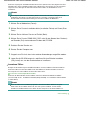 410
410
-
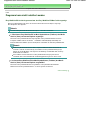 411
411
-
 412
412
-
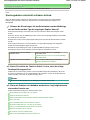 413
413
-
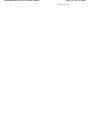 414
414
-
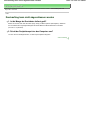 415
415
-
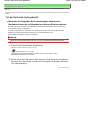 416
416
-
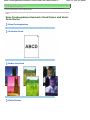 417
417
-
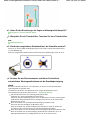 418
418
-
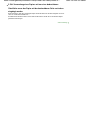 419
419
-
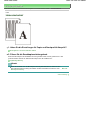 420
420
-
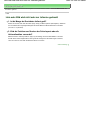 421
421
-
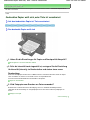 422
422
-
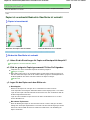 423
423
-
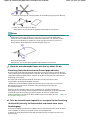 424
424
-
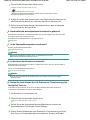 425
425
-
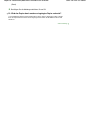 426
426
-
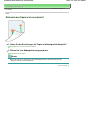 427
427
-
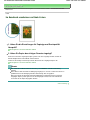 428
428
-
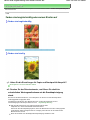 429
429
-
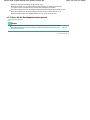 430
430
-
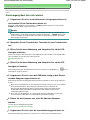 431
431
-
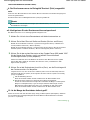 432
432
-
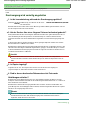 433
433
-
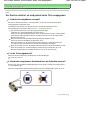 434
434
-
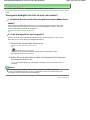 435
435
-
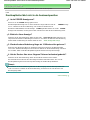 436
436
-
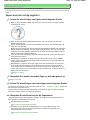 437
437
-
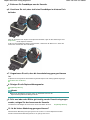 438
438
-
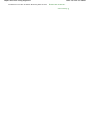 439
439
-
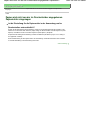 440
440
-
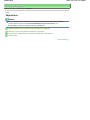 441
441
-
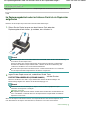 442
442
-
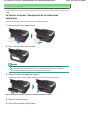 443
443
-
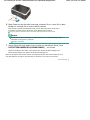 444
444
-
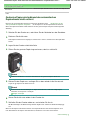 445
445
-
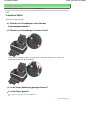 446
446
-
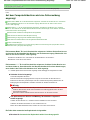 447
447
-
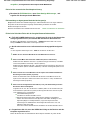 448
448
-
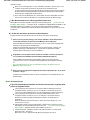 449
449
-
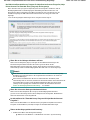 450
450
-
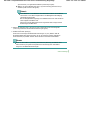 451
451
-
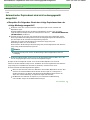 452
452
-
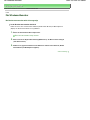 453
453
-
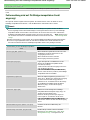 454
454
-
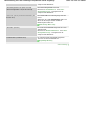 455
455
-
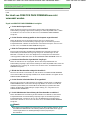 456
456
-
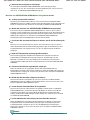 457
457
-
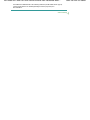 458
458
-
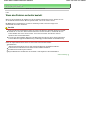 459
459
-
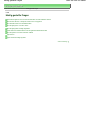 460
460
-
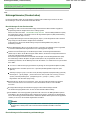 461
461
-
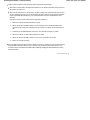 462
462
-
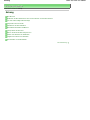 463
463
-
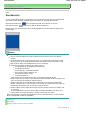 464
464
-
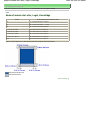 465
465
-
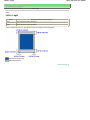 466
466
-
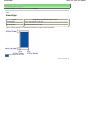 467
467
-
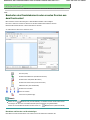 468
468
-
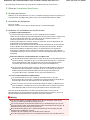 469
469
-
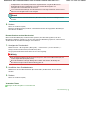 470
470
-
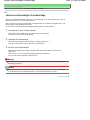 471
471
-
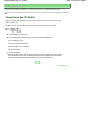 472
472
-
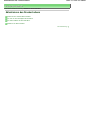 473
473
-
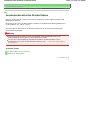 474
474
-
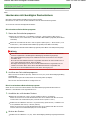 475
475
-
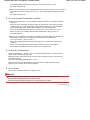 476
476
-
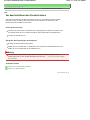 477
477
-
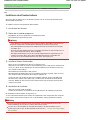 478
478
-
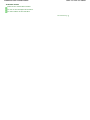 479
479
-
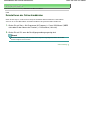 480
480
-
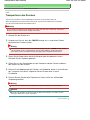 481
481
-
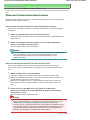 482
482
-
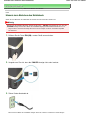 483
483
-
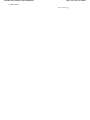 484
484
-
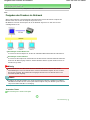 485
485
-
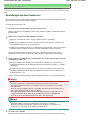 486
486
-
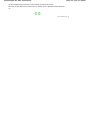 487
487
-
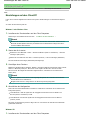 488
488
-
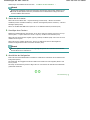 489
489
-
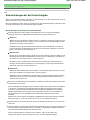 490
490
-
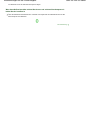 491
491
-
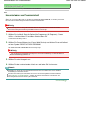 492
492
-
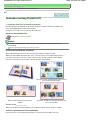 493
493
-
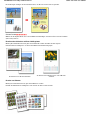 494
494
-
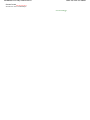 495
495
Canon Pixma iP4800 series Bedienungsanleitung
- Kategorie
- Etikettendrucker
- Typ
- Bedienungsanleitung
- Dieses Handbuch eignet sich auch für
Verwandte Artikel
-
Canon Pixma MP 280 series Bedienungsanleitung
-
Canon PIXMA MG5240 Bedienungsanleitung
-
Samsung MAX-S725 Bedienungsanleitung
-
Canon MP 550 series Bedienungsanleitung
-
Canon Pixma MP 640 Bedienungsanleitung
-
Canon PIXMA MP490 Bedienungsanleitung
-
Canon PIXMA iP4600 Bedienungsanleitung
-
Canon PIXMA MP540 Bedienungsanleitung
-
Canon Pixma TS305 - Mac Bedienungsanleitung
-
Canon Pixma TS8240 - Mac Bedienungsanleitung